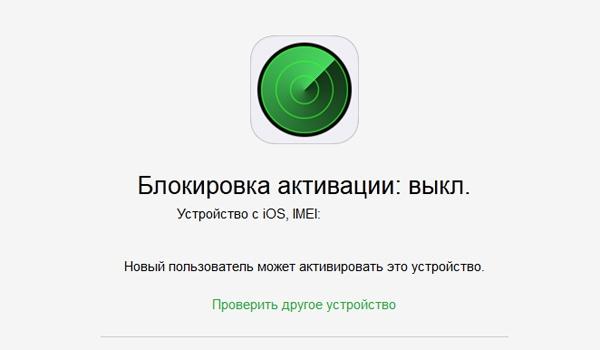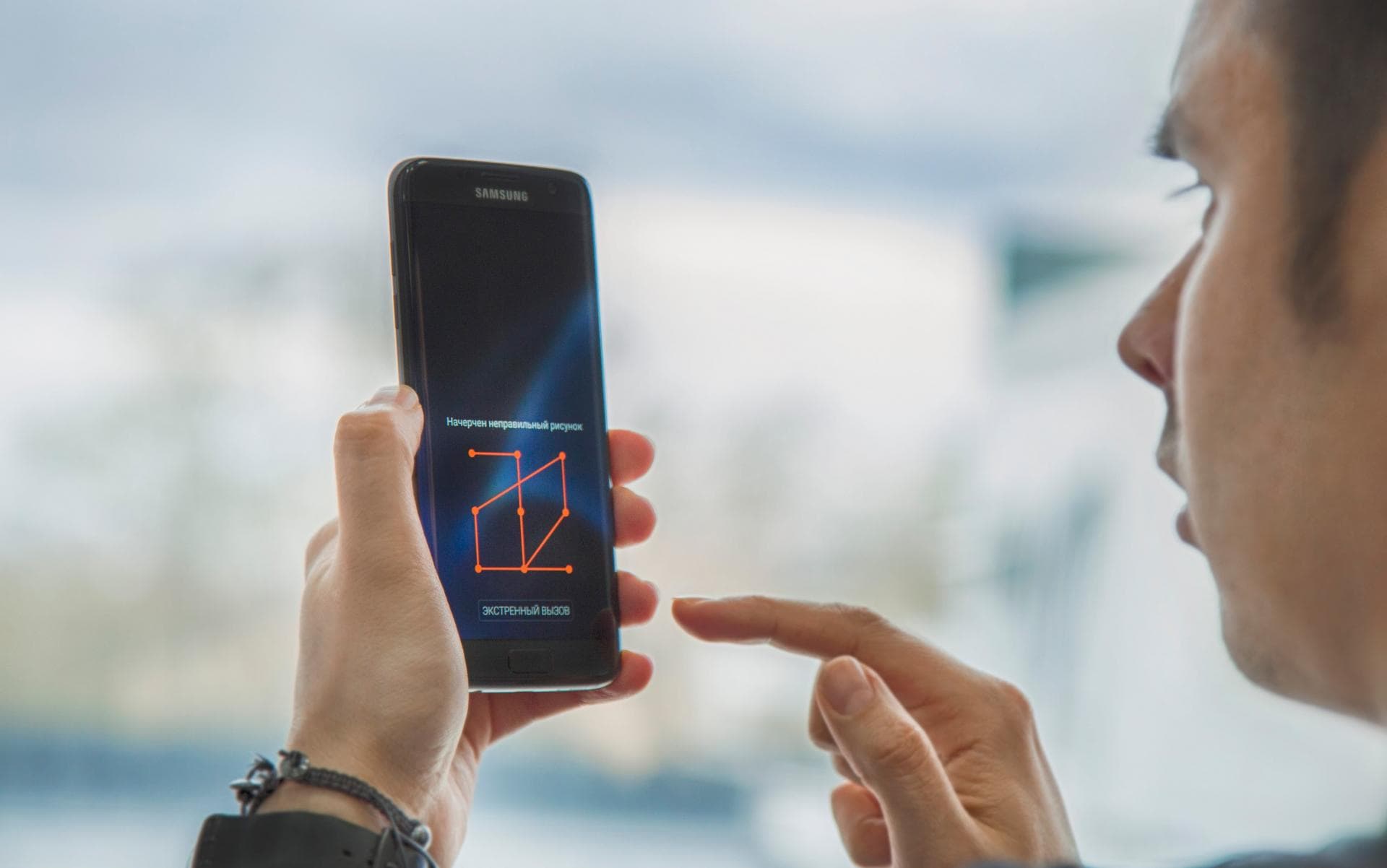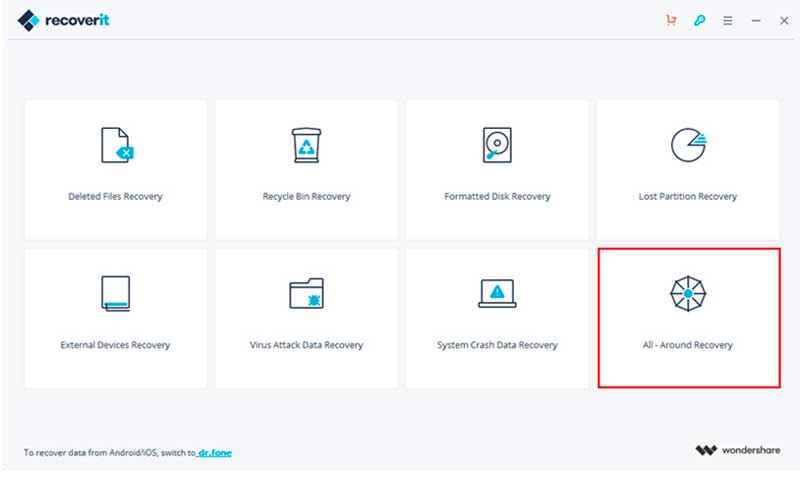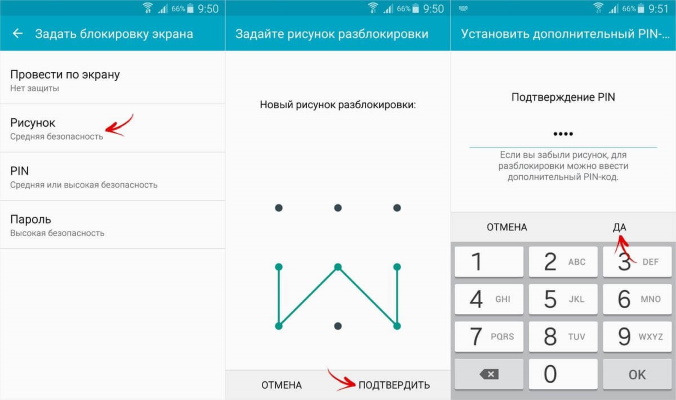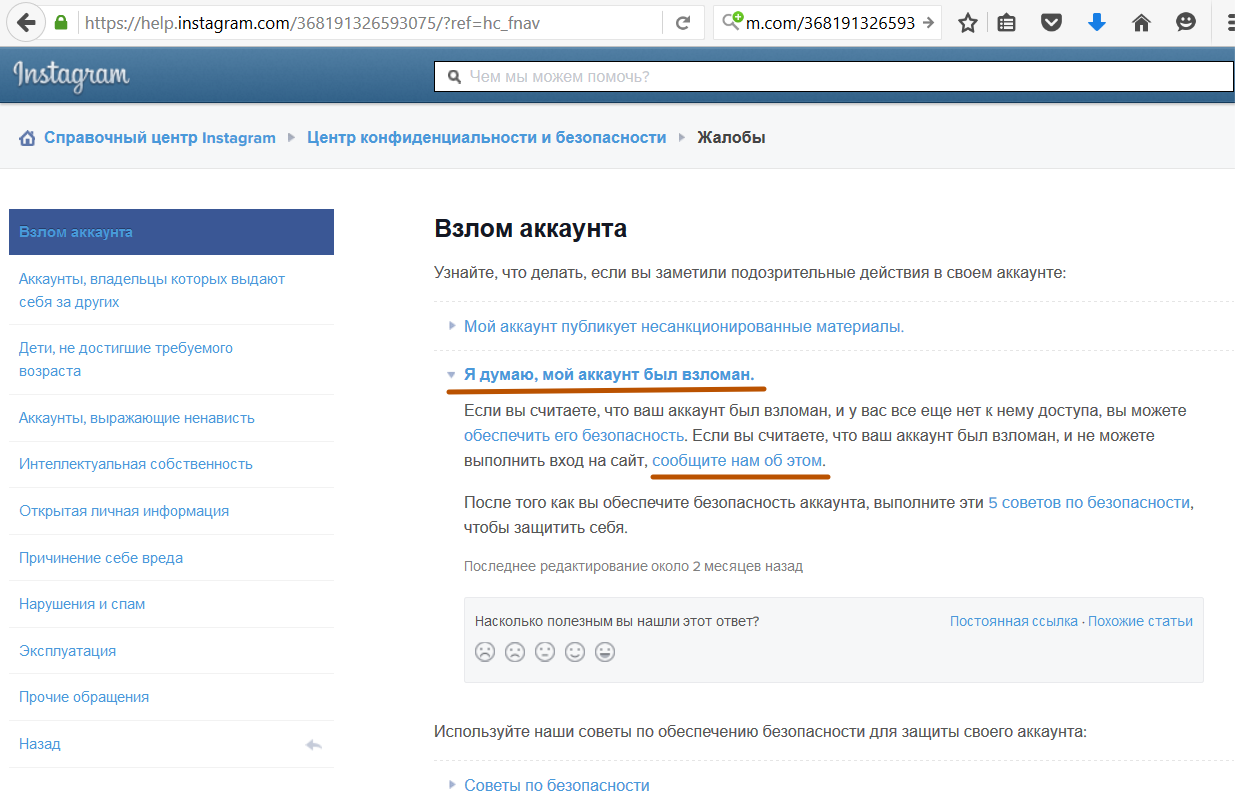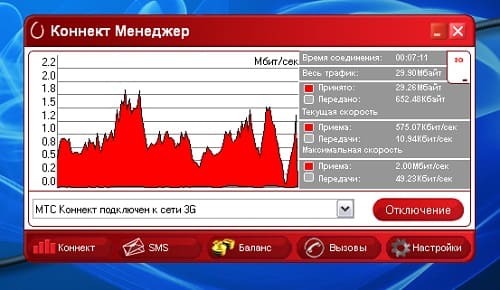Как разблокировать андроид без потери данных
Содержание:
- Способы отключения блокировки на телефоне Андроид
- Разблокируем мобильный с помощью дыр безопасности
- Если не получается убрать пароль
- Какими способами можно разблокировать экран на Andoid
- Можно ли разблокировать iPhone?
- Варианты блокировки экрана
- Что нужно сделать, если изменение запрещено администратором
- Как действовать, если арест на карту уже наложен сотрудниками ФССП?
- Как «обойти» пароль BIOS?
- Разблокировать карту Сбербанка через интернет
- Как разблокировать банковскую карту Сбербанка?
- Как разблокировать зарплатную карту Сбербанка?
- Как можно разблокировать карту Сбербанка?
- Через сколько разблокируют карту Сбербанка?
- Придут ли деньги на заблокированную карту?
- Как убрать блокировку экрана на Хуавей Хонор?
- Расшифруйте устройство или карту памяти
- Разблокировка с помощью голосовой команды
- Сейчас читают ✅
- Как убрать блокировку экрана на Андроиде, если забыл пароль?
- Способ 1: с помощью службы поддержки Google
- Что делать, если забыт пароль от Google-аккаунта?
- Способ 3: снимаем блокировку экрана с помощью входящего вызова
- Способ 4: снимаем блокировку, используя разряженную батарею
- Способ 5: сбросить Андроид до заводских настроек
- Краткая инструкция сброса к заводским настройкам
- Аккаунт Google
Способы отключения блокировки на телефоне Андроид
Разобравшись со способами блокировки, следует перейти к изучению алгоритмов, применяемых для снятия запретов и ограничений. Принцип отключения блокировки экрана на телефонах одинаков для всех Android-устройств. В зависимости от того, какие версии прошивки используются на смартфонах – «чистые» операционные системы или фирменные оболочки от известных брендов, названия пунктов меню могут отличаться.
Полное отключение через настройки
Инструкция по деактивации функции «Screen Lock» актуальна в ситуациях, когда пользователь помнит пароль (ПИН или ключ) от входа в систему. Для ее выполнения понадобится:
- Войти в «Настройки» девайса любым удобным способом (через меню или панель быстрого доступа);
- Отыскать и развернуть вкладку «Экран блокировки» (в некоторых моделях «Экран блокировки и безопасность»);
- Выбрать опцию «Блокировка экрана»;
- Система потребует ввести пароль, который был установлен ранее или нарисовать графический узор;
- После выполнения ввода следует изменить вид блокировки, отметив вариант «Нет».
Далее имеет смысл рассмотреть отключение «Screen Lock»на разных версиях ОС от Google, причем в порядке их появления. На некоторых версиях смартфонов, например, пункты меню могут быть и в другом месте:
- Зайдите в «Настройки» вашего телефона;
- Далее выберите пункт «Местоположение и защита»;
- В следующем пункте вам нужно нажать «Блокировка экрана»;
- И в последней вкладке нажмите «Нет», чтобы полностью отключить блокировку смартфона.
Как видите, пункты меню различаются на разных версиях, причем на более ранних поколениях пункты меню вообще могут находиться в другом месте, собственно, о чем мы и рассказываем ниже.
На Android 2.x
Для снятия защиты необходимо:
- Перейти в меню приложений, где выбрать раздел «Настройки» (иконка с шестеренкой);
- Отыскать и развернуть вкладку «Местоположение и защита». В зависимости от модели он может называться «GPS и безопасность»;
- Выбрать опцию «Сменить способ блокировки» («Установить блокировку дисплея» соответственно);
- Ввести действующий пароль, ПИН-код или нарисовать узор для подтверждения верификации.
В завершение понадобится отменить блокировку, выбрав вариант «Снять защиту».
На Android 4.x
Эта версия считается одной из самых удачных, и неудивительно, что ею пользуются миллионы владельцев мобильных устройств по всему миру. Инструкция по отключению блокировки предусматривает следующие действия:
- Вызвать главное меню, тапнув по значку на рабочем столе;
- Перейти в «Настройки» («Settings») и отыскать «Безопасность» («Security»);
- Развернув вкладку, выбрать пункт «Блокировка экрана» («Screen Lock»);
- Авторизоваться с помощью того варианта защиты, который был выбран для ограничения доступа.
После завершения верификации понадобится отменить блокировку, выбрав вариант «Нет» или «None».
На Android 5.x
Разобраться, как отменить блокировку на пятой версии платформы – Lollipop, не составит труда. Для этого нужно повторить описанный выше алгоритм действий:
- Попасть в «Настройки» любым доступным способом – через панель быстрого доступа или главное меню;
- Прокрутив экран, найти раздел «Безопасность»;
- Из списка доступных опций выбрать «Блокировка экрана»;
- Поскольку смена варианта ограничения доступа защищена паролем (цифровым кодом или графическим узором), понадобится ввести его, а затем тапнуть по клавише «Продолжить».
Все что потребуется сделать далее, это установить галку напротив варианта «Нет», и подтвердить действие кнопкой «ОК» (в предыдущих версиях такая необходимость не была предусмотрена). С этого момента доступ к содержимому смартфона всем желающим будет максимально упрощен.
На Android 6.x и 7.х
В более современных (шестой и седьмой версиях OS Android) отключение функции «Screen Lock» будет выглядеть следующим образом:
- Как и в предыдущих случаях, понадобится вызвать главное меню, тапнув по соответствующей иконке на рабочем столе;
- Найти значок с шестеренкой и перейти в «Настройки». Более быстро попасть в данный раздел можно, опустив шторку экрана;
- Отыскать раздел «Безопасность», который помечен закрытым замком;
- Для получения доступа к настройкам защиты, ввести пароль, цифровой код или ключ.
После окончания проверки появится стандартный перечень видов блокировки, среди которых будет интересующий вариант «Нет». Его нужно отметить и подтвердить выбор.
Разблокируем мобильный с помощью дыр безопасности
Этот метод является полезным для тех, кто владеет старыми телефонами, которые позволяют просто обходить защиту. Примером станет обход блокирования с помощью обыкновенного вызова. Сбить защиту можно при помощи звонка за заблокированное устройство с другого мобильника. Нужно взять трубку, во время вызова зайти в установки и отключить запрашивание данных пароля. Затем звонок сбрасывают и используют гаджет.
Подобные дыры безопасности актуальны смартфонов, у которых установлена ОС Андроид 2.2 и меньше.
Еще одна дыра скрывается в разрядке аккумулятора. На каком-то этапе приходит уведомление системы о разряде и о том, что нужно подключить зарядку к телефону. В это время нажимают на специальную ссылку, показывающую статистические данные об использовании аккумулятора. Оттуда нужно выйти в установки и отключить запрашивание данных пароля. Этот метод не сработает на гаджетах нынешнего поколения.
Если не получается убрать пароль
Иногда при попытке отключить блокировку экрана на дисплее появляется уведомление «Запрещено администратором». С подобной ошибкой сталкиваются владельцы девайсов с операционной системой выше 5 версии. Устранить данную проблему возможно, если четко следовать инструкции.
- Открыть общее меню и перейти в раздел «Настройки».
- Прокрутив список опций, найти внизу строку «Администраторы устройства».
Перейдя на вкладку, можно увидеть все приложения, которые в данный момент способны управлять смартфоном. Их нужно исключить из списка. Если программу удалить нельзя (она используется для решения каких-то задач), нужно открыть список ее полномочий и отключить разрешения, которые управляют экраном блокировки.
Какими способами можно разблокировать экран на Andoid
Основные способы разблокировки:
- свап влево или вправо после нажатия на клавишу разблокировки;
- ввод пароля;
- ввод графического ключа.
Многие современные смартфоны имеют дактилоскопический датчик. Если он присутствует, то разблокировка возможна еще и по отпечатку пальцев.Некоторые устройства, в свою очередь, могут разблокироваться в результате сканирования сетчатки глаза. В частности, такая возможность предусмотрена в дорогих моделях Samsung.
Чаще всего люди задают вопрос: как убрать блокировку экрана, когда они не могут удалить ее, выполняя перечисленные выше действия. Если такое происходит, то скорее всего по причине, что в системе установлены сертификаты, запрещающие это делать.
Чтобы все-таки снять блокировку, нужно перейти в раздел «Безопасность», и там выбрать «Очистить учетные данные», а затем подтвердить соответствующее намерение. Когда это выполнено, можно попробовать убрать блокировку указанным выше способом.
Кому-то может не нравиться внешний вид стандартного локскрина, а некоторым может не хватать его возможностей. Но, к счастью, на Android можно поставить стороннее соответствующее приложение. Их существует множество, вот лишь несколько самых популярных:
- Picturesque Lock Screen (разработана сотрудниками Microsoft, имеет много виджетов);
- LokLok (локскрин-мессенджер – с его помощью можно общаться с друзьями);
- Corgi (локскрин для тех, кто пользуется агрегатором Feedly, и не хочет пропускать новостей);
- MixLocker (экран блокировки с огромным выбором тем);
- dodol locker (просто красивый локскрин).
Лучше все-таки пользоваться локскрином, и не отключать его. Это позволит избежать ряда неприятностей. А чтобы процесс разблокировки мог оказаться полезным и приятным, можно установить наиболее интересный сторонний экран блокировки.
Ведь если вы неверно введете пароль, то ваш мобильный аппарат будет заблокирован и потребуется вводить дополнительный пак код, который зачастую найти очень проблематично, и такие проблемы ни к чему.Данная статья позволит вам узнать о том, как:снять пароль с мобильного телефона, и какие действия для этого необходимо выполнить;снять с телефона графический пароль;снять и выключить блокировку клавиатуры.Все эти моменты мы подробно обсудим немного позже.
Можно ли разблокировать iPhone?
Представим ситуацию: ребенок взял ваш iPhone, установил случайно пароль, смартфон заблокирован. Или же, к примеру, сломался сканер Face ID, поэтому разблокировка по лицу не происходит. Ситуация нетипичная, но на практике бывает такое. То есть, описанные ниже инструкции касаются тех случаев, когда смартфон не был украден или утерян, а находится в ваших руках.
Блокировка может произойти и по следующим причинам:
- пароль забыт, как разблокировать Айфон вы не знаете;
- сбились настройки смартфона;
- вышел из строя сканер Face ID;
- вы приобрели iPhone с рук, но не убедились в его работоспособности.
Сразу стоит сказать, что девайсы производства Apple продуманные в плане защиты, поэтому не всегда удается выполнить разблокировку без потери личной информации. Известно несколько способов снятия защиты, и некоторые из них позволяют выйти из непростой ситуации без каких-либо потерь, конечно, кроме личного времени.
Варианты блокировки экрана
Стандартные возможности Андроид позволяют заблокировать экран телефона с помощью различных видов блокировки. Чтобы настроить эту функцию, войдите в Настройки — Личные данные — Безопасность — Блокировка экрана. Зависимо от модели, можно выбрать один из следующих вариантов:
Нет — полное отсутствие блокировки, защита отключена, экран будет реагировать на случайные нажатия и к устройству сможет получить доступ каждый желающий и удалить важную информацию.
Слайдер — полноценной защитой не назовёшь, она условная. Экран разблокируется, когда по нему провести пальцем от центра в сторону. Таким способом, можно получить доступ к нескольким функциям. В некоторых телефонах можно настроить, какие проги запускать.
Фейсконтроль — телефон фотографирует ваше лицо. Блокировка отключается после того, как вы посмотрите на свой телефон. Из недостатков можно выделить то, что функция полноценно работает лишь при хорошем освещении. Кроме этого, устройство может разблокировать человек, похожий на вас.
Разблокировка по голосу — вы записываете своим голосом образец фразы, после произнесения которой снимется блокировка экрана. Можно настроить несколько дополнительных команд для запуска иных приложений. Из недостатков выделим те, что и при фейсконтроле — доступ к устройству может получить человек с похожим голосом. Кроме того, использование функции будет затруднено в шумных местах.
Графический ключ — на экране высвечивается сетка из девяти точек, между которыми вам нужно провести линию. Рисунок хранится в памяти устройства в защищённом виде. Считается очень надёжным способом, так как не зная рисунка, телефон не взломаешь за минуту.
ПИН-код, пароль — эти два пункта мы объединим в один. При использовании каждого из них вы вводите определённую комбинацию на клавиатуре. Единственное различие между ними в том, что ПИН-код позволяет использовать только цифры, а пароль – ещё и буквы. Этот вариант блокировки является очень надёжным способом защиты планшета или смартфона.
При первом входе в пункт меню “Блокировка экрана” вы сможете выбрать желаемую блокировку. Для его настройки следуйте указаниям на экране. Зависимо от выбранного варианта, Андроид попросит вас сфотографировать своё лицо, записать голосовую команду, придумать графический ключ или ввести ПИН-код, либо пароль. Для надёжности нужно будет продублировать данные. Вы можете менять блокировку сколько угодно, или даже отключить её вообще. При заблокированном экране сдвиньте ползунок в сторону, наведите камеру на своё лицо, произнесите заветную фразу или введите ПИН-код или пароль.
Что нужно сделать, если изменение запрещено администратором
Бывает так, что вы все сделали правильно, а вот система не дает вам сменить пароль, потому что эта функция запрещена администратором. В данном случае вам потребуется сделать следующее:
- Зайти в раздел настроек и выбрать строчку, обозначенную как «администраторы устройства».
- После того, как мы перешли в эту вкладку, необходимо поставить галочку напротив строки «удаленное управление Андроид».
- Затем высветится перечень полномочий, среди которых будет и отключение блокировки экрана. Нажимаем на нее, а затем отключаем защиту телефона.
Все способы отключения блокировки актуальны только для тех систем и версий операционки, которые представлены выше. Зачастую уже не используется первая версия Андроида, поэтому рассматривать ее бессмысленно. В любом случае, при помощи меню настроек и знания текущего ПИН-кода или графического ключа можно убрать защиту буквально за считанные секунды.
Как действовать, если арест на карту уже наложен сотрудниками ФССП?
Важно знать, что делать, если арестовали карту и куда обратиться для этого. Наличие блокировки может быть подтверждено тем, что по счету пластика не проводятся операции или с карточки пропали средства
Чтобы понять, как снять арест с карты Сбербанка, наложенный приставами, стоит сначала определить, по какой причине было установлено данное ограничение. От этого фактора зависят и последующие действия судебных приставов.
Если все действия пристава правомерны и блокировка пластика законна, то чтобы отменить арест потребуется выполнить следующие действия:
- Погасить имеющуюся задолженность и подать в ФССП заявление о снятии запрета.
- Если у гражданина нет возможности сразу погасить долг, то можно обратиться к взыскателю с заявлением о приостановке действия постановления банка и возможности частичного погашения долгов из заработка или пенсионного пособия.
- Проследить, что пристав отправил постановление об отмене документа банку, с указанием разблокировки счета.
Это наиболее понятный и простой способ разблокировать обычную или зарплатную карту.Бывают случаи, когда должностные лица допускают неточности и тогда их действия можно расценивать, как неправомерные. В этом случае, сначала стоит уточнить, имеет ли право судебный пристав арестовать счет карты. Особенно часто такое встречается в отношении зарплатной карточки.
Внимание! По закону, с зарплатной карты могут быть списаны не больше 50% от заработка или пенсии. Если на иждивении у гражданина есть ребенок до 18-ти лет, то показатель уменьшается до 30%
Для неполных семей такое взыскание составит не больше 25%.
Как «обойти» пароль BIOS?
Пароль BIOS — один из самых старых способов защиты компьютера от несанкционированного доступа и один из самых распространенных. Почему? Это одно из самых эффективных средств, если пользователь не имеет доступа к системному блоку. В противном случае, это все равно, что запереть дом на множество замков и оставить открытым окно.
Установки BIOS по умолчанию во всех системных платах не хранят информацию о паролях. Так что все, что нужно сделать, чтобы убрать пароль BIOS, — просто сбросить текущие установки, восстановив конфигурацию по умолчанию. Но помните, что сброс текущих настроек BIOS уничтожит не только пароль, но и все те настройки, которые вы устанавливали самостоятельно.
Есть два способа сбросить настройки BIOS. У большинства системных плат есть специальный джампер для очистки CMOS (память, в которой хранятся настройки BIOS). Обычно этот джампер находится около батарейки на системной плате, но для полной уверенности желательно обратиться к инструкции от материнской платы. На некоторых материнских платах вместо джампера есть просто два контакта, которые для сброса CMOS нужно замкнуть металлическим предметом, например, отверткой.
Если на вашей плате есть джампер, то для очистки CMOS выключите компьютер, установите перемычку так, чтобы она замыкала контакты джампера, и нажмите кнопку включения компьютера. Ваш компьютер не начнет загружаться, но установки в CMOS будут сброшены. Уберите перемычку и снова включите компьютер. Скорее всего, вы увидите на экране просьбу нажать F1, чтобы произвести установку параметров BIOS. Если вас устраивают установки по умолчанию, нажмите F1, а в меню BIOS выберите пункт ‘Save and exit’ (сохранить и выйти). После этого компьютер загрузится как обычно, за исключением пароля BIOS.

Если вы не знаете, где на вашей плате находится необходимый джампер или его вообще нет, что вполне возможно, придется пойти другим путем. На каждой системной плате есть батарейка, которая является источником питания для памяти CMOS, позволяя сохранять информацию. Как правило, это стандартная батарейка CR2032.
Чтобы очистить CMOS, выключите компьютер и извлеките батарейку (возможно, вам понадобится тонкая отвертка). Через 5-10 минут установите батарейку на место и включите компьютер. В BIOS будут установлены параметры по умолчанию, а пароля не будет. Для продолжения загрузки нужно будет нажать клавишу F1, и если вас устраивают установки по умолчанию, выбрать в появившемся меню BIOS пункт ‘Save and exit’.
Как вы убедились, все это очень просто на настольном компьютере, а вот с ноутбуком пароль BIOS может стать серьезной проблемой. Из-за частых краж портативных компьютеров, производители позаботились о том, чтобы получить доступ, минуя пароль, было практически невозможно. Так что, если вы забыли пароль BIOS у своего ноутбука, скорее всего, вам придется обратиться в сервисный центр производителя.
Разблокировать карту Сбербанка через интернет
К сожалению, способов разблокировки карт-продуктов Сбербанка через Интернет не существует. Этим часто пользуются мошенники, придумывая различные схемы. В том числе они могут выслать поддельный адрес Сбербанка Онлайн, при входе в который злоумышленники похищают данные для входа, организуют пересылку средств с карты на карту. При этом жертвы часто до последнего не знают, что вместо разблокировки совершают действия, которые приводят к опустошению их счетов. Не пытайтесь разблокировать карточку Сбербанка через интернет-банкинг, и не обращайте внимания на сообщения типа «ваша карта заблокирована».
Как разблокировать банковскую карту Сбербанка?
Способов разблокировки банковской карты этого банка несколько – от звонка на «горячую линию» 8 (800) 555-55-50 (не забудьте предварительно найти документы, договор на обслуживание – так вы сможете сообщить ФИО, другие данные, кодовое слово оператору) до визита в ближайшее отделение. Одновременно есть и автоматическая разблокировка. В случае, если вы ошиблись в наборе пин-кода, блокировка осуществляется всего на сутки. При образовании задолженностей ваш счёт будет доступен только тогда, когда на него поступят средства и спишутся в качестве оплаты долга, образовавшегося по решению судебных приставов.
Как разблокировать зарплатную карту Сбербанка?
Зарплатная карта может блокироваться как самим банком, в случае подозрения на мошеннические или противоправные действия. Наиболее частые методы их выявления, которые и дают злосчастный «сбой» и блокировку со стороны банка – равномерные мелкие платежи, например, на разные телефонные номера. Также крупные списания средств могут насторожить службу безопасности банка. Блокировка зарплатной карточки осуществляется и в случае образования задолженности по кредитной карте. В этом случае разблокировать её можно, оплатив задолженность. Если вы увидели сообщение о блокировке на мобильном телефоне, привязанном к карточке – для начала проверьте, действительно ли движение средств запрещено. Часто такой уловкой пользуются мошенники.
Как можно разблокировать карту Сбербанка?
Разблокировать карту достаточно просто, если вы самостоятельно указали необходимость её блокировки (добровольной). В этом случае её можно «вернуть к жизни», разрешив движение средств, одним из двух способов – по телефону (нужно кодовое слово) или в отделении банка. Кроме того, есть и иные случаи – когда блокировку, несмотря на снятие претензий со стороны ПФ, ФССП, финансового мониторинга, других организаций, не отменяют автоматически. В этом случае стоит запастись документами (например, письмом из организации, блокировавшей движение средств по вашему счету), и после этого отправляться в банк.
Через сколько разблокируют карту Сбербанка?
Если вы всего лишь ошиблись с вводом пин-кода, карту разблокируют уже через сутки. Если вы перевели средства по задолженности – то понадобится и более длительное время. В случае вынужденной блокировки (утеря, кража, мошеннические действия) карту не разблокируют, а перевыпустят. Это обязательная мера, исключающая использование старой карты или её данных злоумышленниками. Перевыпуск потребует от двух недель. Кроме того, «заблокированной» (не активированной) считается кредитная карта, которую присылают некоторые организации (магазины, сам банк) доверенным клиентам. В этом случае активация по запросу клиента происходит в течение нескольких часов максимум.
Придут ли деньги на заблокированную карту?
В случае блокировки недоступно только управление самим счётом – то есть, оплата услуг, передача средств другим лицам и организациям. А вот сам счёт, кроме исполнительного производства, остаётся вполне «работоспособным». Таким образом, если вам начисляют зарплату, пособие, другие средства, то они зачисляются на лицевой счёт в банке, а не на саму карту. После восстановления доступа к карте вы сможете распоряжаться счётом и поступившими на него средства.
Интересный момент: снятие средств может производиться и не прибегая к услугам операциониста – в случае исполнительного производства (если на счет наложили арест судебные приставы). В этом случае по ст. 99 Федерального закона «Об исполнительном производстве» удерживаться может только 50% доходов должника. Но распоряжаться оставшимися деньгами до ликвидации задолженности вы не сможете, так как карта будет оставаться заблокированной.
Как убрать блокировку экрана на Хуавей Хонор?
Пошаговое руководство:
1. Перейдите в Настройки > Блокировка экрана и пароли.
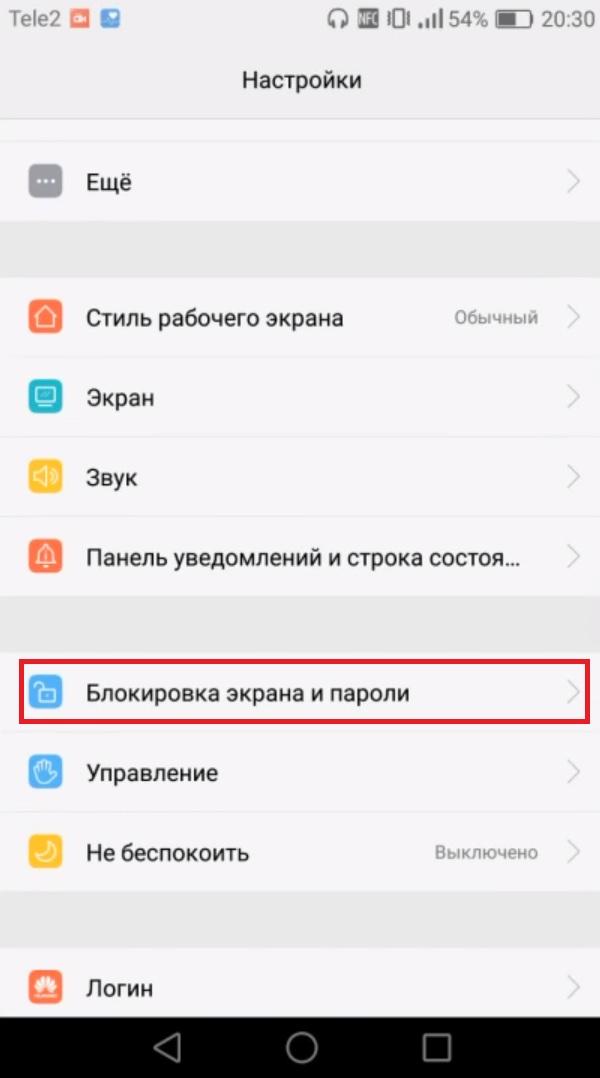
2. Выберите вторую опцию – “Пароль”.
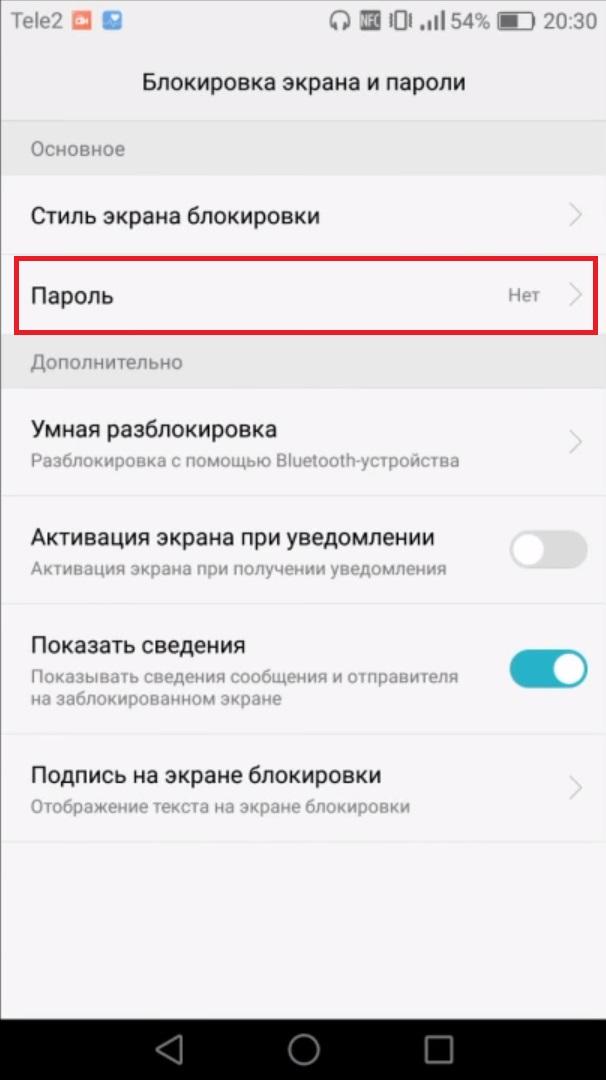
3. Введите ваш PIN (если он есть), а затем нажмите на “Графический ключ”.
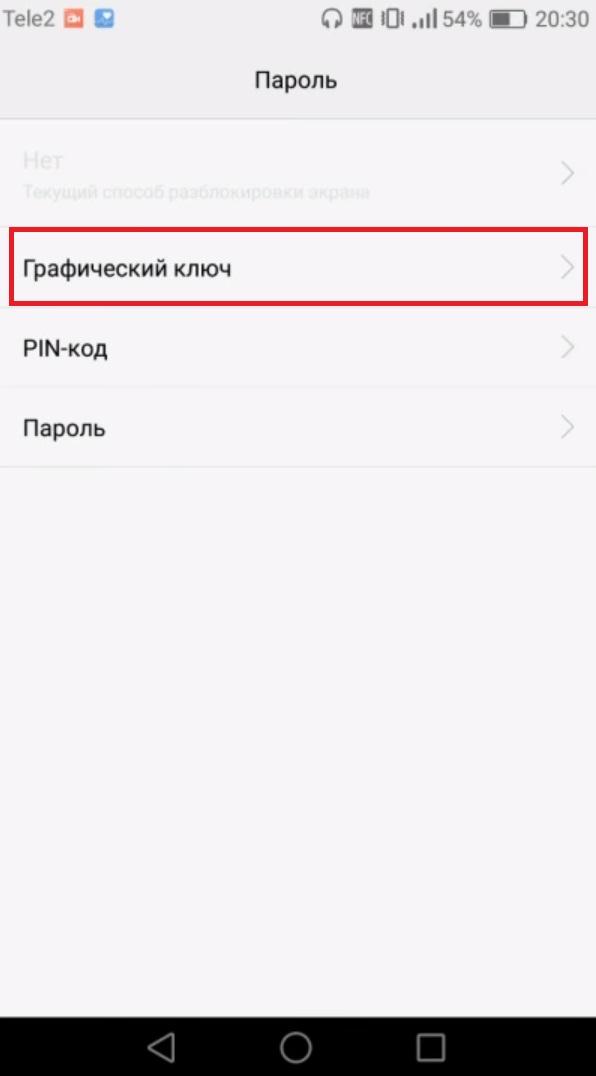
4. Появится всплывающее сообщение о том, что установка рисунка для блокировки экрана отменит идентификацию по отпечатку пальца. Для продолжения нажмите на сообщение.
5. Далее задайте рисунок для блокировки. Используйте простую комбинацию.
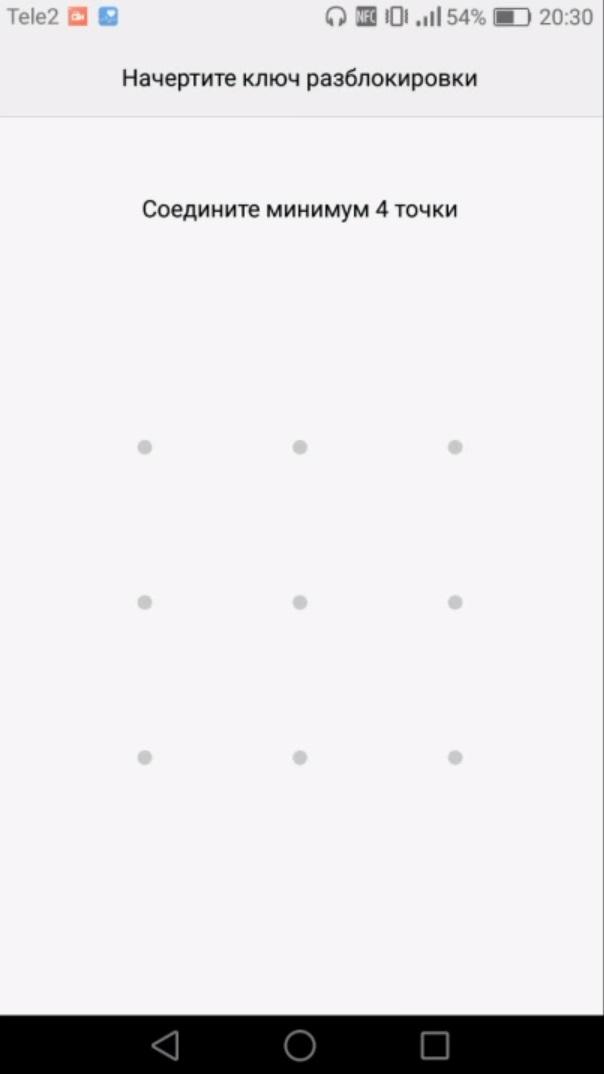
6. После этого система попросит установить код для восстановления настроек. Укажите «0000» (4 нуля). Можете выбрать любой другой PIN по вашему желанию.
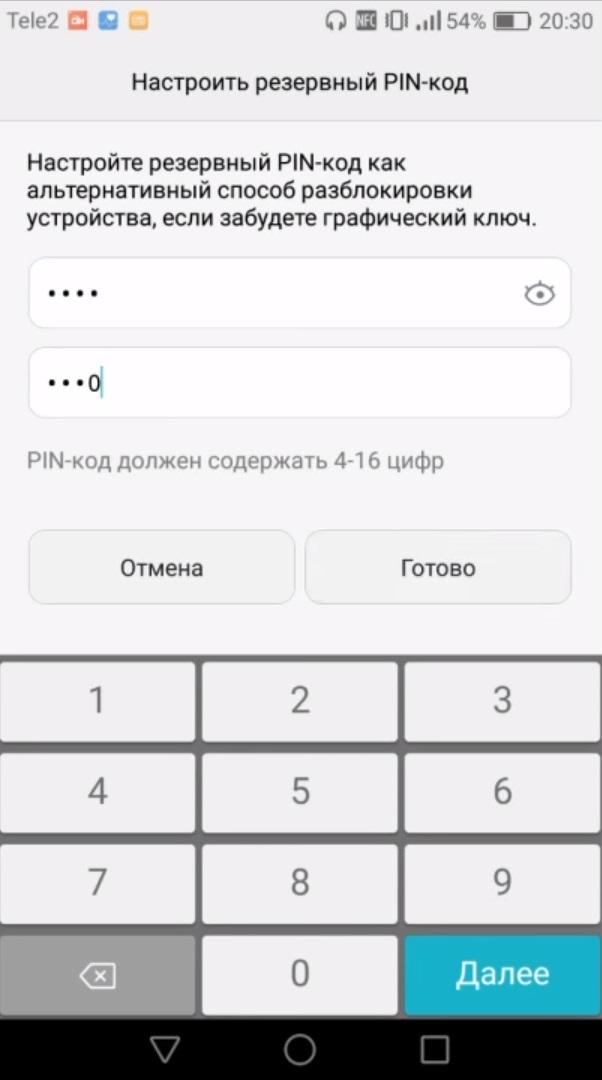
7. Теперь заблокируйте экран, нажав клавишу выключения питания, а затем вновь активируйте экран. Вам будет предложено разблокировать его при помощи рисунка.
8. Необходимо 5 раз подряд изобразить неправильный рисунок, после чего появится сообщение о том, что телефон будет заблокирован на 30 секунд. Нажмите ОК.
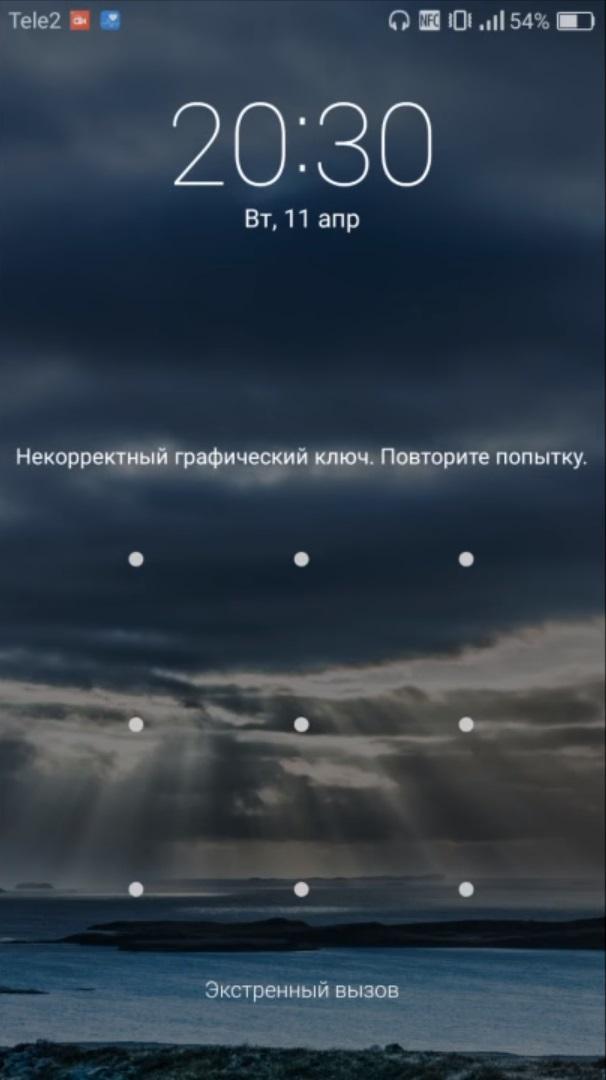
9. Подождите 30 секунд, после чего в нижней части экрана вы сможете ввести аварийный код.
10. Введите PIN, который вы сохранили при установке рисунка для блокировки.
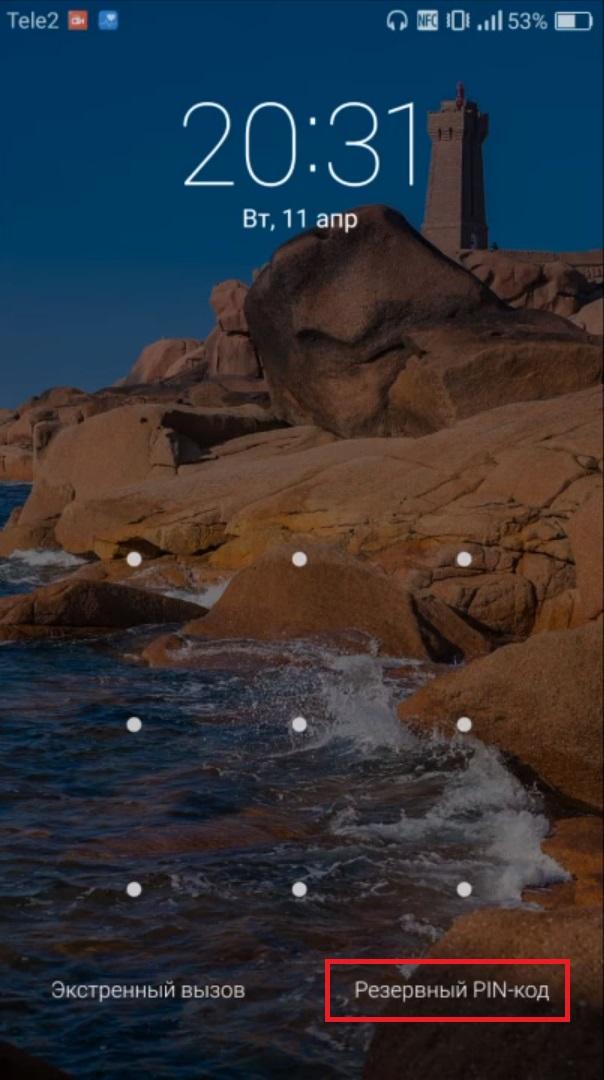
11. Блокировка экрана отключена.
Теперь при использовании телефона экран не будет блокироваться.
Расшифруйте устройство или карту памяти
Шифрование защищает информацию на устройстве или карте памяти от взлома. Чтобы зашифровать устройство или карту памяти, нужно заблокировать экран пин-кодом, паролем или рисунком. Поэтому до тех пор, пока устройство или карта памяти зашифрованы, разблокировать дисплей не получится.
Чтобы снять блокировку, расшифруйте устройство или карту памяти, в зависимости от того, что имено зашифровано на вашем устройстве.
Как расшифровать устройство или карту памяти
-
Откройте меню устройства.
-
Выберите пункт «Настройки».
-
Выберите пункт «Безопасность». Если такого пункта нет, выберите «Экран блокировки и защита».
- Выберите пункт «Другие параметры безопасности». Если такого пункта нет, перейдите к следующему шагу.
-
Если устройство зашифровано, появится пункт «Расшифровать устройство». Если устройство не зашифровано, пункт будет называться «Зашифровать устройство».
Устройство зашифровано
Если зашифрована карта памяти, то при выборе пункта «Зашифровать внешнюю карту памяти» появится надпись «Шифрование карты памяти включено».

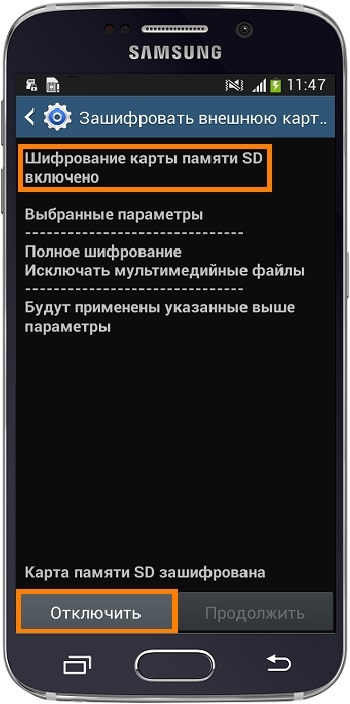
Карта памяти зашифрована
Если карта памяти не зашифрована, то при выборе пункта «Зашифровать внешнюю карту памяти» появится надпись «Шифрование карты памяти отключено».
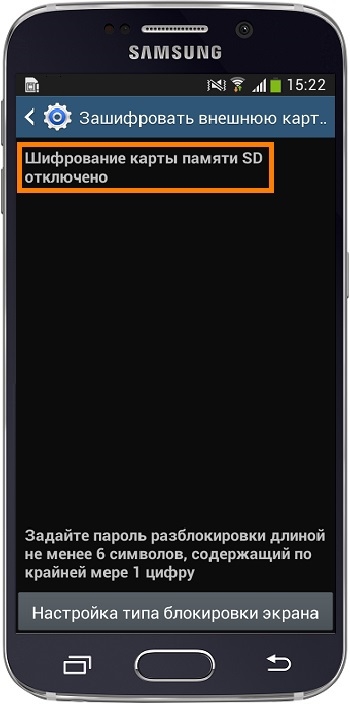
Карта памяти не зашифрована
Чтобы расшифоровать устройство или карту, выберите соответствующий пункт и следуйте инструкциям на экране.
Теперь попробуйте снять блокировку.
Разблокировка с помощью голосовой команды
Активировать устройство можно с помощью голоса. Для установки данной функции потребуется:
- Открыть настройки.
- Перейти в раздел «Google».
- Кликнуть на панель » Поиск, Ассистент и голосовое управление».
- Выбрать блок » Голосовой ввод».
- Нажать на вкладку «Voice Match» .
- Нажать на панель «Перезаписать образец голоса».
- Включить функцию, поставив переключатель в активное положение, «Разблокировка с помощью Voice Match».
Для записи и сохранения голоса нужно три раза проговорить команду «Ok Google» и нажать на кнопку «Готово».
Перед установкой функции Voice Match на дисплее появится сообщение о том, что данный вид защиты менее надёжен и после нескольких неудачных попыток будет отключен и недоступен.
Если установлена сторонняя программа, то способ разблокировки экрана зависит от выбранного варианта обеспечения безопасности дисплея. Такие приложения предлагают разные способы повышения безопасности устройства. Дополнительно утилиты предоставляют возможность смены обоев для заблокированного экрана, выбора для заставки фотографии из галереи и т.д.
Рекомендуем: SHAREit обзор приложения
Основные способы снятия блокировки экрана на Андроиде — пароль, ключ-рисунок, Пин-код
Важно запомнить выбранный вариант, с помощью которого была обеспечена конфиденциальность, иначе все данные хранящиеся в телефоне будут удалены. Активировать свой девайс можно с помощью дополнительных инструментов — отпечатка пальца, функции распознавания лица, сканирования радужной оболочки глаза, голосовой команды
Возможность применения того или иного варианта зависит от модели гаджета.
Производители смартфонов рекомендуют использовать блокировку экрана, чтобы защитить личную информацию от чужих глаз. Для этого они предлагают разные варианты блокировок, которые спасут вас в случае потери гаджета, от детских шалостей и любопытных глаз второй половинки. Иногда блокировка может помешать – она затрудняет быстрый доступ к телефону, увеличивает время его загрузки. Поэтому разберемся с вопросом, как убрать блокировку экрана на Андроиде.
Сейчас читают ✅
2. Обойдите защиту с помощью аккаунта Google
Некоторые устройства на Android 4.4 и более старых версиях ОС позволяют снимать блокировку экрана с помощью аккаунта Google. При условии, что аппарат подключён к интернету.
Чтобы проверить, поддерживает ли ваш смартфон этот метод, введите любой пароль, ПИН-код или графический ключ пять раз. После пяти неправильных попыток ввода на экране должна появиться надпись «Забыли пароль?» или похожая подсказка. Нажмите на неё и введите логин и пароль от аккаунта Google, с которым синхронизировано ваше устройство.
После успешного входа экран разблокируется. Если пароль от аккаунта Google вы тоже забыли, попробуйте восстановить доступ к нему с помощью специального сервиса компании.
3. Воспользуйтесь сервисом от производителя смартфона
Некоторые бренды предлагают владельцам своих устройств дополнительные инструменты разблокировки. Например, у Samsung есть сервис Find My Mobile, с помощью которого можно удалить графический ключ, ПИН-код, пароль и даже отпечаток пальца. Для этого ваш аппарат должен быть подключён к аккаунту Samsung, поддерживать сервис и находиться онлайн.
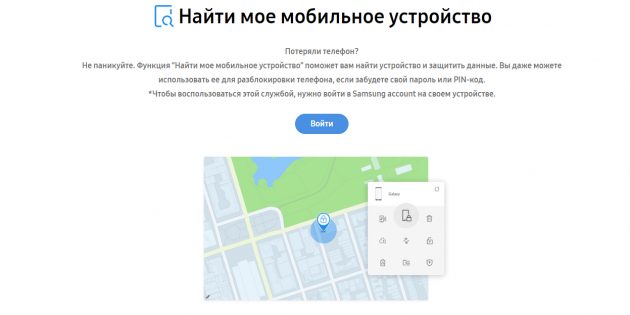
Чтобы узнать, существуют ли подобные сервисы для вашей модели, поищите эту информацию в инструкции или на официальном сайте производителя.
4. Сбросьте аппарат до заводских настроек
Если другие варианты не дают результата, остаётся вернуть заводские настройки. Это приведёт к потере всех данных, копии которых не сохранились в аккаунте Google и других облачных сервисах. Зато вы сможете снять защиту с экрана.
Выключите смартфон и достаньте карту памяти, если она была внутри. Затем попробуйте по очереди эти комбинации клавиш, пока одна из них не сработает (нужно зажимать кнопки на 10–15 секунд):
- клавиша уменьшения громкости + кнопка питания;
- клавиша увеличения громкости + кнопка питания;
- клавиша уменьшения громкости + кнопка питания + клавиша «Домой»;
- клавиша уменьшения громкости + клавиша увеличения громкости + кнопка питания.
Когда на дисплее появится служебное меню, выберите пункт Recovery, а затем — команду Wipe data (или Factory reset). Если ни одна из комбинаций клавиш не сработает или вы не увидите нужных команд в меню, поищите инструкцию по сбросу для своей модели устройства.
После этого смартфон должен вернуться к заводским настройкам в течение нескольких минут. Аппарат может запросить логин и пароль от ранее подключённого аккаунта Google, но разблокировать экран больше не понадобится. После входа в старый аккаунт система восстановит синхронизированные с ним настройки и данные.
Как убрать блокировку экрана на Андроиде, если забыл пароль?
Отключить блокировку можно в настройках самого устройства или при помощи сторонней программы. Решить проблему можно даже в том случае, если пароль был забыт.
Способ 1: с помощью службы поддержки Google
Для разблокировки мобильного устройства, привязанного к аккаунту Google, необходимо отправить запрос в службу поддержки компании. Специалисты отвечают на поступившее обращение в течение 1 дня – на указанную электронную почту приходит инструкция с описанием дальнейших действий и просьбой подтвердить данные смартфона. Блокировка экрана устраняется сразу после ввода логина и пароля, установленных для профиля Google. Соответствующее окно аккаунта появляется на дисплее после безуспешных попыток написания графического пароля или кода для телефона.
Что делать, если забыт пароль от Google-аккаунта?
В этом случае разблокировать смартфон быстро не получится. Пользователь должен сначала восстановить доступ к аккаунту Google, для этого он может зайти в систему с другого мобильного устройства или ПК и действовать согласно указаниям по восстановлению пароля.
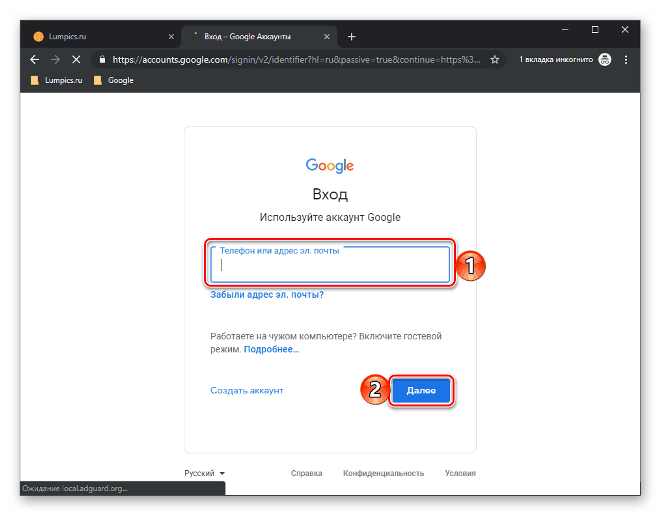
Способ 3: снимаем блокировку экрана с помощью входящего вызова
Этот способ срабатывает преимущественно на смартфонах с ОС Андроид версии 4.4 и ниже. Разблокировать телефон иногда можно, просто позвонив на него. Ответив на входящий звонок, необходимо поставить его на удержание и нажать на кнопку “Домой”, а затем перейти к настройкам мобильного устройства.
Убрать блокировку экрана на Андроиде можно в разделе “Безопасность”. Для этого в пункте “Блокировка” необходимо выбрать “Отсутствует” или “Нет”.
Способ 4: снимаем блокировку, используя разряженную батарею
В случае разрядки смартфона на дисплее появится уведомление, напоминающее о низком уровне заряда. Отсюда можно перейти в раздел “Состояние батареи”, а затем попробовать открыть общие настройки и убрать пароль безопасности. Действовать нужно быстро, иначе телефон разрядится полностью и выключится.
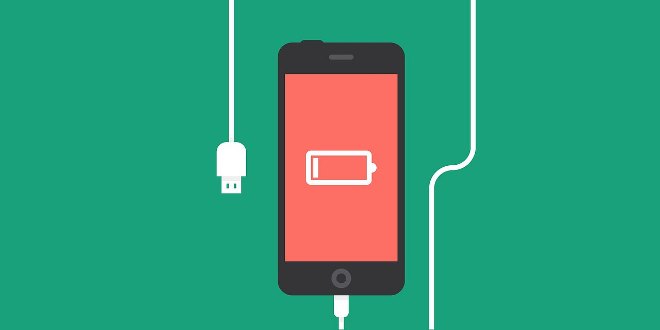
Способ 5: сбросить Андроид до заводских настроек
Чтобы отключить блокировку экрана на Андроиде, можно произвести сброс системы до первоначального состояния. Но в этом случае вместе с паролем будут удалены все файлы, хранящиеся во внутренней памяти телефона, изменения не произойдут только с той информацией, которая была загружена на SD-карту. Во избежание потери данных следует провести их резервное копирование и сохранить все необходимое в облачном сервисе или аккаунте Гугл.
Перед очисткой необходимо извлечь из телефона карту памяти во избежание ее деформации. Вернуть накопитель на место можно после проведенной операции.
Краткая инструкция сброса к заводским настройкам
Для сброса телефона к заводским настройкам следует нажать и одновременно удерживать кнопку питания и клавишу громкости, а в некоторых случаях и кнопку “Домой”. В результате этого открывается меню “Recovery”.
Здесь необходимо нажать на вкладку “Wipe data/factory reset” и подтвердить действие “Yes-delete all user data”. После этого начнется очистка данных, при завершении которой на дисплее появится соответствующая надпись. Дальше следует перезагрузить устройство, нажав кнопку выключения и выбрав пункт Reboot system now. Все настройки обнулятся, это поможет, в том числе снять блокировку экрана Android.
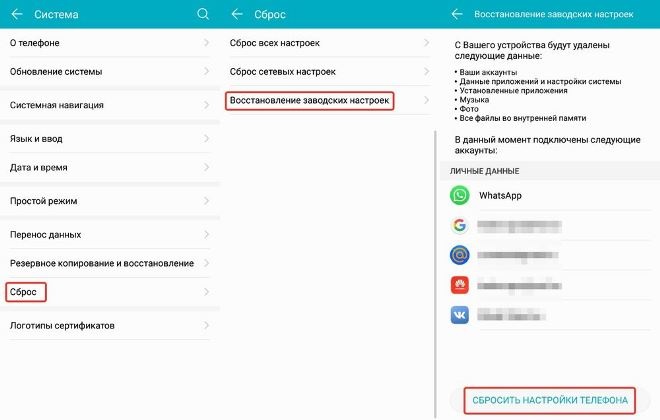
Аккаунт Google
Некоторые модели предусматривают после нескольких раз введения неправильного пароля использование данных аккаунта Google. Этот способ того, как убрать пароль с телефона, подойдет всем пользователям Android-устройств. Данные об аккаунте, логин (в виде электронной почты) и пароль, необходимо сохранить дополнительно в записной книжке или настольном компьютере.
Восстановление доступа займет несколько секунд. Для того чтобы оно прошло успешно, вам необходимо иметь активное подключение к сети при помощи Wi-Fi или мобильное. Если вы забыли пароль от почты, то можно совместить оба процесса и восстановить одновременно доступ к почте и устройству.