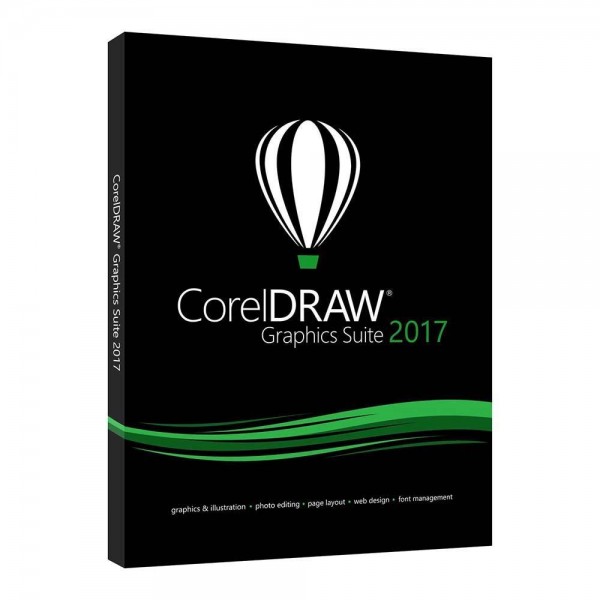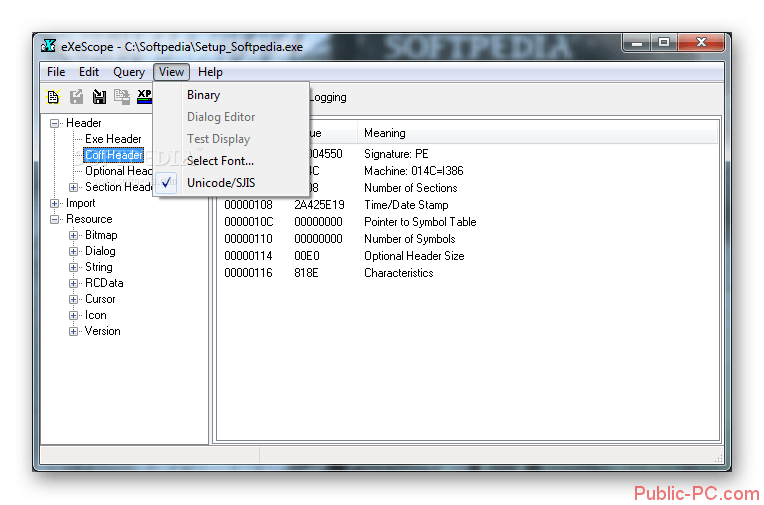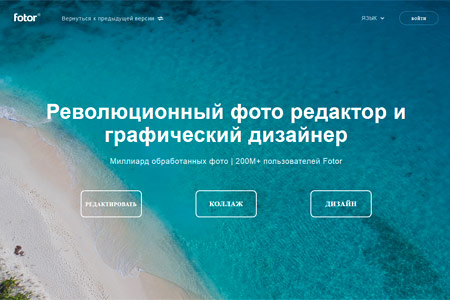Обзор программы для дизайнеров coreldraw
Содержание:
- Обзор интерфейса Corel
- «Горячие» клавиши CorelDraw
- Требования к компьютеру для работы в CorelDraw
- Подходы к изучению программы CorelDRAW
- Преимущества CorelDRAW перед более новыми программами
- Воплощение текста
- Как пользоваться Corel Draw
- Меню “Текст”.
- Версии графического редактора CorelDRAW по порядку
- Как работать в CorelDRAW: краткая инструкция
- Преимущества
- 4) Простота изучения
- Редактирование параметрических объектов.
- CorelDraw
- Некоторые фишки
- Работа с текстом в CorelDraw
- 3) Функциональность
- Заключение
Обзор интерфейса Corel
Некоторые версии Corel не переведены на русский язык, поэтому пользователю придется столкнуться с интерфейсом на английском языке. В ролике пойдет речь о нерусифицированной версии X8 и первоначальных настройках нового документа: размер страницы, единицы измерения, цветовая палитра, разрешение и т.д. После настройки интерфейса, надо познакомиться с основным инструментарием. Включены наборы: для выбора, трансформации формы, обрезки, изображения стандартных фигур, художественного оформления, для форматирования текста, прозрачности, пипетки, заливки и абриса. Все они расположены слева. С правой стороны находятся панели, отвечающие за изменение цвета, обводки, размера, положения объекта.
«Горячие» клавиши CorelDraw
Прежде всего, обращаем ваше внимание на «горячие» клавиши, которые существенно упрощают процесс управления опциями программы:
используя клавишу «F4 », можно посмотреть все объекты, которые открыты в рабочем окне;
сочетание клавиш Alt+F7 позволяет вывести докер трансформации;
открыть рабочее окно программы во весь экран можно при помощи клавиш «Shift + F4»;
F12 открывает окно для коррекции обводки;
для использования функции заливки применяется клавиша «G»;
для того, чтобы превратить объекты в кривые, задействуется клавиша F10;
клавиша «H» открывает доступ к инструменту «hand» (рука);
выравнивать объект в рабочем окне программы можно, как используя кнопки в меню программы, так и пользуясь клавиатурой. Так, чтобы выровнять рабочий объект по центру, наживаете клавишу «С», выровнять по правому краю помогает клавиша «R», по левому – L, выставить объект снизу можно при помощи кнопки «В».
Для выделения требуемых для работы объектов используется инструмент «pick». Для новичков сообщаем, что находится он в самом верху на панели инструментов и обозначается в виде стрелочки. Допустимыми являются и другие способы выделить нужную область или целый предмет. Так, с этой целью можно использовать также клавишу «shift»;
После того, как вы одновременно выделяете несколько объектов, на панели инструментов вы сможете увидеть кнопки, которые позволят создать группы с нескольких рабочих объектов (weld), обрезать их (опция trim), вырезать область пересечения (simplify) и другое.
Работая с цветом, следует помнить, что нажатие правой кнопки мышки позволяет задать цвет для обводки, левой же можно делать заливку.
Данная программа помимо существующей цветовой гаммы позволяет также создавать собственный вариант цветового наполнения. Это сделать достаточно просто. Вам понадобится всего лишь выделить объект, который вы планируете закрасить, на панели инструментов выбрать interactiv fill tool (это кнопка в виде ведрышка расположена снизу), дальше в свойствах инструментов следует задать тип заливки (linear, conical и т.п.), после чего опять нажимаете на значок ведрышко. Перед вами откроется окно, в котором можно будет редактировать заливку. Тут выбираете опцию «costum» и мешаете цвета до создания нужного эффекта
После проделанной работы, созданный цвет можно сохранять в библиотеке.
Обратите также внимание на возможности клавиши «Ctrl» в программе CorelDraw. Так, при нажатии на Ctrl можно достаточно легко переместить объект вашей работы либо по горизонтали, либо по вертикали
К тому же данная кнопка позволяет пропорционально трансформировать объект. К примеру, чтобы создать идеальный квадрат или круг, нужно обязательно нажимать Ctrl.
И это только азы, но уверены, что эти знания помогут вам скорее осилить работу с программой CorelDraw. Ведь она открывает большие возможности и способна полностью удовлетворить ваши требования. Скачать же установочный файл CorelDraw можно на официальном сайте компании разработчика. Скорее приступайте к первым практическим занятиям, и результат не заставит себя долго ждать.
Требования к компьютеру для работы в CorelDraw
Если рассматривать последнюю версию продукта Suite 2019, производителем указаны следующие требования:
- Система Microsoft Windows 10, Windows 8.1 или Windows 7.
- Поддержка 32- или 64-битные версии.
- Обновление пакетов данных – да.
- Процессор – Intel Core i3/5/7 и лучше.
- Оперативная память – от 2 ГБ.
- Место на жестком диске – более 1 ГБ.
- Оборудование – мышь, планшет или мультисенсорный монитор.
- Минимальное разрешение – 1280 x 720.
- Технология Microsoft Net Framework – да.
Чтобы проверить данные программы, запрашивается доступ к сети. Связь с интернетом необходима, чтобы приходили новые обновления. Доступ к библиотеке ограничен, если отсутствует сеть. Как говорилось ранее, продукт не занимает много места на компьютере. 2 ГБ оперативной памяти дадут возможность выполнять все операции в приложении.
Важно! Даже при конвертации файлов процессор не нагревается, однако многое зависит от системы охлаждения. Программа активно используется не только на ПК, но и в ноутбуках
Выше рассмотрен топовый графический редактор. Он многофункционален, есть разные версии. Чтобы приступить к работе, лучше посмотреть требования, инструкцию по использованию.
Подходы к изучению программы CorelDRAW
За все время преподавания векторного графического редактора CorelDRAW, приходилось слышать много отзывов о тех или иных подходах к изучению данной программы. Делимся нашими наблюдениями по вопросу, как научиться работать в кореле правильно. Подход первый – покупаем книгу самоучитель по CorelDRAW, как правило страниц 400-600. Примерно в 95% случаев терпения и выдержки хватает на первые 35-50 страниц. Потом всё, мотивация почему-то иссякает, интерес гаснет, задор пропадает. Подход второй – видеоролики на канале YouTube. Как правило, видеоматериал у большинства авторов не систематизирован. Каждый сюжет посвящен одной, отдельно взятой теме, не связанной с предыдущей, или примеру выполнения какой-либо работы. Обучаясь по роликам на YouTube, знания у нас получаются урывчатые, бессистемные. И только работа с преподавателем индивидуально или в группе, позволяет нам добиться желаемого результата – уверенной работы в программе. Чтобы понять, как научиться работать в кореле, необходимо зарядиться энергией коллективного творчества, а это возможно только на курсах в группе.
Преимущества CorelDRAW перед более новыми программами
Во время работы с программой специалисты подмечают её особенности. Благодаря обновлениям последней версии исправлены многие ошибки, пользователям открыты дополнительные функции.
Основные плюсы:
- разные шрифты;
- поддержка форматов;
- подходит для плакатов;
- инструменты для создания рекламы;
- каталог форм;
- поддержка операционных систем Windows, MAC, OS.
Если сравнивать программу с подобными инструментами, например Adobe Illustator, есть дополнительные особенности
Дизайнерам нравится возможность импортировать файлы и не обращать внимание на формат. Готовые макеты можно использовать для офсетной печати
Справка! Растровые изображения разрешается создавать разной сложности. Векторная графика набирает обороты, сфера применения очень широка.
Из этого видео вы узнаете, что лучше, CorelDraw или Adobe Illustrator:
Воплощение текста
Реализация текстовых изображений в конечном продукте CorelDRAW осуществляется с использованием объектов двух классов:
- Первый — это класс фигурного (artistic, англ.) текста, способный подвергаться любым метаморфозам, поддерживаемым программой для объектов графики. Представляет собой многоуровневый соединённый блок.
- Второй класс — простой (paragraph, англ.) текст, призван для отражения на рисунках всякого рода текстовых эпизодов.
Грубо говоря, фигурный класс — это рисунок, а простой — это класс текста, заключённого в рамку, которая, в свою очередь, вставлена в рисунок.
Как пользоваться Corel Draw
Если вы задумали нарисовать иллюстрацию или создать макет визитки, баннера, плаката и прочей визуальной продукции, можете смело использовать Corel Draw. Эта программа поможет вам нарисовать все, что угодно и подготовить макет для печати.
Подбираете программу для компьютерной графики? Читайте на нашем сайте: Что выбрать — Corel Draw или Adobe Photoshop?
1. Скачайте установочный файл программы с официального сайта разработчика. Для начала это может пробная версия приложения.
2. Дождавшись окончания скачивания, установите программу на компьютер, следуя подсказкам мастера инсталляции.
3. После установки, вам нужно будет создать пользовательский аккаунт Corel.
Создание нового документа Corel Draw
Полезная информация: Горячие клавиши в Corel Draw
1. В стартовом окне нажмите «Создать» или примените комбинацию клавиш Ctrl + N. Задайте парметры документу: имя, ориентацию листа размер в пикселях или метрических единицах, количество страниц, разрешение, цветовые профили. Нажмите «ОК».
2. Перед нами рабочее поле документа. Параметры листа мы можем всегда поменять под строкой меню.
Рисование объектов в Corel Draw
Начните рисовать, используя панель инструментов. На ней находятся инструменты рисования произвольных линий, кривых Безье, полигональных контуров, многоугольников.
На этой же панели вы найдете инструменты кадрирования и панорамирования, а также инструмент «Форма», который позволяет редактировать узловые точки сплайнов.
Редактирование объектов в Corel Draw
Очень часто в работе вы будете использовать панель «Свойства объекта» для редактирования нарисованных элементов. Выделенный объект редактируется по нижеперечисленным свойствам.
— Абрис. На этой вкладке задайте параметры контура объекта. Его толщина, цвет, тип линии, фаска и особенности угла излома.
— Заливка. В данной вкладке определяется заливка замкнутой области. Она может быть простой, градиентной, узорной и растровой. Каждый тип заливки имеет свои настройки. Цвет заливки можно выбирать с помощью палитр в свойствах объекта, но наиболее удобный способ выбрать нужный цвет — нажать на него в вертикальной цветовой панели возле правого края окна программы.
— Прозрачность. Подберите тип прозрачности для объекта. Она может однородной или градиентной. С помощью ползунка задайте ее степень. Прозрачность можно быстро активировать с панели инструментов (см. скриншот).
Выбранный объект можно масштабировать, вращать, зеркально отражать, изменять ему пропорции. Это делается с помощью панели преобразований, которая открывается на вкладке окна настроек справа от рабочего пространства. Если эта вкладка отсутствует, нажмите «+» под существующими вкладками и поставьте галочку напротив одного из способов преобразования.
Задайте выбранному объекту тень, щелкнув на соответствующей пиктограмме в панели инструментов. Для тени можно задать форму и прозрачность.
Экспорт в другие форматы
Перед экспортированием ваш рисунок должен находится внутри листа.
Если вы хотите экспортировать в растровый формат, например JPEG, вам нужно выделить сгруппированный рисунок и нажать Ctrl + E, затем выбрать формат и поставить галочку в «Только выбранные». Затем следует нажать «Экспорт».
Откроется окно, в котором можно задать финальные настройки перед экспортом. Мы видим, что экспортируется только наше изображение без полей и отступов.
Чтобы сохранить весь лист, нужно перед экспортом обвести его прямоугольником и выделить все объекты на листе, включая этот прямоугольник. Если вы не хотите, чтобы он был виден, просто отключите ему абрис или задайте белый цвет обводки.
Чтобы сохранить в PDF, никаких манипуляций с листом делать не нужно, все содержимое листа будет автоматически сохранятся в этот формат. Нажмите пиктограмму, как на скриншоте, затем «Параметры» и задайте настройки документу. Нажмите «ОК» и «Сохранить».
Советуем почитать: Лучшие программы для создания артов
Мы вкратце рассмотрели основные принципы использования Corel Draw и теперь его изучение станет для вас понятнее и быстрее. Удачных вам экспериментов в компьютерной графике!
Опишите, что у вас не получилось.
Наши специалисты постараются ответить максимально быстро.
Меню “Текст”.
Ключевые настройки мы можем увидеть в основной строке меню под названием “Текст”. Рассмотрим кратко каждый из пунктов.
Свойства текста. В первом пункте “Свойства текста” (Ctrl + T) мы можем регулировать параметры выключки, межстрочные интервалы, кернинг.
Вкладки. Позволяет редактировать глубину вложенного текста.
Столбцы. Эта опция позволяет нам регулировать количество и ширину столбцов, а также расстояние между колонками. Хорошая альтернатива типографской сетке.
Маркеры. Мы можем редактировать свойства маркированного списка: изменять тип маркера, изменять расстояние от маркера до текстовой границы и от маркера до текста.
Буквица. Изменение параметров для первой буквы в абзаце.
Применение шрифта. Окошко для предварительного просмотра и быстрого выбора шрифтов.
Редактировать текст. Выплывает окошко для форматирования текста.
Вставка символа. Тут я думаю всё ясно: это возможности для вставки нестандартных значков типа знака копирайта или арабской буквы.
Вставить символы форматирования. Это меню поможет нам вставить такие символы как длинное тире, короткое тире, неразрывный перенос и т.д.
Преобразовать… Преобразуем фигурный текст в простой и наоборот.
Служебные символы. Меню для работы со служебными символами.
Простой текст. Здесь мы можем включить и выключить отображение рамок для простого текста, а также изменить другие параметры для текста.
Текст вдоль пути. При выделенном тексте, позволяет нам выбрать кривую для размещения текста вдоль кривой.
Выпрямить текст. Выпрямляем неправильно отредактированный нами текст.
Выровнять. Выравниваем текст который по ошибке развернули.
Выровнять по базовым линиям. Текст привязывается к базовым линиям документа.
Использовать переносы. Мы можем использовать переносы.
Параметры. Функция для настройки параметров переноса.
Средства проверки правописания. Орфография, грамматика, тезариус и т.д.
Регистр. Выводит окошко для редакции регистра.
Подготовить текст к публикациям в интернете. Что-то такое жуткое делает с текстом, хотя ничего с ним вроде бы и не происходит… Очень странная кнопка.
Кодировать. Изменяем кодировку символов.
What the font?!… У меня это приложение не работает, возможно потому-что нужно зарегистрироваться на сайте CorelDraw, как фанат этой программы. Наверняка очень хорошая штука – судя по названию она должна определять какой шрифт использовался.
Статистика текста. Показывает количество строк символов, используемые шрифты и т.д.
Параметры списка шрифтов. Позволяет регулировать размер шрифта в выпадающем списке, можно выбрать тип шрифта для отображения и т.д.
Учитесь, работайте и не ленитесь! Надеюсь эта статья оказалась вам полезной.
Версии графического редактора CorelDRAW по порядку
Вместе с обновлениями графический редактор становится серьёзным инструментом. Добавление значков позволяет профессионалам по-новому взглянуть на программу
Работая с изображениями, главное, уделять внимание ошибкам. К счастью, разработчики прислушиваются к замечаниям тестеров, учитывают недостатки
Справка! В программе есть обратная связь, поэтому каждый может принять участие в разработке.
Ранняя версия Suite 2017
Программа 2017 года по функционалу заменяет Adobe illustrator, и многие полиграфические компании взяли ее на вооружение. Дизайнеры отмечают следующие преимущества:
- разнообразие инструментов;
- требования эскиза;
- работа с кривыми;
- загрузка шрифтов;
- функция систематизации;
- видеонастройки;
- поддержка протоколов;
- язык HTML5.
Пользователи обрабатывают импортированные файлы, предусмотрена полная совместимость с Microsoft Windows 10. Разработчики сосредоточились на повышении разрешения. У дизайнеров появилась возможность работать в программе с несколькими дисплеями.
Обновления:
- новые линзы;
- добавлены спецэффекты;
- интерактивные регуляторы;
- кнопки функций;
- показ всех элементов в кривых.
Suite 2018
Программа версии 2018 преподнесена со встроенными инструментами изменения изображения. В обновлении решены проблемы с синхронизацией лотков. Добавлено онлайн хранилище, стало проще сохранять рисунки. Плюс ко всему сократилось время трассировки изображений.
Важно! Стало проще работать с графикой. Если раньше наблюдались сложности с некоторыми языками, в обновлённой версии они пропали.. Дополнительные изменения:
Дополнительные изменения:
- появились тени;
- улучшенная динамика;
- автоматическое выравнивание изображений;
- новый режим симметрии.
В версии программы 2018 также изменен внешний вид настроек. Разработчики добавили значок масштабирования. В краю экрана появился индикатор сохранения файла. Удобно, что программа поддерживает компьютер с 64-битным процессором.
Доступна возможность загрузки файлов со сложными шрифтами. Также не стоит забывать о технологии кодировки OpenType. Каллиграфические предприятия постоянно сталкиваются с ошибкой сохранения данных
Важно, чтобы программа поддерживала однотипные стили, могла работать с типографикой
Suite 2019
Корел версии 2019 изменил инструменты, некоторые эффекты. Рисовать стало проще. Синхронизация данных при этом по времени сократилась. Появилась возможность работать удалённо, речь идёт про функцию CorelDRAW.
Список обновлений:
- новые спецэффекты;
- притягивание объектов;
- дополнительные форматы;
- копирование данных;
- подсвечивание границ объекта;
- настройка форм.
Для печати документа пригодилась поддержка стандарта PDF/X−1a. С обновленной версией Корела можно обрабатывать электронные данные. Появилась возможность отдельного отключать аннотации, смотреть различные мультимедийные элементы.
В редакторе действует генератор QR-кодов, поэтому область применения расширилась. В полиграфических предприятиях активно работают над товарными знаками. По сути, это матричные штрих-коды, которые являются двухлинейными. Они встречались лишь в автомобильной сфере, но теперь используются повсеместно.
В этом видео дается подробный обзор пакета CorelDRAW Graphics Suite 2019:
Как работать в CorelDRAW: краткая инструкция
Чтобы работать в программе, надо изучить азы. Основные уроки:
- объекты;
- линзы;
- эффекты.
В программе всё начинается с создания нового документа. Пользователи запускают редактор, выбирают файл, есть кнопка New. В программе можно настраивать рабочее пространство, просматривать эффекты. Если говорить про нюансы, открыты различные режимы, есть функция заглаживания, высветления.
Инструменты на панели:
- текстовая обработка;
- изменение шрифта;
- выбор интервала;
- колонки.
Предусмотрены инструменты для фигурного текста, сохранения атрибутов. Пользователи загружают файлы, могут их редактировать, форматировать. Простой текст можно сделать обтекаемым или добавить эффекты. На панели управления есть кнопка колонок, маркированного списка. Профессионалов, конечно же, интересует настройка букв, эффекты фигурного текста.
Работа с заливкой:
- выбор цвета;
- облако;
- каталог узоров;
- функции воспроизведения.
Работая с обычными или монохромными изображениями, легко делать заливку. Она может быть однородной или разных цветов. В программе представлена широкая палитра, можно использовать смесители.
Справка! Редактор подходит для построения пейзажей, применяются специальные заливки.
Работа с объектами:
- блокировка изображения;
- размещение файла;
- перемещение объекта;
- обработка узлов;
- сглаживание кривых линий;
- основные инструменты.
Для работы с объектами используются основные и дополнительные инструменты. Пользователь изменяет отображение, настраивает масштабирование. Кнопки по сторонам необходимы для поворота объектов, их блокировки.
На боковой панели представлены значки преобразования, перетаскивания символов. Точки узла разрешается смещать, изменяя тем самым форму объекта. Работая с кривыми линиями, полезна функция разъединения узлов.
Линзы:
- портретные;
- цветовые;
- негативные;
- полупрозрачные.
Чтобы оживить рисунок, пользователи в редакторе используют линзы. Они позволяют применить эффекты, можно смотреть выделенную область. Работая с растровыми изображениями, есть возможность создавать коллажи. В программе можно преобразовать любой файл, осуществить трассировку.
Справка! Для импорта пиксельных картинок надо перейти во вкладку «файл».
Функция Import позволит выбрать необходимое изображение и добавить его в рабочую область. Далее пользователю открываются все инструменты для преобразования. При создании логотипов используется интерактивная заливка, инструмент по изменению формы.
Все начинается с простых, прямых линий. На панели управления выбирается кнопка «свободная форма». Благодаря режимам происходит преобразование в кривые. Все нужные инструменты находятся на верхней панели. Если форма не устраивает по размерам, надо изменить положение узла. Поскольку применяются прямые линии, в некоторых местах не хватает сглаживания.
Справка! Для решения проблемы дизайнеры просто соединяют линии, изменяя тем самым форму.
Чтобы раскрасить объект, применяется заливка сетки. В качестве фона разрешается нарисовать обычную фигуру. Это может быть круг или квадрат. Для выбора режимов есть функция художественного оформления. Если цвет не устраивает, можно применить интерактивную заливку, посмотреть каталоги.
Справка! Блики создаются при помощи функции «наложение». Все объекты можно копировать, переместить в другую область.
Работа с макетами принесет море удовольствия, если разобраться с опцией «мастер замены»
Любые формы в редакторе можно изменить, просто важно задать параметры. Многие используют программу для рисования портретов
Всё начинается с набора кривых, главное, придерживаться первоначального плана. В конце работы дизайнеры просто играются со светом. Удобно, что в любой момент можно подкорректировать, поменять масштаб картинки.
Преимущества
Данный софт имеет множество преимуществ перед более новыми программами. Его плюсы в следующем:
- Программка достаточно старая и все еще активно используется, то есть не утратила своей актуальности. Для нее регулярно выходят обновления, при этом ошибки и баги, свойственные большинству новых и относительно новых программ уже учтены и устранены;
- Программа работает со множеством типов файлов, способна открывать и редактировать графические изображения различных форматов, в том числе и растровые. Потому этот софт подходит тем, кто достаточно много работает с растровой графикой, создавая и редактируя такие изображения;
- Имеет очень обширный функционал и мощную техническую базу, но при этом не оказывает такой значительной нагрузки на аппаратную часть, как тот же Фотошоп. Потому она может стать хорошим вариантом для работы на слабых или старых компьютерах;
- Реализация в виде пакета программ ведет к тому, что для тех или иных действий можно запустить лишь конкретное приложение. Благодаря этому снижается нагрузка на аппаратную часть системы, оперативную память, не снижается быстродействие всей ОС, и сама программа также работает быстрее и стабильнее. Тогда как в случае, например, с Фотошопом, для простой обрезки фото нужно запускать всю эту ресурсоемкую программу;
- Возможность работы с несколькими изображениями в одном окне путем открытия дополнительных вкладок;
- Имеется огромное количество различных инструментов;
- Можно самостоятельно настраивать расположение кнопок инструментов и внешний вид меню.
Все эти качества делают данный софт хорошо подходящим для дизайнеров и иллюстраторов, так как позволяют работать с векторной и растровой графикой, создавать качественные и сложные изображения «с нуля».
Но также приложение может активно применяться и рядовыми пользователями, которые не являются профессионалами.
Оно позволяет редактировать, изменять и улучшать существующие изображения, при этом действуя проще и быстрее, чем Фотошоп.
<Рис. 3 Инструменты>
4) Простота изучения
На первый взгляд Corel обладает более простым и интуитивно понятным интерфейсом. С другой стороны, самостоятельное знакомство с графическим дизайном часто начинается с растрового редактора Photoshop, после которого логика AI становится более понятной.
Если вы хотите начать работать как можно скорее, выбор графического редактора менее важен, чем системный подход. Если настойчивость, дисциплинированность и ответственность – не ваш конёк, самостоятельное обучение затянется на месяцы. Поэтому лучше воспользоваться помощью профессионалов и записаться на курсы.
Итог: Независимо от выбранного ПО, на курсах вы сэкономите время и сократите путь к уверенному владению навыками графического дизайнера. Освоив необходимую базу, вы сможете продолжать профессиональное развитие самостоятельно, экспериментировать с разными графическими редакторами и решать комплексные задачи, не ограничивая себя в выборе инструментов.
Редактирование параметрических объектов.
В кореле много объектов, специальные параметры которых можно редактировать при помощи объектов «форма».
Редактирование звезды.
Возьмём, к примеру, звезду. Мы можем сделать из неё тупоносую звезду, пятиугольник либо звезду с острыми лучами, как на рисунке ниже. Всё это можно сделать инструментом форма, потянув за маркер.
Редактирование звезды в Corel Draw
Пример редактирования окружности.
Окружность отредактированная в кореле при помощи инструмента форма
Окружность мы можем преобразовать в сектор или в незамкнутую окружность.
Для последующего более детального редактирования нужно нажать Ctrl + Q, при выделенном объекте.
Редактирование прямоугольника.
Редактирование прямоугольника в кореле
Когда мы редактируем «параметрический» прямоугольник, то мы работаем с его углами. Параметрический в данном случае значит, что объект, пока-что, не конвертирован в кривые, т.е. имеет ряд редактируемых параметров.
Как закруглить углы у прямоугольника в кореле? Очень просто! Кликаем по инструменту «Форма» и перетаскиваем маркер на углу ближе к центру. Углы скругляются или скашиваются в зависимости от ваших настроек.
Редактирование углов прямоугольника
Для того чтобы сделать углы скошенными или впалыми нужно всего лишь изменить настройки на главной панели вверху на требуемые.
Кнопки на панели инструментов корел дроу углы
CorelDraw
Предлагаемый курс обучения предназначен для работы с векторной графикой. В дальнейшем это позволяет самостоятельно создавать и редактировать графические изображения, что необходимо для выполнения макетов обложек книг, визиток, фирменных бланков, создания логотипов и открыток.
Методы обучения основаны на активном вовлечении слушателей в учебный процесс с использованием качественных методических материалов.
Стоимость для физических лиц 5500 рублей.
1. Введение в компьютерную графику. Основы работы с программой 1.1. Применение компьютерной графики. Графические редакторы. Векторная и растровая графика. 1.2. Программа CorelDraw: состав, особенности, использование в полиграфии и Internet. 1.3. Настройка программного интерфейса. 1.4. Способы создания графического изображения в CorelDraw 1.5. Графические примитивы. 1.6. Выделение и преобразование объектов. 1.7. Практическая работа. 2. Навыки работы с объектами 2.1. Управление масштабом просмотра объектов. 2.2. Режимы просмотра документа. 2.3. Копирование объектов. 2.4. Упорядочение размещения объектов. 2.5. Группировка объектов. 2.6. Соединение объектов. 2.7. Логические операции. 2.8. Практическая работа 3. Редактирование геометрической формы объектов 3.1. Типы объектов: графические примитивы и свободно редактируемые объекты. 3.2. Изменение геометрии объекта с помощью инструмента редактирования формы. 3.3. Разделение объектов с помощью инструмента-ножа. 3.4. Удаление части объекта с помощью инструмента-ластика. 3.5. Практическая работа.
4. Создание и редактирование контуров 4.1. Создание объектов произвольной форы. Свободное рисование и кривые Безье. 4.2. Навыки работы с контурами. 4.3. Настройка контура. 4.4. Создание и редактирование художественного контура. 4.5. Практическая работа. 5. Работа с цветом 5.1. Природа цвета. 5.2. Цветовые модели. Простые и составные цвета. 5.3. Способы закрашивания объектов. 5.4. Прозрачность объекта.5.5. Практическая работа. 6. Средства повышенной точности рисования 6.1. Линейки. 6.2. Сетки. 6.3. Направляющие. 6.4. Точные преобразования объектов. 6.5. Выравнивание и распределение объектов. 6.6. Объектная привязка.6,7, Практическая работа.
7. Разработка фирменного стиля 7.1. Создание логотипов.7.2. Правила оформление визиток. 7.3. Работа с текстом. 7.4. Практическая работа. Разработка визитки. 7.5. Создание логотипов. Разработка логотипа. 8. Оформление текста 8.1. Виды текста: простой и фигурный текст. 8.2. Фигурный текст. Создание, редактирование, форматирование, предназначение. 8.3. Размещение текста вдоль кривой. 8.4. Редактирование геометрической формы текста. 8.5. Простой текст. Создание, редактирование, форматирование, предназначение. 8.6. Навыки работы с текстовыми блоками. 8.7. Практическая работа. 9. Планирование и создание макета 9.1. Настройка документа. 9.2. Планирование макета. 9.3. Создание макета. 9.4. Практическая работа. 10. Работа с растровыми изображениями 10.1. Импорт растровых изображений. 10.2. Редактирование растровых изображений. 10.3. Фигурная обрезка. 10.4. Трассировка растровых изображений. 10.5. Форматы векторных и растровых изображений. 10.6. Практическая работа 11. Использование спецэффектов 11.1. Добавление перспективы. 11.2. Создание тени. 11.3. Применение огибающей. 11.4. Деформация формы объекта. 11.5. Применение объекта-линзы. 11.6. Создание ореолов. 11.7. Эффект перетекания объектов. 11.8. Придание объема объектам. 12. Печать документа. Итоговая работа 12.1. Планирование и создание макета с использование всех элементов CorelDraw. 12.2. Подготовка макета к печати. 12.3. Настройка параметров печати.12.4. Итоговая работа.
Продолжительность курса 20 академических часов.
Стоимость для физических лиц 5500 рублей.
Некоторые фишки
Иногда дизайнерская мысль требует воплощения текста в нестандартном виде.
Текст вдоль объекта
Перед тем как написать текст по кругу или вокруг какого-то объекта ломаной формы, сначала нужно его создать. Это может быть окружность, дуга, квадрат, треугольник — всё, что угодно. Главное, чтобы он не содержал комбинированных элементов.
- После создания, например, треугольника — выбираем опцию Text tool и вносим какую-то надпись (текст).
- После этого воспользуемся указанием «пути» внесённого текста для обрамления им объекта.
- По этой команде курсор изменит своё отражение и будет выглядеть стрелочкой. Ею нужно показать тот объект, который будет обведён текстом.
- Коррекция оформленного результата осуществляется активированием функций Shape Tool (для изменения текста) и Pick Tool (для его перемещения).
Искривлённая форма текста
При необходимости можно саму форму текста поддать изменению, не связывая это с обрисовкой геометрического объекта.
После активации функции Interactive Envelope Tool текст станет окружён пунктирной линией с точками, двигая за которые можно воплотить его в искомую форму.
А вверху возникнет панелька, которой можно пользоваться для изменения параметров, вместо ручного курсора, что не всегда или не у всех получается.
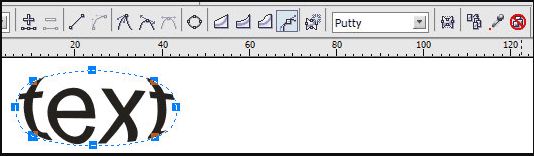
Важно, что текст при этом остаётся «текстом» — его всегда можно изменить обычным способом. А результат может быть, например, таким:
Высота текста
Напоследок ещё один нюанс для тех, кто хочет знать, как в CorelDRAW задать высоту текста в мм.
Для того чтобы текст отображался в миллиметрах, нужно их выбрать в Tools — Options — Text — Default Text Unit.
Но нужно учитывать, что размер кегля не указывает реальной высоты символа. Он указывает высоту того прямоугольника, в который вписывается символ.
Поэтому для определения настоящих размеров лучше их сравнивать с объектами, размер которых уже известен (с помощью дополнительных линеек).
Из этой публикации вы узнали много нового. Теперь вы знаете о работе с текстом в программе CorelDRAW.
Читайте наши другие статьи и вы узнаете ещё больше.
Оставляйте свои комментарии, задавайте вопросы.
Работа с текстом в CorelDraw
Работа с текстом в CorelDraw имеет довольно разнообразные формы, при этом сам процесс взаимодействия пользователя с текстовыми объектами довольно прост. Как и любой элемент интерфейса, панель шрифтов вполне доступна и позволяет свободно заниматься форматированием выбранного текста.
Для работы с текстом имеется два режима:
- В первом режиме текст отображается как абсолютно свободный объект пространства. Он может использоваться в связке с векторными и растровыми элементами. Также в этом режиме можно применять все доступные эффекты (но текст при этом можно редактировать даже после их применения).
- Во втором режиме представлены классические функции верстки – возможности форматирования, установки интервалов, различных стилей текста, установка обтекания текстом, абзацы и интервалы. Обычно этот режим используется в небольших продуктах, имеющих довольно небольшое количество текста.
3) Функциональность
Корел отличается удобным интерфейсом, обширным набором кистей и инструментов для рисования векторной графики, возможностью работать одновременно на нескольких страницах. Также есть встроенные редакторы для фото и верстки. Редактор AI в этом смысле менее универсален – для этих задач используется комплекс продуктов графического пакета Adobe: Photoshop и Indesign.
Несколько советов от профессионалов:
- CorelDraw без проблем открывает файлы формата .ai, а Иллюстратор формат конкурента .cdr принципиально не воспринимает. Зато у Корела большие проблемы с PDF-совместимостью;
- Лля офсетной печати, выбирайте Иллюстратор, иначе в процессе высокоточной печати можете столкнуться с «багами», не заметными на мониторе;
- Корел на порядок хуже AI справляется с растризацией. Для растровых изображений, перемещаемых в среду векторной графики, стоит выбрать комбинацию редакторов от Adobe;
- Зато DRAW предпочтителен для макетирования широкоформатной полиграфии – больших рекламных плакатов и бигбордов;
- Корел быстрее работает с лазерными и струйными принтерами, идеален для оперативной полиграфии;
- Что касается палитры – это вопрос субъективных предпочтений. AI отличается более яркими, сочными и броскими цветами, DRAW – более естественной гаммой оттенков.
Итог: Corel лучше приспособлен для рисования, подготовки макетов наружной рекламы, плоттеров, оперативной полиграфии. Комплексный пакет Adobe оптимален для верстки и макетирования полиграфии небольших форматов, работы с растром, создания графики для стоков, высокоточной офсетной печати.
Заключение
Графический редактор CorelDraw позволяет применять дизайнерские решения, которые в других редакторах были бы недопустимы. Свободное пространство для творчества при практически неограниченном потенциале программы делают её одним из лучших продуктов в данной сфере.
Редактор поддерживает практически все форматы файлов, связанные с растровыми и векторными изображениями. Продукт CorelDraw может стать лучшим помощником дизайнера во всем разнообразии сфер услуг – и в веб-дизайне, и в полиграфии, и в рекламе. Используйте программу CorelDraw и помните, что главное – это исключительно ваши желания.