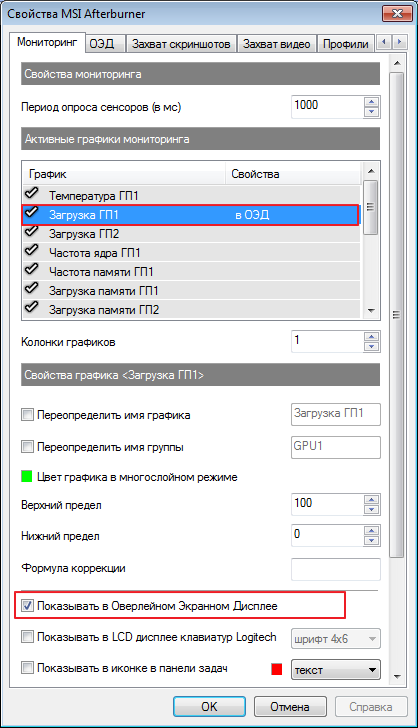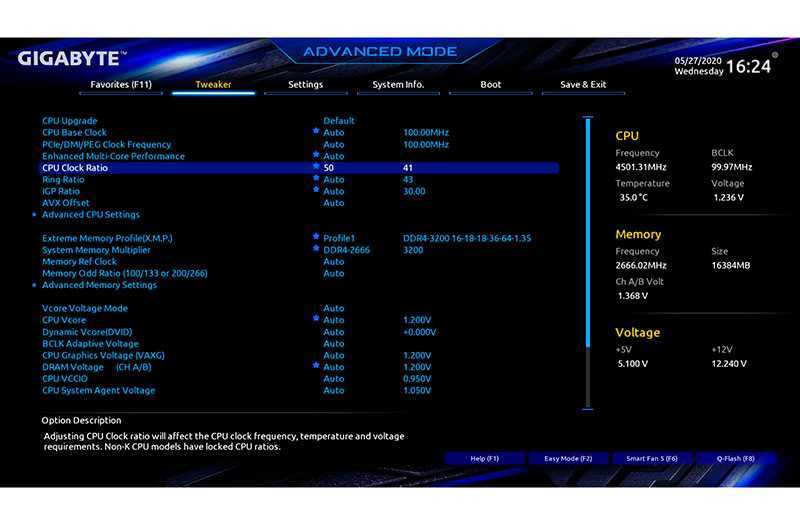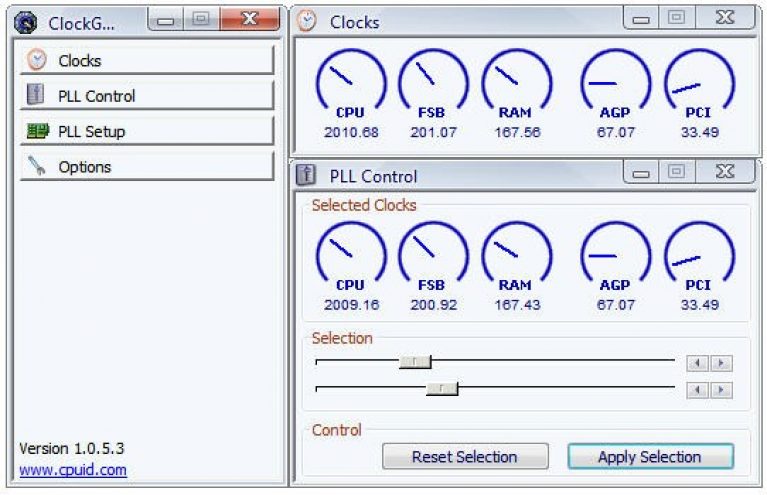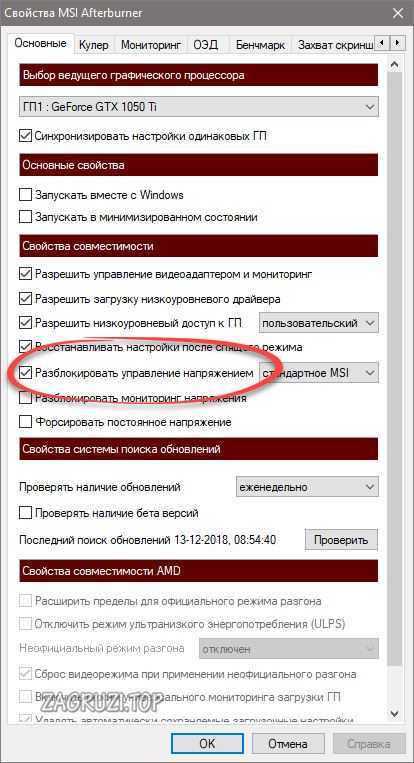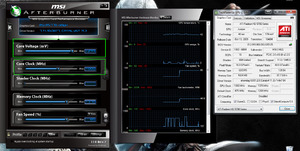Msi afterburner неофициальный режим разгона. инструкция по использованию программы msi afterburner
Содержание:
- Как Безопасно Разогнать Видеокарту?
- Шаг 6. Проблемы при разгоне
- Загрузка и настройка
- Порядок разгона
- Функции MSI Afterburner
- Настраиваем MSI Afterburner
- Стоит ли разгонять видеокарту
- Послесловие
- Когда разгонять не рекомендуется
- Как пользоваться MSI Afterburner
- Как пользоваться MSI Afterburner
- Что Делает MSI Afterburner?
- Работа с программой
- Подготовка к разгону видеокарты через MSI Afterburner
- Заключение
Как Безопасно Разогнать Видеокарту?
Первое, что вам нужно понять, когда вы думаете о разгоне любых аппаратных компонентов, это то, что разгон не без риска.
Вы сильно рискуете нанести непоправимый урон при разгоне, поэтому не подходите к этому процессу безрассудно.
Если на каком-то этапе вы чувствуете, что что-то не так, немедленно прекратите и обратитесь за советом к более осведомленным источникам, прежде чем продолжить.
При разгоне в Afterburner не забывайте следовать проверенным методам – испытанию полученных результатов.
Внесли небольшое изменение — проверьте результаты. Внесли еще одно небольшое изменение – снова проверьте результаты. Вот суть безопасного разгона.
В любом случае, давайте начнем:
Первое, что вам нужно сделать, это установить ползунки «Power Limit» и «Temp Limit» на максимум. С этими повышенными настройками видеокарта теперь будет более энергоэффективной и должна нагреваться до более высоких температур, чем в базовом режиме. Стоит отметить — видеокарта никогда не достигнет верхних пределов, если не возникнет аппаратная неисправность, поэтому не удивляйтесь, если максимальная температура кажется высокой.
- Затем увеличьте ползунок тактовой частоты ядра небольшими шагами, т. е. 20-30 МГц на шаг. Каждая единица на ползунке ссылается на одну МГц. Если вы сдвинете ползунок в положительное положение на +40, вы теоретически разгоните тактовую частоту ядра на 40 МГц. Мы настоятельно рекомендуем увеличивать тактовую частоту всего на 20–30 МГц каждый раз и не более, чтобы гарантировать отсутствие повреждений в процессе. Не забывайте нажимать кнопку (галочку) «Применить» после каждого шага.
- Еще один совет — всегда запускать Kombustor в фоновом режиме. Это позволяет вам следить за тем, как ваш видеокарта обрабатывает настройки разгона, и вы можете определить, когда ваша видеокарта начинает выключаться под нагрузкой. Любые мерцания, затемнения, сбои обычно означают, что видеокарта более не стабильна при текущих настройках и должна будет вернуться к заводским или последним известным стабильным настройкам.
Через некоторое время, в зависимости от того, какая у вас карта, вы начнете видеть постоянный поток графических проблем, и ваша карта не сможет поддерживать стабильные игровые показатели
В этот момент вы поймете, что достигли предела возможностей вашей карты.
Не удивляйтесь; все видеокарты имеют свои ограничения.
Если на вашем GPU полностью черный экран или происходит сбой, то карта сбросит драйвер, что позволит вам уменьшить тактовую частоту.
Начните с уменьшения тактовой частоты с шагом 5 МГц, пока все ошибки и сбои не исчезнут. Комбустор должен быть стабильным и работать безупречно, когда можно управлять настройками. Если Kombustor работает стабильно, попробуйте запустить игру на высоких настройках и загрузите видеокарту, чтобы посмотреть, справится ли она с этим сценарием, если это так, вы успешно разогнали свою видеокарту.
Шаг 6. Проблемы при разгоне
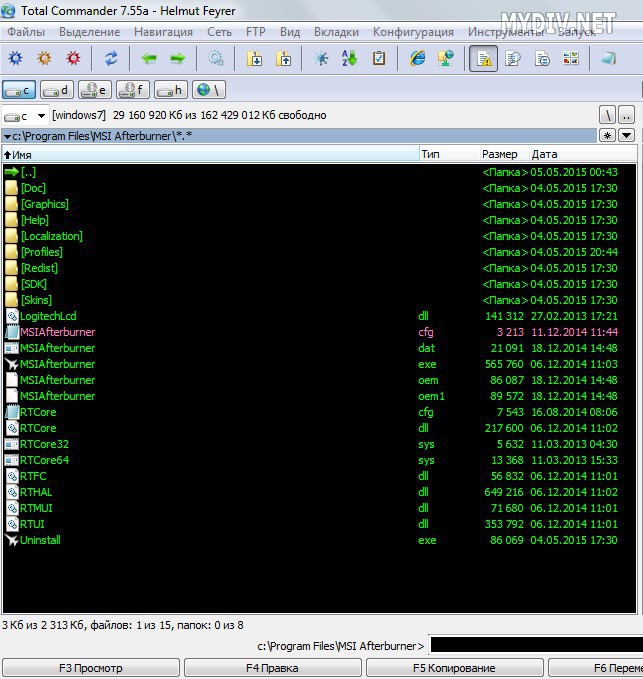
У некоторых видеокарт может быть ограничена или вовсе заблокирована опция разгона. Исправить это можно следующим образом: в папке с программой (C:\Program File\MSI Afterburner) ищем файл MSIAfterburner.cfg. Откройте его с помощью блокнота.

Ищем строчку UnofficialOverclockingEULA и пишем после знака «равно» предложение, указанное на картинке. То есть, мы соглашаемся со всеми рисками, которые последуют после снятия ограничения, а также с тем, что компания MSI не несет никакой ответственности за наши действия.

В UnofficialOverclockingMode ставим значение 1.
Учтите, что далеко не у всех карточек можно снять блокировку лимита разгона или включить управление напряжением и энергопотреблением без перепрошивки. Также бывает, что разгон удается только на старой версии драйверов.
У некоторых видеокарт может спокойно разгоняться частота ядра, но увеличение частоты памяти вызывает серьезные проблемы. И наоборот. А на очень старых картах рост производительности может быть очень низким, и разгон вовсе не имеет смысла.
Загрузка и настройка
Для начала нам необходимо загрузить бесплатную программу MSI Afterburner.
Во время установки нам будет предложена еще одна программа — Rivatuner Statistics Server, соглашаемся.
Запускаем MSI Afterburner и попадаем в главное окно. Нажимаем значок шестеренки и перемещаемся в меню настроек.
Переходим в самую дальнюю вкладку «User Interface» и меняем язык с English на Russian. Нажимаем кнопку «OK» — окно закроется.
Далее вновь нажимаем значок шестеренки в главной программе. Теперь весь интерфейс должен быть на русском. Переходим в третью вкладку мониторинг.
Расставляем галочки по пунктам (если они не стоят), а также отмечаем опцию «Показывать в ОЭД».
ОЭД — это Оверлейный Экранный Дисплей.
- Температура ГП
- Загрузка ГП
- Температура ЦП
- Загрузка ЦП
- Частота кадров
- Загрузка ОЗУ
- Загрузка памяти
Нажимаем «ОК» и сворачиваем программу. Теперь зайдя в любую игру, вы будете видеть данные в углу экрана. Вот, что у нас получилось:
— Строка GPU показывает температуру °C и степень загрузки видеокарты в процентах.
— Строка MEM показывает, сколько мегабайт видеопамяти использует видеокарта.
— Строка CPU показывает температуру °C и степень загрузки процессора в процентах.
— Строка RAM показывает, сколько мегабайт оперативной памяти используется в данный момент.
— Строка D3D9 показывает количество кадров в секунду в игре.
Порядок разгона
- Начать можно с повышения частоты GPU. Если у видеокарты нет заводского разгона, можно смело поднимать частоту на 100-200 МГц. После нажатия галочки / кнопки Apply, следует убедиться, что повышение частоты не вызвало проблем в работе видеокарты или системы — компьютер на выключился, нет визуальных багов, экран не мигает и не гаснет, не изменились цвета и т. п. После этого можно попробовать поднять частоту еще на 50 МГц. Если видеокарта работает стабильно, можно переходить к следующему этапу — стресс-тестированию с помощью утилиты Fur Mark.
-
Fur Mark — один из самых простых и быстрых бенчмарков для стресс-тестирования видеоадаптеров.
Фото: ytimg.com
После запуска программы нужно смотреть за тем, как разогнанная видеокарта отрабатывает тест. Температуру платы лучше довести до 80 градусов, на это может понадобиться 10-15 минут. Если при такой температуре появляются артефакты или, что нередко бывает, отказывает драйвер видеокарты, нужно снижать частоту GPU.
Если же после 15 минут тестирования видеокарта показывает стабильную работу, Core Clock можно еще повысить. По сути, разгон GPU и памяти сводится к поиску верхнего предела частоты, при котором видеокарта работает без сбоев.
- Стресс-тесты Fur Mark лучше проводить сначала отдельно повышая частоты Core Clock и Memory Clock, а после — когда повышены уже оба параметра одновременно. Далее можно переходить к финальному этапу тестирования на требовательной игре — допустим GTA V или Battlefield 1. Если в течение часа игра не «вылетает», можно сохранить параметры разгона в Afterburner, и при необходимости активировать их «горячей клавишей».
Функции MSI Afterburner
Основная функция программы MSI Afterburner — разгон видеокарт — способна увеличивать характеристики графического ядра (процессора), связанные с его производительностью. Всего их (характеристик) три:
- Рабочее напряжение графического процессора (Core Voltage). Если вкратце, увеличение напряжения ГП позволит увеличить частоту ядра и, как следствие, мощность и производительность видеокарты.
- Рабочая частота графического ядра. Это основной параметр видеокарты, определяющий ее быстродействие.
- Частота работы видеопамяти (Memory Clock). Параметр определяет производительность встроенной в видеокарту оперативной памяти.
Также в программе присутствует функция увеличения/понижения скорости вращения кулера видеоадаптера (Fan Speed). Данный параметр не влияет на производительность карточки напрямую, однако позволяет регулировать температуру нагрева устройства. При перегреве видеокарта может сильно зависать либо вообще выйти из строя.
Программа MSI Afterburner также может использоваться для решения следующих вспомогательных задач:
- Просмотр технической всей информации графическом адаптере, включая ее текущее состояние (температура, частота работы ядра и т.д.).
- Просмотр состояния прочих аппаратных ресурсов компьютера (оперативная память, центральный процессор и другие) в виде графиков в режиме реального времени. Данная функция помогает определить последствия разгона видеокарта на прочие электронные компоненты ПК.
- Возможность сохранения до 5 профилей с настройками и быстрое переключение между ними. Кроме того, программа способна автоматически выбирать нужные настройки (из числа сохраненных) при запуске того или иного приложения (например, игры).
- Возможность вести видеосъемку с экрана ПК, в т.ч. игр. Данная функция особенно востребована у геймеров, размещающих видеоролики по обзору или прохождению компьютерных игр.
- Вывод во время игры на экран текущее значение FPS (кадры в секунду). Функция помогает определить производительность игр.
Настраиваем MSI Afterburner
Проверка модели видеокарты
MSI Afterburner работает только с видеокартами AMD и NVIDIA. В первую очередь необходимо определиться поддерживается ли ваша видеокарта программой. Для этого заходим в «Диспетчер устройств» и во вкладке «Видеоадаптеры» смотрим название модели.
Основные настройки
Открываем «Настройки», нажав соответствующий значок в главном окне программы.
По умолчанию открывается вкладка «Основные». Если, на вашем компьютере стоит две видеокарты, тогда ставим галочку «Синхронизировать настройки одинаковых ГП».
Обязательно ставим галочку «Разблокировать мониторинг напряжения». Это даст вам возможность пользоваться ползунком Core Voltage, который регулирует напряжение.
Также, необходимо отметить поле «Запускать вместе с Windows». Эта опция необходима для старта новых настроек вместе с операционкой. Сама же программа будет работать в фоновом режиме.
Настройка кулера
Настройки кулера доступны только в стационарных компьютерах, позволяют изменять скорость вентиляторов в зависимости от работы видеокарты. В главном окне вкладки «Кулер» можем увидеть график, в котором все наглядно показано. Изменять параметры вентилятора можно с помощью перетягивания квадратиков.
Настройка мониторинга
После того, как вы начали менять параметры видеокарты, изменения должны быть протестированы, чтобы избежать неисправности. Делается это с помощью любой мощной игры с высокими требованиями к видеокарте. На экране, будет выведен текст, из которого видно, что происходит с картой на данный момент.
Для того, чтобы настроить режим монитора, необходимо добавить нужные параметры, и выставить галочку «Показывать в Оверлейном Экранном Дисплее». Каждый параметр добавляется поочередно.
Настройка ОВД
Во вкладке ОЭД, можно выставить горячие клавиши, для работы с монитором и задать дополнительные настройки отображения текста, по желанию.
Если, таковая вкладка отсутствует, значит программа установленна неправильно. В комплекте с MSI Afterburner идет программа RivaTuner. Они тесно взаимосвязаны, поэтому вам необходимо переустановить MSI Afterburner не снимая галочки установки дополнительной программы.
Настройка захвата скриншотов
Для того, чтобы воспользоваться этой дополнительной функцией, необходимо назначить клавишу, для создания снимка. Затем выбрать формат и папку для сохранения изображений.
Захват видео
Помимо изображений, программа позволяет записывать видео. Так же, как и в предыдущем случае, необходимо назначить горячую клавишу, для начала процесса.
По умолчанию, выставлены оптимальные настройки. При желании, можно поэкспериментировать.
Профили
В программе MSI Afterburner существует возможность сохранения нескольких профилей настроек. В главном окне сохраняемся, к примеру, в профиль 1. Для этого нажимаем на значок «Разблокировать», потом «Сохранить» и выбираем «1».
Переходим в настройках, во вкладку «Профили». Здесь мы можем настроить комбинацию клавиш для вызова тех или иных настроек. А в поле «3D» выбираем наш профиль «1».
Настройка интерфейса
Для удобства пользователя программа имеет несколько вариантов скинов. Для их настройки переходим во вкладку «Интерфейс». Выбираем подходящий вариант, который сразу отображается в нижней части окна.
В этом же разделе можем изменить язык интерфейса, формат времени и температуру измерения.
Как видите, настроить MSI Afterburner, совсем не сложно и под силу любому. А вот пытаться разогнать видеокарту без специальных знаний, крайне не желательно. Это может привести к ее поломке.
После прекращения поддержки Riva Tuner на ее основе была выпущена программа MSI Afterburner. К ее функциям относятся: разгон графических процессоров путем повышения напряжения ключевых элементов, увеличения частоты функционирования памяти и графического чипа, регулирования быстроты вращения кулера и мониторинг текущего состояния графической платы. Как пользоваться MSI Afterburner, и что она собой представляет, рассмотрим ниже.
Примечание! Очень важно при эксплуатации приложения пристально контролировать температуру графического процессора,, дабы не перегреть устройство и не вывести его из строя. При использовании мощной геймерской видеокарты лучше позаботиться о новой системе охлаждения
Утилита следит за динамикой температуры девайса и умеет выводить предупреждения о превышении критического (установленного юзером) значения температуры графического чипа.
Стоит ли разгонять видеокарту
Разгон или оверклокинг это бесплатный способ поднять производительность ключевых компонентов системы — процессора, видеокарты или оперативной памяти. Конечно, для успешного разгона необходимо подходящее железо и немного знаний. Стоит ли разгонять видеокарту, должен решать пользователь исходя из состояния системы и набора комплектующих.
Для любителей поиграть, зачастую не хватает мощностей видеокарты, ответственной за обработку тяжёлой графики игровых движков. Это выливается в низкую частоту смены кадров или FPS, дёрганную картинку и другие неприятные штуки. Правильный разгон видеокарты поможет частично или даже полностью их преодолеть.
Важно! Разгон — это работа некоего компонента за пределами его штатных, заводских возможностей. Производитель не гарантирует стабильного состояния системы под разгоном
А также нужно понимать и учитывать: при разгоне возрастают температуры и энергопотребление ПК. Таким образом, перед любым вмешательством в медленную, но стабильную систему, нужно выяснить, а стоит ли вообще начинать.
При разгоне видеокарты, первым делом необходимо выяснить что за зверь установлен внутри. Очень просто всё узнать поможет бесплатная программа TechPowerUp GPU-Z. Здесь можно посмотреть все подробные характеристики. модель (Name), год выпуска (Release date), параметры графического процессора (GPU, Technology, GPU clock) и памяти (Memory type, Memory size, Bandwidth).
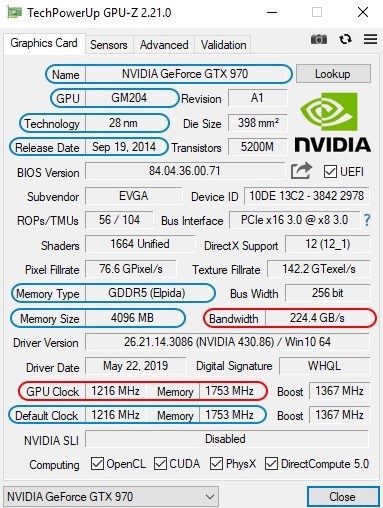
Красным выделены параметры, которые нужно оценивать позже. При успешном разгоне, частоты ядра и памяти, а также пропускная способность памяти должны возрасти. Именно увеличение этих параметров даёт прирост производительности, в играх.
Послесловие
Теперь Вы знаете как разогнать видеокарту.
Безусловно есть другие способы разгона, да и делать это можно в самих драйверах (точнее в ПО для них), но данный инструмент (MSI Afterburner) пока является одним из самых разумных, удобных и актуальных.
Само собой, что мы рассмотрели самый минимум и дали простейшие рекомендации по базовому разгону, чтобы не нанести существенного вреда Вашей системе, но зато принести приятный прирост производительности, который может быть весьма ощутим в совокупности с программной оптимизацией.
Углубленный и экстремальный разгон видеокарт (и других элементов) дело достаточно тонкое и опасное (для комплектующих), но, если Вам это интересно, то мы подробнее расскажем о сим в последующих статьях.
Как и всегда, если какие-то вопросы, мысли, дополнения, благодарности и всё такое прочее, то, традиционно, добро пожаловать в комментарии к этому материалу.
Когда разгонять не рекомендуется
- Чем старше — тем хуже — никакие разгоны не помогут старой видеокарте начать тянуть современные игры. И чем больше времени прошло с момента её выпуска, тем меньше можно ощутить эффекта. Дело во многом: устаревших технологиях, малом объёме видеопамяти, чрезмерной прожорливости и выработке ресурса. Что при попытке разгона может легко привести к поломке.
- Дешёвая видеокарта — сравнительно дешёвые видеокарты вообще не предназначены для тяжёлых игр. Их задача — позволить пользователю просматривать видео, выполнять офисную работу и серфить Интернет. Для них разгон практически не поможет, и даже будет вреден, ввиду простой конструкции и повальной экономии на компонентах плат и охлаждении.
- Видеокарты на ноутбуках — в любом ноутбуке, даже игровом, всё сделано в угоду размеру и энергоэффективности — тонкие корпуса, небольшие радиаторы систем охлаждения, плотная компоновка на плате. При разгоне система выделяет дополнительное тепло, с чем охлаждение ноутбука зачастую не справляется и вынужденно ограничивает своё быстродействие.
- Новичок в компьютерах — если Вы не сильно разбираетесь в ПК, есть большой шанс уменьшить производительность Вашего компьютера. По факту пользователь должен понимать, что он делает и зачем, осознавать риски и быть готовым к разным последствиям.
Как пользоваться MSI Afterburner
Основные возможности утилиты:
- Мониторинг переключения между 2D и 3D режимами;
- Регулировка напряжения чипа видеопамяти и питания видеокарт;
- Управление охлаждением видеокарты;
- Мониторинг FPS в играх и вывод значений поверх экрана;
- Запись процесса игры видеомодулем Predator.
После загрузки MSI Afterburner надо распаковать архив и запустить установочный файл. Затем выбираем русский язык и принимаем лицензионный договор. Устанавливаем галочки для пунктов MSI Afterburner и RiverTuner Statistics Server, кликаем «Далее».
Выбираем путь установки (рекомендуем оставить стандартный) и нужен ли на рабочем столе ярлык. Для интерфейса RiverTuner Statistics Server оставляем заданный по умолчанию язык — русский, и по той же схеме заканчиваем установку.
Экран интерфейса разделен на три части:
- Датчики частоты видеокарты и памяти (GPU Clock и MEM Clock);
- Значения напряжения и температуры (Voltage и Temp);
- Панель с ползунками по центру.
Вверху три кнопки — запуск стресс-теста утилиты MSI Kombustor, который надо скачать дополнительно с официального сайта (также бесплатно), справка о работе с программой и информация о характеристиках видеокарты. Под ползунком Fan Speed есть кнопка меню настроек с символом шестеренки. Рядом – опция «Сброс настроек», предназначенная для возврата настроек графической карты к исходному состоянию. Справа кнопка «Применить» для утверждения изменений.
Как пользоваться MSI Afterburner
Скачать архив и распаковывать его. Далее запустить установочный файл.
Во время установки приложение предлагает дополнительно инсталлировать Riva Tuner Statistiks Server.
После установки настройки могут быть недоступны, поэтому рекомендуется согласиться с данным предложением.
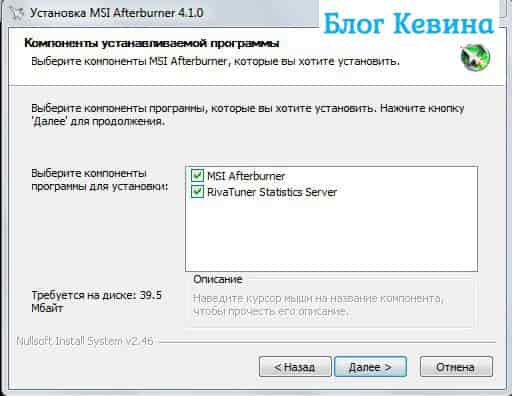
Если по умолчанию установлен английский язык, поменять его можно в разделе «Settings-User Interface». Визуальная часть MSI Afterburner будет переведена не полностью, однако вся важная информация будет доступна на русском языке.
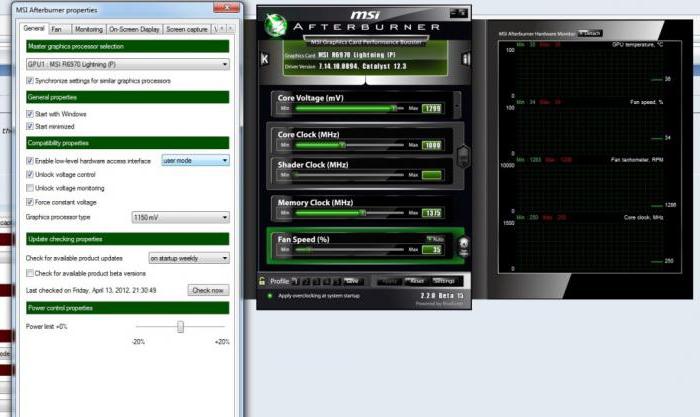
Запуск программы происходит через ярлык на рабочем столе или MSIAfterburner.exe.
Чтобы пользоваться MSI Afterburner нужно задать первоначальные настройки, иначе некоторые действия будут недоступны.
Для этого необходимо проставить все галочки напротив указанных в рисунке функций.
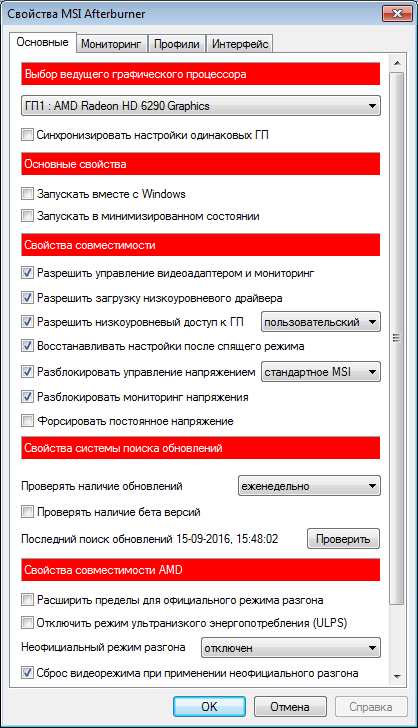
В разделе «Настройки-мониторинг» необходимо выбрать нужный показатель из списка.
Настройка кулера
Для запуска следует ставить галочку напротив функции, указанной ниже.
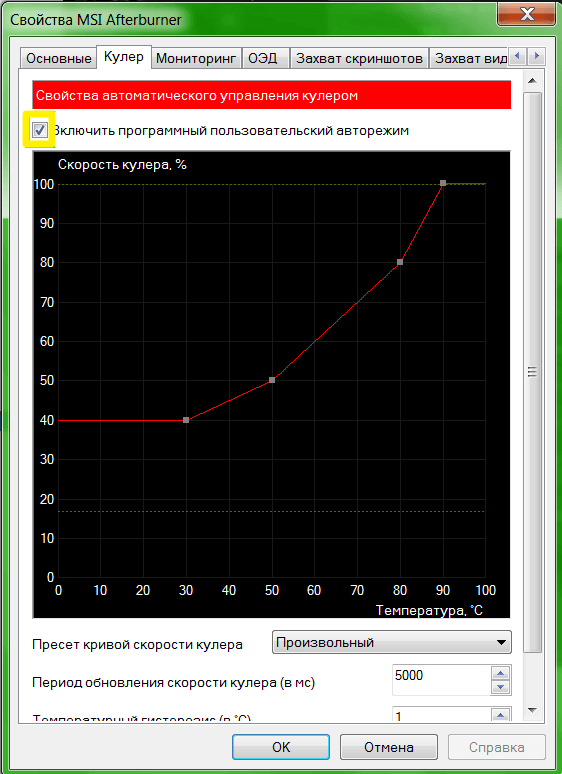
С информацией о скорости кулера и температуре видеокарты можно ознакомиться в графике, быстроту движения кулера менять вручную.
Memory Clock
Специальный ползунок для настройки памяти следует двигать ползунок вправо на 50 единиц и провести тестирование.
Если тест ничего критичного не выявил можно добавить еще 20 единиц и т.д.
Core Clock
Рекомендуется двигать ползунок аналогично первой ситуации
Следует обратить внимание на температуру, если она поднимается выше 90 градусов, нужно остановить процесс тестирования
Для надежности можно поиграть в какую-нибудь игру и проследить за состоянием карты. Если все нормально ползунок нужно двигать еще правее, при этом каждый раз уменьшить значение.
После проведения теста программа предлагает сохранить настройки, где можно выбрать 1 из 5 профилей.
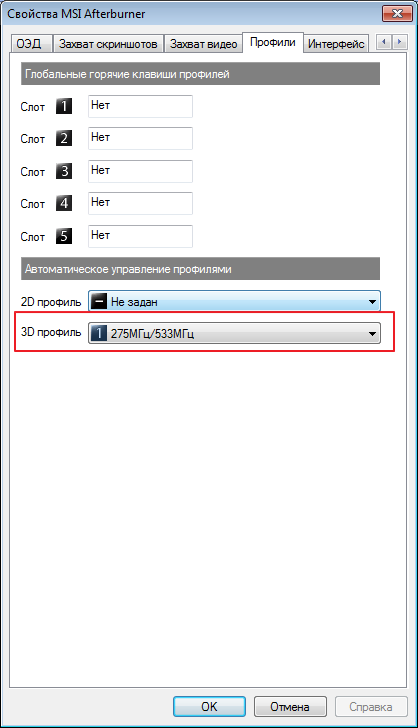
При необходимости есть возможность сохранить все 5 вариантов настроек.
Что Делает MSI Afterburner?
Самый простой способ понять, что делает MSI Afterburner, — разбить возможности утилиты на категории.
Ниже приведены основные функции, из которых состоит это программное обеспечение и именно то, что они предлагают.
Разгон
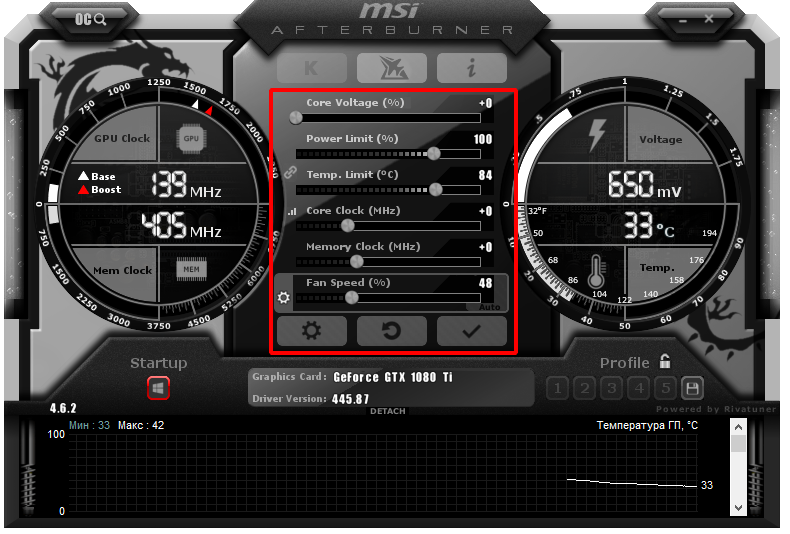
Для многих разгон — это непростая задача, которая подразумевает тонкую грань между лучшей производительностью и поломкой оборудования.
MSI признает это и создала собственную утилиту разгона в Afterburner, которая упрощает этот процесс.
Функция разгона обеспечивает точные настройки, которые позволяют максимально использовать потенциал видеокарты, одновременно защищая ваше оборудование от необратимых повреждений.
Тактовые частоты, напряжение ядра, ограничение мощности
Программное обеспечение может настраивать практически все аспекты видеокарты, включая тактовые частоты, напряжение ядра, ограничение мощности, ограничение температуры, тактовую частоту памяти и скорость вращения вентилятора.
Afterburner предоставляет вам все необходимые инструменты для настройки вашего GPU в соответствии с вашими спецификациями, чего нет в других программных приложениях.
Чтобы Afterburner работал вместе со всеми доступными видеокартами, он использует OC Scanner, утилиту, которая использует алгоритм, разработанный Nvidia, для определения любой модели видеокарты (будь то 960 или 2080 Ti).
Как только сканер OC определит, какую карту вы используете, он установит самые высокие и самые стабильные параметры разгона для этой конкретной карты.
Затем он применяет изменения к вашей карте для мгновенного увеличения производительности.
Управление вентиляторами

Afterburner также позволяет пользователям точно настраивать профиль их вентиляторов, позволяя выбрать индивидуальную кривую скорости вращения вентилятора, которая изменяется в зависимости от температуры вашего видеокарты.
Чем выше температура, тем быстрее будет вращаться вентилятор, чем ниже температура, тем медленнее. Все довольно просто.
Все ваши профили разгона могут быть сохранены в программном обеспечении и переключаться одним нажатием кнопки.
Найдите нужные настройки, сохраните их и играйте!
Мониторинг
Afterburner имеет замечательную функцию мониторинга, которая позволяет вам видеть изменения, внесенные в вашу видеокарту, и то, что происходитт с каждым аспектом вашей видеокарты.
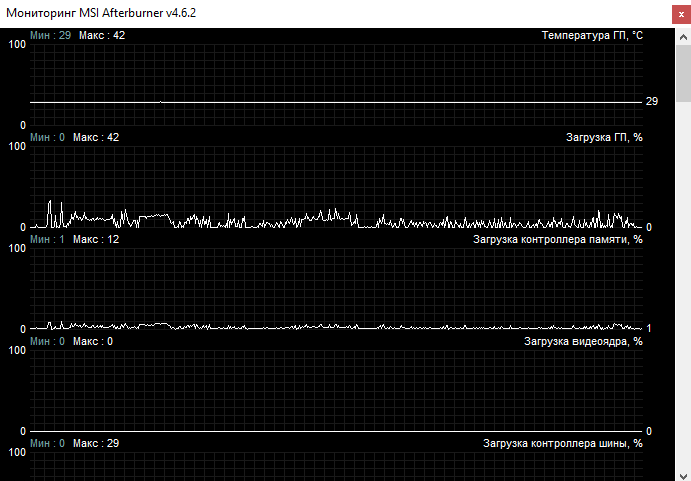
Утилита позволяет контролировать все, начиная от температуры видеокарты, тактовых частот ядра и памяти, напряжения, FPS и процента использования с помощью серии графиков и полноэкранного отображения.
На скриншоте также используется сервер статистики Rivatuner, который можно предварительно запрограммировать для нескольких различных применений.
Отслеживание активности видеокарты в то время, как запущены игры являются важной частью сравнительного анализа сегодня, а функция мониторинга позволяет вам делать это с помощью цифр FPS и графиков на экране
Бенчмаркинг
- Что такое Бенчмаркинг?
- Бенчмаркинг сегодня очень популярен среди тестеров и энтузиастов, особенно сейчас, когда вокруг индустрии видеокарт так много конкуренции. Люди хотят знать, какая карта лучше, и какой лучший способ продемонстрировать это, чем на честном, ровном игровом поле, тесте бенчмаркинга.
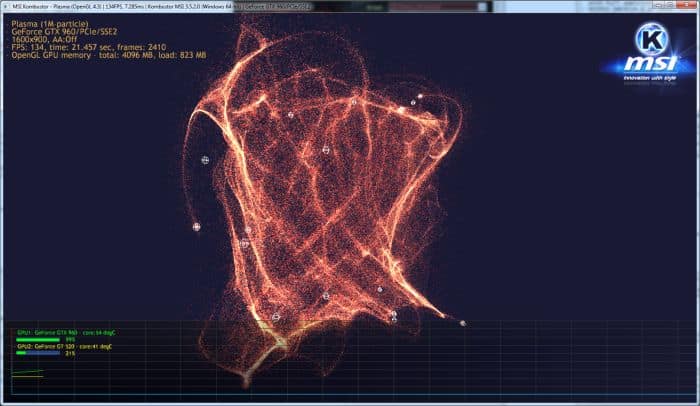
- Что такое MSI Kombustor?
- MSI Afterburner включает в себя инструмент для оценки производительности под названием MSI Kombustor, который управляет серьезными стрессовыми процессами GPU, чтобы увидеть, насколько хорошо ваша видеокарта реагирует на нагрузку.
Это отличный способ узнать, повлияли ли ваши настройки разгона на производительность вашей видеокарты.
Мы подробно рассмотрим, как использовать программное обеспечение ниже.
Захват Видео
Существует множество методов захвата видео, и, как вы уже догадались, Afterburner имеет свое собственное уникальное программное обеспечение для захвата, встроенное прямо в него.

Приложение называется Predator и помогает захватывать внутриигровые кадры, учебные пособия, результаты тестов и многое другое.
Вы можете снимать в различных форматах, качествах и частоте кадров.
Работа с программой
MSI Afterburner позволяет производить разгон по следующим параметрам:
- Core Voltage — напряжение ядра графического процессора.
- Power Limit — регулирует порог энергопотребления, после которого карта начинает сбрасывать частоты.
- Temp.Limit — устанавливает предел критической температуры для видеокарты(если это поддерживается видеоадаптером).
- Core Clock — регулирует частоту графического процессора видеокарты.
- Memory Clock — устанавливает частоту работы памяти видеокарты.
- Fan Speed — позволяет задавать скорость вращения вентиляторов системы охлаждения.
Если какие-то из этих параметров у вас отсутствуют, то это может означать что видеокарта не поддерживает данную технологию или необходимо обновить драйвера на последнюю стабильную версию.
Если у вас видеокарта AMD то рекомендуется скачать специальный драйвера для майнинга. Этот драйвер рекомендован для таких карт как: RX 470, RX 480, RX 570, RX 580, R9 280x, Vega и других, полный список на странице загрузки драйвера. Скачать драйвер для AMD.
Если же параметры заблокированы то что бы их включить нужно зайти в настройки программы на вкладку Основные, и установить отметку в поле Неофициальный разгон. Так же может помочь установка параметра EnableUnofficialOverclocking = 0 в конфигурационном файле MSI Afterburner.cnf Он находится в основном каталоге программы. Если после этих действий ползунки не активировались значит увы эти возможности разгона не поддерживаются вашей картой.
Внимание! Чрезмерное завышение напряжения параметром Core Voltage может погубить чип видеокарты. Как правило изменение вольтажа заблокировано по умолчанию не просто так
Не изменяйте его если не уверены в своих действиях!
С параметрами Power Limit и Temp.Limit тоже надо быть внимательным, их изменение может привести к перегреву карты. Следите чтобы температура не превышала критических значений для вашего адаптера на долгое время.
Ползунки же Core Clock и Memory Clock безопасны, и они же служат главными инструментами в разгоне карты. Чрезмерное увеличение параметров обычно приводит лишь к зависанию драйвера карты или всей системы в целом. Потому не стоит заниматься разгоном удаленно, у вас должна быть возможность перезагрузить зависший компьютер.
Выбор карт в MSI Afterburner
Если в системе установлено несколько одинаковых видеокарт, то вы можете синхронизировать их настройки и разгонять их одновременно.
Подготовка к разгону видеокарты через MSI Afterburner
Для разгона видеокарты мы будем использовать программу MSI Afterburner. Это бесплатное ПО, разработанное компанией MSI и основанное на программе RivaTuner. Программа MSI Afterburner позволяет разгонять любые современные видеокарты от NVIDIA и AMD начиная от NVIDIA GeForce 8X00 и AMD Radeon 3000. Скачать данную программу можно с официального сайта MSI либо на сайте Guru3d.
Установка MSI Afterburner не должна вызвать никаких трудностей. Просто соглашаемся с лицензионным соглашением и устанавливаем.
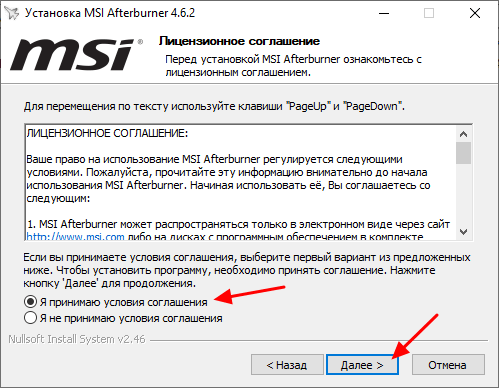
На этапе выбора компонентов ничего не меняем и продолжаем установку.
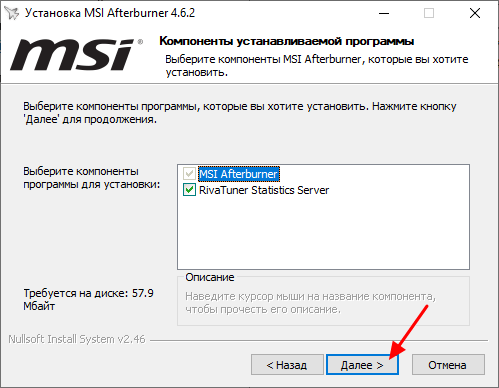
После завершения установки MSI Afterburner будет предложено установить RivaTuner Statistics Server. Соглашаемся и устанавливаем.
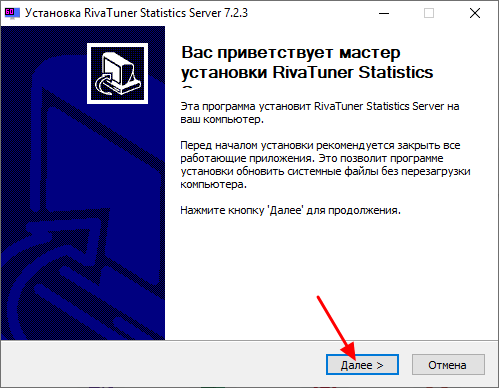
После установки и запуска программы MSI Afterburner перед вами должен появиться примерно такой интерфейс, как на скриншоте внизу.
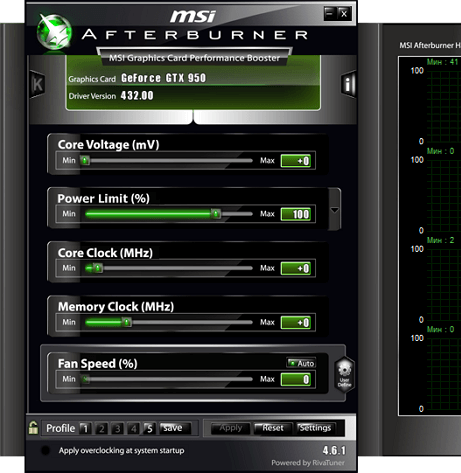
Если в вашем случае интерфейс MSI Afterburner отличается от скриншотов, то вы можете изменить его в настройках. Для этого нажмите на кнопку настроек, перейдите на вкладку «Интерфейс» и активируйте вариант «Default MSI Afterburner v3 skin».
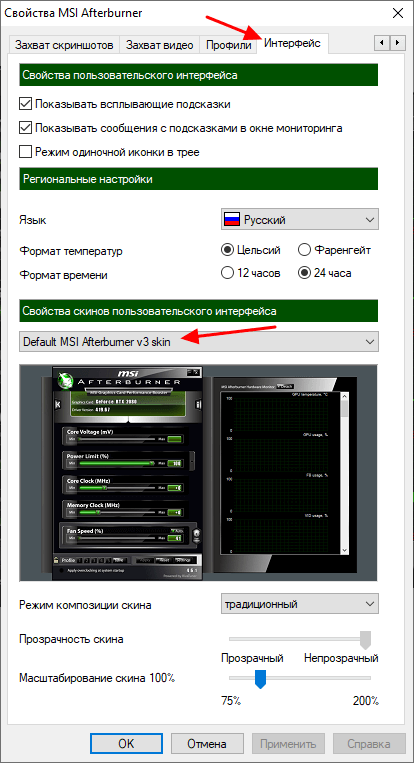
Также в настройках нужно включить все свойства совместимости. Для этого перейдите на вкладку «Основные» и установите галочки так как показано на скриншоте внизу. После этого настройки программы MSI Afterburner можно закрывать и переходить непосредственно к разгону видеокарты.
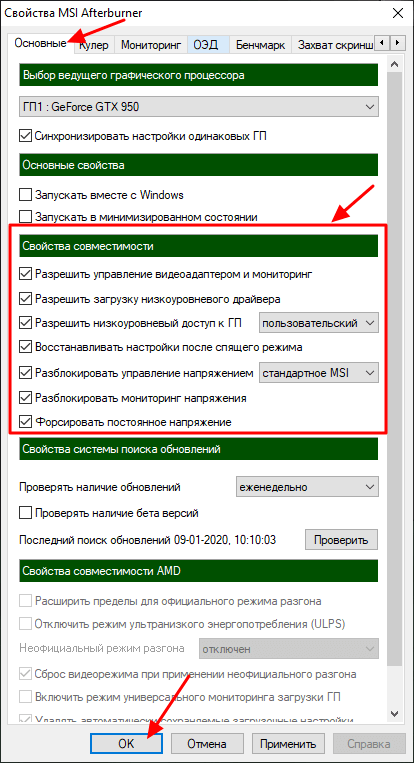
Также для разгона видеокарты нам понадобится программа FurMark. Это бесплатный стресс-тест видеокарты, который можно скачать с официального сайта. Установка FurMark также не представляет ничего сложного, запускаем установщик, соглашаемся и устанавливаем.
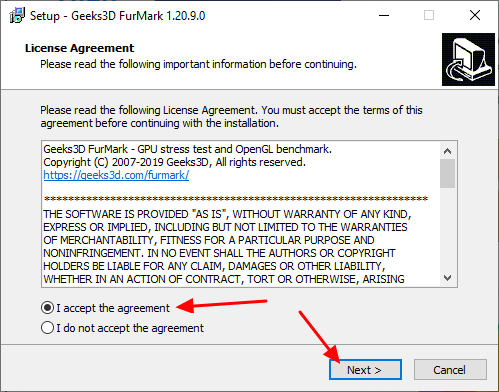
После запуска FurMark вы увидите примерно вот такое окно.
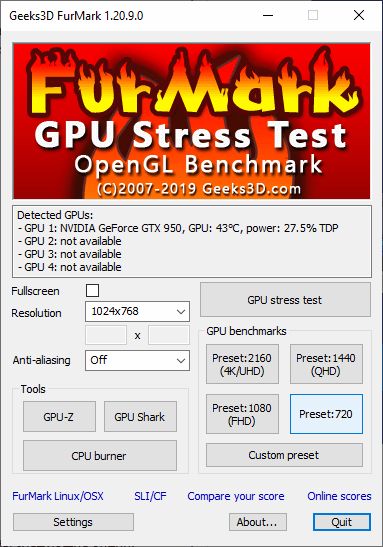
В FurMark доступны настройки графики и кнопка «GPU Stress test», которая запускает тестирование.
Заключение
Грамотное использование MSI Afterburner позволяет задействовать даунвольтинг и разгон в майнерах, которые самостоятельно не управляют напряжением и температурой видеокарт из-за различных причин, включая проблемы с драйверами.
Это делает утилиту MSI Afterburner практически универсальным инструментом для тех, кто желает выжать из видеокарт максимум, даже используя модифицированные драйвера и официально не поддерживающиеся Microsoft-ом операционные системы.
Применение MSI Afterburner особенно востребовано при использовании майнеров типа Phoenix, Teamredminer, Nbminer и других, которые или не имеют встроенных опций управления чатсотой/вольтажом, температурой видеокарт, или делают это некорректно.