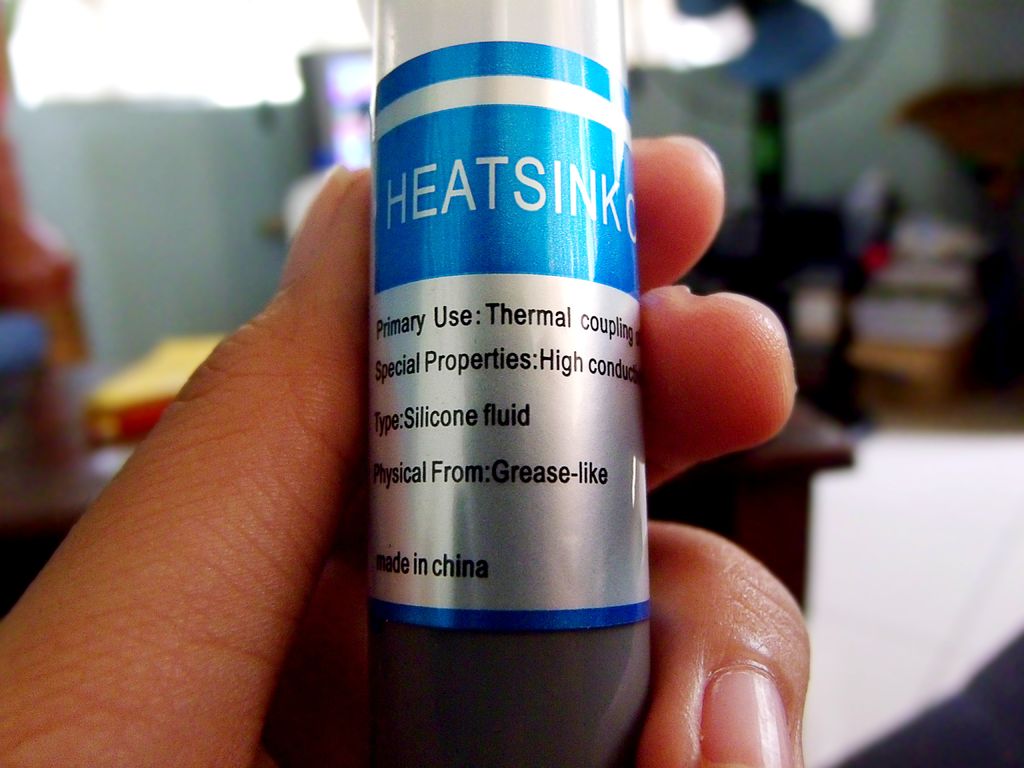Как почистить ноутбук от пыли самостоятельно: это может каждый
Содержание:
- Пошаговая инструкция по очистке ноутбука от пыли
- Разборка ноутбука
- Как проверить, нужна ли чистка
- Инструменты для чистки
- Как собирать ноутбук
- Как узнать, что ноутбук нуждается в срочной чистке
- Замена термоинтерфейса
- Полная чистка
- Как правильно почистить самостоятельно системный блок
- Быстро, просто и чисто
- Генеральная уборка: удаляем пыль полностью
- Можно ли избежать скопления пыли в ноутбуке
- Пыль – злейший враг компьютера
- Правила эксплуатации
- Удаление пыли со снятием крышки корпуса
- Как снять вентилятор
- Как вскрыть ноутбук
- Система охлаждения ноутбука
Пошаговая инструкция по очистке ноутбука от пыли
Отключить прибор от электросети, перевернуть его и отключить аккумуляторную батарею.
Снять заднюю крышку ноутбука
В некоторых случаях всю крышку снимать не потребуется: достаточно открыть ту часть прибора, где расположена его охлаждающая система, то есть, кулер
Важно обратить внимание на ножки и наклейки, под которыми нередко прячутся болтики крепления. Что именно нужно откручивать, зависит от имеющейся модели ноутбука.
Обычно место, где расположен кулер, видно даже неспециалистам: именно там собирается больше всего пыли.
Шлейф питания кулера необходимо аккуратно отсоединить, а затем снять сам кулер.
Теперь настало время включить пылесос и продуть как корпус ноутбука (особенное внимание следует обратить на радиатор — жёлтую железку с большим количеством щелей), так и сам кулер
Как уже говорилось выше, вместо пылесоса можно использовать баллончик со сжатым воздухом.
После окончания продувки нужно смахнуть оставшуюся мелкую пыль кисточкой, особенно с радиатора и лопастей кулера
Для очистки кулера можно использовать маленькую спринцовку, а в случае сильного загрязнения — промыть лопасти ватой, смоченной спиртом, при помощи пинцета.
Далее, нужно собрать ноутбук, действуя в обратном порядке: сначала поставить на место кулер, подключить его шлейфом к питанию, затем прикрутить крепление, установить заднюю крышку и, если нужно, приклеить на свои места наклейки и резиновые ножки.
Как чистить новый ноутбук
В ноутбуке, который не проработал ещё и года, обычно пыли совсем немного. Опытные мастера чистят такие ноутбуки ртом: для этого они находят в устройстве место, откуда дует струя тёплого воздуха при интенсивной работе ноутбука и, обхватив его губами, резко дуют в него.
Такое место бывает похоже на решётку губной гармошки и может быть расположено на правом или левом боку устройства, а иногда и сзади.
Следует помнить, что из другого места ноутбука при таких манипуляциях вырывается большое облако пыли, поэтому не стоит проводить чистку в комнате, где находится грудной ребёнок или в другом месте с неподходящими условиями. После такой очистки прибор будет нормально работать ещё не менее нескольких месяцев.
Что делать, если после очистки проблемы с перегревом не исчезли
Старые ноутбуки, которые никогда не подвергались чистке, нередко недостаточно просто очистить от пыли. Проблема заключается в том, что между радиаторами и микросхемами, которые они охлаждают, существует прослойка из термопасты, улучшающая процесс теплопередачи.
Состав термопасты довольно сложный и нередко включает в себя определённый процент серебра. Теплопроводящие свойства термопасты от времени теряются, поэтому её приходится менять.
Для того чтобы заменить термопасту, нужно подготовить новый состав, демонтировать всю охлаждающую систему (действовать следует аккуратно, не отдирая детали, а осторожно снимая их), удалить остатки старого вещества и спичкой нанести новое, а затем установить все детали на место в обратном порядке. Новую термопасту продают в магазинах комплектующих для компьютеров и стоит она около 100 рублей
Новую термопасту продают в магазинах комплектующих для компьютеров и стоит она около 100 рублей.
Как очистить от пыли экран ноутбука
Проще всего использовать для очистки экрана специальные салфетки. Упаковка салфеток стоит не более 200 рублей, причём её хватает минимум на полгода.
Опытные мастера советуют время от времени протирать экран выключенного ноутбука влажной губкой, которую предварительно смачивают обычной водой.
После этого влажный экран протирают досуха сухим полотенцем или обычной салфеткой, но делать это следует предельно осторожно, не давя на поверхность экрана. Интересно, что этот способ позволяет очистить экран ноутбука от пыли даже лучше, чем специальные салфетки
Разборка ноутбука
Когда инструменты будут готовы, можно переходить к изучению на практике самого трудного вопроса – как разобрать и почистить ноутбук? В домашних условиях важно всё сделать правильно
- Разбирайте и чистите ноутбук за столом.
- Обесточьте устройство, прежде чем его разбирать. Полностью выключите ноутбук (не сон и не гибернация), отключите его от сети и вытащите аккумулятор.
- Запоминайте или фотографируйте, где какие болтики находятся. Если вы вкрутите длинный болт на место маленького болтика, то в лучшем случае повредите пластик, в худшем – вызовите короткое замыкание при включении.
Чтобы добраться до пыли внутри ноутбука, необходимо снять крышку. Для нормальной чистки нужно снимать её полностью (на некоторых моделях есть отдельные отсеки для оперативной памяти). Крепление может прятаться под наклейками или резиновыми ножками, будьте внимательны.
Снимайте крышку аккуратно – обычно для этого нужно сдвинуть её в сторону. Если дернуть крышку, можно её сломать, что крайне нежелательно. Чувствуете, что-то тормозит процесс – еще раз проверьте, что все болты откручены.
Как проверить, нужна ли чистка
Прежде чем раскручивать корпус, необходимо точно определить, нужна ли чистка. К примеру, если ноутбук был куплен лет 5-6 назад, то чистка однозначно нужна. Если же речь идет о новом аппарате, то, во-первых, пыли там скопиться должно не так много, чтобы препятствовать нормальной работе охлаждения, а, во-вторых любое самовольное вскрытие корпуса – это однозначная потеря гарантийного сервисного обслуживания. Следовательно, новые портативные компьютеры необходимо чистить и ремонтировать исключительно в сервисных центрах, предоставляющих бесплатное гарантийное обслуживание вычислительной техники. Для старых ноутбуков, которые раньше никто не чистил и не менял термопасту, разборка с последующей чисткой, заменой теплопроводящей пасты и сборкой – это лучшая профилактическая мера от более серьезных компьютерных «болячек». Конечным аргументом в пользу чистки вашего ноутбука должны стать неудовлетворительные температурные показатели в программе AIDA64. Данный программный продукт является платным, но, к счастью, имеется 30 дневной пробный период пользования данным ПО. Как показывает практика, если температура при стресс тесте процессора в течении одного часа не поднялась выше 58-60 градусов Цельсия, то термопаста, вероятно, вполне нормальная и пыли не очень много. Если же температура переходит 60 градусный предел и медленно, но верно повышается, то однозначно необходимо чистить и менять термопасту.
Инструменты для чистки
Чтобы чистка ноутбука от пыли прошла без чрезвычайных ситуаций, рекомендуется заранее ознакомиться с инструкцией по разборке вашей модели лэптопа и подготовить необходимые инструменты. Вам понадобятся:
- Отвертки, чтобы раскрутить болты, удерживающие корпус.
- Пылесос с функцией выдувания воздуха или баллончик со сжатым воздухом (можно найти в любом магазине электроники).
- Кисточка для смахивания пыли или ватные палочки. Можно использовать обычную кисть для рисования, главное, чтобы она после себя не оставляла ворс внутри ноутбука.
- Плоский кусок пластика – подойдет ненужная дисконтная или банковская карта.
- Изопропиловый спирт без добавок или денатурат.
- Кусок гладкой ткани без ворса.
Желательно надеть антистатические перчатки, чтобы случайно не повредить компоненты внутри разрядом статического электричества. Происходит такое крайне редко, но лучше полностью обезопасить технику и сделать всё правильно.
Как собирать ноутбук
Чтобы грамотно и правильно собрать ноутбук, необходимо четко знать, какой винт предназначается под какое отверстие. Если вы правильно намажете термопасту, соберете систему охлаждения, вставите шлейф, но вкрутите длинный винт туда, где должен стоять короткий, то работать такой ноутбук скорее всего не будет. Вкручивая винт не по месту его назначения, вы рискуете повредить материнскую плату и вывести ноутбук из строя. Бывали случаи, когда халатные действия пользователя, а также непомерное желание сэкономить на услугах мастера из сервисного центра, приводили к замыканию материнской платы. Длинный винт просто-напросто замыкал дорожки, а материнская плата выходила из строя. Поэтому знайте, что главное – не навредить. Если не можете сами, то прибегайте к услугам мастеров.
Как узнать, что ноутбук нуждается в срочной чистке
Производители ноутбуков настоятельно рекомендуют производить мероприятие на регулярной основе. Но как часто следует чистить ноутбук? Как минимум – раз в год, а при необходимости и чаще. О сильном загрязнении ноутбука, о последствиях которого мы расскажем позже, могут свидетельствовать следующие симптомы:
- ноутбук начал сильно греться, что ощущается на ощупь;
- при включении компьютера слышен шум, который может нарастать и затем убывать;
- во время работы ноутбука начали появляться зависания программ в самых неожиданных точках, которые ранее не наблюдались;
- при нажатии клавиш некоторые из них залипают, с каждым разом всё сильнее;
- ПК включается намного дольше обычного;
- участились случаи самостоятельного выключения ноутбука.
Наличие любого из признаков должно вас насторожить, а если наблюдается два или более проявления симптомов загрязнения – мешкать с чисткой мобильного ПК не стоит.
Замена термоинтерфейса

Термопаста улучшает контакт радиатора с процессором. В результате от ЦПУ отводится больше тепла. Однако со временем термоинтерфейс теряет свои свойства. Дешевые термопасты уже через 6−12 месяцев могут превратиться в сухую массу. В таком состоянии они уже не могут выполнять свои функции и требуют замены.
Сначала следует убрать остатки старой термопасты с помощью салфетки. Новую следует наносить только на чистую поверхность процессора. Отличным выбором может стать DeepCool Z5. Это сравнительно недорогая термопаста, но она обладает хорошими характеристиками. Новый термоинтерфейс наносится в небольшом количестве и равномерно распределяется по всему CPU. Если в комплект с термопастой не входит специальная лопатка, можно воспользоваться старой банковской картой.
Когда лэптоп будет очищен от пыли и грязи, останется лишь собрать его. Именно в этот момент и могут пригодиться фотографии, сделанные во время разборки. Процесс «генеральной чистки» может показаться сложным только в первый раз
Чтобы все прошло без проблем, нужно лишь проявить осторожность
Полная чистка
Можно выделить два варианта чистки:
- Поверхностная. Позволяет удалить пыль и загрязнения с верхних частей клавиш.
- Глубокая чистка. Позволяет удалить пылевые отложения и загрязнения непосредственно с контактов.
Для поддержания чистоты можно протирать поверхность клавиатуры регулярно, также можно прочищать её при помощи пылесоса.
- Подходит для чистки и изопропиловый спирт. Это хороший вариант, который позволит удалить имеющиеся загрязнения.
- Можно использовать тёплую мыльную воду. Намочите тампон в воде и аккуратно протрите клавиши, не залейте их водой.
- Существуют специальные щётки, при помощи которых можно производить поверхностную чистку не реже одного раза в неделю.
- Производители предлагают специальные наборы. Сюда входят салфетка из микрофибры, спрей, а также специальная кисточка.
- Сжатый воздух в баллоне. При его использовании можно удалить крошки и пыль.
В некоторых ситуациях, когда накопилось слишком много грязи под клавишей, можно аккуратно снять её и обработать загрязнённый участок. Но старайтесь не допускать таких ситуаций, своевременно протирайте технику.
Как правильно почистить самостоятельно системный блок
Чтобы правильно провести чистку компьютера от накопившейся пыли, надо ознакомиться с особенностями такой работы.
Подготовка
Прежде чем приступить к очистке, необходимо провести подготовительную работу.
Полное отключение всех внешних комплектующих
Люди, которые неоднократно чистили ПК, рекомендуют заранее отсоединить от него все внешние устройства. Однако перед этим надо отключить компьютер от источника электроэнергии.
К комплектующим, которые надо отключить, относят колонки, принтер, модем, монитор и другие периферийные устройства. При этом надо запомнить, как все было подключено. Это поможет в дальнейшем избежать проблем с подключением отсоединенных устройств.
Снимаем крышку системного блока
После отсоединения внешних комплектующих необходимо избавиться от боковой крышки корпуса. Для этого придется открутить два болта, которые прикручены к задней стенке
Очень важно не перепутать крышки и открутить ту, которая располагается напротив материнской платы. Снятую крышку тоже протирают тряпкой, так как на ее внутренней стороне могут быть частицы пыли
Собираем все болты в одном месте
Довольно часто люди теряют открученные болтики, которые крепили боковую крышку к системному блоку. Поэтому необходимо все крепежные элементы отложить в сторону или положить в небольшую коробочку, чтобы не потерять.
Вынимаем оперативную память из материнской платы
Прежде чем достать из слотов оперативную память, системный блок кладут на твердую и ровную поверхность. Затем надо поочередно извлечь плашки памяти. Для этого у каждого слота под оперативную память надо отодвинуть защелки и аккуратно извлечь планки
Делать это надо осторожно, чтобы случайно не повредить планки с памятью
Снимаем видеокарту
Избавившись от оперативной памяти, приступают к извлечению видеокарты. Чтобы ее снять, придется открутить болт, который прикрепляет видеокарту к компьютерному корпусу. После этого отсоединяют защелку на материнской плате, которая тоже отвечает за крепление карты. В процессе извлечения карты не стоит тянуть ее со всей силы, чтобы не повредить видеокарту и слот, в который она установлена.
Достаем другие внутренние комплектующие, если есть
Кроме оперативной памяти и видеокарты, внутри системного блока могут находиться и другие комплектующие, которые тоже надо достать перед началом чистки от пыли. Поэтому рекомендуется отсоединить от материнской платы вай-фай модули, звуковые карты, модемы и другие дополнительные комплектующие.
Отключаем и достаем жесткий диск, дисковод
Еще одни компоненты, которые надо отсоединить перед очисткой ПК от пыли, — дисковод и жесткий диск. Эти комплектующие подключены к блоку питания и поэтому надо заранее отключить от них все шнуры. В некоторых системных блоках жесткие диски с дисководами крепятся при помощи болтов. Необходимо открутить все крепежные болты и только после этого достать компоненты из корпуса.
Снимаем и разбираем блок питания
Самым последним компонентом, который надо снять, является блок питания. Он крепится к системному блоку шурупами, которые расположены на задней стенке. После снятия блок питания надо разобрать, чтобы почистить его кулер от грязи. Для этого придется выкрутить несколько крепежных болтов и снять крышку.
Чистка
Закончив с подготовкой, приступают к чистке персонального компьютера от запыления.
Первичная чистка при помощи пылесоса
Сначала надо продуть материнскую плату пылесосом, чтобы избавиться от верхнего слоя пыли. Сначала пылесос подключают к розетке, затем с него снимают насадку, чтобы в руке осталась только ручка со шлангом. Затем устанавливается режим, при котором пылесос не вдувает, а выдувает воздух. Продувание проводится в течение 5-6 минут.
Вычищаем труднодоступные места при помощи кисточки
Вентилятор процессора и другие труднодоступные места надо прочищать с помощью кисточки. При этом используют мощный пылесос, который будет втягивать всю струшенную пыль.
Аккуратно затираем контакты ластиком
Контакты комплектующих, которые вставляются в разъемы материнки, окисляются. Из-за окисления устройства начинают неправильно функционировать. Рекомендуется регулярно прочищать контакты, чтобы на их поверхности не было окислений
Для этого поверхность несколько раз осторожно затирается обычным ластиком
Сборка компа
Закончив с очисткой ПК от загрязнения, занимаются сбором системного блока. Делать все надо так же, как и при разборе, однако все действия выполняются в другой последовательности. После сборки надо проверить, что все компоненты находятся на своих местах.
Быстро, просто и чисто
Можно время от времени прочищать технику, используя вариант быстрой чистки. Процесс довольно прост и не займёт много вашего времени, а результат будет отличным. Чистка должна производиться на решётке, которая находиться с тыльной стороны устройства. Сбоку вы также можете увидеть отверстия назначение которых – отвод нагретого воздуха. Воспользуйтесь пылесосом, обработайте все эти участки, ведь, как правило, именно в них скапливается наибольшее количество пыли.
Изучив приведённую информацию, вы сможете регулярно выполнять чистку от пыли вашего устройства. Это позволит продлить его безаварийную и быструю работу. Если у вас нет желания регулярно отдавать лептом мастерам для чистки, но при этом вы хотите, чтобы техника отлично функционировала – ей необходим особый уход. Не забывайте об этом.

Генеральная уборка: удаляем пыль полностью
Решить проблему вышеописанными способами не всегда удается. Поэтому стоит провести полную очистку деталей портативного компьютера, а не только системы охлаждения. Для этого нужно приготовить следующее:
- отвертку с подходящей насадкой;
- пылесос, но лучше баллончик со сжатым воздухом;
- термопасту;
- ткань с гладкой поверхностью без ворсинок;
- изопропиловый спирт (нужен 100%);
- кусочек пластика (можно взять старую дисконтную карту);
- антистатические перчатки.
После того как подготовили инструменты, можно приступать к пошаговой чистке лэптопа.
Шаг 1. Отключаем устройство от сети, выключаем его (оно не должно находиться в «спящем» режиме, а именно отключенное). Переворачиваем и извлекаем аккумуляторную батарею.
Шаг 2. Разбираем портативный компьютер. Процесс может отличаться в зависимости от сборки вашей модели ноутбука, но принцип сохраняется.
Снимаем заднюю крышку портативного компьютера:
-
Откручиваем болтики. В разных моделях они могут располагаться под наклейками, резиновыми прокладками или даже сбоку.
Снимаем крышку. Чаще всего для этого необходимо просто сдвинуть ее в сторону
Выполняем действие осторожно. В случае если обнаружили, что что-то мешает, то останавливаемся и убеждаемся, все ли болты были откручены.
Шаг 3. Снимаем радиатор. Чтобы осуществить это действие, нужно открутить несколько шурупов, расположенных в районе процессора и видеокарты. Далее отделяем систему охлаждений, в которую входят теплопроводные трубки, радиатор, вентилятор. Может понадобиться приложить некоторое усилие, ведь иногда термопаста, находящаяся между элементами системы охлаждения и процессором, чипом видеокарты, может сыграть роль своеобразного клея. Если не удается, то стоит двигать деталь горизонтально. А лучше начните разборку сразу после того, как поработали (поиграли) на ноутбуке, потому как, нагреваясь, термопаста разжижается. Для моделей, где несколько радиаторов, процесс повторяем для каждого по отдельности.
 Снятие кулера
Снятие кулера
Шаг 4. Чистим радиатор от грязи.
 Последовательность очистки
Последовательность очистки
Вот тут пригодится заготовленный кусочек пластика (предметы из металла для этой цели брать нельзя). Им снимите остатки термопасты. Баллончиком со сжатым воздухом сдуваем пыль с лопастей вентилятора и других элементов системы охлаждения. Затем смочите кусочек ткани в изопропиловый спирт и сотрите все частички, которые не смогли удалить пластиком. Потом чистой стороной тряпки, смоченной спиртом, протрите их и отложите в сторону. Не прикасайтесь к очищенным элементам.
Шаг 5. Чистка процессора и чипа видеокарты.
Удалить термопасту можно тем же способом, что и в предыдущем пункте
Но более осторожно, чтобы не повредить ничего. Лучше пользоваться тряпкой и спиртом, предварительно выдув все частички пыли баллончиком
 Очищенные комплектующие портативного компьютера
Очищенные комплектующие портативного компьютера
Шаг 6. Нанесение нового слоя термопасты. Капните каплю на середину чипа и разотрите по всей его поверхности уголком пластиковой карточки, который предварительно обработали изопропиловым спиртом. Толщина слоя не должна быть больше, чем у листа бумаги. Также тоненький слой термопасты следует нанести на поверхность радиатора, которая будет контактировать с видеочипом.
 На изображении показано как наносить термопасту
На изображении показано как наносить термопасту
Шаг 7. Установка радиатора на место и сборка устройства. Помещая радиатор на место, будьте внимательны и предельно осторожны. Если хоть капелька термопасты выйдет за край, то придется все начинать сначала. После того как установили систему охлаждения, немного подвигайте ее по горизонтали, чтобы было лучшее сцепление. Далее наживите шурупы, а закручивать их надо крест-накрест. И установите крышку лэптопа на место, протерев ее от загрязнений.
Все, генеральная чистка ноутбука окончена. Как видите, процесс несложный, но требует внимательного и щепетильного подхода.
Можно ли избежать скопления пыли в ноутбуке
Большое скопление пыли препятствует воздухообмену, что приводит к перегреву компьютера. Также при попадании синтетических волокон и шерсти могут быть и более трагические последствия, вплоть до выхода системы из строя. Пользователям ноутбука стоит помнить, что предотвратить попадания пыли в электронику не получится. Крошечные частички песка, волос, шерсти и т.д. всегда найдут способ попасть внутрь. Поэтому чистить ноутбук от пыли стоит регулярно, примерно раз в полгода, при использовании компьютера в более загрязненных условиях и того чаще.
Чтобы все же сократить количество попадания сора в устройство, необходимо использовать чехлы, сумки для переноса и хранения ноутбука. Степень засорения вовсе не зависит от модели устройства, на это влияют условия эксплуатации. Но все же стоит помнить, что некоторые недобросовестные производители уделяют недостаточно внимания установке защиты от пыли. Так что не стоит приобретать ноутбуки производителей HP и китайских Hasee.
Пыль – злейший враг компьютера
Сейчас компьютеры есть уже практически в каждом доме у каждой семьи. Со временем они могут засоряться вирусами, ненужными приложениями, дублями одного и того ж файла и многим другим. Но главное, что происходит с абсолютно каждый ПК – накопление пыли внутри системного блока.
Пыль оседает абсолютно везде: на жестких дисках, видеокартах, материнской плате. Также она накапливается на вентиляторах и радиаторах, препятствуя охлаждению ПК и повышая тем самым пожароопасность и вероятность перегрева. Ведь при отсутствии необходимого охлаждения и поддержания стабильной температуры компьютер будет автоматически перезагружаться, тормозить, а то и вовсе не включаться.
Признаки, при которых компьютер требует чистки от пыли
- Компьютер начал сильно шуметь при работе, особенно при высоких нагрузках.
- ПК начинает резко перезагружаться или начинает периодически выскакивать синий экран.
- Частые зависания компьютера.
- На мониторе проскакивают различные искажения изображений или полосы.
Также можно проверить не перегревается ли процессор или видеокарта с помощью утилиты NVIDIA Inspector (для проверки перегрева видеокарты) или через BIOS во вкладке Hardware Monitor (для проверки перегрева процессора). При температуре выше 70 градусов Цельсия происходит перегрев компьютера.
Правила эксплуатации
Частота очистки зависит от аккуратности пользователя. Если ноутбук стоит на столе, вокруг него нет гор мусора, а помещение стабильно убирается, то небольшую чистку можно проводить раз в полгода. Если же устройство периодически оказывается на кровати, в одеяле и прочих местах, где скапливается пыль, то чистить его нужно чаще, а порой и с разборкой корпуса.

Есть несколько простых правил, с помощью которых можно заметно продлить срок службы своего ноутбука и реже заниматься его обслуживанием. Вот их перечень:
Использование охлаждающих подставок — это правильно и разумно, а не излишество. Уменьшается нагрев, появляется больше пространства между столом и устройством, а значит и эффективность системы охлаждения увеличивается.
Если вы любите работать, сидя в кресле или на кровати, то стоит задуматься о приобретении специального столика. Это не только удобно, но и препятствует попаданию пыли в вентиляцию.
Лучше всего не есть и не пить, сидя перед ноутбуком. Количество поломок, вызванных попаданием жидкостей и других веществ в механизм, подавляюще огромно
Особенно требовательно надо относиться к детям, так как они не слишком аккуратны.
Важно использовать спящий режим, когда вы отходите на продолжительный срок, а сеансы работы с устройством следует ограничивать в разумных пределах. Срок эксплуатации ноутбука обычно ниже, чем у персонального компьютера, да и в нём гораздо сложнее поменять вышедшую из строя деталь.
Originally posted 2018-04-30 04:26:02.
Удаление пыли со снятием крышки корпуса
Если ноутбук снят с гарантии, лучше всего разобрать его для чистки. В домашних условиях это займет не больше 20 минут, а повторять процедуру придется не чаще, чем раз в 3–6 месяцев. Снимать все детали не потребуется — для чистки достаточно отсоединить нижнюю крышку корпуса. Безопасно сделать это можно практически на всех моделях ноутбуков, за редкими исключениями — например, Microsoft Surface невозможно вскрыть, не повредив корпус.
Разборка производится следующим образом:
- Ноутбук отключается от сети, аккумулятор отсоединяется.
- С нижней стороны устройства снимается крышка. Какую ее часть нужно отделить, зависит от модели ноутбука. В одних случаях требуется снять всю поверхность, в других имеется отдельная пластина, открывающая доступ только к вентилятору.
- Отсоединяется вентилятор. Сначала нужно открутить болты, удерживающие кулер на материнской плате, затем отсоединить провод питания. Делая это в первый раз, обязательно надо сфотографировать шлейф — если попытаться затем подключить его не той стороной, штыри сломаются.
- Материнская плата, радиатор и его решетка продуваются с помощью пылесоса.
- Через вентилятор прогоняется сжатый воздух, лопасти протираются ватными палочками.
- Остатки пыли в труднодоступных местах смахиваются кисточкой.
- Ноутбук собирается в обратном порядке.
Сложности обычно возникают на этапе снятия крышки прибора. Для этого нужно открутить удерживающие ее болты. Они могут быть спрятаны под резиновыми ножками компьютера, а иногда их нет — это не означает, что разобрать устройство нельзя, просто вместо крепежа используются защелки. Не следует трогать болты за пределами съемной крышки.
Если компьютер работает без обслуживания уже несколько лет, может потребоваться замена термопасты — вещества, которое обеспечивает лучшую передачу тепла от процессора радиатору. Делать это самому не следует, так как можно повредить детали ноутбука.
Собранное устройство остается протереть тряпкой, используя специальную жидкость, или салфетками для очистки электроники. Клавиатуру можно продуть сжатым воздухом, снимать с нее клавиши не рекомендуется, так как потом они могут не встать на место. После этого ноутбук будет практически идеально чистым, начнет работать гораздо тише и станет меньше греться.
Как снять вентилятор
Вентилятор крепится к ноутбуку электрически и механически. Механическое отсоединение сводится к откручиванию всех крепежных винтов, а электрическое – к отсоединению шлейфа. Электрический разъем соединения вентилятора с материнской платой удобнее вынимать, предварительно вооружившись двумя маленькими отвертками со шлицевыми наконечниками. Идеальный вариант – это либо часовой набор, либо комплект отверток для мастеров-ремонтников мобильных телефонов. Аккуратно поддеваем маленький разъем с обеих сторон и вынимаем. После этого можно переходить к снятию всей системы охлаждения. Если у вашей системы охлаждения никогда не менялась термопроводящая паста, то велика вероятность того, что она намертво приклеилась к микросхеме ЦП и видеокарты. Главное – не дергать и не применять силу. В особо тяжелых случаях рекомендуем незначительно подогреть феном для пайки.
Как вскрыть ноутбук
Для начала очистки необходимо вскрыть ноутбук. На станицах интернета нередко можно встретить советы по очистке ноутбука без разборки устройства, а просто воспользоваться пылесосом и продуть все отверстия, но толку от этого немного. Поэтому разобрать придется, берем отвертку и разбираем.

Каждая модель вскрывается по-разному. У некоторых экземпляров система вентиляции находится прямо под крышкой, у других же она спрятана. Все это разобрать довольно несложно, но стоит кое-что помнить:
— любые действия касательно разборки производят при полном обесточивании;
— все операции проводить без применения усилий;
— винтики бывают разной длины, и стоит запомнить, откуда какой, так как это неспроста;
— если креплений не видно, то обязательно имеются защелки, которые очень легко ломаются и починить их уже невозможно;
— при нежелании защелки отжаться применяется не сила, а плоская небольшого калибра отвертка.
Система охлаждения ноутбука
Рассмотрим, как вообще работает СО ноутбука. От компонентов, которые больше всего греются (видео- и обычный процессор) идет медная трубка, обладающая большой теплопроводностью. Т.е. при нагреве процессора практически моментально нагревается часть трубки возле кулера. Кулер берет воздух со стороны крышки, которую мы сняли (с днища), работает на выдув в сторону радиатора, охлаждает трубку и горячий воздух выводится. Во время эксплуатации с днища засасывается пыль и ворса, лопасти загрязняются. Во время работы пыль обволакивает тепловую трубку и забивает щели радиатора. Горячий воздух в полном объеме не выходит за пределы корпуса, тепловая трубка остается горячей. Процессор разогревается и в итоге отключается.
Теперь ответ на вопрос – почему почищено не идеально чисто? Если вычистить до конца, то эффекта это никакого не даст, а пыль медленнее скапливаться не станет, и усилий будет потрачено намного больше.