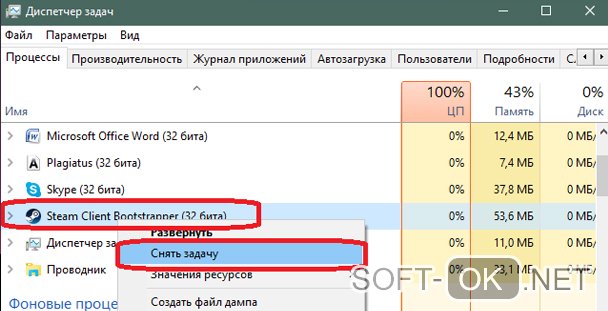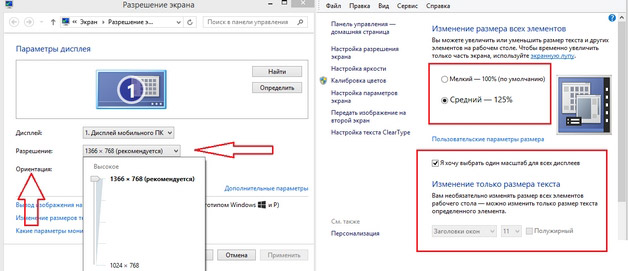Obs не захватывает экран: что делать с проблемой!
Содержание:
- Шаг 2: Добавление источников захвата экрана
- Как запустить стрим на Твиче через OBS: полная настройка ОБС
- Ошибки в десктопной версии
- Как использовать OBS Studio: пользовательский интерфейс
- Пятый способ устранить чёрный экран в OBS Studio
- Зачем нужна программа
- Уменьшение частоты кадров
- Меняем параметры запуска
- Верные настройки программы
- Меняем параметры запуска
- Изменение предустановки
- Что убавить, не жертвуя четкостью стрима
- Уменьшение разрешения на выходе
- Установка, первый запуск и настройки OBS Studio
- Четвертый способ устранить чёрный экран в OBS Studio
- Добавление источников для записи с экрана в OBS
- Установка и первый запуск OBS Studio (Windows)
- Настройка ОБС для стрима на Твиче для слабых и средних ПК
Шаг 2: Добавление источников захвата экрана
Запись происходящего на экране невозможна без добавления источника, которым должно выступать одно окно или весь рабочий стол. Разберем основные принципы данного конфигурирования сцены для всех пользователей, чтобы даже при запуске несовместимого приложения не возникло проблемы с черным экраном.
- В блоке «Источники» нажмите кнопку с плюсом для появления соответствующего меню.
Рассмотрим наиболее популярный вариант — «Захват игры». Этот источник подразумевает, что в кадр будет попадать только окно игры в полноэкранном формате. При переключении на рабочий стол или другую программу оно не попадет в кадр, что очень удобно для стримов, но часто применяется и для записи игр.
После появления окна создания нового источника поменяйте название или оставьте его по умолчанию.
Далее отобразится окно со свойствами, где вы можете выбрать режим захвата любого полноэкранного приложения или указанного.
При определении конкретного окна игра уже должна быть запущена, чтобы OBS распознал процесс. Приоритет согласования окна обычно остается в состоянии по умолчанию.
Дополнительные параметры вы выбираете самостоятельно, но обязательно оставьте галочку возле пункта «Использовать перехватчик, совместимый с защитой от читов».
После завершения конфигурирования вы увидите, что запущенная игра теперь отображается в главном меню и готова для записи.
Почти все современные игры нормально распознаются программой и этот источник захвата справляется со своей задачей, выводя на экран изображение. Если же вы столкнулись с тем, что вместо игры появляется черный экран, сначала убедитесь в том, что выбрали правильное окно при настройке. В случае, когда это не помогает, измените источник на «Захват экрана».
Для него нет особых настроек: выбирается только сам экран, что актуально, когда к системному блоку подключено несколько мониторов.
Недостаток этого источника вывода — в кадр попадают абсолютно все окна, рабочий стол и даже программа OBS, если вы вдруг решите переключиться из запущенной в полноэкранном формате игры в другое место, но это единственный выход для тех, у кого возникли трудности с реализацией первого варианта.
Как запустить стрим на Твиче через OBS: полная настройка ОБС
После того, как вы дважды кликаете на скачанный документ, откроется системное окно установки
Обратите внимание, что оригинальная установка будет производиться на английском языке. Далее алгоритм действий следующий:
- кликаете по надписи «Next»;
- прочтите лицензионное соглашение;
- нажмите на строчку «I agree», это означает, что вы принимаете условия использования;
- выберите путь сохранения программы;
- обозначьте дополнительные режимы;
- кликайте на кнопку «Install»;
- дождитесь финиша.
Программа запускается. В подтверждение этому появляется окно.
Где взять ключ (Stream key)
Stream key расположен в специальной панели управления аккаунтом. Перейдите в раздел настройки канала, там вверху увидите ключ основной трансляции. Он представлен в зашифрованном виде. Копируете его посредством применения комбинации клавиш или специальной кнопки на панели. Чтобы увидеть Stream key, нажмите на надпись «Показать» и подтвердить операцию.
Общие настройки ОБС
Если вы только скачали ОБС, убедитесь в правильности параметров. Перед тем, как начать стримить на Твиче через OBS, ознакомьтесь с перечнем, что должно фиксироваться в Open Broadcaster Software.
- Браузер, через который осуществляется вход в Твич.tv.
- Аудиопотоки входящего и исходящего типов — наушники и микрофон.
- Игра.
- Сцена демонстрации чата и др.
- Сопутствующий текст.
Все площадки объединяют в сцены для быстрого доступа.
Вещание
На этой вкладке выбирается сервис, на который станет вестись трансляция. Рассмотрим детально сегменты, которые фиксирует программа ОБС. В разделе «Вещание» собраны все базовые компоненты, которые передаются зрителю. Там же их можно и регулировать.
Вывод
Каналы вывода данных — это наушники и монитор. Регулировать параметры компонентов также можно в разделе «Вещание». Очень важна и регулировка битрейта видео, то есть коэффициент качества воспроизведения. Максимальный битрейт — не более 80% от общей скорости Интернет-соединения.
Интервал ключевых кадров:
- рекомендуется 2.
- max — 4.
За управление битрейтом отвечает CBR.
Аудио
В OBS по умолчанию установлены настройки записи входящего и исходящего потоков. То есть фиксируется то, что спикер говорит в микрофон, и тот звук, который он слышит в наушниках.
Среди базовых настроек по умолчанию отмечены:
- канал потока: стерео;
- частота дискретизации: 44.1 кГц.
Видео
Первый критерий — фильтр масштабирования. Есть три варианта регулировки.
- Билинейный — для не очень мощных компьютеров, на которых качество трансляции при потреблении минимальных ресурсов будет среднее.
- Бикубический — средний вариант, который обеспечивает удовлетворительное качество без излишней перегрузки.
- Метод Ланцоша — обеспечивает изображение высокого качества, однако такое же высокое потребление системных параметров.
В общих настройках имеются также компоненты:
- рендеринга;
- формата цветопередачи;
- пространственных габаритов;
- диапазон.
Обычно стримеры используют параметры системы по умолчанию, чтобы избежать перегрузки ПК.
Если говорить о разрешении записи видео, то тут имеется три уровня:
- стандартный — 920х1080.
- исходящее разрешение — 1280х720.
- FPS — 30.
Горячие клавиши
Для комфортного использования инструментов в OBS можно настроить команды через комбинацию клавиш на клавиатуре. Они доступны для всех самых популярных процессов.
К таким относятся:
- трансляция — ее начало, стоп, задержка, сброс, начало и финиш записи, повтор;
- сцена;
- звук и каналы воспроизведения.
Чтобы работать с источниками, используйте такие комбинации:
- Контрл+C — copy;
- Контрл+V — insert;;
- Delete — удалить из списка.
Для редактирования комбинаций посетите раздел «Горячие клавиши», где возможно настроить новые значения быстрого набора.
Расширенные настройки
Внизу меню есть пункт, позволяющий устанавливать приоритет процесса, то есть объем ресурса процессора, потребляемый «OBS Studio». В остальных разделах смело оставляйте классические параметры.
Стрим через процессор
Чтобы минимизировать потребление ресурса центрального процессора, откройте раздел «Вывод». Если вы обладаете мощным железом, то выбирайте параметр veryslow. В редких случаях подойдет placebo, но его тянет только мощное железо.
Стрим через видеокарту и кодек H.264
Чтобы организовать стрим с применением видеокарты, выберите строчку «NVENC H.264». В таком формате настроек вы всегда можете менять битрейт, частоту кадров, GPU и другие параметры профиля.
Quick Sync
Если вы обладатель процессора Intel любой модификации со встроенным видеоядром, то вам доступна функция Quick Sync. Положительная сторона заключается в том, что снижается нагрузка на CPU. А минус — падает качество трансляции.
Ошибки в десктопной версии
При работе на компьютере трудности возникают по нескольким – весьма распространенным причинам:
- Трудности на стороне платформы – от технических сбоев никто не застрахован;
- Блокировки серверов – такое случается постоянно, по причинам, не зависящим от рядового фолловера;
- Блокировка некоторых адресов на территории России – приходится частенько ожидать от Роскомнадзора подобные манипуляции;
- Слабый софт – будь то компьютер или телефон, который не тянет качество.
Черный экран на стриме Twitch на компьютере исправить можно – воспользуйтесь описанными выше манипуляциями.
1. Подключите ВПН:
- Выберите сервис, загрузите софт;
- Пройдите регистрацию и подключите ВПН-соединение;
- Попробуйте посмотреть трансляцию.
2. Поменяйте качество:
- Откройте стрим и кликните по шестеренке в нижнем правом углу;
- В разделе «Качество» переставьте отметку на строку «Автоматически».
Закройте страницу и попробуйте запустить платформу заново! Можно попробовать в другом браузере.
Вы узнали, что делать, если на Твиче черный экран – срочно примите комплекс мер, описанных выше. Ничего сложного, простейшие действия восстановят работоспособность на раз, и вы сможете наслаждаться трансляцией на смартфоне или компьютере. Сохраняйте статью в закладки – еще пригодится!
Как использовать OBS Studio: пользовательский интерфейс
Основной интерфейс OBS Studio позволяет настроить все, что нужно для начала потоковой передачи или записи. В нижней части экрана вы увидите несколько элементов управления.
сцены
Сцена в OBS Studio позволяет вам собирать и упорядочивать определенные элементы Source определенным образом. Вы можете иметь несколько сцен и переключаться между ними по желанию.
Это будет иметь больше смысла, когда мы будем двигаться вперед. Пока вы можете нажать кнопку « Плюс» , чтобы создать новую сцену. Назовите его Default или что-то в этом роде (вы можете изменить его позже).
После добавления некоторых элементов вы можете нажать на них в окне предварительного просмотра, чтобы редактировать их по своему желанию. Нажмите значок глаза, чтобы скрыть объект, или заблокируйте, чтобы предотвратить случайное движение.
источники
Источниками являются аудио и видео входы, которые вы вводите в OBS Studio. Нажмите кнопку « Плюс» , чтобы добавить новую, и вы увидите несколько категорий. Наиболее важные включают в себя:
- Захват аудиовхода запись звука с микрофона или аналогичного устройства. (Смотрите лучшие микрофоны подкастов, если они вам нужны.)
- Захват аудиовыхода. Захватывает звук с вашего компьютера, поэтому запись / потоковая передача включает в себя игровой или настольный звук.
- Захват дисплея: позволяет захватывать весь монитор, независимо от того, что на нем отображается.
- Захват игры: выберите конкретную игру для регистрации.
- Изображение: отображает статическое изображение.
- Устройство захвата видео: запись видео с веб-камеры или аналогичного устройства. (Мы перечислили лучшие дешевые веб-камеры, если у вас их еще нет.)
- Захват окна: записывает конкретное окно программы. Это как Game Capture , но работает для любой программы.
После выбора параметра вы можете выбрать « Создать новый» или « Добавить существующий» . Поскольку вы только начали, вам нужно добавить новый элемент, который вы сможете использовать позже. После нажатия OK OBS Studio отобразит параметры в соответствии с выбранным источником.
Например, нажмите на Захват аудио входа . Допустим, вы будете использовать микрофон гарнитуры для записи звука. Введите описательное имя для источника (например, « Наушники с микрофоном» ) и нажмите « ОК» . На появившемся экране выберите микрофон гарнитуры в раскрывающемся списке « Устройство» и нажмите « ОК» .
Теперь у вас есть этот вход, записанный в OBS Studio, и вы можете легко добавить его снова в будущем. Вам нужно будет повторить этот шаг, чтобы добавить свою веб-камеру, снимок экрана и тому подобное.
Аудио микшер
После добавления всех ваших источников, вкладка Audio Mixer позволяет вам регулировать баланс громкости между ними. Бары перемещаются в режиме реального времени, отражая уровни. Перетащите ползунок, чтобы настроить микс, или щелкните значок динамика, чтобы отключить звук. Вы найдете больше вариантов, нажав на значок шестеренки источника.
Вы должны обязательно попробовать их заранее, так как разные источники могут иметь очень разные уровни громкости. Вы не захотите закончить запись, просто чтобы обнаружить, что громкость игры превышает звук вашего микрофона.
Сценарные переходы
Этот простой раздел позволяет вам выбирать, что происходит при переходе от одной сцены к другой. Выберите в выпадающем списке Fade и Cut или нажмите Plus, чтобы выбрать другой вариант. Вы можете выбрать, сколько времени займет переход, используя поле Длительность .
управления
Здесь кнопки « Начать потоковую передачу» и « Начать запись» позволят вам начать съемку фильмов с помощью OBS Studio. Ниже вы можете увидеть текущее использование FPS и CPU.
Это также позволяет вам включить режим Studio для внесения изменений в сцены на лету, а также получить доступ к многочисленным настройкам OBS Studio.
Пятый способ устранить чёрный экран в OBS Studio
Работает на Windows 10 ниже версии 1909
Большинство современных ноутбуков оснащены двумя графическими процессорами (с англ. Graphics Processing Unit, GPU):
- Графический процессор Intel для работы 2D приложений на рабочем столе.
- Дискретный графический чип (NVIDIA или AMD) для 3D приложений и игр.
OBS может работать только на одном из этих графических процессоров, при этом открытые вами приложения и игры могут быть запущены на любом из них. Например, если OBS работает на графическом процессоре Intel, то вы не сможете использовать «Захват игры», запущенной на дискретном графическом процессоре (NVIDIA или AMD). Кроме того, если OBS не запускается на дискретном графическом процессоре, то вы можете столкнуться с проблемами производительности.
В редких случаях, попытка сделать «Захват игры», запущенной на графическом процессоре, отличном от того, на котором работает OBS Studio, может стать причиной вылета из игры. И это не столько проблема с OBS Studio, сколько проектное решение производителей ноутбуков, направленное на сохранение мощности, поэтому мы мало что можем сделать, со своей стороны.
Тем не менее, у нас существует несколько предложений по диагностике и устранению неполадок, которые позволят решить основную часть проблем. Если вы попробовали все пункты данного руководства, а ваши проблемы по-прежнему не решены, пожалуйста, напишите нам на форуме или обратитесь в чат поддержки.Если при захвате любого из источников у вас появляется черный экран или возникают проблемы с производительностью OBS на вашем ноутбуке, ознакомьтесь с пунктами руководства, приведенными ниже:
Ноутбуки на базе процессоров NVIDIA
- Закройте OBS, если программа открыта.
- Перейдите в раздел «Панель управления NVIDIA» — для этого на рабочем столе вашего ноутбука нажмите правой кнопкой мыши, выберите «Панель управления NVIDIA».
- Нажмите на «Управление параметрами 3D», если этот пункт еще не выбран.
- Перейдите в раздел «Программные настройки», после чего нажмите на кнопку «Добавить» там, где сказано «Выберите программу для настройки».
- Далее найдите .exe файл программы OBS, затем добавьте его в список.
- Убедитесь, что он выбран в выпадающем списке.
- Затем в разделе под названием «Выберите предпочтительный графический процессор для этой программы» откройте выпадающий список и выберите в нем «Высокопроизводительный процессор NVIDIA».
- Заново откройте OBS и проверьте работу программы.
Если нужно захватить источник «Захват экрана» для показа рабочего стола, выберите «Интегрированная графика».Если нужно захватить источник «Захвата игры» или использовать кодер NVENC, выберите «Высокопроизводительный процессор NVIDIA».
Еще один способ – это изменить «Глобальные параметры» таким образом, чтобы все приложения по умолчанию запускались с помощью графического процессора NVIDIA (потребуются более высокие энергозатраты):
- Закройте OBS, если программа открыта.
- Перейдите в раздел Панель управления NVIDIA — для этого на рабочем столе вашего ноутбука нажмите правой кнопкой мыши, выберете «Панель управления NVIDIA».
- Нажмите слева на «Управление параметрами 3D», а затем справа вкладку «Глобальные параметры».
- Щелкните на окне с выпадающим списком и выберите пункт «Высокопроизводительный процессор NVIDIA», затем нажмите кнопку «Применить», а далее «ОК».
- Заново откройте OBS и проверьте работу программы.
«Захват экрана»
Если «Захват экрана» не работает, скорее всего, вам нужно будет воспользоваться «Захватом игры/окна», потому как OBS запускается только с опцией «Интегрированная графика». Помните, что после этого «Захват игры/окна» не будут работать, пока Вы не активируете в их свойствах «Совместимость с мульти-адаптером». Об этом читайте ниже.
«Захват окна/игры» и режим «Совместимость с мульти-адаптером»
Если вы не можете установить предпочтительный графический процессор (характерно для ноутбуков на базе AMD) или вы хотите после этого осуществить перекрестный захват изображения с другого графического процессора (например, окно лобби Лиги Легенд), используйте «Захват игры/окна» с включенной опцией «Совместимость с мульти-адаптером», что позволит ускорить захват. Однако режим «Совместимость с мульти-адаптером» увеличит нагрузку на центральный процессор (с англ. Central Processing Unit, CPU). Режим совместимости не рекомендуется для «Захвата игр», но при этом гарантирует его осуществление.
Зачем нужна программа
Важно объяснить, почему мы решили рассказывать о том, как сделать захват экрана в ОБС! Не все пользователи понимают предназначение данной программы и скачивают приложение, руководствуясь лишенными смысла инструкциями. Поэтому разъясним основные положения
Без этого программного обеспечения стриминг невозможен – именно мощности приложения обеспечивают возможность передать содержимое экрана на нужную платформу, поэтому мы говорим о том, как в ОБС сделать захват игры. Это своеобразный посредник между Твичом и вашей игрой
Поэтому разъясним основные положения. Без этого программного обеспечения стриминг невозможен – именно мощности приложения обеспечивают возможность передать содержимое экрана на нужную платформу, поэтому мы говорим о том, как в ОБС сделать захват игры. Это своеобразный посредник между Твичом и вашей игрой.
Правильно захватить экран в OBS нужно, чтобы показать зрителям онлайн-платформы качественную и интересную игру. Это самый надежный и проверенный способ работы и взаимодействия двух сервисов! Готовы разбираться в настройках? Приступаем!
Уменьшение частоты кадров
Иногда стримеры слишком гонятся за качеством картинки (это объяснимо) – поэтому сталкиваются с падением производительности. Как настроить кодировщик в OBS правильно, чтобы устранить ошибку перегрузки?
Обратите внимание на значение FPS – если вы выставили 60 кадров, лучше снизить значение. Для этого необходимо сделать следующее:
- Откройте приложение и войдите в настройки (кнопка снизу справа);
- Переходите на вкладку «Видео» и ищите раздел «Общие значения FPS»;
- Если стояло 60 – стоит поставить 40, стояло 30 – выберите число 20.

Не забудьте сохранить внесенные изменения и попробуйте заново запустить трансляцию – теперь перегрузка должна уйти.
Меняем параметры запуска
Захват КС:ГО в ОБС не работает, вылезает черный экран? Не расстраивайтесь – мы примем комплекс мер, позволяющий избавиться от неприятной поломки. Первое, что действительно стоит сделать – поменять параметры запуска игры.
Если ОБС не захватывает CS:GO, необходимо сделать следующее:
- Откройте Стим, при необходимости авторизуйтесь;
- Нажмите на вкладку «Библиотека»;
- В меню слева отыщите название игры и нажмите на него;
- Кликайте по шестеренке настроек справа и выбирайте пункт «Свойства»;
- Нажимайте на значок «Установить параметры запуска»;
- Вводите в открывшееся окно одно из следующих значений: -allow_third_party_software или -untrusted;
- Кликните по кнопке «ОК», чтобы сохранить внесенные изменения.
Разумеется, способ сработает, только если вы играете в Контрстрайк через Стим. Если это не помогло и CS:GO не захватывается OBS, переходим к другим действиям – подробно описываем ниже.
Верные настройки программы
OBS не захватывает экран, черный экран появляется вместо трансляции содержимого дисплея? Ситуация неприятная, требует срочного решения – вы же хотите быстрее выйти в эфир и показать зрителям стриминговых сервисов классный контент?
Спешим на помощь! Начать следует с правильных настроек – далеко не всегда пользователи выставляют верные параметры, отсюда и берутся простейшие ошибки.
- Откройте ОБС и перейдите к разделу «Источники»;
- Если выбираете иконку «Захват окна», настраивайте такие параметры: в разделе «Окно» выберите уже запущенный процесс;

- Поставьте галочку в строке «Область клиента»;
- В разделе «Приоритет согласования окна» сраниваем заголовки – если они отличаются, ищем окно того же типа;
Если вы жмете на кнопку «Захват игры», рекомендуем выставить такие настройки: в разделе «Режим» выбирайте параметр «Захват отдельного окна»;
- В блоке «Окно» ищите нужную запущенную программу;
- С разделом «Приоритет согласования…» поступаем по инструкции выше;
- Ищем строчку «Режим захвата SLI/Crossfire» и включаем использование перехватчика, совместного с защитой от читов.
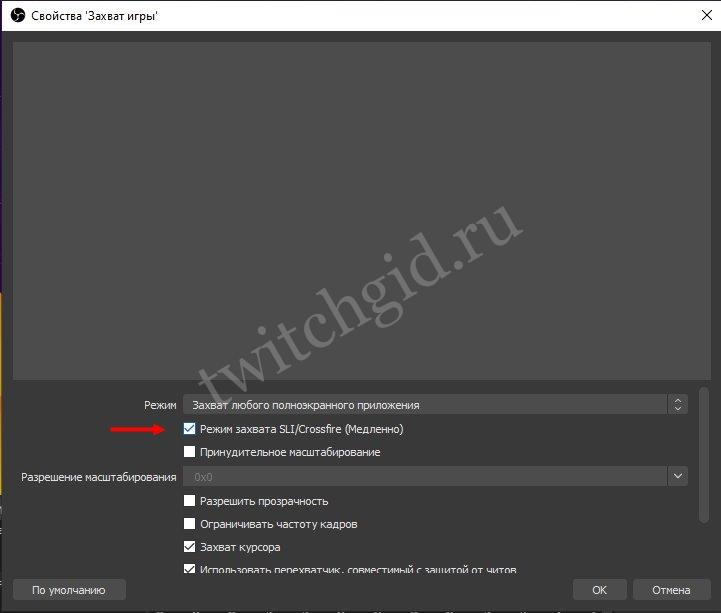
Теперь можно возвращаться к работе! Обязательно сохраните измененные настройки – тогда черный экран при захвате экрана в OBS Studio больше вас не побеспокоит.
Меняем параметры запуска
Захват КС:ГО в ОБС не работает, вылезает черный экран? Не расстраивайтесь – мы примем комплекс мер, позволяющий избавиться от неприятной поломки. Первое, что действительно стоит сделать – поменять параметры запуска игры.
Если ОБС не захватывает CS:GO, необходимо сделать следующее:
- Откройте Стим, при необходимости авторизуйтесь;
- Нажмите на вкладку «Библиотека» ;
- В меню слева отыщите название игры и нажмите на него;
- Кликайте по шестеренке настроек справа и выбирайте пункт «Свойства» ;
- Нажимайте на значок «Установить параметры запуска» ;
- Вводите в открывшееся окно одно из следующих значений: -allow_third_party_software или -untrusted ;
- Кликните по кнопке «ОК» , чтобы сохранить внесенные изменения.
Разумеется, способ сработает, только если вы играете в Контрстрайк через Стим. Если это не помогло и CS:GO не захватывается OBS, переходим к другим действиям – подробно описываем ниже.
Изменение предустановки
Вы уже поняли, что делать, если кодировщик OBS перегружен? Обращаться к настройкам программы – в большинстве случаем трудности прячутся за неправильными параметрами. Не переживайте – постепенно вы научитесь выбирать оптимальные настройки.
Следующая причина возникновения ошибки, на которую стоит обратить внимание – предустановка видеокодера х264. По умолчанию его стоит настроить на предустановку «очень быстро», что означает поиск определенного баланса между качеством видео и скоростью процессора
- Открываем настройки по знакомому алгоритму;
- Переходим на вкладку «Вывод»;
- В верхней строке выбираем режим вывода – «Расширенный»;
- В разделе «Потоковое вещание» ищем иконку «Предустановка использования ЦП»;
- Выбираем из списка значение «veryfast» и сохраняем внесенные изменения.

Что убавить, не жертвуя четкостью стрима
Если процессор ПК не из самых мощных или не нагружается с кодеком х264 и предустановкой «veryfast», то можно воспользоваться кодеком NVIDIA NVENC H.264. Если установлен графический процессор от NVIDIA модели GTX 10хх, то прекрасное качество стрима обеспечено, а с серией RTX 20хх кодек NVENC функционирует лучше кодека х264. При нужно помнить, что игра не должна сильно нагружать «железо». Тем, кто проводит онлайн-лекции и вебинары, достаточно просто выбрать то, меньше всего нагружает компьютер.
Если игра чрезмерно нагружает видеокарту, то нужно понизить параметры графики в ней. Можно также ограничить частоту кадров в игре. Это даст стабильный показ и соединение для проведения эфира. Также улучшению качества способствует повышение битрейта.
Справка! На многих стриминговых платформах есть возможность проверить состояние трансляции. Такой раздел находится в справке платформы. После проверки можно своевременно сделать выводы о качестве стримов и оптимизировать параметры.
Уменьшение разрешения на выходе
Максимально простое условие, которое поймет даже начинающий пользователь – чем выше показатель разрешения вывода, тем больше ресурсов использует программа. Отсюда берется ошибка!
Что делать, если кодировщик в OBS перегружен из-за выставления неправильных цифр? Ответ прост, как и условие задачи – необходимо уменьшить разрешение и снять лишнюю нагрузку.
Откройте программу и нажмите на кнопку настроек снизу справа;
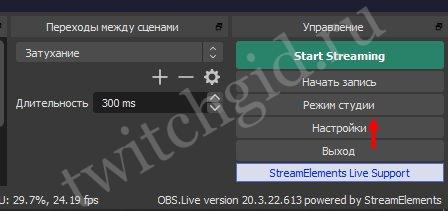
- Перейдите в раздел «Видео» через меню на левой панели;
- Найдите строку «Выходное (масштабированное) разрешение»;
- Попробуйте уменьшить разрешение – просто выберите меньшее число из выпадающего меню;

Нажмите на кнопку «ОК», чтобы сохранить внесенные изменения.
Если настройки кодировщика OBS в норме, процесс загруженности спадает, ошибка исчезает. Внимательно следите за параметрами вывода в любой трансляции – это убережет от огромного числа проблем.
Установка, первый запуск и настройки OBS Studio
Скачать OBS Studio x64 и 32-бит (на русском языке) для Windows 10, 8.1 и Windows 7, а также для других поддерживаемых ОС вы можете с официальной страницы https://obsproject.com/ru/download. Установка без особых нюансов (доступен и portable вариант OBS Studio в Zip-архиве), но: при отсутствии необходимых системных библиотек на компьютере вам предложат установить их, предоставив ссылку на загрузку. После установки библиотек установщик OBS Studio потребуется запустить снова.
После первого запуска OBS Studio вам будет предложено запустить мастер автоматической настройки программы в зависимости от ваших задач: для записи видео или для ведения трансляций.
В ходе автоматической настройки будет определено предпочтительное разрешение записи, FPS, кодек (аппаратное или программное кодирование). Обычно, параметры определяются оптимальным образом, но не всегда, например:
Программа после автоматической настройки часто устанавливает меньшее разрешение вывода, несмотря на вполне производительное оборудование. Рекомендую поменять в «Настройки» — «Видео» таким образом, чтобы выходное разрешение равнялось фактическому разрешению снимаемого материала.
При возникновении проблем с записью видео (зависания, что-то еще), рекомендую поэкспериментировать с настройками в разделе «Вывод». К примеру, я снимаю видео в 4K 60 FPS на не самом мощном, но и не самом медленном компьютере и при выборе аппаратного кодировщика с записью возникают проблемы, а при программном компьютер более чем справляется (при этом автоматически мне рекомендуют выбрать именно аппаратный). Здесь же вы можете выбрать формат файла, качество записи или вещания, место сохранения видео.
Рекомендую помнить о пункте «Настройки» — «Горячие клавиши». Это пункт может пригодиться, когда вы уже разберетесь с записью видео с экрана: к примеру, прямо во время записи с помощью клавиш можно будет переключать сцены (с переходами между ними), скрывать отдельные элементы с записываемого или вещаемого контента.
Если планируется записывать звук с различных источников, загляните в раздел «Аудио», возможно, настройки пригодятся
Важно: если у вас Windows 10 и звук с микрофона не записывается, зайдите в Пуск — Параметры — Конфиденциальность — Микрофон и в разделе «Разрешить классическим приложениям доступ к микрофону» включите доступ для OBS Studio.
Четвертый способ устранить чёрный экран в OBS Studio
Если вы пользуетесь программой OBS (Open Broadcaster Software) на ноутбуке, то у вас могут быть проблемы производительности или задержки при работе с разными типами захвата изображения. Это связано из-за работы ноутбуков на двух графических процессорах:
- Графический процессор Intel для работы несложных 2D приложений на рабочем столе.
- Дискретный графический чип (NVIDIA или AMD) для 3D приложений и игр.
OBS Studio поддерживает работу программ только на одном из перечисленных графических процессоров,но при этом запущенные программы и игры приложения и игры могут быть запущены на каждом из них. К примеру OBS работает, используя ресурсы графического процессора Intel, тогда нет возможности работать с захватом игры, который работает благодаря данным процессора Nvidia или AMD. Стоит учитывать, что OBS может испытать проблемы с производительностью из-за запуска на встроенном графическом процессоре.
Бывают ситуации, в которых захват игры, запущенный на графическом процессоре отличается от того, на котором работает сама программа. Это может вызвать вылеты OBS Studio, прочих программ и игр. Такая проблема наблюдается не из-за OBS, а из-за необходимости производителей ноутбуков сохранять мощность.
Если во время захвата любого из источников отображается черный экран или появляются проблемы со скоростью работы OBS на вашем ноутбуке, то попробуйте ознакомится с простыми пунктами, приведенными ниже:
Добавление источников для записи с экрана в OBS
По идее, сцена для записи уже есть по умолчанию, теперь на эту сцену нужно добавить источники. То есть, те элементы, которые будет записывать программа OBS (экран, веб камера, и т. д.).
Если сцены нет, добавьте сцену нажав “+” внизу окна. Далее добавляем первый источник нажатием “+” в окне источников.
В контекстном меню выбираем “Захват экрана”
Далее можем ничего не менять и нажать “Ок”
В последнем окне настроек можете убрать галочку “Захват курсора”, если не хотите чтобы отображался курсор на экране. Жмёте “Ок” и заканчиваете настройки.
Точно таким же образом добавляете веб камеру, если хотите вставить в запись “говорящую голову”. Жмёте “+”, но только в контекстном меню выбираете “Устройство захвата видео”
Появится окно с настройками веб камеры. Можете ничего не трогать и нажать “Ок”
Затем окно камеры можно перетаскивать мышью в нужное место экрана, а так же менять размер окна.
Установка и первый запуск OBS Studio (Windows)
Скачайте OBS Studio с официального сайта, запустите инсталлятор. Если у Вас не установлен компонент Microsoft C++ Redistributable (версия 2013 на момент написания статьи), установщик предложит скачать его и установить, а затем прервет свою работу. Он также предупредит, что даже если у Вас 64 разрядная система, нужно будет установить обе версии: vcredist_x64 и vcredist_x86.
После установки компонентов снова запустите инсталлятор программы OBS Studio и просто следуйте его шагам, чтобы завершить установку.
При первом запуске приложение запустит «Мастер автоматической настройки», от которого Вы можете отказаться и следовать дальше этой инструкции.
В первую очередь нужно захватить изображение рабочего стола. В поле «Сцена» должна уже быть автоматически создана сцена. В поле «Источник» нажмите кнопку «+» и в контекстном меню выберите пункт «Захват экрана».
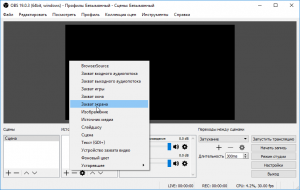
Как видно на картинке выше, на изображение рабочего стола можно также наложить видео с веб-камеры (пункт «Устройство захвата видео») и другое, и наполнить, таким образом, картинку Вашего видео. В появившемся окне можете переименовать, если хотите, название источника, затем нажмите кнопку ОК.
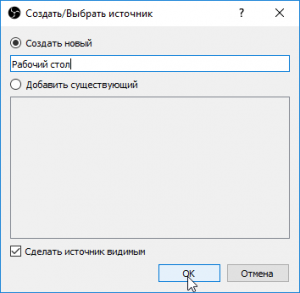
В следующем окне свойств источника можно выбрать экран (если у Вас их несколько), а также отключить отображение курсора на видео (по желанию).
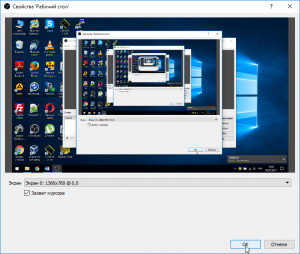
Нажмите кнопку «ОК» и в окне предпросмотра видео основного окна приложения OBS Studio должен появиться захваченный программой рабочий стол компьютера.
Настройка ОБС для стрима на Твиче для слабых и средних ПК
Чтобы не перегружать поток, оставьте все настройки по умолчанию. Инструкция как настроить ОБС для стрима на Твиче на средних и слабых гаджетах пошагово:
- загружаем софт с источника obsproject.com;
- устанавливаем по инструкциям;
- запускаем;
- переходим в настройки;
- по надобности меняем язык;
- указываем название профиля;
- кликаем на добавление;
- переходимм к вкладке «Кодирование»;
- ставим отметку рядом с постоянным битрейтом CBR;
- в аудио устанавливаем базовый кодек формата AAC и битрейт на 128;
- в параметрах вещания выбираем прямой эфир;
- задержка автопереподключения: 10;
- в разделе Видео отмечаем разрешение, чаще всего подходит пользовательское 1280 и 720;
- количество FPS — 30.
Также необходимо указать путь, куда передается потоковый стрим. Чаще всего это Youtube. Заметим, что Ютуб позволяет перед каждой трансляцией устанавливать новые настройки эфира. Если вам лень, а классические компоненты устраивают, то смело оставляйте параметры по умолчанию.