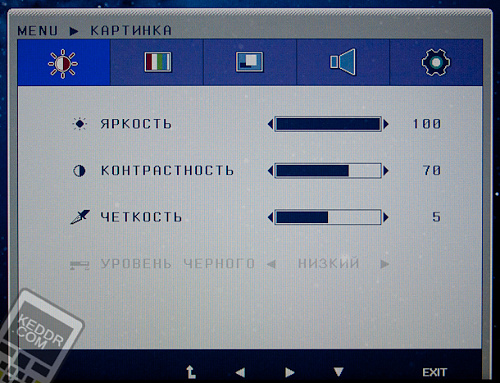Белым по чёрному. разгружаем глаза
Содержание:
- Черный экран Windows 10 из-за драйверов принтера
- Загружаем систему из образа
- Какая ошибка написана на экране
- Аппаратные неисправности
- На рабочем столе ничего не появляется при загрузке
- Перезагрузка Windows 10
- Повторная инсталляция или обновление драйвера графической платы
- Перезагрузка и отключение быстрого запуска
- Как откатить систему до рабочего состояния
- Обновление BIOS у компьютера
- В каких случаях может появиться чёрный экран
- После обновления лицензионного Windows 7 появился черный экран: решение проблемы
- Перейдем от слов к делу
- Как запустить дополнительные параметры?
- Как исправить случайные черные экраны
- Проводим диагностику с помощью Live CD-диска
- Работа в безопасном режиме
- Причины возникновения
Черный экран Windows 10 из-за драйверов принтера
За свою практику, я очень много раз видел черные экраны на RDS фермах, и там одной из причин было, наличие старых, конфликтных драйверов от принтеров. В итоге приходилось заходить в безопасный режим Windows и производить чистку вот таких веток реестра. Первая ветка, в которой нужно удалить все, кроме вот таких значений:
- USB-монитор
- Стандартный порт TCP/IP
- PJL Language Monitor
- Локальный порт
- BJ Language Monitor
- AppleTalk Printing Devices
HKEY_LOCAL_MACHINE\SYSTEM\CurrentControlSet\ Control\Print\Monitors

В ветке провайдеров печати, удалить все, кроме поставщиков печати по умолчанию
HKEY_LOCAL_MACHINE\SYSTEM\CurrentControlSet\ Control\Print\Providers

Так же нужно почистить процессы печати
HKEY_LOCAL_MACHINE\SYSTEM\CurrentControlSet\Control\ Print\Environments\Windows x64\

После очистки реестра, я бы вам посоветовал произвести еще очистку компьютера от мусора с помощью Ccleaner, далее необходимо перезагрузить ваш компьютер в нормальном режиме и проверить наличие черного экрана.
Загружаем систему из образа
Я много раз в своих статьях писал, что не стоит лениться, нужно создавать «Образ системы», когда она работала нормально. Его желательно делать с помощью бесплатной программы AOMEI (или подобной ей), программа имеет русский язык. Есть платная версия, но я считаю, что для приличного бекапа достаточно бесплатной версии.
Итак, вы копируете вашу систему на флешку, и далее при подобной ошибке достаточно просто всунуть флешь карту, и компьютер начнёт перезаписывать тот образ Windows, который вы записали, и вы без проблем по окончании процедуры просто запустите систему.
Если система занимает много места, или у вас такой флешки нет (большого объёма), то можно записать образ и на внутренний диск. Но, в этом случае, нужно обязательно постараться войти в систему с помощью безопасного режима. Затем, в нём проделаем все операции, которые я дам далее. В безопасном режиме, программа AOMEI отлично работает. Создание бекапа на флешку, это, на мой взгляд, лучший метод из всех. Более подробно о нём можно узнать из статьи «Программа AOMEI».
Какая ошибка написана на экране
Если при загрузке появляются хоть какие-то надписи, значит с аппаратной частью все нормально
Очень важно обращать внимание на ошибки, которые возникают при запуске Виндовс. Чаще всего можно встретить «BOOTMGR is missing press cntrl alt del». Она возникает в силу ряда причин, а именно:
Она возникает в силу ряда причин, а именно:
- пользователь решил установить жесткий диск при наличии первого, при этом забыл настроить свой компьютер;
- неправильные настройки в БИОС, указанные юзером;
- желая ускорить работу своего ПК, пользователь решил установить твикер или ускоритель;
- неверное выключение своего компьютера.
Данная ошибка выглядит следующим образом:
 Сообщение «BOOTMGR is missing»
Сообщение «BOOTMGR is missing»
Самой популярной причиной является сброс настроек в БИОСе. Решить данную проблему можно так:
-
Нажать «F2» или «Del» во время загрузки своего ПК. Пользователь может посмотреть нужную клавишу для вызова в самом начале загрузки.
-
После проделанных действий юзер зайдет в меню. Потребуется кликнуть на разделе «Boot» и выбрать с помощью клавиши «Энтер» и стрелок клавиатуры на первое место загрузку с USB HDD.
- Нажав «F10» и тем самым сохранив настройки, вышеупомянутая ошибка должна исчезнуть.
Следующей популярной ошибкой является «Reboot and select proper Boot…».
 Ошибка на чёрном экране
Ошибка на чёрном экране
В ней чаще всего виноват сам пользователь. Если он вставлял диск, дискету, а после работы выключил компьютер, но при этом саму дискету не вытащил, то при повторной загрузке он может столкнуться с такой ошибкой.
Необходимо вынуть с дисковода вставленный диск, после чего перезагрузить свой ПК вновь.
 Достаём с дисковода вставленный диск
Достаём с дисковода вставленный диск
Аппаратные неисправности
С аппаратными неисправностями справиться труднее. Хорошо, если на экране висит надпись нет сигнала – вероятнее всего, просто отошел кабель, соединяющий монитор и видеокарту. Если экран без ничего появляется сразу после старта компьютера, и нет возможности загрузиться в безопасном режиме, то вы столкнулись с аппаратной неисправностью.
Осмотрите все порты и внешние кабели – они должны быть целыми. Снимите крышку системного блока и внимательно осмотрите компоненты системы, а также шлейфы
Особое внимание уделите видеокарте – на неё не должно быть никаких повреждений или грязи. Извлеките по очереди все модули оперативной памяти, протрите контакты, затем установите планки обратно
Почистите системный блок (ноутбук) от пыли.
Определить аппаратную неисправность поможет писк, раздающийся из динамика материнской платы. Найдите в интернете карту неисправностей, позволяющую по звуковым сигналам BIOS определить суть ошибки.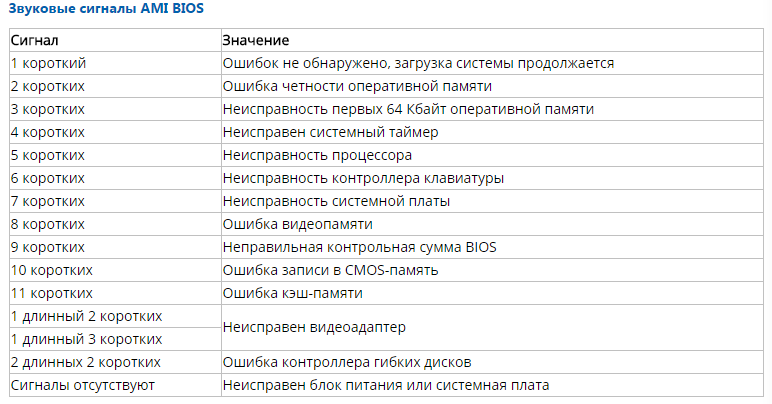
Если компьютер не пищит, то поврежденной может оказаться сама материнская плата. Это, наверное, самая неприятная неполадка, с которой можно столкнуться. Если вы уже сделали всё возможное, и никакой реакции от компьютера не последовало, то следует обратиться в сервисный центр – методы домашней диагностики исчерпаны.
На рабочем столе ничего не появляется при загрузке
Иногда ситуация складывается таким образом, что после устранения причины появления черного экрана при загрузке компьютера, у пользователя не грузятся ярлыки на рабочем столе и другие активные компоненты. То есть, после запуска Windows пользователь видит только фоновое изображение рабочего стола. В такой ситуации нужно выполнить следующие действия, чтобы исправить ситуацию:
- Открыть диспетчер задач. Для этого нажмите на клавиатуре сочетание Ctrl+Shift+Esc. Перейдите на вкладку “Приложения” и выберите “Новая задача” (данный пункт может находиться в меню “Файл” сверху). Откроется окно, в котором нужно использовать команду regedit для запуска редактора реестра;
- В редакторе реестра проследуйте по пути:
HKEY_LOCAL_MACHINE/SOFTWARE/Microsoft/WindowsNT/CurrentVersion/Winlogn
- Здесь необходимо посмотреть на установленное значение параметра Shell. У него в качестве значения должно значиться “explorer.exe”. Если имеются любые другие записи в содержании (либо отсутствует необходимая), нужно это исправить.
Как можно видеть, причин возникновения черного экрана при загрузке компьютера огромное количество, и довольно непросто выявить, что произошло с системным блоком в конкретном случае. Рекомендуем, чтобы проще было разобраться с возможными программными проблемами, всегда делать точки восстановления системы, которые могут помочь при необходимости.
Перезагрузка Windows 10
Один из работающих способов исправить проблему с черным экраном после повторного включения Windows 10, судя по всему, вполне работоспособный для владельцев видеокарт AMD (ATI) Radeon — полностью перезагрузить компьютер, после чего отключить быстрый запуск Windows 10.
Для того, чтобы сделать это вслепую, после загрузки компьютера с черным экраном несколько раз нажмите на клавишу Backspace (стрелка влево для удаления символа) — это уберет заставку экрана блокировки и удалит любые символы из поля ввода пароля, если вы их туда случайно ввели.
После этого, переключите раскладку клавиатуры (если требуется, по умолчанию в Windows 10 обычно русский, переключить почти гарантированно можно клавишами Windows + Пробел) и введите свой пароль учетной записи. Нажмите Enter и подождите, пока система загрузится.
Следующий шаг — перезагрузка компьютера. Для этого, нажмите на клавиатуре клавиши Windows+R, подождите 5-10 секунд, введите (опять же, может потребоваться переключить раскладку клавиатуры, если по умолчанию в системе у вас русский):
shutdown /r
и нажмите Enter. Через несколько секунд еще раз нажмите Enter и подождите около минуты, компьютер должен будет перезагрузиться — вполне возможно, в этот раз вы увидите изображение на экране.
Второй способ перезагрузки Windows 10 при черном экране — после включения компьютера несколько раз нажать клавишу Backspace (а можно пробел или любой символ), затем — пять раз нажать клавишу Tab (это переведет нас к иконке включения-выключения на экране блокировки), нажать Enter, затем — клавишу «Вверх» и еще раз Enter. После этого компьютер перезагрузится.
Если ни один из этих вариантов не позволяет перезагрузить компьютер, вы можете попробовать (потенциально опасно) принудительное выключение компьютера долгим удерживанием кнопки питания. А затем снова включить его.
Если в результате всего предложенного изображение на экране появилось, значит дело именно в работе драйверов видеокарты после быстрого запуска (который по умолчанию используется в Windows 10) и для исключения повторения ошибки.
Повторная инсталляция или обновление драйвера графической платы
Если предыдущие способы не дали положительного результата, попробуйте удалить драйверы и установить их заново, скачав свежие версии с сайта производителя видеоадаптера.
Первую часть действий придется также выполнять «вслепую», подразумевая, что Windows 10 запустилась, а на дисплее нет изображения.
- Нажимаем Backspace пару раз на экране входа.
- Щелкаем Tab 5 раз.
- Жмем по клавише «Enter».
- Затем используем кнопку «курсор вверх».
- Удерживая «Shift», снова используем «Enter».
- Ждем порядка минуты, пока не откроется окно диагностики, возобновления и отката ОС.
- Дважды нажимаем «вниз», «Enter».
- Опять трижды вниз и «Enter».
- Далее, если используется старая материнская система с BIOS, выполняем два клика по клавише «↓», а при использовании новой системной платы с UEFI — нажимаем по стрелке вниз трижды и подтверждаем выполнение операции по нажатию на «Enter». Вследствие правильного выполнения приведённых действий ПК перезапустится и отобразит особые варианты загрузки.
- При помощи F3 или F5 выбираем предпочитаемый режим запуска Windows 10 и запускаем его, кликнув по клавише «Enter».
Теперь можете попробовать выполнить откат системы к одному из прежних состояний, обновить или переустановить драйверы графического адаптера.
Рассмотрим вариант с удалением и установкой последней версии драйвера на примере использования видеокарты Nvidia.
1. Вызываем апплет панели управления под названием «Программы и компоненты».
2. Находим все продукты, касающиеся вашего графического адаптера.
3. Заходим на сайт разработчика видеокарты и загружаем последнюю версию драйвера для нее.
4. Запускаем скачанный файл и выполняем предложенные инструкции, выбрав требуемые компоненты для установки.
5. Перезагружаем компьютер в обычном режиме.
Как правило, после этого чёрный экран при загрузке Windows 10 не появляется.
Дабы не выполнять деинсталляцию каждого элемента, входящего в набор программного обеспечения для видеокарты, воспользуйтесь приложением для полной очистки системы от драйверов видеокарт AMD/Intel/Nvidia под названием Display Driver Installer. Кроме использования стандартного деинсталлятора, утилита просканирует компьютер на наличие остаточных файлов, каталогов и ключей реестра.
1. Запускаем sfx-архив, загруженный с сайта разработчика приложения, и распаковываем его.
2. Открываем приложение и выбираем вариант его загрузки «Safe Mode» из выпадающего списка.
3. Жмем «Reboot to Save Mode» для перезапуска ПК и его загрузки в безопасном режиме.
4. Выбираем производителя вашей видеокарты в выпадающем меню справа.
5. Нажимаем по кнопке «Удалить и перезагрузить».
После этого все касающиеся программного обеспечения графической подсистемы файлы будут удалены, и после перезагрузки компьютера сможете инсталлировать новые драйверы, которые избавят от появления черного экрана.
Перезагрузка и отключение быстрого запуска
Одним из простейших способов решения проблемы черного экрана является перезагрузка ОС и отключение режима быстрого запуска.
К сожалению, при черном экране не будет отображаться информация для перезагрузки, поэтому процесс ввода данных для входа придется выполнять «наощупь».
Для этого необходимо:
1. Нажать несколько раз Backspace.
2. Ввести пароль для входа в учетную запись (если есть).
3. Нажать Enter.
Вход на рабочий стол произведен, теперь следует перезагрузить компьютер:
1. Нажимаем комбинацию клавиш Windows+R, вызывая тем самым меню «Выполнить»
2. Вводим команду shutdown /r и подтверждаем кнопкой Enter.
3. Ждем несколько секунд и нажимаем еще раз Enter.
Компьютер перезагрузиться через одну минуту.
Если данный способ не помогает, можно перезагрузить систему принудительно, удерживая кнопку запуска на системном блоке.
Важно: данный способ рекомендуется использовать в крайнем случае, поскольку принудительная перезагрузка может навредить файлам ОС и комплектующим. Если черный экран исчез после такой перезагрузки, то это явный симптом конфликта драйверов видеокарты и системы быстрого запуска операционной системы, которая включена по умолчанию
Если черный экран исчез после такой перезагрузки, то это явный симптом конфликта драйверов видеокарты и системы быстрого запуска операционной системы, которая включена по умолчанию.
Чтобы отключить быстрый запуск, необходимо проследовать следующим шагам:
Шаг 1. Кликаем ПКМ по значку пуск, и выбираем пункт «Панель управления».
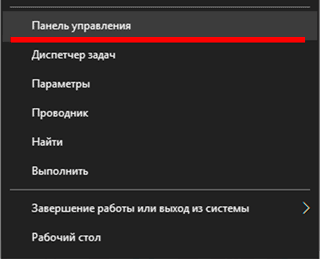
Шаг 2. Включаем режим отображения мелких значков и находим параметр «Электропитание».
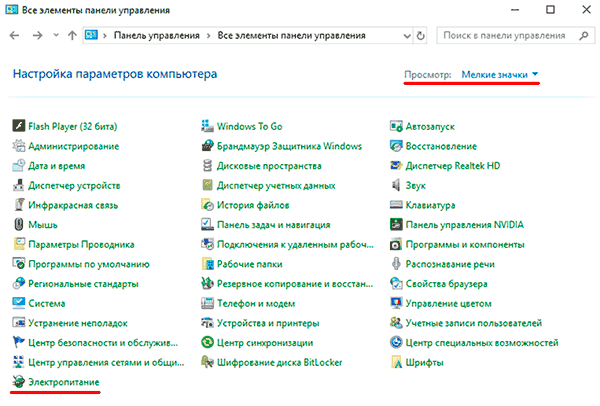
Шаг 3. Выбираем пункт «Действия кнопок питания».
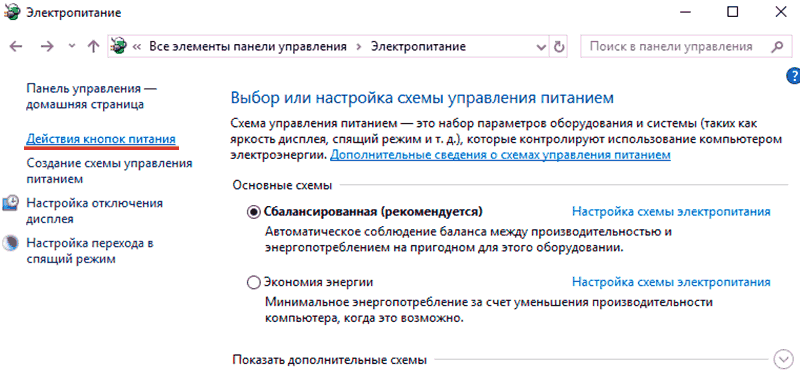
Шаг 4. Кликаем по разделу «Изменение параметров, которые сейчас недоступны».
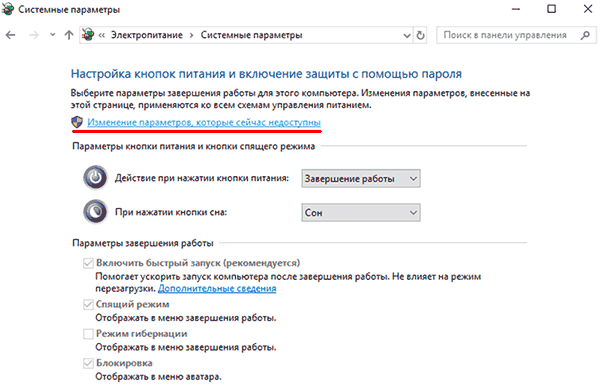
Шаг 5. Убираем галочку рядом с параметром «Включить быстрый запуск» и подтверждаем действием нажатием кнопки «Сохранить изменения».
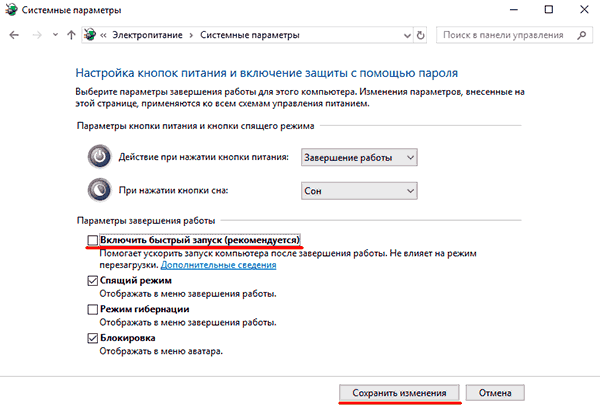
Как откатить систему до рабочего состояния
Стоит знать о том, что операционной системой предусмотрено создание контрольных точек. Если пользователь решил сделать обновление, будь это установка нового драйвера и т.д., но при этом добился не того результата, то он без проблем может все вернуть назад, так как системой была создана копия до его действий. Стоит рассмотреть откат системы на примере ОС Виндовс 7:
-
В левом нижнем углу необходимо отыскать кнопку «Пуск», в строке поиска написать «Восстановление». Система выдаст подсказку «Восстановление системы», на это приложение и нужно нажать.
-
Пользователя поприветствует мастер установки, необходимо кликнуть на «Далее». Стоит помнить, что при данных действиях юзер удалит все обновления, что были сделаны до этой контрольной точки.
-
В появившемся окне потребуется выбрать одну из точек, до которой пользователь хочет сделать откат. Нужно ориентироваться на дату, когда еще не всплывало никаких ошибок. При этом не стоит забывать о пункте «Показывать другие точки восстановления», что даст более исчерпывающую информацию. Чтобы иметь представление о том, какие приложение затронет точка восстановления, необходимо кликнуть «Поиск затрагиваемых программ». После выбора контрольной точки потребуется нажать «Далее».
-
Финальным действием является подтверждение восстановления. Как только все действия будут завершены, ПК перезагрузится. Необходимо позаботиться о том, чтобы не было сброса сохраненных данных, с которыми пользователь работал во время восстановления.
Данные действия помогут не только избавиться от черного экрана. После них пользователь может забыть о вирусах, если они появились в последнее время.
Обновление BIOS у компьютера
Недавно видел случай, что пользователь обновил свою Windows 10 1809 до версии 1903 и получил черный экран на входе, в итоге оказалось, что его оборудование не воспринимало новую версию системы. Выходом из нее стало обновление биоса оборудования через безопасный режим Windows.Либо же обратная ситуация, когда продвинутый пользователь наоборот установил свежую версию BIOS и она оказалась еще недоработанной, пример я видел у своего знакомого, когда он накатил на свой Asus, через утилиту ez update, свежую версию, после перезагрузки любовался черным экраном, все манипуляции приведенные выше не давали эффекта, откат версии BIOS к предыдущей вернул все в рабочее русло.

В каких случаях может появиться чёрный экран
Вне зависимости от того, как часто используется персональный компьютер, рано или поздно можно столкнуться с проблемой чёрного экрана. В большинстве случаев она связана с некорректным использованием устройства, а именно — некорректной инсталляцией различного рода программных продуктов.
Чёрный экран может появиться:
- после загрузки и установки очередных обновлений для операционной системы;
- при перезагрузке персонального компьютера;
- при выходе пользователя из спящего режима или гибернации;
- при запуске компьютера и во время загрузки операционной системы;
- при сворачивании игр и ресурсоёмких приложений.
После загрузки обновлений
Обновления перед выпуском проверяются разработчиками, но это не спасает пользователей от появления проблем с их установкой.
Сама проблема решается откатом системы до начальной точки, который можно выполнить либо с помощью установочного диска, либо с помощью безопасного режима.
При использовании установочного диска откат можно выполнить следующим образом:
- Войдите в BIOS с помощью клавиши Del.
-
Перейдите в раздел изменения порядка загрузки компонентов персонального компьютера (Boot Device Priority).
- Измените порядок таким образом, чтобы в качестве первого загружаемого элемента было устройство, в которое установлен диск (USB-накопитель или CD/DVD-ROM).
После сохранения изменений и перезагрузки компьютера дождитесь появления окна параметров ОС Windows 10. Переходите в раздел «Диагностика».
При использовании точки восстановления или отката до предыдущей сборки некоторые данные могут быть удалены.
После перезагрузки
Часто такая неисправность появляется при использовании пиратской версии операционной системы, когда пользователь вышел в сеть и предоставил системе доступ к обновлениям. Корпорация Microsoft весьма трепетно относится к своим продуктам и в таком случае, уличив в использовании неофициальной версии, заблокирует доступ.
После перезагрузки компьютера, например, по завершении процедуры установки какого-нибудь программного обеспечения тоже может наблюдаться чёрный экран. В особенности это касается людей, которые посещают сомнительные сайты без предустановленного антивируса. На таких ресурсах большая часть продуктов заражена вредоносными программами, которые могут вызвать появление чёрного экрана после перезагрузки.

В случае появления чёрного экрана не забудьте проверить подключение кабеля к монитору
Также рекомендуется проверить подключение кабеля. Иногда после подсоединения компьютера к новому монитору сигнал теряется и, возможно, поэтому вы не видите изображение.
При выходе из спящего режима
Если при попытке выполнить выход из спящего режима пользователь наблюдает чёрный экран, значит, произошёл программный сбой. Некоторые интегрированные видеоадаптеры работают нестабильно и при серьёзных нагрузках на компьютер могут давать сбои.
Встроенный графический адаптер — крайне ненадёжный компонент. Не стоит рассчитывать на такие видеокарты, так как с них часто слетают драйверы.
При загрузке Windows 10
Если вы закончили работу с компьютером и увидели, что система выдала оповещение об обновлениях, но не дождались завершения процедуры, то с большой долей вероятности столкнётесь с проблемами во время повторного запуска ПК и загрузки операционной системы.
При некорректной установке обновлений Windows 10 чёрный экран — вполне стандартное явление. Проблема может быть решена либо с помощью безопасного режима, либо посредством установочного диска.
Сворачивание приложений и игр
Требовательные к системным ресурсам приложения и игры потребляют память видеокарты и используют её возможности на всю мощность. При использовании слабой или интегрированной видеокарты и одновременной работе с серьёзной программой вероятность появления чёрного экрана увеличивается в несколько раз.

Запуск требовательных программ на устройстве с интегрированной видеокартой может привести к возникновению чёрного экрана
Это тесно связано с нагрузкой на компоненты компьютера. При слабых возможностях ПК лучше отказаться от использования требовательных программ и игр. Чёрный экран в этом случае — способ восстановления видеокарты. Если вы и дальше будете прибегать к такому ПО, то рано или поздно она сгорит.
После обновления лицензионного Windows 7 появился черный экран: решение проблемы
Microsoft отказался от поддержки Windows 7 в январе начавшегося года. Обновления популярной версии ОС будут прилетать только VIP-клиентам, которые оплатили поддержку. Все остальные пользователи, скорее всего, столкнулись с проблемой – «подарком» от Майкрософт на закате операционки под номером 7: в последнем обновлении Windows 7 , выпущенном 14 января, Microsoft обновила «ось» с неприятной ошибкой, о которой пишут пользователи. Выглядит она следующим образом:
Иными словами, из-за локального бага обои рабочего стола заменяются пустым черным экраном. Некрасиво получается и как-то траурно. Может, Майкрософт решил таким образом спеть реквием по «Семерке»? Хорошо, что мы знаем вариант, как вернуть бэкграунд обратно на рабочий стол!
Перейдем от слов к делу
Ситуация первая. Операционная система загружается успешно, но дальше не происходит вход в систему, вместо этого появляется черный экран. На экране двигается лишь курсор мышки, которой можно безутешно искать ярлыки, чтобы щелкать по ним. Проблема связана с системным файлом “explorer.exe”, который не смог загрузиться в привычном режиме (или вообще не запустился). Возможно, проблема кроется в записях системного реестра и не затрагивает оборудование (что наиболее предпочтительно).
Ситуация вторая. На этапе загрузки (запуска) Windows 7 возникает сообщение об ошибке — надпись «NTLDR is missing» белыми буквами на черном экране. Случай тоже довольно распространенный. Причиной этому является испорченный загрузчик Windows 7. Лечение — восстановить испорченные файлы.
Как запустить дополнительные параметры?
Так как черный экран не дает возможности видеть, что происходит, мы не сможем никуда зайти и ничего запустить. Попав в дополнительные параметры, вы сможете загрузиться в безопасный режим, запустить командную строку, сделать автоматический ремонт при загрузке. У вас есть два пути: спровоцировать дополнительные параметры или загрузиться в них через установочную флешку с Windows 10.
- Выключите компьютер или ноутбук и включите его обратно. Когда пройдет примерно секунд 20, выключите его, и повторите такую процедуру 4-5 раз, чтобы спровоцировать загрузку дополнительных параметров. Это приоритетный метод, чем ниже.
- Если ничего у вас не получается выше методом, то создайте на рабочем ПК установочную флешку с Windows 10. Дойдя до пункта установки, нажмите снизу на «Восстановление системы» и вас перебросит в дополнительные параметры.
1. Черный экран после обновления Windows 10
Если вы получили черный экран после очередного обновления Windows 10, то самый действенный способ, это удалить этот патч. Прежде чем удалить патч, запустите «Восстановление при загрузке».
Перейдите «Поиск и устранение неисправностей» > «Дополнительные параметры» > «Восстановление при загрузке». Если не помогло, то нажмите «Удалить обновления». В новом окне выберите «Удалить последнее исправление», если не помогло, то «Удалить последнее обновление компонентов».
2. Неисправный драйвер, вирус или ПО
Черный экран в Windows 10 обычно вызывает драйвер от видеокарты, вирус в системе, который повредил системные файлы или сторонне несовместимое программное обеспечение.
Перейдите в дополнительных параметрах «Поиск и устранение неисправностей» > «Дополнительные параметры» > «Параметры загрузки» и нажмите «Перезагрузить». Далее нажмите F6, чтобы «Включить безопасный режим с загрузкой сетевых драйверов».
1. Когда загрузились на рабочий стол, то скачайте антивирусный сканер как Zemana или DrWeb и просканируйте систему на вирусы.
2. Вспомните, может вы установили какую-либо программу и черный экран начал появляться. Удалите программу, перейдя в «Параметры» > «Приложения» > «Приложения и возможности» и справа будет список программ. Для удобства, отсортируйте по дате установке.
3. Если у вас в Windows 10 установлен сторонний антивирус, то удалите его.
4. Нажмите Win+X и выберите «Диспетчер устройств». Удалите правильно драйвер видеокарты при помощи DDU (начните с пункта 4) и установите последнюю версию с сайта производителя.
5. Если при выключении ноутбука он не выключается, а вместо этого показывает черный экран, то отключите энерго режим Intel Management Engine interface в «Диспетчер устройств». Это набор драйверов от Intel для встроенной видеокарты, звуковой и других компонентов.
3. Восстановление системных файлов
Если можете попасть на рабочий стол через безопасный режим (способ 2), то запустите командную строку от имени администратора. В другом случае, командную строку можно запустить в дополнительных параметрах (смотрите картинку в способе 1). В командную строку вводим команды по очереди, дожидаясь окончание процесса после каждой.
4. Восстановление
В дополнительных параметрах перейдите «Поиск и устранение неисправностей» > «Дополнительные параметры» > «Восстановление системы» и откатите систему назад на пару дней, когда черный экран не появлялся в Windows 10. Выберите нужную дату и начните процедуру отката. Вы должны понимать, к примеру, все созданные файлы в Word сегодня, будут утеряны, если вы откатите систему вчерашним днем.
Смотрите еще:
- Как исправить ошибки обновлений Windows 10
- Как скачать windows 10, 8, 7 официально с сайта microsoft
- Правильный размер файла подкачки для стабильной работы системы
- Очистка диска от ненужных файлов
- Не отображается флешка в проводнике Windows 10
Загрузка комментариев
Как исправить случайные черные экраны
И затем есть черные экраны, которые происходят на ровном месте. Новая модель обслуживания Windows 10 (то есть бесконечные исправления и обновления) означает, что обновления, исправления, исправления безопасности и обновления драйверов для Windows часто загружаются в фоновом режиме и устанавливаются ночью совершенно незаметно для вас. Если вы хотите определить, какие обновления Windows установлены и когда, вы можете, но если они уже прошли мимо вас и дали вам черный экран, попробуйте загрузиться в безопасном режиме. После чего их следует удалить. Для откройте панель управления и перейдите в пункт «Программы и компоненты», далее находим пункт «Просмотр установленных обновлений»

После чего смотрим последние обновления и удаляем их, не забываем потом перезагрузить ваш компьютер и проверить результат.

Поврежденный профиль пользователя иногда может вызвать черный экран. Попытка загрузки в безопасном режиме, создание новой учетной записи пользователя, а затем попытка войти в нее может помочь. В диспетчере задач, вызовите новую задачу или если безопасный режим позволяет открыть пуск или вывести окно «Выполнить», после нажатия клавиш WIN + R, то введите netplwiz.

У вас откроется окно «Учетные записи пользователей», нажмите кнопку «Добавить»

Выбираем «Вход без учетной записи Майкрософт» и далее.

Создаем локальную учетную запись.

Заполняем реквизиты новой учетной записи.

Готово. Новая учетная запись создана. Осталось дать ей административные права.

Выбираем нового пользователя, переходим в его свойства и назначаем ему группу «Администратор»

В итоге получилось вот так, теперь можно попробовать войти под новым пользователем. Данные потом легко восстановить, скопировав их из старого профиля.

Процессы RunOnce также могут быть виновником. Если вы все видите черный экран после входа в систему, нажмите Control + Shift + Esc на клавиатуре, это запустит диспетчер задач. Перейдите на вкладку «Процессы и службы», а затем найдите все экземпляры RunOnce32.exe или RunOnce.exe. Если вы обнаружите, что они запущены, остановите процесс, отмените приложение или завершите службу. Лучше у службы вообще выставить при старте запуск вручную.
Обновление от 06.07.2017
Вышло обновление KB4034450, призванное устранить все проблемы с черными экранами десятки, по возможности установите его как можно скорее в безопасном режиме, подсунув через флешку или диск.
Проводим диагностику с помощью Live CD-диска
Имея сам образ, следующим шагом будет его запись. Лучше всего зарекомендовала себя утилита «Rufus», с помощью которой можно эффективно и быстро записать загрузочные диски. Пользователям она полюбилась из-за отсутствия лишних настроек и опций.
- Вставить флешку в USB-порт.
-
Выбрать данную утилиту и выбрать те настройки, которые указаны на скриншоте ниже.
- Нажать кнопку «Старт».
- Если пользователь остановил свой выбор на образе от «DrWeb», то весь процесс записи займет не более 5 минут.
Чтобы воспользоваться загрузочным диском, понадобится изменить настройки Биос. Чтобы это сделать, потребуется:
- Зайти в настройки БИОС, нажав клавишу «Del» при загрузке компьютера. Также можно воспользоваться F2.
-
С помощью стрелок на клавиатуре перейти во вкладку «Boot» и в строке «1st Boot Device» указать «USB». Для этого нужно нажать «Энтер» и выбрать из списка требуемый вариант.
-
Теперь необходим раздел «Exit», который поможет сохранить внесенные изменения. Нужно отыскать «Save and Exit».
-
Если все сделано верно, то при перезагрузке своего ПК пользователь увидит следующее:
Работа в безопасном режиме
Запустите безопасный режим с загрузкой сетевых драйверов, используя клавишу F8 или установочный носитель с Windows 8. Если система запускается корректно, то вам нужно проверить, что в углу нет надписи о том, что вы используете копию, которая не является подлинной.

Если надпись есть, то убрать черный экран можно с помощью правильной активации Windows или покупки лицензионного ключа. Кроме того, попробуйте выполнить восстановление системы, откатившись до даты, когда черный экран не мешал вам работать.
Обязательно стоит проверить драйверы видеокарты:
- Откройте диспетчер устройств.
- Найдите видеоадаптер.
- Откройте свойства и перейдите в раздел «Драйвер».
- Выберите пункт «Откатить».

Если откат драйверов не помогает, попробуйте выполнить противоположное действие – обновите программное обеспечение видеокарты.
- Нажмите Win+R и выполните «dxdiag».
- На вкладке «Экран» посмотрите имя устройства и версию драйвера.
- Найдите в интернете программное обеспечение для вашей модели видеокарты и обновите драйверы.

Еще один момент – проверка компьютера на вирусы. Используйте антивирус и чистящие утилиты (Dr. Web CureIt, Kaspersky Virus Removal Tool), чтобы увеличить эффективность сканирования. Удалите все зловредные приложения, прежде чем пытаться снова загрузить систему в обычном режиме.
Причины возникновения
Черный экран при загрузке Windows является явным признаком сбоя в загрузке или работе ОС. Такое явление может возникать в процессе использования компьютера, сразу после переустановки операционной системы, после установки драйверов или с различной периодичностью.
Самыми частыми причинами возникновения черного экрана являются:
- Неправильно установленные драйвера видеокарт
- Повреждение системы вредоносными вирусными программами
- Использование пиратских сборок Windows
- Конфликт комплектующих компьютера.
Помимо этого, черный экран может возникать и по другим причинам к примеру, обновление новой версии Windows. В данном случае пользователь увидит надпись, сообщающую про обновление, перед выключением или перезагрузкой ПК. Чтобы избавиться от черного экрана достаточно подождать.
Отметим, что установка обновлений на слабых компьютерах может занимать вплоть до сорока минут.
Также возможен конфликт при подключении второго монитора. В этом случае может помочь отключение второго монитора.