Bonjour
Содержание:
- Как скачать и установить Bonjour
- Удаляем BONJOUR
- mDNSResponder.exe что это за процесс?
- Что за программа bonjour, можно ли ее удалить — поясняем все нюансы
- Как удалить Bonjour с компьютера ?
- Способы удаления
- Как приложение проникает в Windows?
- Отключение службы и удаление программы
- Что такое Zeroconf и с чем его едят
Как скачать и установить Bonjour
В ситуациях, когда вы удалили программу Bonjour, а после этого оказалось, что этот компонент необходим для тех функций, которыми вы пользовались в iTunes, на Apple TV или для печати на принтерах, подключенных к Airport, вы можете использовать один из следующих вариантов для повторной установки Bonjour:
- Удалить iTunes (iCloud) и снова установить, скачав с официального сайта https://support.apple.com/ru-ru/HT201352. Также можно просто установить iCloud, если у вас установлен iTunes и наоборот (т.е. если установлена лишь одна из этих программ).
- Можно скачать установщик iTunes или iCloud с официального сайта Apple, после чего распаковать этот установщик, например, с помощью WinRAR (кликнуть по установщику правой кнопкой мыши — «Открыть в WinRAR». Внутри архива вы найдете файл Bonjour.msi или Bonjourmsi — это и есть отдельный установщик Bonjour, который можно использовать для установки.
На этом задачу по объяснению, что представляет собой программа Bonjour на компьютере с Windows считаю выполненной. Но, если вдруг возникнут вопросы — спрашивайте, постараюсь ответить.
Некоторые пользователи сталкиваются с вопросом о «Службе Bonjour», работающей в фоновом режиме. Служба Bonjour связана с программой Bonjour, которая встроено в операционные системы Apple, такие как iOS и macOS. Приложение используется для обнаружения общих устройств в локальной сети. Служба также позволяет приложению настраивать сеть без какой-либо настройки. Приложение не является частью предустановки Windows, и оно устанавливается, как обычные другие программы от других производителей, со своими компонентами и службами.
Удаляем BONJOUR
Воспользоваться для этого можно стандартными средствами Windows. Для этого делаем так:
- Заходим в панель управления. Сделать это можно через меню «ПУСК» или сочетанием клавиш Win + Pause.
- Выбираем графу «Удаление программы».
- Находим соответствующий BONJOUR ярлык, нажимаем на нем правой кнопкой мыши, жмем «удалить/изменить».
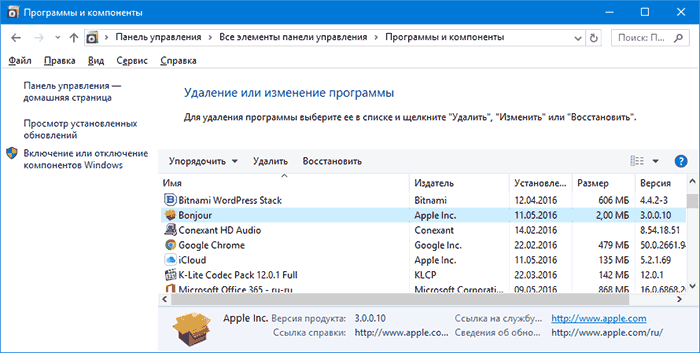
Стандартная деинсталляция Windows не обеспечивает полное удаление программы — в системе остаются архивы и записи реестра. При наличии активного доступа к интернету, остатки софта самоопределяются по локальной сети, а затем заново инсталлируются на персональный компьютер. Во избежание этого требуется после удаления почистить Windows при помощи соответствующих утилит. Самая распространенная — CCleaner. Имея простой, интуитивно понятный интерфейс, утилита обладает многофункциональными возможностями. Среди них: очистка системного реестра, удаление «мусорных файлов». Неактивные сигнатуры программ стираются из системы. Тем самым остатки BONJOUR будут удалены навсегда.
Для продвинутых пользователей существует целый комплекс, который содержит в себе все необходимое для оптимизации системы и поддержания ее в рабочем состоянии. Приложение носит название TuneUp. С его помощью доступно не только очистить Windows от лишних файлов, но и деактивировать невостребованные приложения. Так, нужда удалить BONJOUR отпадает. Теперь его можно до поры до времени выключить.
Существуют программы, которые содержат в себе комплекс мер по деинсталляции. Одной из таких является Revo Uninstaller. Софт, перед удалением, создает резервную копию реестра и точку восстановления системы. Затем запускает встроенный деинсталлятор. После чего проводит очистку от всех остатков удаленного приложения. Все это происходит автоматически.
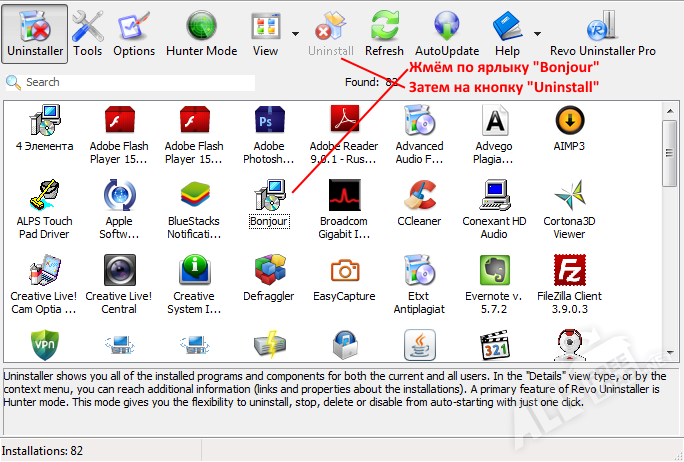
Но эти меры могут оказаться тщетными. Дело в том, что при обновлении программ от корпорации Apple (iCloud, Safari, iTunes), BONJOUR будет скачиваться и устанавливаться вновь. Чтобы навсегда избавиться от настырной утилиты нужно удалить весь софт «Яблочной компании» с компьютера. Мера крайняя, необходимости в ней нет – BONJOUR не несет угрозы компьютеру и личной информацию, поэтому достаточно простой деактивации.
Отметим, что удаление платформы не скажется на работоспособности остальных программ Apple. Функции того же iTunes останутся прежними. Единственное, что может случиться – приложение отправит несколько навязчивых сообщений в виде всплывающих окон, где будет повторяться, что для корректного и эффективного использования iTunes, требуется установить BONJOUR. Это неправда. Приложение функционально само по себе.
mDNSResponder.exe что это за процесс?
Привет друзья, продолжаем изучать процессы в диспетчере задач, сегодня у нас интересный гость — mDNSResponder.exe и видимо он с другой галактики, так как к Microsoft этот процесс ну никак не относиться (другими словами это не системный процесс).
И знаете, вот какая мысль сразу может прийти в голову? Это вирус или вообще левая программа, а то и вирусная! Но к счастью это вообще не имеет отношения к вирусу. И если честно, то даже немного удивительно Так вот, этот процесс программы от Apple, есть даже служба, которая его запускает (Bonjour Service). Все это на ваш компьютер поселяется после установки iTunes, именно этот процесс и обеспечивает обмен файлами в iTunes через локальную сеть, вернее при помощи службы. Вот такие вот дела, а я думал что служба Bonjour это какой-то вирус, а оно вот как
Но, со временем служба Bonjour начала появляться на компьютере и после установки таких программ как Скайп, браузер Safari. Впрочем они также от Apple, поэтому беспокоится не нужно.
А вот и сама служба (чтобы быстро открыть это окно, зажмите Win + R и напишите команду services.msc и нажмите энтер!):
То есть вы можете остановить и отключить ее — просто нажмите по ней и там в настройках отключить ее запуск, после чего остановите:
Если вы не очень крутой юзер, то лучше именно так и отключать mDNSResponder.exe — он не будет вам надоедать в диспетчере, но при этом весь софт Apple будет стабильно работать, просто может без некоторых фишек.
Но при этом некоторые фишки в программах, я имею ввиду те, которые от Apple, они могут не работать (по большому счету касается подключения к локальной сети), так что если вас не смущает этот косяк, то удаляем этот mDNSResponder.exe навсегда
Итак, сперва вам нужно открыть командную строку, можете это сделать так — зажимаете Win + X и выбираете Командная строка (администратор). Появится черно окно, не пугайтесь, это просто консоль (процесс cmd.exe) для выполнения команд.
В это черное окно вставляете эту команду:
cd C:\Program Files\Bonjour (чтобы перейти в папку Bonjour)
Потом, если нет ошибок, введите эту команду и нажимаем энтер:
mDNSResponder.exe –remove (запускаем процесс с аргументом удаления)
После этого служба, а значит и mDNSResponder.exe должен быть удален.
Если вы думаете, что у вас на компе сидит какая-то рекламная программа, ну или рекламный вирус, то я настоятельно рекомендую проверить компьютер утилитой AdwCleaner. Удачи вам и вашему компу
На главную! 13.03.2016
Что за программа bonjour, можно ли ее удалить — поясняем все нюансы
Распространенность вирусов в сети привело к тому, что пользователи начали подозрительно относиться к неизвестным программам, возникающим у них на компьютере.
При этом не всегда неизвестные приложения являются вредоносными, и некоторые из них устанавливаются для грамотной работы операционной системы с внешними устройствами или для правильного функционирования желаемого программного обеспечения.
Примером такой программы является Bonjour. Приложение может появиться на компьютере без видимой установки, а некоторые антивирусы идентифицируют его в качестве вредоносного. При этом программа Bonjour не несет угрозы компьютеру, а ее разработчиком выступает компания Apple.
Что за программа Bonjour?
Сама же программа, представляет собой своеобразное приложение в виде автоматизированного клиента для быстрого поиска подключенных устройств и сервисов на основе реализации протокола Zeroconf, разработанного компанией Apple и предназначенного для использования в системах Mac OS X. Но тут у многих пользователей возникают законные сомнения. Что за программа – Bonjour – по отношению к «яблочным» системам и устройствам, понятно, но как объяснить ее предназначение в Windows?
: Способы исправления ошибки 0x00000019 «bad pool header»
Для чего нужна программа Bonjour в Windows и откуда она берется
ПО Apple Bonjour, и соответствующие службы как правило попадают на компьютер при установке следующих продуктов:
- Apple iTunes для Windows
- Apple iCloud для Windows
То есть, если вы установили на компьютер что-то из перечисленного, в Windows автоматически появится и рассматриваемая программа.
При этом, если я не ошибаюсь, когда-то эта программа распространялась и с другими продуктами от Apple (кажется, впервые я с нею столкнулся несколько лет назад, после установки Quick Time, но сейчас Bonjour в комплекте не устанавливается, также эта программа была в комплекте браузера Safari для Windows, ныне не поддерживаемого).
Для чего нужна программа Apple Bonjour и что она делает:
- iTunes использует Bonjour для нахождения общей музыки (Home Sharing), устройств AirPort и работы с Apple TV.
- Дополнительные применения, указанные в справке Apple (которая по данной теме давно не обновлялась — https://support.apple.com/ru-ru/HT2250) включают в себя: обнаружение сетевых принтеров с поддержкой оповещений Bonjour, а также обнаружение веб-интерфейсов сетевых устройств с поддержкой Bonjour (в виде плагина для IE и как функция в Safari).
- Плюс к этому использовалось в Adobe Creative Suite 3 для обнаружения «служб управления сетевыми активами». Не знаю, используется ли текущих версиях Adobe СС и что такое «Службы управления сетевыми активами» в данном контексте, предполагаю, что имеются в виду либо сетевые хранилища, либо Adobe Version Cue.
Попробую пояснить всё то, что описано во втором пункте (не ручаюсь за точность). Насколько я смог понять, Bonjour, используя мультиплатформенный сетевой протокол Zeroconf (mDNS) вместо NetBIOS, обнаруживает сетевые устройства локальной сети с поддержкой этого протокола.
Это, в свою очередь, позволяет проще обращаться к ним, а при использовании плагина в браузере — быстрее заходить в настройки маршрутизаторов, принтеров и других устройств с веб-интерфейсом.
local вместо IP-адреса, а в плагинах, вероятно, как-то автоматизирован поиск и выбор этих устройств).
Отключение службы и удаление программы
Программа Bonjour требует мало места: установочные файлы весят 5,18 МБ и доступны для загрузки на сайте Apple (для Windows) и отдельно для Mac. Тем не менее, программа все-таки занимает место и потребляет ресурсы компьютера. Если точно не известно, используются ли Bonjour, службу можно просто отключить.
Для отключения службы Bonjour нужно:
- Нажать Пуск.
- Перейти в Панель управления.
- Открыть Службы.
- Найти Bonjour Service в списке служб.
- Нажать правой кнопкой мыши по службе, выбрать Свойства.
- Остановить службу. Bonjour автоматически запустится после перезагрузки компьютера.
- Для предотвращения повторного запуска нужно перевести тип запуска службы с «Автоматически» на «Вручную».
Если не используется и не планируется использоваться, в том числе к компьютеру на Windows не подключается и не синхронизируется по Wi-Fi никакая техника от Apple, то службу можно удалить полностью. Следует проверить, будут ли корректно работать сетевые принтеры и другие устройства в локальной сети, подключаемые по беспроводной связи Wi-Fi.
Как удалить Bonjour с компьютера ?
Не смотря на опасения со стороны антивируса, для операционной системы вреда этот программный продукт не принесет. Тот факт, что он устанавливается вне зависимости от желания пользователя, все равно может не нравиться многим пользователям. Увидев в менеджере задач эту программу, можно убедиться, что она является не слишком ресурсозатратной . При этом она все равно их тратит, а при недостаточном количестве ресурсов важным является каждый процесс. Поэтому, если вы поймете, что данная служба вам не нужна, то воспользуйтесь возможностью удалить ее. Сделать это можно двумя методами.
Удаление программы Bonjour используя командную строку (1 способ)
Многие считают, что остановив процесс под названием mDNSResponder .exe в диспетчере задач, проблема будет решена. Однако такое приостановление будет актуально лишь для текущего запуска операционной системы. После следующей перезагрузки или выключения/включения вы снова сможете лицезреть в диспетчере задач.
- Чтобы удалить программу раз и навсегда, действуйте так: сначала через Пуск запустите командную строку «Выполнить» (воспользовавшись поиском Виндовс или сочетанием клавиш «Win+R»)
- В ней введите следующий текст C:Program Files Bonjour mDNSResponder .exe-remove. После этого найдите в Program Files на диске C папку Bonjour . Поменяйте название с mdnsNSP .dll на mdnsNSP .old . После перезагрузки ОС останется лишь удалить папку Bonjour стандартным методом.
Удаление программы Bonjour используя командную строку (2 способ)
Для пользователей с чуть большим опытом подойдет второй способ.
Перейдите по следующему пути: Пуск – «Панель Управления» – «Администрирование» – «Службы». Также добраться до необходимого места можно через команду «Выполнить», где следует написать C:WINDOWS system32services .msc /s. После появления службы Id_String1..5BB94B879762 нажмите на нее, перейдите в ее «свойства», там выберите «Тип запуска», а потом – «Стоп». В консоль нужно последовательно вписывать эти строки:
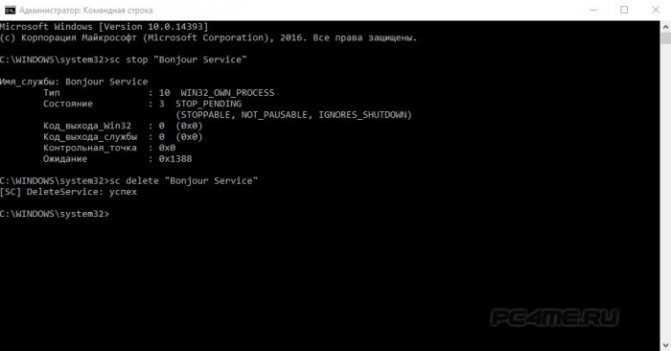
regsvr32 /u “C:Progra 1Bonjour explorerplugin .dll ” regsvr32 /u “C:Progra
1Bonjour mdnsnsp .dll ” ren “C:Progra
1Bonjour ” xxx del %systemroot %system32dns-sd.exe del %systemroot %system32dnssd .dll
Также можно создать исполняемый файл формата bat , куда скопируйте вышеприведенный код. Назовите его, как пожелаете, и запустите – он должен автоматически остановить все указанные процессы.
Способы удаления
Если же возникнет такая необходимость или желание, есть несколько вариантов, как можно удалить с компьютера Bonjour, дабы уменьшить нагрузку на процессор и освободить дополнительное пространство.
Но также можно ещё дополнительно взглянуть на вариант того, как отключить эту службу Bonjour.
Один из методов предполагает запуск диспетчера задач. Здесь в списке процессов нужно найти необходимый, и кликнуть на кнопку Остановить. Только учтите, что в таком случае при последующей перезагрузке компьютера служба снова начнёт работать в фоновом режиме. Её придётся отключать при каждом включении ПК.

Потому стоит рассмотреть несколько вариантов удаления в Windows 7 и других версиях операционной системы. То, как именно вы решите удалить программу Bonjour, зависит от личного решения. Тут главное — результат.
Через панель управления
Это стандартный способ, которым удаляют практически все приложения. Поскольку рассматриваемая программа не является вредоносной, она не внедряется глубоко в систему и не остаётся на компьютере при деинсталляции стандартными инструментами.
Суть в том, чтобы открыть панель управления, перейти в раздел удаления программ, отыскать в списке нужное приложение, кликнуть по кнопке Удалить.
С помощью командной строки
Также программа легко удаляется путём использования командной строки.
Здесь от пользователя потребуется сделать следующее:
- одновременно нажать на кнопки Win и R на клавиатуре;
- в появившемся окне «Выполнить» прописать команду cmd;
- далее прописывается путь, по которому располагается установленное приложение, и добавляется приставка remove.
По итогу строка должна иметь примерно такой вид:
Нажав Enter, начинается процесс удаления. Нужно дождаться завершения, и перезагрузить компьютер.
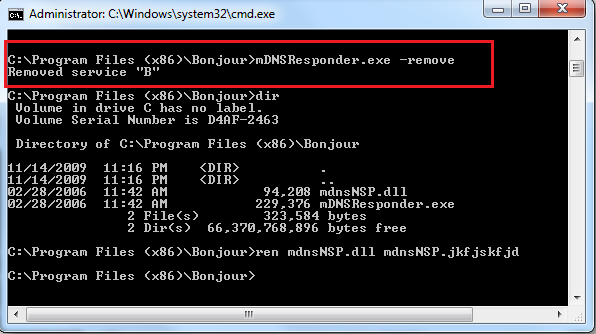
Ручное удаление
Есть ещё один вариант. Для этого требуется перейти по адресу, где установлено удаляемое приложение.
В папке с программой найдите файл mdnsNSP.dll. Только не удаляйте просто файлы отсюда. Иначе могут возникнуть дополнительные проблемы. Лучше в указанном файле поменять расширение, и вместо dll указать old. Сохраните изменения, и перезагрузите компьютер. Уже после перезагрузки содержимое папки просто удалите, включая и сам корневой каталог.
С помощью деинсталлятора
Существует множество программ, которые созданы для удаления программного обеспечения, очистки дисков от разного мусора и пр.
В качестве наглядного примера можно взять программу Soft Organizer. Её нужно запустить. Приложение просканирует компьютер на наличие установленного софта. В этом списке необходимо отыскать Bonjour и кликнуть по кнопке «Удалить программу».

Дополнительно софт будет предлагать найти и удалить остаточные файлы. Крайне рекомендуется согласиться с этим предложением, чтобы окончательно избавиться от всех следов.
ВНИМАНИЕ. При обновлении iCloud и iTunes служба Bonjour наверняка будет автоматически заново установлена.. А потому процедуру деинсталляции придётся повторять периодически
Либо просто оставьте программу в покое и не трогайте её. Никакой угрозы от неё, если речь идёт об использовании официальной версии, нет
А потому процедуру деинсталляции придётся повторять периодически. Либо просто оставьте программу в покое и не трогайте её. Никакой угрозы от неё, если речь идёт об использовании официальной версии, нет.
Подписывайтесь, задавайте вопросы, оставляйте свои комментарии!
Как приложение проникает в Windows?
Понятное дело, что никто из пользователей Windows специально этот апплет в систему не устанавливает. Да и зачем на компьютере с майкрософтовской системой держать «яблочный» программный продукт? Толку от него никакого.
Оказывается, толк есть, но об этом чуть позже. Что за программа Bonjour в плане проведения процесса инсталляции? Как оказывается, на самом деле установка приложения активируется в тот момент, когда на Windows-терминалы устанавливается другое программное обеспечение Apple. Пояснить это можно на простейшем примере. Скажем, у вас есть компьютер или ноутбук с Windows на борту, а мобильный девайс марки iPhone, iPad или iPod. Понятно, что при подключении любого из них через USB или посредством Wi-Fi в плане распознавания устройства результата не будет. В этом случае необходима установка последней версии программного комплекса iTunes, причем адаптированного именно под Windows. Вы запускаете процесс инсталляции и дожидаетесь завершения.
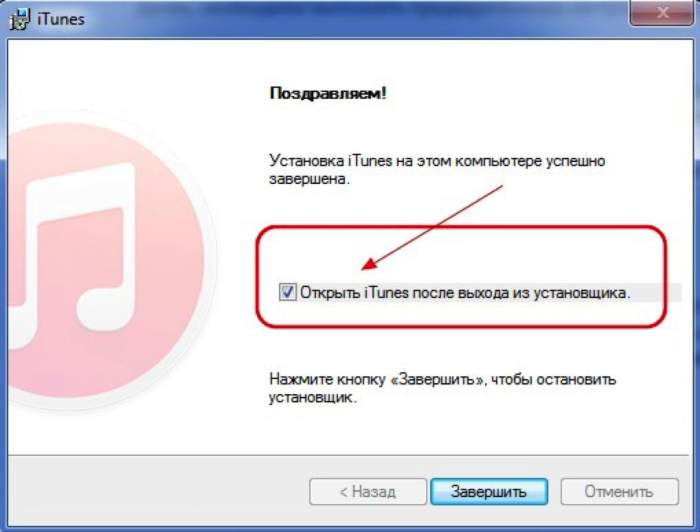
В фоновом режиме инсталлируется еще масса программ, в числе которых и Bonjour. Для чего нужна программа на Windows-устройствах, понять достаточно просто, если посмотреть на ее основные возможности в плане обеспечения синхронизации между устройствами и хостами.
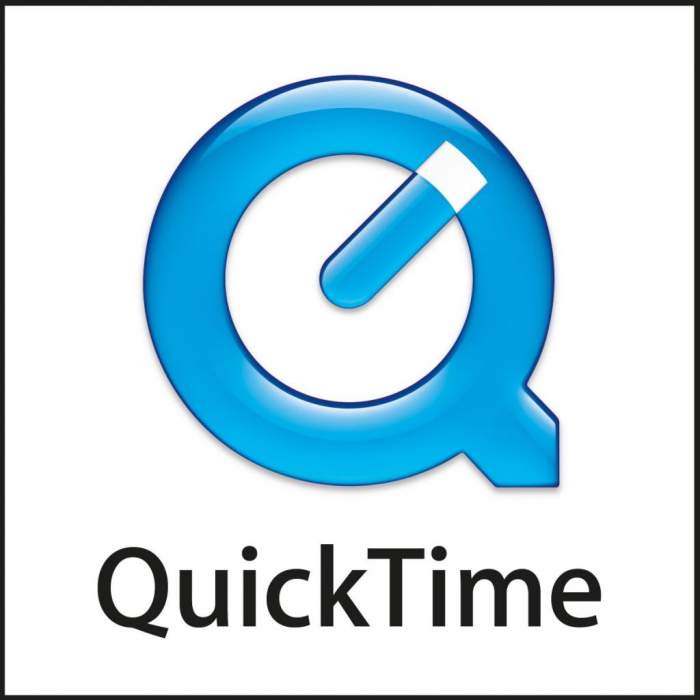
Вот тут есть еще один момент. Дело в том, что некоторые программные пакеты, особенно виртуальные и звукозаписывающие студии или секвенсоры, не говоря уже о плагинах форматов VST, RTAS, DX или AU, требуют наличия в системе установленной платформы QuickTime, которая включает в себя и одноименный плеер и является разработкой Apple. Та же студия Avid Pro Tools, изначально рассчитанная на работу исключительно в Mac OS X, сегодня запросто устанавливается в Windows, но как раз с условием наличия указанного моста.
Отключение службы и удаление программы
Программа Bonjour требует мало места: установочные файлы весят 5,18 МБ и доступны для загрузки на сайте Apple (для Windows) и отдельно для Mac . Тем не менее, программа все-таки занимает место и потребляет ресурсы компьютера. Если точно не известно, используются ли Bonjour, службу можно просто отключить.
Для отключения службы
Bonjour нужно:
- Нажать Пуск
. - Перейти в Панель управления
. - Открыть Службы
. - Найти Bonjour Service
в списке служб. - Нажать правой кнопкой мыши по службе, выбрать Свойства
. - Остановить службу. Bonjour автоматически запустится после перезагрузки компьютера.
- Для предотвращения повторного запуска нужно перевести тип запуска службы с «Автоматически» на «Вручную».
Если не используется и не планируется использоваться, в том числе к компьютеру на Windows не подключается и не синхронизируется по Wi-Fi никакая техника от Apple, то службу можно удалить полностью. Следует проверить, будут ли корректно работать сетевые принтеры и другие устройства в локальной сети, подключаемые по беспроводной связи Wi-Fi.
Обычно достаточно стандартного процесса деинсталляции:
- Открыть меню Пуск
, перейти в Панель управления
. - Открыть Программы и компоненты
, найти службу в списке. - Нажать Изменить/Удалить
, подтвердить удаление программы и дождаться окончания процесса.
Если не помогло, удалить программу Bonjour можно более сложным способом:
- Нажать «Пуск» -> «Выполнить».
- Ввести cmd.exe
и нажать Enter для запуска командной строки. - Ввести команду для удаления C:Program FilesBonjourmDNSResponder.exe -remove
- Открыть «Мой компьютер», перейти на диск C: (или иной) и найти папку Program Files, а в ней папку Bonjour.
- Найти файл mdnsNSP.dll
и переименоваить в mdnsNSP.old
. - Перезагрузить компьютер.
- Еще раз зайти в C:Program Files и удалить папку Bonjour полностью.
Этот способ следует использовать только в том случае, если не помог основной и программа не удалилась через «Программы и компоненты».
Что такое Zeroconf и с чем его едят
Я, как старый линуксоид, когда впервые установил Ubuntu и увидел незнакомое слово avahi, конечно же сразу посмотрел в google. Потыкался в несколько ссылок, увидел другие непонятные слова, типа zeroconf, multicast dns, bonjour. Сразу понял, что это какая то мутная технология от Apple и нафиг мне ненужная.Однако, с ростом локальной сети внутри моей квартиры, подумал, что неплохо бы было полюбопытствовать, как можно приспособить zeroconf, чтобы облегчить себе жизнь.Давайте разберемся с терминологией:
- Zeroconf — это протокол, разработанный Apple и призванный решать следующие проблемы:
- выбор сетевого адреса для устройства;
- нахождение компьютеров по имени;
- обнаружение сервисов, например принтеров.
- Avahi — открытая и свободная реализация протокола zeroconf.
- Bonjour — open-source реализация протокола zeroconf от Apple.
Для назначения IP-адресов устройствам, zeroconf использует RFC 3927. Стандарт описывает назначение, так называемых link-local адресов, из диапазона 169.254.0.0/16. Технология называется IPv4 Link-Local или IPv4LL.Для разрешения имен (name resolving) используется протокол Multicast DNS или сокращено mDNS. Он позволяет устройству выбрать имя в зоне .local. Работает это почти как обычный DNS, но с нюансами. Каждый компьютер хранит записи своей зоны (A, MX, SRV) сам и сам же обслуживает запросы к ним. Когда какой либо компьютер хочет узнать запись зоны, скажем определить IP-адрес по имени (получить запись A для заданной зоны), он обращается по multicast-адресу 224.0.0.251. Соответственно, запрос получают все компьютеры в локальной сети, а отвечает тот, кто хранит зону для интересующего нас имени.
Для поиска и обнаружения сервисов используется протокол DNS based Service Discovery или DNS-SD. Для того, чтобы прорекламировать, какие сервисы доступны на устройстве, используются DNS-записи типа SRV, TXT, PTR.Как все это заставить работать на Linux? Гораздо проще, чем кажется. Разберем по шагам:
- Поставить пакеты avahi-daemon, avahi-autoipd, libnss-mdns. Если у вас стоит Ubuntu, то скорее всего эти пакеты уже установлены.
- Включить IPv4LL. Этот шаг совершенно не обязателен. Если у вас есть любой IP-адрес, который нормально маршрутизируется в локальной сети, то использовать IPv4LL не нужно и даже вредно, так как по стандарту, маршрутизатуры не должны форвардить пакеты с link-local адресами (169.254.*). Иными словами, пробросить интернет через NAT скорее всего не удастся (мне не удалось). Но если вы уж решились, то достаточно для сетевого интерфейса локальной сети, в файле /etc/network/interfaces поставить тип ipv4ll. Что-то типа такого:iface eth0 inet ipv4ll Далее можно сделать sudo invoke-rc.d networking restart или даже перезагрузиться (avahi-autoipd не будет устанавливать на интерфейсе адрес 169.254.*, если там уже есть другой IP-адрес, а он после sudo invoke-rc.d networking restart скорее всего никуда не исчезнет).
- Разрешить в брандмауэре прохождение UDP-пакетов через порт 5353 по адресу 224.0.0.251 (это нужно для нормально работы mDNS) на интерфейсах, смотрящих в локальную сеть.
На этом настройку можно считать завершенной. Какие бонусы после этого вы получите? Перечисляю: все компьютеры получат имена в домене *.local, без лишних телодвижений с вашей стороны; jabber-клиенты Gajim или Empathy будут показывать всех собеседников в локальной сети; Rhythmbox будет расшаривать всю музыку; Ekiga позволит находить и звонить всем, у кого она запущена в локалке; PulseAudio сможет находить все опубликованные звуковые устройства в сети; ну и многое, многое другое. Вы можете ознакомится со списком программ, поддерживающих avahi.Несколько замечаний.
- Просмотреть анонсированные сервисы в сети можно командой avahi-browse —all. Она же будет показывать в realtime подключение и отключение этих сервисов.
- Если у вас стоит брандмауэр, то сервисы могут видеть друг друга, но не общаться, если закрыты нужные для них порты.
- При помощи демона avahi-dnsconfd можно клонировать /etc/resolv.conf на все компьютеры локальной сети.
- Непременно проголосуйте за идею внедрения связки NFS+Zeroconf в Gnome.












