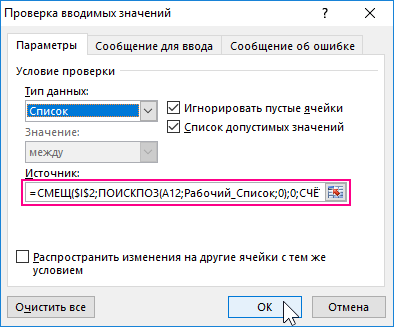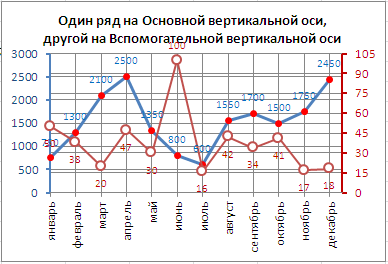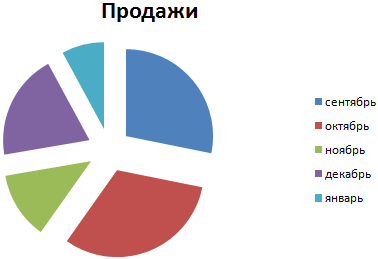Ячейка электронной таблицы ms excel
Содержание:
- Сравнение нескольких ячеек в табличном редакторе
- Способы печати
- Пример задачи числового теста:
- Связанные выпадающие списки
- R1C1 в функциях Excel
- Примечания к примерам
- ТОП горячих клавиш для работы в экселе
- Работа с формулами
- Выделение диапазона ячеек в Excel
- Что за странные адреса вида R1C1 в Excel?
- 30 самых полезных сочетания клавиш в Excel — Microsoft Excel для начинающих
- Создание раскрывающегося списка для категории
Сравнение нескольких ячеек в табличном редакторе
Теперь поговорим детально о том, как произвести сравнение текстовой информации более, чем в двух ячейках. Эти методы практически идентичны тем, что были рассмотрены выше.
Применение специальной формулы без учета регистра для нескольких ячеек
Здесь, как и в ранее рассмотренных методах, применяется две вариации формулы:
- Первый вариант формулы выглядит так: =И(А1=В1; А1=С1).
- Второй вариант формулы выглядит так: =ЕСЛИ(И(А1=В1; А1=С1); “Совпадает”; “НЕ совпадает”).
Функция «И» реализует возврат значения ИСТИНА в том случае, если все поля таблички имеют совпадающие значения. Возврат значения ЛОЖЬ происходит, если какое-либо из значений не совпадает. Оператор «ЕСЛИ» позволяет отобразить на экране те показатели, которые ввел пользователь в формулу.
На нижеприведенной картинке прекрасно видно, как две рассмотренные формулы справляются с процедурой сравнения не только текстовой информации, но и с числовыми показателями, а также с данными формата «Дата».
 3
3
Применение специальной формулы с учетом регистра для нескольких ячеек
Здесь, как и в ранее рассмотренных методах, применяется две вариации формулы:
- Первый вариант формулы выглядит так: =И(СОВПАД(А1;В1); СОВПАД(А1; С2)).
- Второй вариант формулы выглядит так: =ЕСЛИ(И(СОВПАД(А1;В1);СОВПАД(А1; С1));”Точное совпадение”; “НЕ совпадает”).
Как и в предыдущем примере, функция «И» реализует возврат значения ИСТИНА в том случае, если все поля таблички имеют совпадающие значения. Возврат значения ЛОЖЬ происходит, если какое-либо из значений не совпадает. Оператор «ЕСЛИ» позволяет отобразить на экране те показатели, которые ввел пользователь в формулу. Результат преобразований выглядит так:
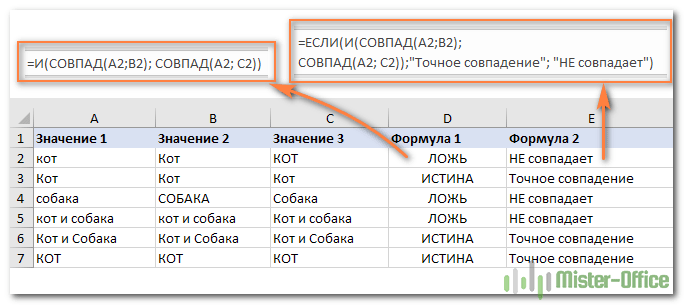 4
4
Если пользователю необходимо, чтобы формула вывела наличие соответствий хотя бы 2-х показателей, то ему необходимо использовать следующую формулу: =ЕСЛИ(ИЛИ(СОВПАД(А1;В1);СОВПАД(А1; С1);СОВПАД(В1;С1)); “Не менее двух точных соответствий”; “Соответствий нет”). Иными словами, в этом случае наличие хотя бы 2-х соответствий в 3-х случаях, выведет положительное значение. Результат преобразований выглядит так:
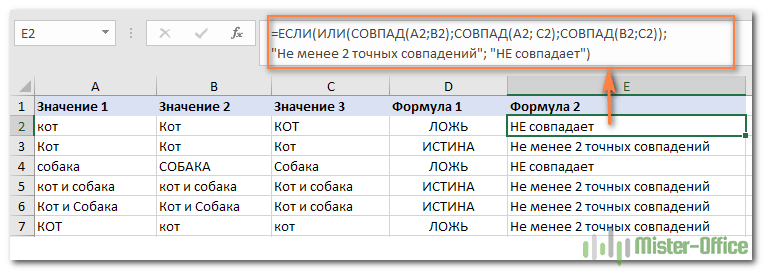 5
5
Если же пользователю необходимо произвести сравнение в табличке, в которой присутствует огромное количество ячеек, то вышеописанная формула будет не удобной в использовании, так как она станет слишком длинной. Здесь целесообразнее использовать математический оператор «СЧЕТЕСЛИ». Подсчитать количество соответствий в большом диапазоне ячеек можно при помощи следующей формулы: {=СЧЕТЕСЛИ(А2:D2;А2:D2)}. Результат преобразований выглядит так:
 6
6
Способы печати
Распечатка документов Word, как правило, задача несложная. Но с таблицами в Excel всё иначе. Самая большая проблема заключается в том, что «на глаз» сложно определить границы печати. И очень часто в принтере появляются практически пустые листы, на которых находится всего 1-2 строки таблицы.
Такие распечатки неудобны для восприятия. Намного лучше, когда вся информация находится на одном листе и никуда за границы не выходит. В связи с этим разработчики из Microsoft добавили функцию просмотра документов. Давайте рассмотрим, как этим пользоваться.
- Открываем документ. Он выглядит вполне обычно.
- Далее нажмите на горячие клавиши Ctrl+P. В появившемся окне мы видим, что информация не помещается на один лист. У нас исчезла графа «Общая стоимость». Кроме того, внизу нам подсказывают, что при печати будет использовано 2 страницы.
- Для отмены нажимаем горячую клавишу Esc. В результате появится вертикальная пунктирная линия, которая показывает границы печати.
Увеличить пространство при печати можно следующим образом.
- Первым делом уменьшаем поля. Для этого переходим на вкладку «Разметка страницы». Кликаем на кнопку «Поля» и выбираем самый «Узкий» вариант.
- После этого уменьшаем ширину столбцов, пока пунктирная линия не окажется за пределами последней колонки. Как это сделать, было описано выше.
- Снова нажимаем на Ctrl+P. Теперь мы видим, что информация помещается на один лист.
Пример задачи числового теста:
Что такое числовой тест?
Узнать, что именно называют тестом числовой информации легко, сеть полна всевозможными пояснениями и примерами, а вкратце – это задачи, для решения которых следует использовать математические навыки. Переживать о своих способностях не надо: задания простые, соответствуют примерно уровню средней школы.
В задачах необходимо найти:
используя при этом:
- анализ данных;
- графическую интерпретацию.
Примеры включают графики, таблицы или гистограммы, и такие условия становятся испытанием для некоторых экзаменуемых. Нет чисто текстовых сведений, как в наших школьных учебниках: «поезд выехал туда-то, навстречу ему другой состав, когда они встретятся?». Тест числовых способностей состоит из графических данных, и готовиться надо только по схожим примерам.
Почему работодатели используют числовые тесты?
Смысл проверки при помощи вербальных и числовых тестов – понять, насколько хорошо претендент справляется с логическими, математическими задачами в условиях временного дефицита. Ясно, что простой пример с процентами решит каждый грамотный человек, дай ему 10-15 минут, но когда счетчик отсчитывает 60 секунд, а может быть и меньше, процесс поиска решения затруднен.
Работодатели применяют числовые тесты с ответами для оценки соискателей, проверки их навыков обработки большого количества числовой информации в стрессовых условиях. При помощи заданий появляется возможность измерить потенциал производительности, понять, готов ли кандидат к решению сложных вопросов, быстрому анализу данных уже на рабочем месте.
Какой уровень знания математики должен быть у кандидата?
Пройти числовой тест без владения математической дисциплиной не получится, однако уровень знаний не обязан быть высоким, наоборот, теоретические знания высшей математики мало чем помогут при решении задач. Примеры, разработанные компаниями SHL или Talent Q, требуют иных навыков, среди которых высокая скорость чтения, выделение главной информации. Большую часть заданий проще решить в уме, пользуясь изредка калькулятором, причем подобрать ответы не выйдет – разработчики об этом позаботились.
Конечно, «технарям», выпускникам технических вузов проще готовиться, решать задачи, но «гуманитарии» тоже способны получить навыки решения, только следует потренироваться.
Как выбирать ответ на числовой тест?
Числовые тесты онлайн сдавать удобно, можно организовать подходящую атмосферу, убрать источники шумов из кабинета или засесть с ноутбуком в любимом кафе, но все эти моменты не дадут гарантии успешного прохождения. Только сотни решенных задач, использование математических выражений такого типа дадут опыт, который станет со временем навыком.
Выбирать ответ навскидку нет смысла, надо решить задачу, после чего отметить правильный вариант будет просто. Обычно разработчики числовых заданий ответы дают с малым шагом, то есть, они похожи, отличаются единицей или одной сотой, что не позволяет рассчитывать на удачу.
Как пройти числовой тест на высокий балл?
Главный совет — практика, чем больше вы будете работать с тренировочными числовыми тестами, тем быстрее, точнее и увереннее вы будете отвечать на вопросы. Простые числовые тесты бесплатно распространяются в сети, их легко найти, посмотреть, решить, но такие примеры подойдут лишь для ознакомления. Задачи будут с ответами, однако уровень этих задач — низкий, и получить достаточный навык решения с их помощью не получится.
Чтобы рассчитывать на высокий балл, следует ответить на несколько сотен задач, причем решать лучше в самых тяжелых условиях, например, ограничив время не минутой, а 40-45 секундами. Числовые тесты в разных компаниях отличаются сложностью, и будет полезно иметь запас по времени.
Связанные выпадающие списки
Связанные выпадающие списки.xls (216,5 KiB, 1 710 скачиваний)
Чтобы понять о чем пойдет речь в статье сначала необходимо понимать что такое выпадающий список и как его создать. Теперь попробуем разобраться что значит выражение “связанный выпадающий список”. Я бы еще назвал такой список зависимым. Т.е. когда список значений одного выпадающего списка зависит от значения, выбранного в другом выпадающем списке или просто забитого в ячейку. Представим ситуацию: есть ячейка А2 . В ней создан выпадающий список со значениями: Овощи, Фрукты, Мясо, Напитки . А в ячейке В2 нам нужен такой список, чтобы значения этого самого списка изменялись в зависимости от того, какое значение мы укажем в ячейке А2 – т.е. список выбранной категории продуктов. Например выбрали в А2 значение Овощи – в В2 появился выпадающий список, содержащий значения: Морковь, Капуста, Картошка, Редиска, Помидоры. Выбрали в А2 Мясо – в В2 появился выпадающий список, содержащий значения: Говядина, Телятина, Свинина, Курица, Индейка . И т.д.
Подготовка Для начала нам потребуется создать все эти списки. Что-то вроде этого: 
Далее для каждого из этих списков необходимо назначить именованный диапазон. Создать можно любым способом из описанных в этой статье. Главное помнить – если сами списки расположено на листе, отличном от того, на котором списки выпадающие – то обязательно создавать именованный диапазон с назначением области действия – Книга. В приложенном к статье примере диапазоны имеют имена категорий – их можно видеть в заголовках. Если ваши категории содержат пробел – необходимо заменить его на нижнее подчеркивание (_) или удалить, т.к. в качестве именованного диапазона такое значение не подойдет и ничего в результате не получится.
Создание зависимых списков В ячейке А2 создаем “список списков” – основной список, на основании значений которого будет создаваться второй список. Этот список может быть создан любым способом (как создать выпадающий список). Назовем его Список категорий. В ячейке В2 потребуется создать список на основании формулы, хоть по сути и так же, как и остальные: вкладка Данные (Data) –Проверка данных (Data validation) –Список (List) . Но теперь вместо прямого указания имени списка необходимо указать ссылку на именованный диапазон, который мы выберем в Списке категорий(ячейка А2 ), на основании его имени. В этом нам поможет функция ДВССЫЛ (INDIRECT)
Просто записываем эту формулу в поле Источник (Source) : =ДВССЫЛ( $A2 ) На что обратить внимание: если вы планируете распространять такой список на столбец, то ссылка должна выглядеть именно так: $A2. Перед цифрой не должно быть знака доллара ($A$2 – неправильно)
Иначе зависимый список будет всегда формироваться исключительно на основании значении ячейки А2.
Источник из другой книги Сами списки товара могут находится и в другой книге
Если книга называется Книга со списком.xls и на Лист1 в ячейке А1 в этой книге находится имя нужного нам списка, то формула будет выглядеть так: =ДВССЫЛ(“‘Лист1’!”&$A$1) На что обратить внимание: лучше всегда перед именем книги и после имени листа ставить апостроф – ‘. Так вы избежите проблем и недопонимания, если имя листа или книги содержит пробелы и иные специфические символы
В отличии от списков внутри одной книги в данном случае знак доллара должен быть и перед буквой и перед цифрой. В ином случае возможны ошибки (если, конечно, это не было сделано специально с пониманием того, что делалось).
Ограничения : данный способ создания списков хорош, но не обошлось и без ложки дегтя. Даже двух:
- обе книги должны быть открыты. Если вы закроете книгу со списками, то получите ошибку – выпадающие списки просто перестанут работать
- созданные подобным образом связанные списки не будут работать с динамическими именованными диапазонами
И ничего с этими ограничениями не поделать при подобном подходе.
Tips_Lists_Connect_Validation.xls (26,5 KiB, 16 697 скачиваний)
Статья помогла? Поделись ссылкой с друзьями!
Поиск по меткам
Здравствуйте! В связанных списках для заголовков одной таблицы использую ДВССЫЛ таким образом =ДВССЫЛ(“Таблица”), дабы при добавлении нового столбца или изменении заголовков в динамической таблице автоматом отображались данные изменения и добавления. Но в некоторых случаях происходит некое зависание, данный список не раскрывается, он будто не видит данных которые необходимо отобразить. Подскажите в чем может быть причина?
R1C1 в функциях Excel
При изменении стиля с A1 на R1C1 все ссылки используемые в качестве аргументов в функциях будут автоматически отображаться в новом формате, и никаких проблем с изменением стиля возникнуть не должно.
Однако в Excel есть функции, в которых возможно применение обоих стилей адресации вне зависимости от установленного режима в настройках. В частности, функции ДВССЫЛ (INDIRECT в английской версии) и АДРЕС (ADDRESS в английской версии) могут работать в обоих режимах.
 В качестве одного из аргументов в данных функциях задается стиль используемых ссылок (A1 или R1C1), и в некоторых случаях бывает предпочтительнее использовать как раз R1C1.
В качестве одного из аргументов в данных функциях задается стиль используемых ссылок (A1 или R1C1), и в некоторых случаях бывает предпочтительнее использовать как раз R1C1.
Примечания к примерам
Обычно свойство Активешит можно опустить, так как оно подразумевает, что конкретный лист не является именем. Например, вместо
Вы можете использовать следующие компоненты:
Также можно опустить свойство Активеворкбук. Если не указана конкретная книга, подразумевается активная книга.
При использовании метода Application. goto, если вы хотите использовать два метода Cell в методе Range, если указанный диапазон находится на другом (неактивном) листе, необходимо включить объект Sheets каждый раз. Например:
Для любого элемента в кавычках (например, именованного диапазона “Test”) можно также использовать переменную, значение которой является строкой текста. Например, вместо
ТОП горячих клавиш для работы в экселе
- Закрытие книги — CTRL+W
- Открытие книги — CTRL+O
- Переход на вкладку «Главная» — ALT+Я
- Сохранение книги — CTRL+S
- Копирование — CTRL+C
- Вставка — CTRL+V
- Отмена операции — CTRL+Z
- Удаление содержимого ячеек — DELETE
- Выбор цвета заливки — ALT+Я, Р, 1
- Вырезание — CTRL+X
- Переход на вкладку «Вставка» — ALT+С
- Полужирный шрифт — CTRL+B
- Выравнивание содержимого ячеек по центру — ALT+Я, Е, 1
- Переход на вкладку «Разметка страницы» — ALT+З
- Переход на вкладку «Данные» — ALT+Ё
- Переход на вкладку «Вид» — ALT+W
- Открытие контекстного меню — SHIFT+F10 или клавиша вызова контекстного меню
- Добавление границ — ALT+Я, Г, Г
- Удаление столбца — ALT+Я,0, 2, О
- Переход на вкладку «Формула» — ALT+Л
- Скрытие выделенных строк — CTRL+9
- Скрытие выделенных столбцов — CTRL+0
Чтобы не рисковать потерей данных, используйте «Google Таблицы»
Как видите, работать в Excel довольно легко, к тому же это удобно и значительно упрощает ведение рабочего процесса.
Программа обладает массой возможностей для создания красивого внешнего вида таблиц.
Не забудьте также о приложении «Google Таблицы», позволяющем работать в режиме реального времени, делиться данными с коллегами, редактировать и хранить, не опасаясь сбоя в системе.
Как создать в экселе таблицу по приходу, расходу и остатку вы узнаете в пошаговой видео инструкции ниже:
Работа с формулами
Вычисление значений в формулах
С помощью формул можно складывать, умножать, сравнивать данные, а также объединять значения. Формула может содержать математические операторы, значения, ссылки на ячейки (текущего листа, листов той же книги или других книг) и имена функций. Результат выполнения формулы есть новое значение, содержащееся в ячейке, где находится формула.
Формула начинается со знака равенства «=».
В формуле могут использоваться арифметические операторы + — * /.
Порядок вычислений определяется обычными математическими законами.
Ссылки на ячейку или на группу ячеек
Чтобы указать ссылку на ячейку, введите букву заголовка столбца, а затем номер строки.
Например, D50 – ссылка на ячейку, расположенную в пересечении столбца D с 50-й строкой.
Чтобы сослаться на диапазон ячеек, введите ссылку на верхний левый угол диапазона, поставьте двоеточие (:), а затем – ссылку на правый нижний угол диапазона.
Диапазон ячеек столбца A с 10-й строки по 20-ю – A10:A20.
Относительные и абсолютные ссылки
Относительные ссылки указывают относительное расположение ячеек и меняются при копировании.
Ячейка В6 содержит формулу =А6+5.
Копирование ячейки В6 в ячейку В7 приведет к изменению формулы – в ячейке В7 будет содержаться формула =A7+5.
Абсолютные ссылки не изменяются при копировании формулы в другую ячейку.
Для создания абсолютной ссылки на ячейку C1, поставьте знак доллара ($) перед той частью, которая не должна изменяться.
Чтобы создать абсолютную ссылку на ячейку C1, поместите знак доллара так, как показано в примере: =A5*$C$1.
Присвоение имени ячейке, диапазону или формуле
При обращении в формуле к ячейке или диапазону вместо адреса можно использовать имена.
Чтобы присвоить имя ячейке или диапазону необходимо выделить их и в меню Вставка выбрать пункт Имя, а затем пункт Присвоить. Затем в поле Имя ввести имя (координаты в поле Формула можно изменить) и щелкнуть кнопку Добавить, после чего имя формулы появится в списке.
Для удаления имени из списка следует выделить его и щелкнуть кнопку Удалить.
Функции
В Excel содержится большое количество стандартных формул, называемых функциями.
Наиболее распространенной является функция СУММ, суммирующая диапазоны ячеек.
Выделение диапазона ячеек в Excel
Диапазоны в Excel раньше назывался блоками. Диапазон – это выделенная прямоугольная область прилегающих ячеек. Данное определение понятия легче воспринять на практических примерах.
В формулах диапазон записывается адресами двух ячеек, которые разделенные двоеточием. Верхняя левая и правая нижняя ячейка, которая входит в состав диапазона, например A1:B3.
Обратите внимание! Ячейка, от которой начинается выделение диапазона, остается активной. Это значит, что при выделенном диапазоне данные из клавиатуры будут введены в его первую ячейку
Она отличается от других ячеек цветом фона.
К диапазонам относятся:
- Несколько ячеек выделенных блоком (=B5:D8).
- Одна ячейка (=A2:A2).
- Целая строка (=18:18) или несколько строк (=18:22).
- Целый столбец (=F:F) или несколько столбцов (=F:K).
- Несколько несмежных диапазонов (=N5:P8;E18:H25;I5:L22).
- Целый лист (=1:1048576).
Все выше перечисленные виды блоков являются диапазонами.
Что за странные адреса вида R1C1 в Excel?
Недавно вел корпоративный тренинг по Microsoft Office Excel 2007 в одной конторе и столкнулся с пренеприятнейшим сюрпризом. Внешний вид таблицы Excel был непривычен — вместо хорошо знакомых латинских букв для обозначения заголовков столбцов в верхней строке стояли тоже цифры. Хозяйка компьютера не могла взять в толк, что это случилось с ее родным компьютером, и отчего Excel «взбунтовался». А на самом деле — все просто. Дело в том, что есть два вида представления ссылок в Microsoft Excel:
* Классический; * Стиль ссылок R1C1 (здесь R — row (строка), C — column (столбец)).
Включить стиль ссылок R1C1 можно в Office 2003 включив в настройках «Сервис» —> «Параметры» —> закладка «Общие» —> галочка «Стиль ссылок R1C1»
В Office 2007 надо нажать на кнопку «Office», после чего выбрать «Параметры Excel» —> закладка «Формулы» —> «Стиль ссылок R1C1»
Если включен классический вид и в ячейке с адресом A1 находится формула «=B3» (B3 — относительная ссылка), то после переключения в вид R1C1 она примет вид «=RC». В режиме R1C1 в квадратных скобках указывается относительное смещение. В скобках после R указано смещение в строках (row) — две строки вниз (вниз, потому что число положительное, если бы стояло «R» — было бы вверх). В скобках после C указано смещение в столбцах — 1 столбец вправо (если бы было C — влево). В общем случае направления вниз и вправо считаются положительными, вверх и влево — отрицательными.
Если включен классический вид и в ячейке с адресом A1 находится формула «=$B$3» ($B$3 — абсолютная ссылка), то после переключения в вид R1C1 она примет вид «=R3C2». Квадратных скобок нет, то есть указано не относительно смещение по отношению к положению формула, а абсолютное смещение по отношению к всему листу (вспомните абсолютную и относительную системы координат).
НАПРИМЕР. Пусть в ячейке D3 нужно получить произведение чисел, находящихся в ячейках А2(второй ряд, первая колонка) и B1 (первый ряд, вторая колонка). Это может быть записано одним из следующих способов:
30 самых полезных сочетания клавиш в Excel — Microsoft Excel для начинающих
Microsoft Excel – это очень мощное приложение для работы с таблицами и очень давнее – его первая версия появилась еще в 1984 году.
В каждой новой версии Excel появлялись всё новые и новые клавиатурные комбинации, и, посмотрев на их полный список (более 200!), Вы можете испугаться. Без паники! 20 или 30 сочетаний клавиш для повседневной работы будет вполне достаточно.
Остальные предназначены для очень специфичных задач, таких как написание макросов VBA, компоновки данных, управления сводными таблицами, пересчёта больших рабочих книг и т.д.
Самые полезные сочетания клавиш в Excel, без которых не обойдётся ни одна рабочая книга
Знаю, знаю! Это базовые комбинации клавиш, и многие из Вас их отлично знают. Тем не менее, позвольте мне записать их для начинающих пользователей.
Замечание для начинающих: Знак “+” означает, что клавиши должны быть нажаты одновременно. Клавиши Ctrl и Alt расположены в нижней части основной клавиатуры слева и справа.
| Ctrl+N | Создать новую рабочую книгу. |
| Ctrl+O | Открыть существующую книгу. |
| Ctrl+S | Сохранить активную книгу. |
| F12 | Сохранить активную книгу с другим именем, открывает диалоговое окно Save as (Сохранить как). |
| Ctrl+W | Закрыть активную книгу. |
| Ctrl+C | Скопировать содержимое выделенных ячеек в буфер обмена. |
| Ctrl+X | Вырезать содержимое выделенных ячеек в буфер обмена. |
| Ctrl+V | Вставить содержимое буфера обмена в выделенную ячейку (ячейки). |
| Ctrl+Z | Отменить последнее выполненное действие. Паническая кнопка! |
| Ctrl+P | Открывает диалоговое окно Print (Печать). |
Форматирование данных
| Ctrl+1 | Открывает диалоговое окно Format Cells (Формат ячеек). |
| Ctrl+T | Превращает выделенные ячейки в таблицу. Вы можете выбрать любую ячейку в смежном диапазоне данных, и нажатие комбинации Ctrl+T создаст из диапазона таблицу. |
Работа с формулами
| Tab | Автозавершение имени функции. Например, введите “=“, затем символы “vl” и нажмите Tab. В итоге Вы получите “=VLOOKUP(“. |
| F4 | Переключает между различными вариантами типа ссылки в формуле. Поставьте курсор на адрес ячейки и нажмите F4, чтобы выбрать нужный тип ссылки: абсолютный, относительный или смешанный (относительный столбец и абсолютная строка, абсолютный столбец и относительная строка). |
| Ctrl+` | Переключает режимы отображения значений ячеек и формул. |
| Ctrl+’ | Вставляет формулу из находящейся выше ячейки в текущую ячейку или в строку формул. |
Навигация и просмотр данных
| Ctrl+F1 | Показать / скрыть Ленту Excel. Скройте Ленту, чтобы отобразить дополнительно 4 строки данных. |
| Ctrl+Tab | Переключиться на следующую открытую рабочую книгу Excel. |
| Ctrl+PgDown | Переключиться на следующий рабочий лист. Нажмите Ctrl+PgUp, чтобы перейти к предыдущему рабочему листу. |
| Ctrl+G | Открывает диалоговое окно Go to (Переход). То же произойдёт при нажатии F5. |
| Ctrl+F | Открывает диалоговое окно Find (Найти). |
| Home | Возвращает к первой ячейке текущей строки на листе. |
| Ctrl+Home | Возвращает к началу рабочего листа (ячейка A1). |
| Ctrl+End | Переход к последней заполненной ячейке текущего рабочего листа, то есть нижняя строка крайнего правого столбца. |
Ввод данных
| F2 | Редактировать выделенную ячейку. |
| Alt+Enter | В режиме редактирования ячейки ввести новую строку (возврат каретки) внутри ячейки. |
| Ctrl+; | Вводит текущую дату. Нажатие Ctrl+Shift+; вводит текущее время. |
| Ctrl+Enter | Заполняет выделенные ячейки содержимым текущей ячейкиПример: выделите несколько ячеек. Нажмите и удерживайте Ctrl, кликните по любой из выделенных ячеек и нажмите F2 для редактирования. После этого нажмите Ctrl+Enter, и содержимое отредактированной ячейки будет скопировано во все выделенные ячейки. |
| Ctrl+D | Копирует содержимое и формат первой ячейки выделенного диапазона в ячейки, находящиеся под ней. Если выделенный диапазон содержит более одного столбца, то в каждом столбце копируется вниз содержимое верхней ячейки. |
| Ctrl+Shift+V | Открывает диалоговое окно Paste Special (Специальная вставка), когда буфер обмена не пуст. |
| Ctrl+Y | Повторяет последнее действие, если это возможно. |
Выбор данных
| Ctrl+A | Выделяет весь лист. Если курсор в данный момент находится внутри таблицы, то нажатие один раз приведёт к выделению таблицы без заголовков и строки итогов, второе нажатие выделит всю таблицу, а третье – весь лист. |
| Ctrl+Home, а затем Ctrl+Shift+End | Выделяет весь реально используемый диапазон на текущем листе. |
| Ctrl+Space (пробел) | Выделяет весь столбец. |
| Shift+Space (пробел) | Выделяет всю строку. |
Если эта статья оказалась для Вас полезна, поделитесь ею со своими друзьями или просто оставьте для меня комментарий!
Оцените качество статьи
Нам важно ваше мнение:
Создание раскрывающегося списка для категории
Это будет просто:
- Выберите ячейку, в которую вы хотите поместить список. В моем случае это A12.
- В меню «ДАННЫЕ» выберите инструмент «Проверка данных». Появится окно “Проверка вводимых значений”.
- В качестве типа данных выберите “Список”.
- В качестве источника введите: =Категория (рисунок ниже).
- Подтвердите с помощью OK.

Проверка вводимых значений – Категория.
Раскрывающийся список для категории.
3. Создание зависимого выпадающего списка для подкатегории
Сейчас будет весело. Создавать списки мы умеем – только что это сделали для категории. Только единственный вопрос: «Как сказать Excelю выбрать только те значения, которые предназначены для конкретной категории?» Как вы, наверное, догадываетесь, я буду использовать здесь рабочую таблицу и, конечно же, формулы.
Начнем с того, что мы уже умеем, то есть с создания раскрывающегося списка в ячейке B12. Поэтому выберите эту ячейку и нажмите “Данные” / “Проверка данных», а в качестве типа данных – “Список”.
В источник списка введите следующую формулу:
Вид окна “Проверка вводимых значений”: