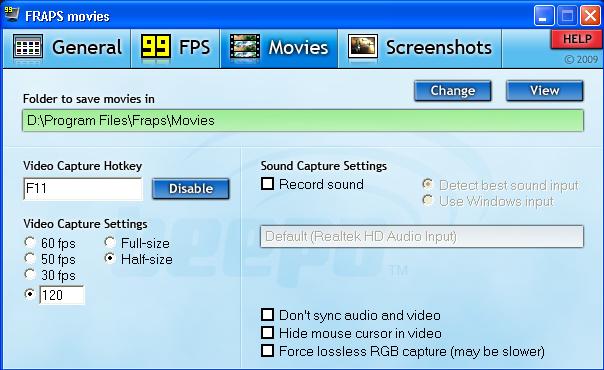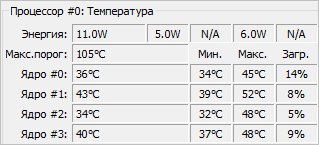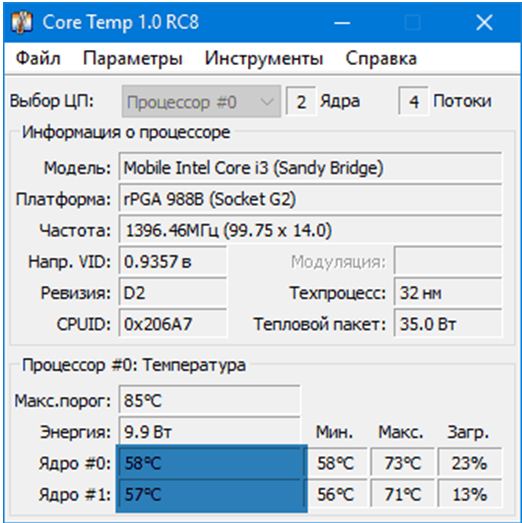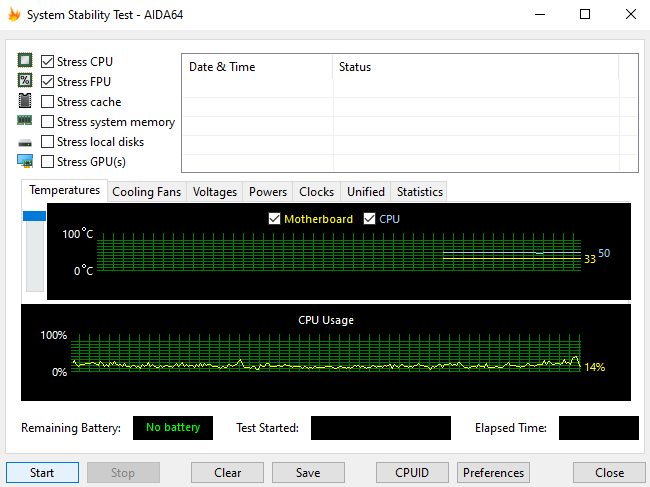Aida64 температура процессора
Содержание:
- Как измерить температуру процессора при помощи программы Core Temp?
- программы для мониторинга температуры
- Настраиваем MSI Afterburner
- Как узнать температуру видеокарты в GPU-Z
- Способы просмотра температуры процессора в Виндовс 10
- Шаг третий. Узнаём температуру видеокарты
- Как уменьшить температуру процессора
- 1. Улучшите вентиляцию
- 2. Организуйте кабели
- 3. Переставьте системный блок
- 4. Прочистите кулеры и корпус
- 5. Закрывайте корпус
- 6. Нанесите термопасту
- 7. Купите процессорный кулер получше
- 8. Купите вентиляторы в корпус получше
- 9. Купите блок питания получше
- 10. Увеличьте скорость вентилятора через SpeedFan
- 11. Настройка плана электропитания
- Способы мониторинга температуры комплектующих компьютерного оборудования
- Перегревается видеокарта на ноутбуке: что делать?
- Шаг второй. Узнаём температуру процессора
- Как пользоваться Cache and Memory Benchmark AIDA64
- Стресс-тесты в Аида 64
Как измерить температуру процессора при помощи программы Core Temp?
Наверное, самая простая утилита среди аналогов из нашей статьи. Последний релиз софта совместим с Windows 8 и другими ОС. Работает в фоновом режиме, не требует много места на винчестере, отличается высокой скоростью запуска. Может быть использована в качестве поставщика данных о процессоре для гаджета рабочего стола All CPU Meter.
Достаточно открыть приложение, на главной странице которого, сможете увидеть следующее:
- Модель процессора (Intel, AMD и др.);
- Платформа/сокет;
- Тактовая частота;
- Нагрузка ЦП;
- Номинальное напряжение ядра (VID);
- Серийный номер оборудования;
- Минимальная и максимальная температура и так далее.
Если добавить ПО в автозапуск Виндовс, появится возможность прямого доступа к указанным выше сведениям из панели задач. Также на официальном сайте производителя можно загрузить бесплатную версию полезного плагина Windows 7 Core Temp Gadget и Temp Grapher.
программы для мониторинга температуры
В нашем обзоре представлены бесплатные программы для мониторинга температуры видеокарты и процессора, которые помогут избежать критичных показателей и перегрева, влекущих за собой нестабильную работу и повреждения оборудования.

Функционал приложений для контроля физических показателей составляющих ПК предоставляет подробную информацию о них, сигнализирует о критических параметрах, настраивает скорость вращения вентиляторов и проводит другие тонкие настройки. Подборка лучших программ для проверки температуры видеокарты и процессора поможет вам ознакомиться с возможностями рассматриваемых утилит и выбрать для себя самую достойную.
Настраиваем MSI Afterburner
Проверка модели видеокарты
MSI Afterburner работает только с видеокартами AMD и NVIDIA. В первую очередь необходимо определиться поддерживается ли ваша видеокарта программой. Для этого заходим в «Диспетчер устройств» и во вкладке «Видеоадаптеры» смотрим название модели.
Основные настройки
Открываем «Настройки», нажав соответствующий значок в главном окне программы.
По умолчанию открывается вкладка «Основные». Если, на вашем компьютере стоит две видеокарты, тогда ставим галочку «Синхронизировать настройки одинаковых ГП».
Обязательно ставим галочку «Разблокировать мониторинг напряжения». Это даст вам возможность пользоваться ползунком Core Voltage, который регулирует напряжение.
Также, необходимо отметить поле «Запускать вместе с Windows». Эта опция необходима для старта новых настроек вместе с операционкой. Сама же программа будет работать в фоновом режиме.
Настройка кулера
Настройки кулера доступны только в стационарных компьютерах, позволяют изменять скорость вентиляторов в зависимости от работы видеокарты. В главном окне вкладки «Кулер» можем увидеть график, в котором все наглядно показано. Изменять параметры вентилятора можно с помощью перетягивания квадратиков.
Настройка мониторинга
После того, как вы начали менять параметры видеокарты, изменения должны быть протестированы, чтобы избежать неисправности. Делается это с помощью любой мощной игры с высокими требованиями к видеокарте. На экране, будет выведен текст, из которого видно, что происходит с картой на данный момент.
Для того, чтобы настроить режим монитора, необходимо добавить нужные параметры, и выставить галочку «Показывать в Оверлейном Экранном Дисплее». Каждый параметр добавляется поочередно.
Настройка ОВД
Во вкладке ОЭД, можно выставить горячие клавиши, для работы с монитором и задать дополнительные настройки отображения текста, по желанию.
Если, таковая вкладка отсутствует, значит программа установленна неправильно. В комплекте с MSI Afterburner идет программа RivaTuner. Они тесно взаимосвязаны, поэтому вам необходимо переустановить MSI Afterburner не снимая галочки установки дополнительной программы.
Настройка захвата скриншотов
Для того, чтобы воспользоваться этой дополнительной функцией, необходимо назначить клавишу, для создания снимка. Затем выбрать формат и папку для сохранения изображений.
Захват видео
Помимо изображений, программа позволяет записывать видео. Так же, как и в предыдущем случае, необходимо назначить горячую клавишу, для начала процесса.
По умолчанию, выставлены оптимальные настройки. При желании, можно поэкспериментировать.
Профили
В программе MSI Afterburner существует возможность сохранения нескольких профилей настроек. В главном окне сохраняемся, к примеру, в профиль 1. Для этого нажимаем на значок «Разблокировать», потом «Сохранить» и выбираем «1».
Переходим в настройках, во вкладку «Профили». Здесь мы можем настроить комбинацию клавиш для вызова тех или иных настроек. А в поле «3D» выбираем наш профиль «1».
Настройка интерфейса
Для удобства пользователя программа имеет несколько вариантов скинов. Для их настройки переходим во вкладку «Интерфейс». Выбираем подходящий вариант, который сразу отображается в нижней части окна.
В этом же разделе можем изменить язык интерфейса, формат времени и температуру измерения.
Как видите, настроить MSI Afterburner, совсем не сложно и под силу любому. А вот пытаться разогнать видеокарту без специальных знаний, крайне не желательно. Это может привести к ее поломке.
После прекращения поддержки Riva Tuner на ее основе была выпущена программа MSI Afterburner. К ее функциям относятся: разгон графических процессоров путем повышения напряжения ключевых элементов, увеличения частоты функционирования памяти и графического чипа, регулирования быстроты вращения кулера и мониторинг текущего состояния графической платы. Как пользоваться MSI Afterburner, и что она собой представляет, рассмотрим ниже.
Примечание! Очень важно при эксплуатации приложения пристально контролировать температуру графического процессора,, дабы не перегреть устройство и не вывести его из строя. При использовании мощной геймерской видеокарты лучше позаботиться о новой системе охлаждения
Утилита следит за динамикой температуры девайса и умеет выводить предупреждения о превышении критического (установленного юзером) значения температуры графического чипа.
Как узнать температуру видеокарты в GPU-Z
GPU-Z — бесплатная программа, специально предназначенная для получения данных о видеоподсистеме компьютера. В приложении показаны всевозможные характеристики графического процессора. Прочитайте статью на моем сайте о программе GPU-Z.
Программу можно не устанавливать, а просто запустить на компьютере. Интерфейс программы GPU-Z (ГПУ Зет) работает на английском языке.
Пройдите шаги:
- В главном окне программы GPU-Z откройте вкладку «Sensors».
- Среди доступных показателей найдите «GPU Temperature».
- Здесь показана температура графического процессора, считываемая средствами видеодрайвера. Справа отображается график состояния значений температуры (красная полоса).
Способы просмотра температуры процессора в Виндовс 10
ОС Windows 10, к огромному сожалению, содержит в своем составе штатных инструментов только один компонент, с помощью которого можно посмотреть температуру процессора. Но несмотря на это, существуют также специальные программы, которые могут предоставить пользователю эту информацию. Рассмотрим наиболее популярные из них.
Способ 1: AIDA64
AIDA64 — мощное приложение с простым и удобным интерфейсом, которое позволяет узнать практически все о состоянии персонально компьютера. Несмотря на платную лицензию, эта программа является одним из самых оптимальных вариантов для сбора информации обо всех компонентах ПК.
Узнать температуру с помощью AIDA64 можно, выполнив такие действия.
- Загрузите и установите триальную версию продукта (или приобретите ее).
- В главному меню программы щелкните по элементу «Компьютер» и выберите пункт «Датчики».
- Просмотрите информацию о температуре процессора.
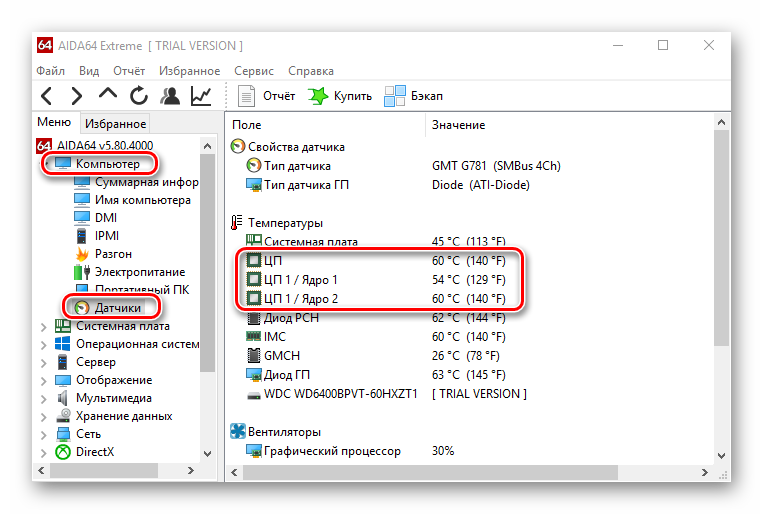
Способ 2: Speccy
Speccy — бесплатный вариант мощной программы, который позволяет узнать температуру процессора в Виндовс 10 всего за несколько кликов.
- Откройте программу.
- Просмотрите нужную информацию.

Способ 3: HWInfo
HWInfo еще одно бесплатное приложение. Основной функционал — предоставление информации о характеристиках ПК и состоянии всех его аппаратных компонентов, в том числе и о датчиках температуры на ЦП.
Для получения информации этим способом выполните такие шаги.
- Скачайте утилиту и запустите ее.
- В главном меню нажмите по иконке «Сенсоры».
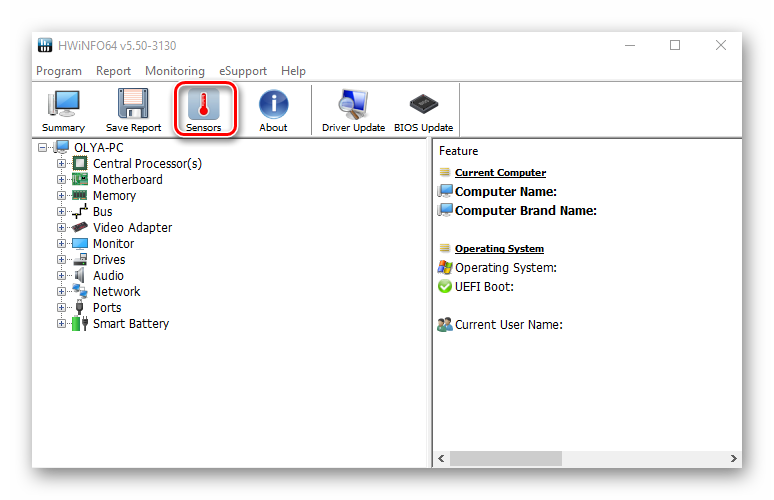
Узнайте информацию о температуре ЦП.
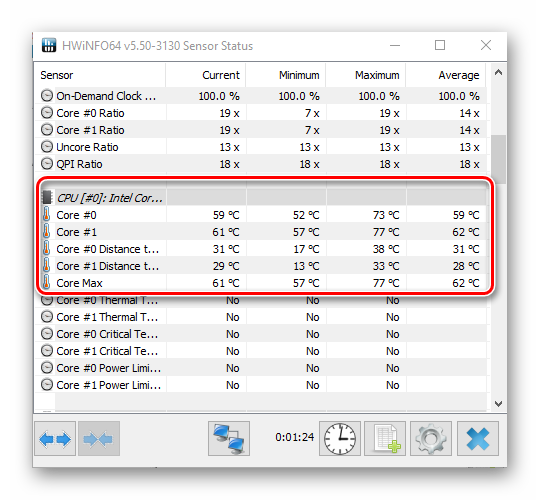
Способ 4: просмотр в BIOS
Информацию о состоянии процессора, а именно его температуры, можно узнать также без установки дополнительного программного обеспечения. Для этого достаточно зайти в БИОС. Но этот способ по сравнению с другими, не самый удобный и не отображает полной картины, так как отображает температуру CPU в момент не сильной нагрузки на компьютер.
- В процессе перезагрузки ПК зайдите в BIOS (удерживая кнопку Del или одну из функциональных клавиш от F2 до F12, в зависимости от модели Вашей материнской платы).
- Просмотрите информацию о температуре в графе «CPU Temperature» в одном из разделов БИОС («PC Health Status», «Power», «Status», «Monitor», «H/W Monitor», «Hardware Monitor» название необходимого раздела также зависит от модели материнки).
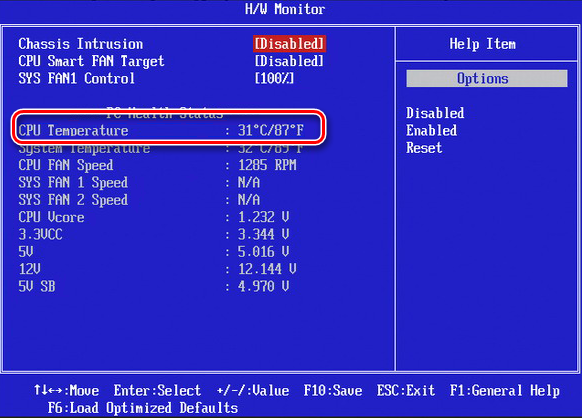
Способ 5: использование штатных инструментов
PowerShell — единственный способ узнать о температуре ЦП, используя встроенные инструменты ОС Виндовс 10, причем не все версии операционной системы его поддерживают.
- Запустите PowerShell от имени администратора. Для этого в строке поиска введите PowerShell, а потом в контекстном меню выберите пункт «Запустить от имени администратора».
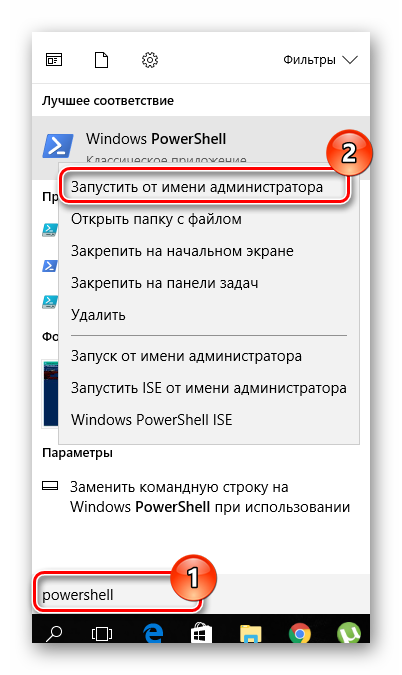
Введите следующую команду:
и просмотрите необходимые данные.
Регулярное использование любого этих методов слежения за состоянием процессора ПК позволит избежать Вам поломок и, соответственно, затрат на покупку нового оборудования.
Опишите, что у вас не получилось.
Наши специалисты постараются ответить максимально быстро.
Шаг третий. Узнаём температуру видеокарты
Всё в том же главном меню AIDA64 во вкладке «Датчики» под температурой ЦП находится пункт «Диод ГП», который показывает температуру диода графического процессора, в простонародье – температуру видеокарты.
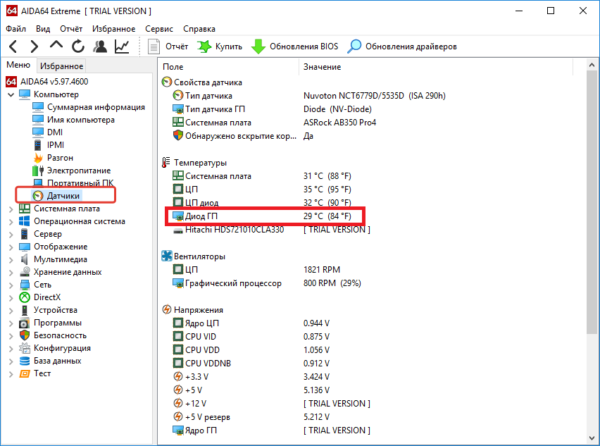
Щелкаем на пункт «Датчики», в правом окне смотрим пункт «Диод ГП»
Как и у процессора, рабочая температура видеокарты колеблется в зависимости от её нагрузки. В простое температура будет в районе комнатной, при средней нагрузке – градусов 50-60, при полной нагрузке – до 85-90 градусов. В среднем максимальная температура видеокарты ниже, чем у процессоров, что и обуславливает наличие как минимум одного, а то и более мощных кулеров в корпусе видеокарты.
Стоит отметить, что необходимо периодически следить за тем, насколько сильно греется видеокарта при нагрузке, особенно если Вы заядлый любитель игр, видео монтажа или 3D-проектирования. Чем ближе температура видеокарты к критической, и чем дольше видеокарта находится в таком состоянии, тем меньше жизненный срок этой самой видеокарты.
Чтобы узнать, какая у Вас видеокарта:
- Достаточно открыть вкладку «Отображение».
Раскрываем вкладку «Отображение»
- Затем «Графический процессор» и посмотреть пункт «Видеоадаптер».
Щелкаем на пункт «Графический процессор», смотрим пункт «Видеоадаптер»
Как уменьшить температуру процессора
1. Улучшите вентиляцию
Простейший способ уменьшить температуру процессора, это улучшить воздушные потоки внутри корпуса. К сожалению, не у всех это получается.
Есть положительный (больше воздуха идёт в корпус, чем выходит), отрицательный (больше воздуха выходит из корпуса, чем входит) и нейтральный или сбалансированный поток воздуха. Последний вариант наилучший.
Если вы не можете настроить обороты каждого вентилятора в корпусе, то лучше иметь больше кулеров на вдув, чем на что-либо ещё. Так вы сможете сделать наилучший поток воздуха в системном блоке.
2. Организуйте кабели
Большинство не утруждается аккуратной расстановкой кабелей. Факт в том, что если кабели занимают много места, то они препятствуют нормальному потоку воздуха. Приберёте кабели — освободите место воздушным потокам.
3. Переставьте системный блок
Если ваш компьютер стоит в плохо вентилируемом месте, то вероятность перегрева повышается. Даже с хорошо настроенными кулерами и убранными кабелями, плохо вентилируемое помещение будет серьёзной проблемой.
4. Прочистите кулеры и корпус
Кулеры постоянно вдувают и выдувают воздух из корпуса. Со временем на них скапливается пыль, поэтому их нужно регулярно прочищать. Обычно это решает проблемы с температурой. Чистите компьютер регулярно, чтобы поддерживать нормальную температуру ПК. Вам понадобятся две вещи:
- Баллончик сжатого воздуха или резиновая груша;
- Маска для защиты от пыли.
Выкрутите болты сзади корпуса:
Осторожно снимите боковую крышку:
Не забудьте про маску:
Сдуйте пыль при помощи баллончика:
Уберите пыль с кулеров:
ВНИМАНИЕ: когда дуете баллончиком на кулер, придерживайте кулер пальцем. Если он будет крутиться, возможны повреждения. Уберите пыль с блока питания:
Уберите пыль с блока питания:
Уберите пыль по всему корпусу, особенно там, где стоят вентиляторы:
Поставьте боковую крышку на место и закрутите болты обратно:
5. Закрывайте корпус
Много лет обсуждалось, лучше ли открытая сборка закрытой. Кажется логичным, что чем больше воздуха, тем лучше охлаждение. Но пыли тоже становится больше. Закрытый корпус улучшит поток воздуха и убережёт комплектующие от пыли, поэтому вам придётся реже их чистить.
Примечание админа: С другой стороны, если у вас старый корпус и в нём нет специальных отверстий для вентиляции и специальных кулеров для создания потока воздуха, то открытый корпус будет лучше. Так как общая температура в корпусе будет расти и соответственно будет расти температура компонентов.
6. Нанесите термопасту
Замена термопасты обычно делает своё дело. Со временем термопаста высыхает, из-за чего процессор может перегреваться. Термопаста лучшего качества лучше передаёт тепло от процессора к радиатору.
7. Купите процессорный кулер получше
Стоковый кулер — это хорошо, но не так эффективно, как б/у кулер. Рекомендуем купить б/у охлаждение для процессора, особенно для разгона.
8. Купите вентиляторы в корпус получше
Если в вашем корпусе всего 2 вентилятора, то покупка ещё одного или двух даст заметный результат. Эти дополнительные вентиляторы улучшат и сделают потоки воздуха эффективнее.
9. Купите блок питания получше
Модульный блок питания позволяет подключать только нужные кабели, что освободит место в корпусе и улучшит поток воздуха.
10. Увеличьте скорость вентилятора через SpeedFan
Настроить обороты процессорного кулера вручную также легко и просто. Скачайте установщик SpeedFan
Откройте установщик и установите программу:
Запустите SpeedFan и нажмите стрелку вверх или вниз соответственно, чтобы увеличить или уменьшить скорость оборотов кулера:
ВНИМАНИЕ: обязательно увеличите обороты кулера во время игр. Когда кулер работает на половину мощности, у вас должна быть низкая температура в простое и лёгких задачах
11. Настройка плана электропитания
Один из простейших способов снизить температуру процессора — уменьшить максимальную нагрузку на него. Вам вообще не нужно ни на что тратиться. Откройте Панель управления:
Кликните Hardware and Sound:
Перейдите в Электропитание:
Нажмите Сбалансированный перед тем, как нажмёте Change plan settings:
Нажмите Change advanced power settings:
Нажмите на значок + напротив Processor power management в окне Power Options:
Измените Maximum processor state со 100% до 80%:
ВАЖНО: не ставьте 0 — это приведёт к сбоям. Со значениями не ниже 75% проблем быть не должно
Нажмите Применить. Температура процессора уменьшиться в течение 10-30 секунд.
Способы мониторинга температуры комплектующих компьютерного оборудования
Компонентами ноутбука, работа которых напрямую зависит от температурного режима, являются:
- процессор;
- материнская плата;
- плата оперативной памяти;
- жесткий диск;
- разъемы и порты;
- видеокарта;
- батарея;
- корпус.
Оценить температуру компонентов оборудования возможно через биос.
Чтобы зайти в базовую систему ввода-вывода, следует при загрузке ноутбука удерживать кнопку F2 или DEL, в зависимости от модели материнской платы
В разделе «Hardware Monitor» меню «Power» пользователям предоставляется информация о температуре комплектующих компьютерной техники. Не во всех моделях материнской платы есть функция просмотра температурных характеристик при загруженном программами или играмипроцессоре. Если невозможно получить информацию из биоса, следует воспользоваться специализированными утилитами.
В некоторых моделях ноутбуков вместе с инсталляционными программами для материнской платы находятся утилиты тестирования компьютерного оборудования, в разделах которого находится функция температурного режима комплектующих.
Программу также можно скачать на официальном сайте производителя компьютерного оборудования. При этом следует учитыватьпараметры ноутбука:
- Продукт.
- Серия.
- Модель.
- Установленная операционная система.
Утилита «PC Probe» от Asus после установки и запуску на компьютерном оборудовании, на экране монитора информирует пользователя как работает видеокарта, жесткий диск и процессор с учетом всех эксплуатационных характеристик
Существует универсальное программное обеспечение, которое подходит для тестирования ноутбука любого производителя. Наибольшей популярностью пользуются бесплатные программы.
Инсталляционный файл утилиты Core Temp расположен на сайте www.alcpu.com. После запуска программы в ее окне отображается нужная подробная информация касательно температурного режима работы комплектующих. Поддерживает работу с процессорами VIA, Intel и AMD.
В меню «Сервис» пользователям предоставляется подробная информация о состоянии комплектующих компьютерного оборудования
В настройках программы с помощью меню «Варианты» можно включить функцию уведомления о перегреве отдельных элементов с программированием действия отключения работы устройства.
Программа SpeedFan находится в свободном доступе на сервисе www.almico.com. В главном окне отображены рабочие температуры компонентов.
Дополнительно указаны другие параметры комплектующих ноутбука, такие как скорость вращения вентилятора, напряжение питания и другие
Для контроля температурного состояния жесткого диска применяется программа AIDA64После запуска утилиты и переходу к разделу «Датчики» меню «Компьютер» на экране предоставляются характеристики состояния компонентов, в том числе температуры hdd
Условно бесплатная программа 3DMark предназначена для тестирования компьютерного оборудования в процессе загрузки трехмерными игровыми приложениями.
Бесплатная программа 3DMark
Перегревается видеокарта на ноутбуке: что делать?
Что делать, если Вы определили температуру видеокарты и обнаружили, что перегревается видеокарта на ноутбуке или компьютере? Необходимо срочно принять меры:
- Выполните очистку от пыли. Чаще всего перегрев случается из-за ее большого количества. Поэтому рекомендуется разобрать ПК или ноутбук почистить его от пыли.
- Проверьте состояние термопасты. Она отвечает за охлаждение видеокарты. Поэтому при ее высыхании температура GPU резко возрастет даже в режиме простоя. В данном случае нужно нанести новый слой термопасты.
- Проверьте кулеры. Они могут быть неисправными или плохо работать из-за пыли.
- Проверьте блок питания. Если он неисправен, это может привести к проблемам в работе видеокарты (т.е. к ее перегреву).
Если Вам под силу сделать это все самостоятельно – отлично. Если же нет – обратитесь за помощью к знакомым или в сервисный центр.
Шаг второй. Узнаём температуру процессора
- В главном меню AIDA64 сделайте двойной клик по самой верхней вкладке «Компьютер» или же нажмите на стрелочку рядом с этой вкладкой. После этого откроются следующие вкладки.
Дважды кликаем по самой верхней вкладке «Компьютер»
- Чтобы посмотреть температуру процессора, необходимо один раз нажать на последнюю вкладку с именем «Датчики».
Нажимаем на последнюю вкладку с именем «Датчики»
- В окне справа появится много информации, но нам нужна вкладка «Температуры», где, собственно, и будет показана температура процессора (ЦП), а также температура диода процессора (ЦП диод). Как правило, температура диода процессора показывает температуру, передаваемую датчиком, встроенным в сам процессор, а температура просто процессора показывает температуру в разъёме процессора, в так называемом сокете.
В правом окне во вкладке «Температура», смотрим на пункты «ЦП» и «ЦП диод»
Какой должна быть нормальная температура компьютера?
Рабочая температура процессора в простое (не запущено требовательных приложений, может быть открыт браузер или прослушиваться музыка, во общем нагрузка на процессор очень мала) – не более 40-45 градусов. При средней нагрузке процессора(30-60%) эта температура поднимается до 60-65 градусов, а может и ниже, в зависимости от процессора и кулера. А при нагрузке под 100% температура может доходить до 90, а то и до 100 градусов, но помните, что при длительном нахождении процесса в таком состоянии его срок службы значительно уменьшается.
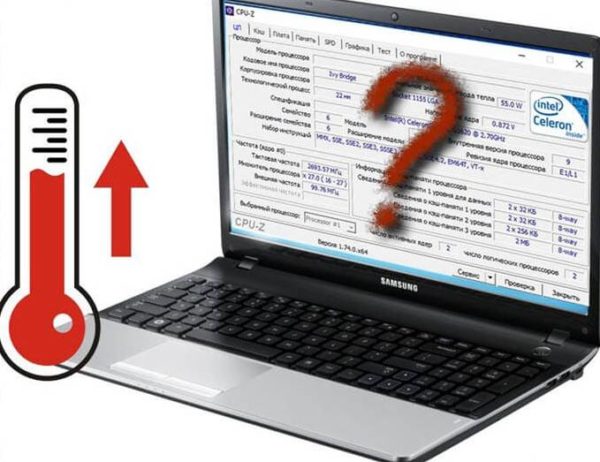 Оптимальная температура при работе процессора
Оптимальная температура при работе процессора
- найдите через поиск нужную Вам модель; Выбираем язык, кликаем мышкой по значку поиск
Вводим название модели
- посмотрите вкладку «Max Temps», «TJUNCTION» или «Максимальная температура».
Открываем вкладку «Характеристика», находим пункт «Макс. Температура»
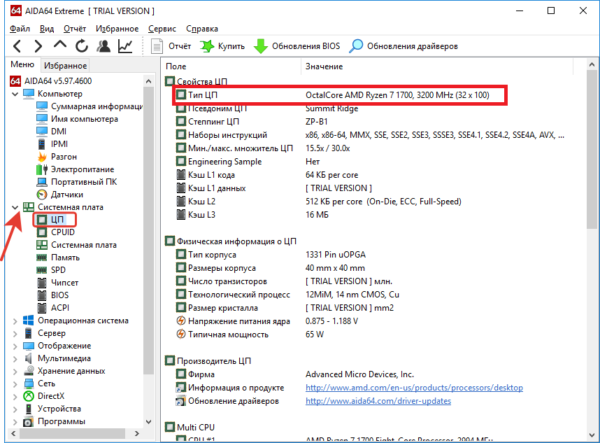 Раскрываем вкладку «Системная плата», далее «ЦП», в правом окне смотрим пункт «Тип ЦП»
Раскрываем вкладку «Системная плата», далее «ЦП», в правом окне смотрим пункт «Тип ЦП»
Как пользоваться Cache and Memory Benchmark AIDA64
В программе также присутствует возможность выполнить тест кэша и памяти буквально после одного нажатия. Перед выполнением текущего теста рекомендуем закрыть все лишние программы и очистить оперативную память на Windows 10. Поскольку на результаты тестирования могут повлиять много факторов, тогда вообще лучше выполнить перезагрузку компьютера.
В разделе Сервис выберите Тест кэша и памяти. В открывшемся окне после выполнения вышеуказанных условий нажмите кнопку Start Benchmark. В процессе тестирования могут наблюдаться небольшие зависания системы, особенно если Вы во время тестов используете компьютер.
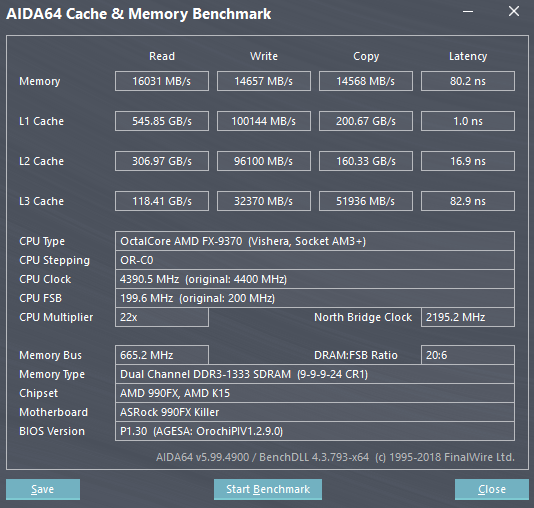
В принципе раздел Тест позволяет выполнить разные тестирования оперативной памяти и процессора. Например, достаточно выбрать Чтение из памяти и нажать кнопку Старт. Дождитесь окончания работы теста. В течение этого времени может казаться что компьютер завис. Не перемещайте мышь и не трогайте клавиатуру.

Теперь Вы видите результаты тестирования скорости памяти в сравнении с другими сборками компьютеров. Полученный результат можно сохранить выбрать Результат > Добавить результат в список пользователя. После чего введите описание результата теста и нажмите кнопку ОК. Результаты, полученные разными версиями AIDA64 сравнению не подлежат.
Заключение
AIDA64 Extreme Edition предлагает действительно широкие возможности для тестирования и мониторинга комплектующих. Дополнительно она позволяет не только один раз посмотреть данные с датчиков, но и настроить их мониторинг. Если же это будет интересно пользователям, мы обязательно расскажем о такой возможности.
Стресс-тесты в Аида 64
Как уже описано выше, речь пойдет о проверке стабильности ПК путем стресс-тестирования.
Сама процедура не такая уж и сложная, как выглядит. На самом деле в большинстве случаев такого рода тестированию ПК подвергается у оверклокеров, которые разгоняют оборудование. Начинающий пользователь просто не знает об этом или не видит потребности тестировать свое оборудование. Перед тем как начать пользоваться тестами в программе Aida64, необходимо изучить руководство.
Функция стресс-теста
Как включить эту процедуру? Нам поможет программа Аида, в которой нужно соблюсти следующую последовательность действий:
Запустить Aida64 и выбрать пункт Сервис – Тест стабильности системы.
Увидим перед собой температурные графики компонентов ПК. Снятие и установка отметок напротив каждого элемента соответственно делает тоже самое с графиком температуры нужного оборудования. Здесь же, есть переключение между вкладками с прочей информацией о работе компонента
В крайней самой важной увидим все температурные режимы онлайн.
В нижнем графике увидим нагрузку процессора и Cpu Throttling. Последняя является технологией, которая при перегреве активирует пропуск тактов, снижая производительность
Это спасает от аварийного отключения ПК. Однако, если пользователь видит, что запустился данный режим, это означает, что температура критическая, а, следовательно, нужно выключить компьютер до выяснения причины.
Вверху указываются типы тестов в зависимости от устройства, которое ему подвергается – Stress CPU, Stress FPU и так далее, что это и как запустить в Aida64 можно разобраться и самому в поддержке на официальном сайте, однако попытаемся разобрать полностью здесь. Слово Стресс подразумевает собой дополнительную нагрузку во время работы на данный элемент, в том числе возникновение критических ситуаций, которые приводят к аварии.
Запуск стресс-теста
Для включения процедуры необходимо:
- Отметить галочками нужные пункты и нажать клавишу Старт
- Время теста выбрать самому – оптимальным будет промежуток в 30 минут.
- Если при ходе тестирования появляется CPU Throttling, или перегрев какого либо компонента – тестирование досрочно остановить и начинать решать проблему в оборудовании компьютера, во избежание критических ситуаций при дальнейшей нагрузке.
Приложение Аида64 является полезным инструментом для борьбы с проблемой перегрева и выхода из строя компонентов. Стабильность работы компьютера обеспечивает его рабочий ресурс.
4 4 голоса
Рейтинг статьи
| Рекомендуем! InstallPack | Стандартный установщик | |
|---|---|---|
| Официальный дистрибутив Aida 64 | ||
| Тихая установка без диалоговых окон | ||
| Рекомендации по установке необходимых программ | ||
| Пакетная установка нескольких программ |