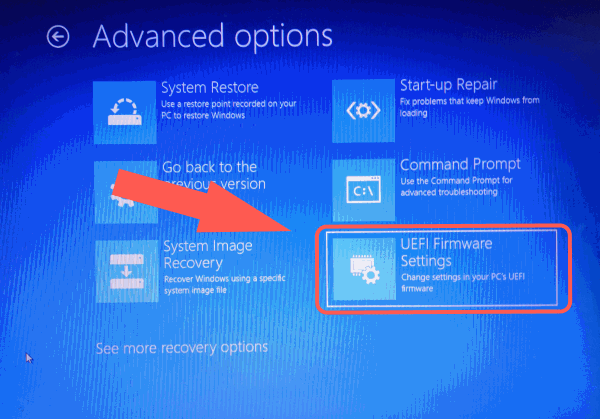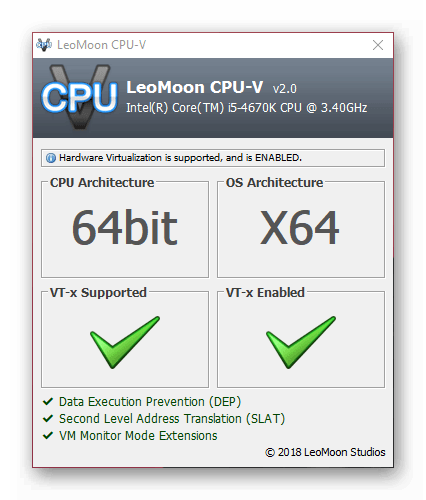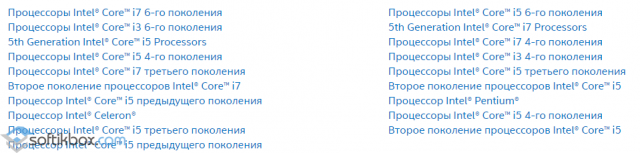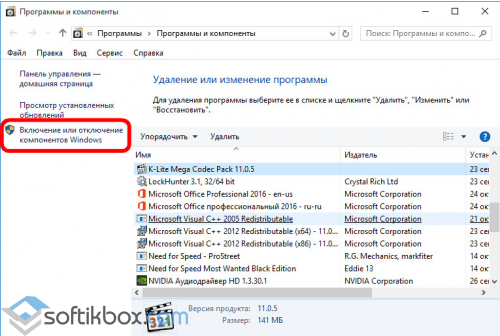Как включить ahci
Содержание:
- Что такое режим AHCI
- Как включить AHCI в Windows 10?
- Важная информация
- Как проверить включен ли AHCI режим?
- Настройка RAID встроенного в чипсет intel 82801
- Что такое IDE?
- Что это за режим?
- Если Windows не загружается
- Как включить режим AHCI в Windows
- Как включить режим AHCI в операционной системе?
- SАТА, RAID контроллер
Что такое режим AHCI
AHCI как параметр, является одним из режимов передачи информации по SATA интерфейсу. Через данный интерфейс есть возможность осуществлять передачу данных с показателями скорости от 1.5 до 6 Гб/с. Именно в режиме AHCI поддерживаются максимальные показатели скорости, которые будут актуальны для работы с современными накопителями. Если смотреть на режим IDE, то в SATA интерфейсе поддерживается он только для совместимости с устаревшими типами жестких дисков.
В настройках умолчания системы Виндовс не всегда включен именно режим AHCI, даже если подключение накопителей осуществляется по SATA к системной плате. Это существенно понижает производительность компьютера, так как показатели скорости работы диска программно ограничиваются. Если установить ahci mode, то скорость работы накопителя можно повысить от 20 до 30%. Это станет видно по общим ощущениям от работы используемого компьютера.
Как включить AHCI в Windows 10?
Активировать нужный режим можно из Рабочего стола с помощью встроенных инструментов или, не входя в систему, то есть через BIOS (UEFI). Изменить настройки удастся только пользователям, имеющим права Администратора. Для того чтобы успешно перевести режим, нужно изменить параметры в ОС и заодно в BIOS (UEFI). Если поменять настройки только в каком-то одном месте, Win 10 может не запуститься.

Настройте реестр
Перед тем, как редактировать Редактор, рекомендуется создать точку восстановления. Из-за измененных параметров Win 10 может и не запуститься, и без переустановки Windows в этом случае не обойтись.
Как изменить состояние SATA через реестр:
- вызвать инструмент «Выполнить»;
- напечатать: «regedit»;
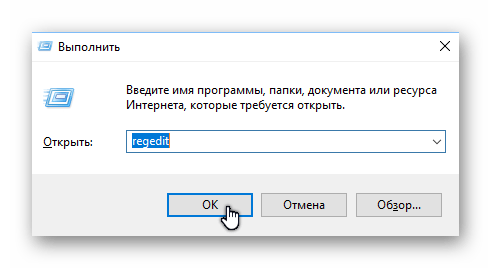
- на мониторе появится виндовский реестр;
- пройтись по маршруту: «HKLM \ SYSTEM \ CurrentControlSet \ Services \ iaStorV»;
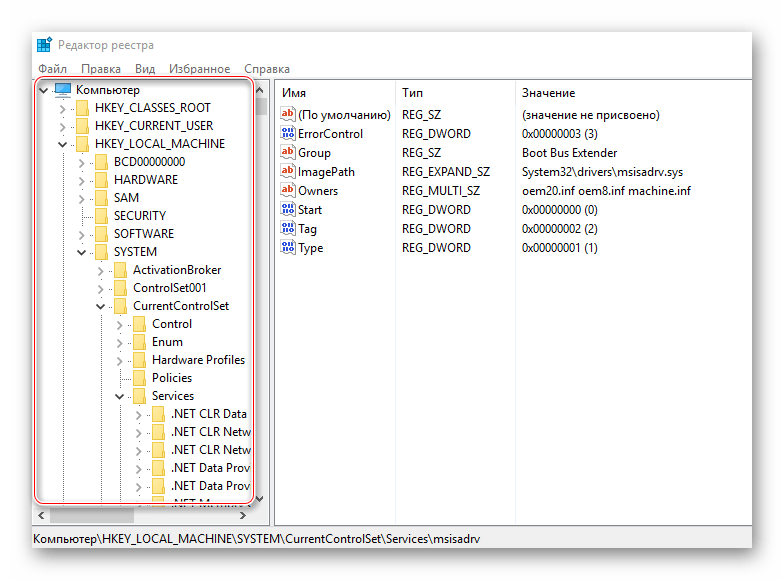
- в самой последней папке отыскать «Start»;
- вызвать для «Start» окошко «Изменение параметра»;
- в строчке «Значение» написать ноль (0);

в том же разделе реестра («Services») найти папку под названием «iaStorAV»;

- развернуть «iaStorAV»;
- выбрать «StartOverride»;
- в «StartOverride» найти параметр под названием «0»;
- изменить значение параметра «0» на 0 (ноль);
- в том же разделе реестра («Services») найти папку под названием «storahci»;
- в «storahci» найти «Start»;
- изменить значение «Start» на 0 (ноль);

- развернуть папку «storahci»;
- отыскать «StartOverride»;
- в «StartOverride» найти параметр под названием «0»;
- изменить значение параметра на 0 (ноль);
- перезапустить ПК.

Важно! После изменения значений реестра рекомендуется перейти в БИОС, изменить SATA-режим и перезагрузить ПК. Возможно, после перезапуска появится уведомление о необходимости установить еще и драйверы AHCI
Желательно следовать рекомендациям. После того, как изменения успешно вступят в силу, нужно войти в Диспетчер устройств и посмотреть, появился ли «Контроллер AHCI» в списке.
Измените режим в BIOS
Как быстро активировать AHCI через БИОС:
- в момент включения ПК перейти в BIOS;
- в главном меню найти слово «SATA»;
- около него может стоять слово «configuration» или «mode»;
- если к материнской плате подключен SSD, нужно вместо IDE активировать AHCI;
- сохранить изменения;
- выйти из БИОСа.

Важно! Если вместо BIOS на ПК используется UEFI, то нужно через «Параметры» зайти в раздел «Настройки ПО UEFI». В разделе «SATA» нужно найти опцию выбора режима
Для SSD рекомендуется активировать AHCI.
Через Командную строку
Перед работой с Командной консолью желательно загрузить ОС в «безопасном режиме». Изменять значения реестра в данном случае не нужно.
Как сменить режим SATA через Командную консоль:
вызвать «Выполнить» или открыть поисковик;
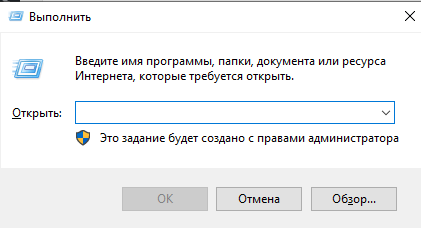
ввести: «cmd»;
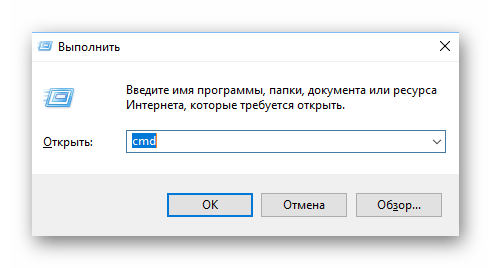
в открывшемся окошке написать: «bcdedit /set {current} safeboot minimal»;
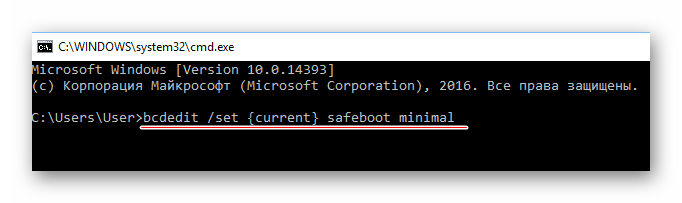
дождаться уведомления, что операция успешна.
Важно! После введения команды в Командную строчку нужно перезапустить ПК, перейти в БИОС и переключить IDE на AHCI. Win 10 запустится в «безопасном режиме» и автоматически установит нужные драйверы
После этого рекомендуется еще раз вызвать Командную консоль и написать: «bcdedit /deletevalue {current} safeboot». По завершении операции рекомендуется загрузить ПК как обычно.
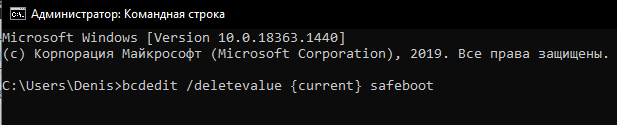
Важная информация
Чтобы включить AHCI-режим, нужно использовать не только БИОС, но и саму операционную систему, например, для ввода специальных команд через «Командную строку». Если у вас нет возможности загрузить операционную систему, то рекомендуется создать загрузочную флешку и с помощью установщика перейти в пункт «Восстановление системы», где нужно найти пункт с активацией «Командной строки». Для вызова используйте эту небольшую инструкцию:
- Как только вы войдёте в «Восстановление системы», в главном окне нужно перейти в «Диагностика».

Появятся дополнительные пункты, из которых вы должны выбрать «Дополнительные параметры».
Теперь найдите и кликните по «Командная строка».

Если не запускается и флешка с установщиком, то, скорее всего, вы забыли расставить приоритеты загрузки в BIOS.
Подробнее: Как сделать загрузку с флешки в BIOS
Включение AHCI в Windows 10
Рекомендуется изначально установить загрузку системы в «Безопасном режиме» при помощи специальных команд. Можно попытаться сделать всё, не меняя вид загрузки операционной системы, но в этом случае вы это делаете на свой страх и риск. Стоит также отметить, что этот способ подойдёт и для Windows 8/8.1.
Подробнее: Как войти в «Безопасный режим» через BIOS
Чтобы сделать правильную настройку, вам необходимо:
- Открыть «Командную строку». Быстрее всего это будет сделать, используя окно «Выполнить» (в ОС вызывается комбинациями клавиш Win+R). В поисковой строке нужно прописать команду . Также открыть «Командную строку» можно и с помощью «Восстановления системы», если вы не можете загрузить ОС.

Теперь введите в «Командную строку» следующее:
Для применения команды нужно нажать клавишу Enter.
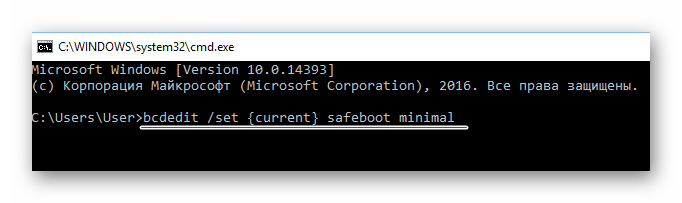
После произведённых настроек можно приступать непосредственно ко включению AHCI-режима в BIOS. Используйте эту инструкцию:
- Перезагрузите компьютер. Во время перезагрузки вам нужно выполнить вход в BIOS. Для этого нажмите определённую клавишу до появления логотипа ОС. Обычно, это клавиши от F2 до F12 или Delete.
- В BIOS найдите пункт «Integrated Peripherals», который расположен в верхнем меню. В некоторых версиях его можно также встретить в качестве отдельного пункта в главном окне.
- Теперь вам нужно найти пункт, который будет носить одно из следующих названий — «SATA Config», «SATA Type» (зависит от версии). Ему требуется задать значение «ACHI».

Для сохранения изменений перейдите в «Save & Exit» (может называться немного по-другому) и подтвердите выход. Компьютер перезагрузится, но вместо загрузки операционной системы вам предложат выбрать варианты её запуска. Выбирайте «Безопасный режим с поддержкой командной строки». Иногда компьютер сам загружается в этом режиме без участия пользователя.
В «Безопасном режиме» вам не нужно вносить никаких изменений, только открыть «Командную строку» и ввести туда следующее:
Данная команда нужна для того, чтобы вернуть загрузку операционной системы в обычный режим.
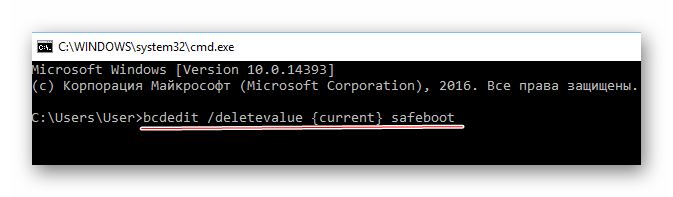
Перезагрузите компьютер.
Включение AHCI в ОС Windows 7
Здесь процесс включения будет несколько сложнее, так как в этой версии операционной системы требуется вносить изменения в реестр.
Воспользуйтесь данной пошаговой инструкцией:
- Откройте редактор реестра. Для этого вызовите строку «Выполнить» при помощи комбинации Win+R и введите туда , после нажмите Enter.
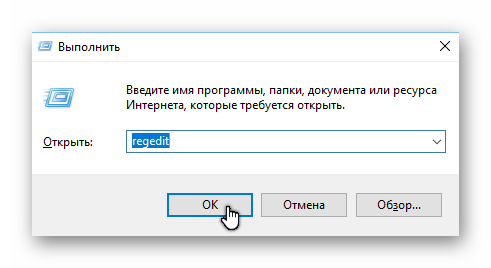
Теперь вам нужно переместиться по следующему пути:
Все необходимые папки будут находиться в левом углу окна.
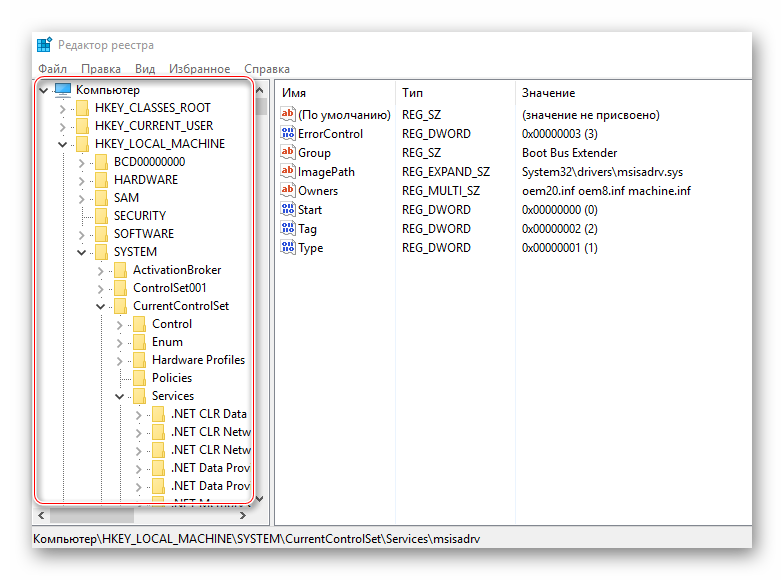
В конечной папке найдите файл «Start». Кликните по нему два раза, чтобы отобразилось окно ввода значений. Изначальное значение может быть 1 или 3, вам же нужно поставить . Если стоит там уже по умолчанию, то ничего менять не нужно.

Аналогично нужно сделать с файлом, который носит такое же название, но находится по адресу:
Теперь можно закрыть редактор реестра и перезагрузить компьютер.
Не дожидаясь появления логотипа ОС, перейдите в BIOS. Там нужно сделать те же изменения, которые описаны в предыдущей инструкции (пункты 2, 3 и 4).
После выхода из BIOS компьютер перезагрузится, запустится Windows 7 и сразу же начнёт установку необходимого ПО для включения AHCI-режима.
Дождитесь окончания установки и перезагрузки компьютера, после которой вход в AHCI будет полностью произведён.
Войти в ACHI-режим не так сложно, но если вы неопытный пользователь ПК, то эту работу лучше не делать без помощи специалиста, так как есть риск того, что вы можете сбить определённые настройки в реестре и/или BIOS, что может повлечь за собой проблемы с компьютером.
Опишите, что у вас не получилось.
Наши специалисты постараются ответить максимально быстро.
Как проверить включен ли AHCI режим?
Первостепенно нужно узнать, стоит ли занимать дальнейшим переключением, возможно он у вас уже активен. Существует несколько мест, которые показывают нужную информацию: диспетчер устройств и BIOS.
- Нажмите Пуск, где ПКМ по «Компьютер» и клик на «Свойства»;
- Теперь выберите «Диспетчер устройств»;
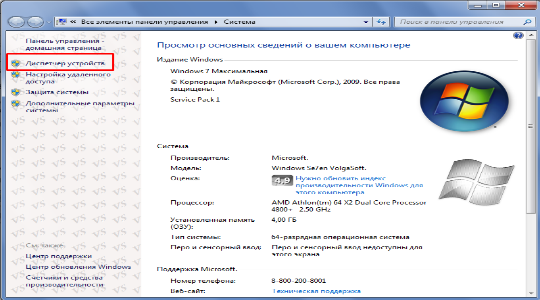
- Далее разверните раздел «IDE ATA/ATAPI контроллеры»;
- Проверьте, нет ли раздела с названием AHCI.
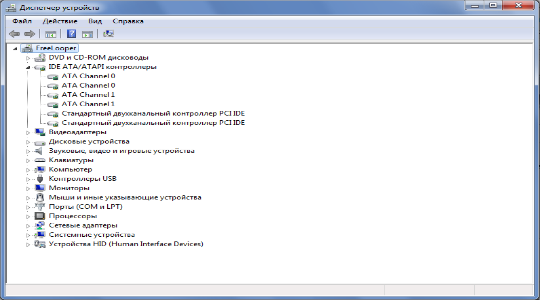
В случае отсутствия такого пункта, вы можете узнать, что он неактивен. Также рассмотрим другой вариант через BIOS (UEFI):
- Перейдите в BIOS, нажав Del или F2 (возможно другие клавиши) при запуске компьютера;
- Вам следует пройти в раздел с названием SATA или Storage в разных вариантах, пока не найдёте SATA Mode/Configuration, где и будет показан режим.
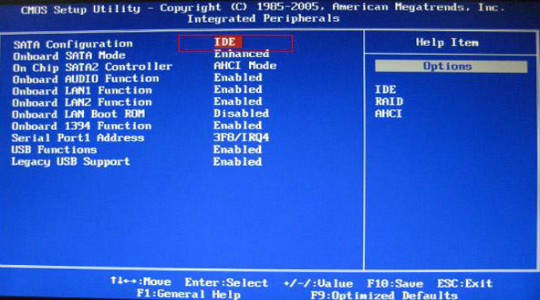
На этом этапе не меняйте режим подключения, так как это чревато ошибками системы. Лучше всего включить режим AHCI в BIOS и установить по новой Windows, что гарантирует нормальную обработку режима, но это довольно радикально.
Как зайти в BIOS в Windows 10?
Настройка RAID встроенного в чипсет intel 82801
В данном случае я настраиваю RAID на сервере Intel S3000AH, где есть 2 системы управления контроллерами: LSI и Intel Matrix Storage Manager. Для LSI мне так и не удалось установить драйвер RAID контроллера при установке Windows 2008 R2, а с Intel Matrix Storage Manager проблем не было — операционная система сама нашла драйвер.
Если вы не знакомы с понятием RAID, то его описание я давал в статье Что такое RAID.
Чтобы приступить к настройке массива жестких дисков необходимо включить RAID в BIOS.
При загрузке нажимаем «F2» и заходим в BIOS. Вкладка Advanced -> IDE Controller. Параметру Configure SATA as RAID устанавливаем значение Enabled.
В BIOS доступны две системы управления контроллером RAID: LSI и Intel Matrix Storage ManagerВ параметре SATA RAID OPROM выбираем значение LSI или Intel Matrix Storage Manager в зависимости от того, какая система управления RAID контроллером нам нужна.
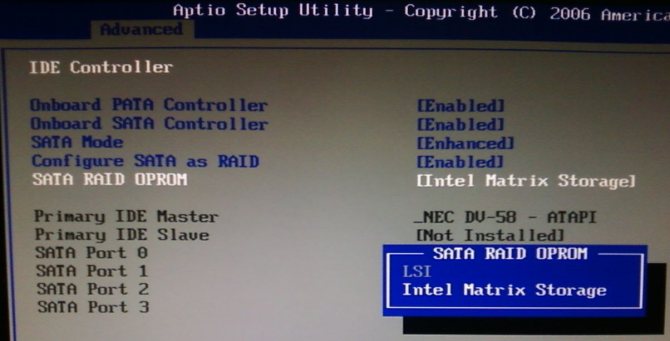
Сохраняем настройки BIOS и выходим.
Конфигурирование RAID при помощи LSI
Для настройки RAID на LSI необходимо запустить утилиту Embedded RAID Configuraition Utility при помощи сочетания клавиш «Ctrl + E» во время загрузки компьютера.
В меню Management Menu выбираем Configure и далее New Configure.
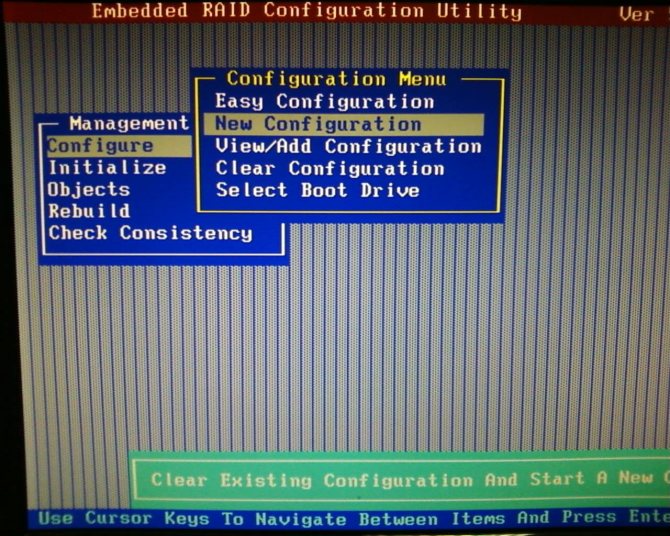
Клавишей пробела отмечаем диски, которые нужно добавить в массив Port#.
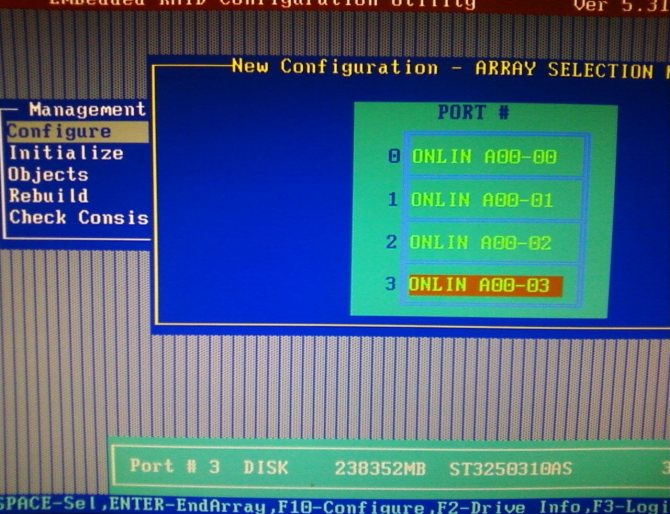
В моем случае 4 диска, которые будут объеденены в raid 10. Далее нажимаем F10 и появляется пустая рамка A-0, затем пробел? чтобы отметить настриваемый массив и в рамке появляется надпись SPAN-1
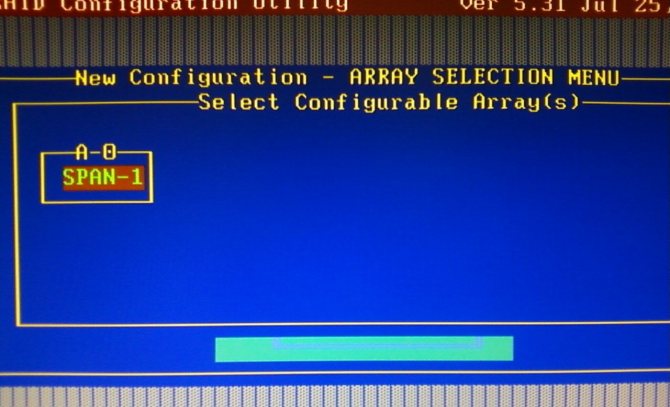
Жмем F10 для выбора типа массива. В меню Logical Drive 0 выбираем Raid и задаем тип массива Raid 10. Остальные настройки оставляем по-умолчанию и выбираем Accept.
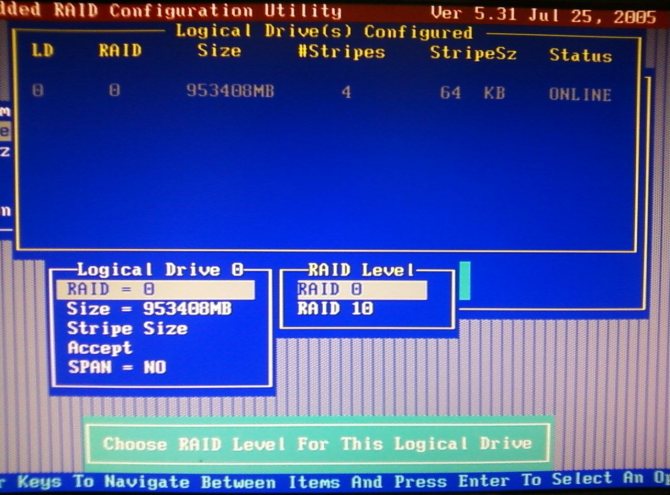
Массив создан.
Конфигурирование RAID при помощи Intel Matrix Storage Manager
Для перехода к настройке Intel Matrix Storage Manager необходимо нажать комбинацию Ctrl+I. Программа находит 4 диска и показывает их статус. На рисунке в столбце Status видно что диски не объеденены в массив Non-RAID Disk. Выбираем Create RAID Volume.
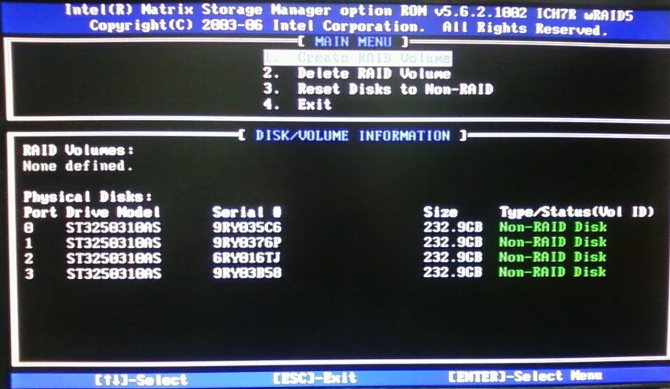
Затем предлагается ввести имя массива, можно оставить по-умолчанию нажав Enter. Выбираем уровень RAID Level (тип массива) переключаясь стрелками вверх и вниз и после выбора нажимаем Enter. Все остальные настройки оставляем как есть.
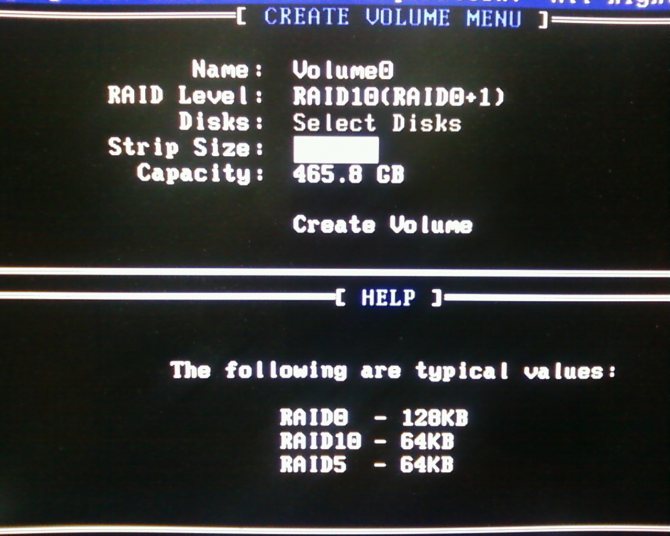
Жмем Create Volume и соглашаемся с тем что все данные на дисках будут потеряны нажав клавишу «Y». Тепере в основном меню в столбце статус появилось значение Member Disk(0) — это означает, что диски с этим значением объеденены в массив disk(0).
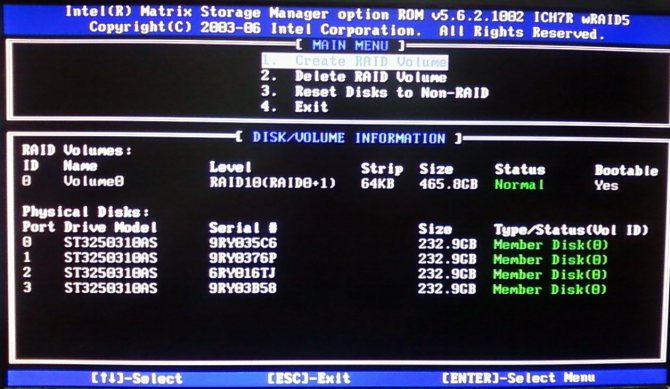
Массив создан. Можно приступать к работе по установке операционной системы.
Что такое IDE?
Интегрированная среда разработки (IDE) — это программное приложение, которое предоставляет компьютерным программистам широкие возможности для разработки программного обеспечения. Среда IDE обычно состоит по крайней мере из редактора исходного кода, средств автоматизации сборки и отладчика. Некоторые IDE , такие как NetBeans и Eclipse , содержат необходимый компилятор, интерпретатор или оба; другие, такие как SharpDevelop и Lazarus, этого не делают. IDE иногда называют средами разработки программ (PDE).
Граница между IDE и другими частями более широкой среды разработки программного обеспечения не является четко определенной; иногда интегрируются система контроля версий или различные инструменты для упрощения построения графического интерфейса пользователя (GUI). Многие современные IDE также имеют браузер классов, браузер объектов и диаграмму иерархии классов для использования в объектно-ориентированной разработке программного обеспечения.
Что это за режим?
Известно, что все диски подключаются к материнской плате через SATA. Этот интерфейс может работать в одном из двух режимов: IDE и AHCI. Изменить состояние SATA удастся через BIOS, Командную строчку или реестр. IDE считается предшественником AHCI. Старое состояние SATA совместимо с устаревшим оборудованием и ПО.

Современный AHCI использует новые технологии NCQ, DIPM и может подключать или отключать диски от материнской платы без предварительного выключения ПК, то есть выполнять «горячую» замену. В случае активации усовершенствованного режима увеличивается скорость работы, ускоряется доступ к файлам, хранящимся на конкретном запоминающем устройстве, появляется возможность использовать HAGS.
Все новые материнские платы давно перешли на AHCI. В Win 10 эта опция активирована по умолчанию. Если при подключении SSD компьютер стал работать медленнее, нужно проверить состояние SATA. Возможно, на ПК включен IDE. В этом случае рекомендуется активировать AHCI в Win 10. Этот режим увеличит производительность ОС и скорость работы ПК, уменьшит энергопотребление.

Если Windows не загружается
Если ни один из способов не помог адаптировать Windows для работы в режиме AHCI, систему придется переустанавливать. Но текущую Windows можно запустить, если, например, необходимо изъять настройки установленного ПО или сохранить в надежном месте какие-то важные файлы, хранящиеся на диске С. Для этого нужно снова войти в BIOS и выставить назад настройку активного режима IDE.
Однако может случиться и так, что система не сможет загрузиться ни в режиме AHCI, ни в IDE. Если синего экрана смерти нет, но версии Windows 8.1 и 10 циклически перезагружаются, выдавая экран с надписью «Автоматическое восстановление», жмем «Дополнительные параметры».
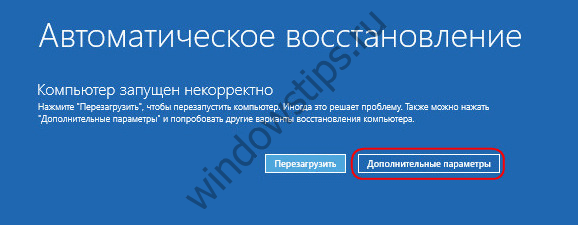
Перейдя в меню «Выбор действия», проходим путь, указанный на скриншоте ниже, и откатываемся к точке восстановления.
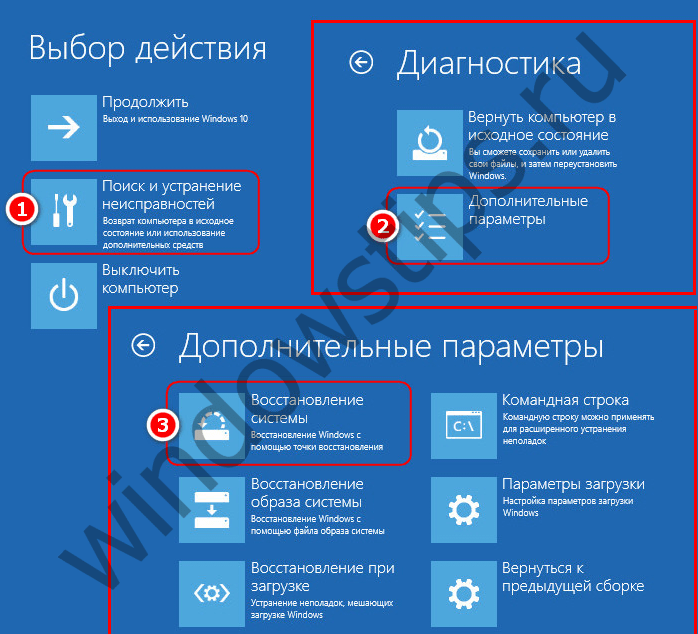
Если при запуске компьютера появляется синий экран смерти, загружаемся с установочного носителя Windows и на этапе установки системы выбираем внизу опцию «Восстановление системы».
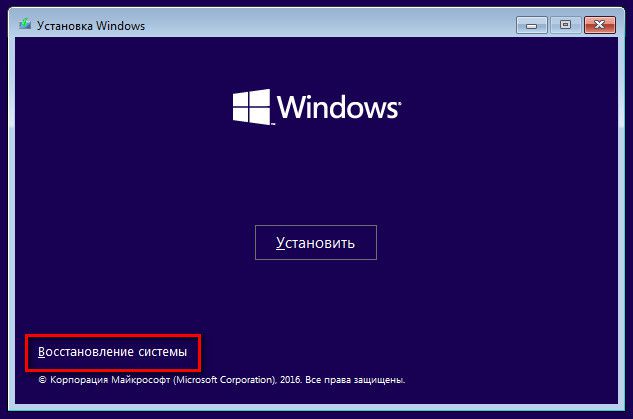
Попав в меню «Выбор действия», проделываем шаги, описанные выше.
Выбравшие способ резервного копирования с помощью стороннего ПО используют, соответственно, загрузочный носитель программы-бэкапера.
Отличного Вам дня!
Это новый режим SATA для работы с устройствами
запоминающего типа. Исключительно в нем компьютер может полноценно использовать
все возможности SATA, а точнее:
-
Быстрая замена
жесткого диска. А если подробнее, то это означает, что его можно менять не выключая при этом компьютер. При работе с серверами
это очень удобно. -
NCQ
– благодаря данной технологии количество перемещений головок, которые производят считывание в разы сокращается. Тем самым скорость
жесткого диска возрастает при использовании его сразу несколькими программами.
Если активировать
Achi, то вы будете быстрее получать доступ к файлам, которые хранятся на ПЗУ, а также компьютер станет работать намного быстрее
. Конечно, на обычном домашнем ПК прирост будет не заметен. Однако, если поддержка данного варианта имеется, то лучше будет, если его включить.
Как включить режим AHCI в Windows
Компания Microsoft в операционных системах Windows начала поддерживать режим AHCI с Windows 7. При этом включить его можно и в Windows XP, если загрузить необходимые драйвера в интернете, сделанные энтузиастами, и установить их. Однако стоит отметить, что данный способ не всегда дает прирост производительности, и лучше на Windows XP отказаться от идеи использования режима AHCI и работать с накопителями через стандартный IDE.
Чтобы включить сам режим AHCI, достаточно в BIOS установить соответствующую настройку для SATA. Но делать это необходимо до установки операционной системы Windows, иначе при загрузке компьютер выдаст ошибку 0x0000007B INACCESSABLE_BOOT_DEVICE или уйдет в состояние постоянной перезагрузки. Поэтому для переключения режима IDE в AHCI при установленном Windows, необходимо внести некоторые изменения в реестр, ниже мы рассмотрим какие действия выполнять для каждой из версий операционной системы.
Как включить режим AHCI в Windows 10
В современной операционной системе Windows 10 компания Microsoft не предложила настройку, которая позволила бы включить поддержку режима AHCI «на лету», если ранее интерфейс SATA работал через IDE. Для правильного переключения в режим AHCI потребуется сделать следующие действия:
После загрузки компьютера операционная система Windows предложит установить необходимые драйвера для работы с режимом AHCI, обязательно это сделайте.
Как включить режим AHCI в Windows 8 и Windows 8.1
Для переключения операционной системы Windows 8 или Windows 8.1 в работу с режимом AHCI, необходимо провести некоторые работы в командной строке. Потребуется сделать следующие действия:
Стоит отметить, что если компьютер работает на CPU от Intel, то можно использовать стандартную утилиту компании, которая позволяет провести необходимые настройки для переключения Windows в работу с AHCI. Делается это следующим образом:
Обратите внимание:
Приведенный выше способ подойдет только для компьютеров на процессорах Intel, для AMD подобного решения в данный момент нет
Как включить режим AHCI в Windows 7
В операционной системе Windows 7 способ включения режима AHCI близок к тому, который применяется в Windows 10. Здесь также потребуется внести некоторые изменения в реестр следующим образом:
Обратите внимание:
При первой загрузке компьютера установите все драйвера, которые предложит операционная система. Стоит отметить, что если после перехода в режим AHCI возникают ошибки, можно попробовать их устранить при помощи бесплатной утилиты Microsoft Fix it, которую следует загрузить с официального сайта компании Microsoft
Программа имеет русскую локализацию, и разобраться в ней не составит труда
Стоит отметить, что если после перехода в режим AHCI возникают ошибки, можно попробовать их устранить при помощи бесплатной утилиты Microsoft Fix it, которую следует загрузить с официального сайта компании Microsoft. Программа имеет русскую локализацию, и разобраться в ней не составит труда.
Включить и настроить режим AHCI стоит каждому пользователю, желающему улучшить и расширить возможности компьютера в работе с жёсткими дисками SATA и, особенно, SSD.
Режим позволяет увеличить быстродействие компьютера за счёт возросшей скорости обращения к данным, а для его активации требуется выполнить всего лишь несколько простых действий.
Перед тем как рассматривать варианты включения режима, стоит сначала ознакомиться с его особенностями и принципом работы.
Как включить режим AHCI в операционной системе?
Включение AHCI идет через BIOS. Скорее всего, у вас на материнской плате присутствуют интерфейсы SATA, но вот в BIOS активировать функцию AHCI нельзя. Скорее всего дело в прошивке BIOSа, и его нужно обновить, но без специальных знаний этого делать не стоит.
Если у вас современные версии Windows, то у вас уже установлен драйвер AHCI, он обязателен. Он встроен, начиная с Windows Vista. В этом случае вы можете без проблем активировать AHCI.
Что говорить о Windows XP, то в данный период времени режима AHCI еще не было, да и интерфейс SATA только разрабатывался. Зато необходимый драйвер можно найти в интернете и использовать в Windows XP.
Не стоит сразу же лететь и скачивать драйвера, ведь все может плохо кончиться, если вы скачете не тот. Дело в том, что для Windows XP AHCI драйвера имеют отличия, во-первых, нужно , или название южного моста (можно через программу AIDA64), а только потом с этими данными искать драйвер. Использование неправильного драйвера способствует возникновению ошибок и неисправности системы, за чем следует потеря данных.
Вот и все, я рассказал вам об особенностях режима AHCI, теперь вы знаете, как проверить его наличие, и как включить.
Технология Advanced Host Controller Interface (AHCI)
– это стандарт, предложенный компанией Intel, позволяющий повысить скорость выполнения операций чтения/записи с жестких дисков, подключенных по протоколу SATA, за счет использования расширенных возможностей технологии SATA, таких как интегрированная очередность команд (NCQ), кроме того стандарт поддерживает технологию горячей замены жестких дисков (hot swap). В операционных системах Windows 7 и Windows Vista уже имеется возможность поддержки AHCI, и в том случае, если во время установки Windows 7 система обнаруживает, что компьютер поддерживает AHCI, то драйвер AHCI устанавливается автоматически.
В старых моделях материнских плат, несмотря на то, что чипсет поддерживает технологию AHCI, ее поддержка отключена на уровне BIOS. Поэтому, если при установке ОС Windows 7 / Vista, установщик не определил наличие поддержки ACHI на чипсете, то драйвер устройств AHCI установлен не будет. В результате, если в такой системе уже после установки Windows активировать поддержку ACHI в BIOS, то система может перестань загружаться или же будет падать в синий экран BSOD.
Поэтому, если после установки Windows 7, вы обнаружили, что ваша материнская плата поддерживает режим AHCI, однако эта функция отключена в BIOS, то данная инструкция поможет вам активировать поддержку AHCPI в Windows 7/ Vista .
Внимание!
Данную последовательность действий необходимо выполнить ДО включения AHCI в настройках BIOS, иначе система перестанет загружаться!
SАТА, RAID контроллер
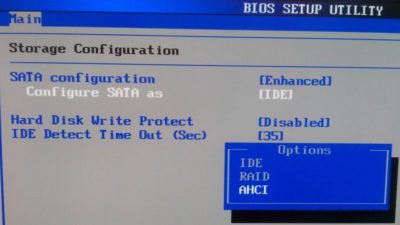
Практически на всех современные платах есть встроенный SАТА, RAID контроллер. Параметры для их конфигурации нередко выделяют в отдельный подраздел.
Этот параметр позволяет установить режим совместимости SATA контроллера со стандартом IDE, Чтобы диски Serial ATA были доступны в операционных системах MS-DOS и Windows 98/Ме, они должны быть эмулированы для одного из стандартных IDE-портов. Это можно сделать как автоматически, так и вручную.
Возможные значения:
1. Disabled — SATA контроллер отключен: этот вариант можно выбрать, если используются только жесткие диски IDE;
2. Auto — BIOS автоматически определит все подключенные накопители SATA и IDE, после чего установит им доступные режимы Master/Slave;
3. Combined Mode (Legacy Mode) — режим совместного использования дисков SATA и IDE, поддерживающий до четырех накопителей и совместимый с MS- DOS и Windows 98/Ме (для дисков SATA нужно дополнительно установить значение параметров Serial ATA PortO/1 Mode);
4. Enhanced Mode (Native Mode) — расширенный режим совместного использования дисков SATA и IDE, поддерживающий до шести накопителей; он не поддерживается операционными системами Windows 98/Ме;
5. SATA Only — используются только диски SATA, которым автоматически будут назначены режимы Primary Master и Secondary Master.
ВНИМАНИЕ
Сравнивая настройки дисков Serial ATA для плат различных производителей, можно отметить большое разнообразие в названиях параметров и их значениях. Поэтому перед конфигурацией накопителей уточните их в руководстве к системной плате.
Изменив настройки для накопителей SATA и IDE, обязательно проверьте параметры, определяющие порядок загрузки системы.
Configure SATA As, SATA Mode, SATA RAID/AHCI Mode
Параметр настраивает режим работы встроенного SATA контроллера.
Возможные значения:
1. Standard IDE (Disabled) — накопители SATA будут работать в режиме, совместимом с IDE;
2. RAID — это значение нужно выбирать при создании RAID-массивов;
3. AHCI (Advanced Host Controller Interface) — режим расширенных возможностей контроллера SATA, в котором возможна аппаратная организация очереди команд (NCQ) и реализация технологии Hot Plug (горячее подключение), позволяющая подсоединить (заменить) устройство при включенном компьютере и работающей операционной системе. AHCI поддерживается только в дисках стандарта Serial АТА2.
ВНИМАНИЕ
Конфигурация SАТА контроллера может привести к тому, что операционная система перестанет загружаться. В таком случае нужно вернуть прежнее значение параметра или переустановить Windows (можно в режиме восстановления).
SATA и IDE
Возможные значения:
1. Compatible Mode — режим совместимости с операционными системами MS- DOS, Windows 9x/NT4,0; поддерживается до четырех устройств одновременно, а чтобы совместно использовать диски SATA и IDE, может понадобиться настроить режим эмуляции ID Е-каналов;
2. Enhanced Mode — расширенный режим, который рекомендуется для операционных систем Windows 2000/XP/2003/Vista.