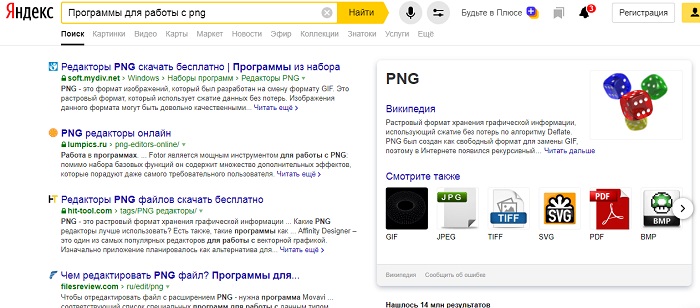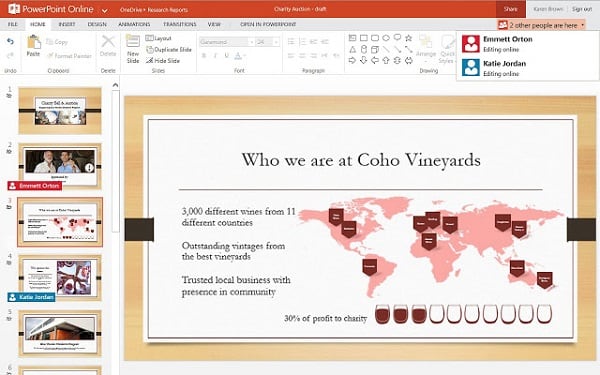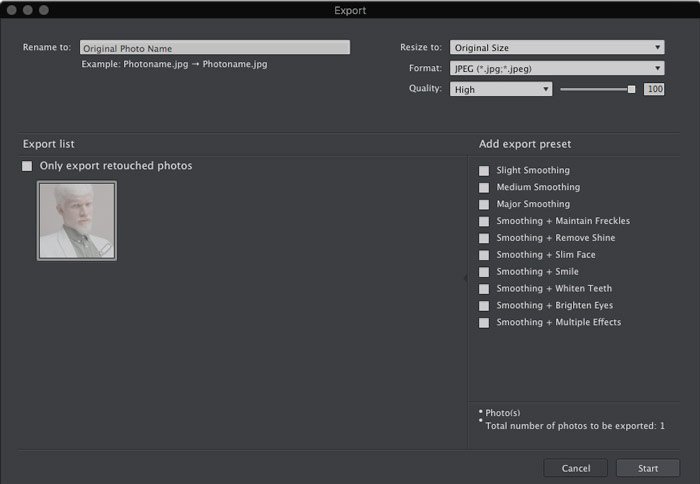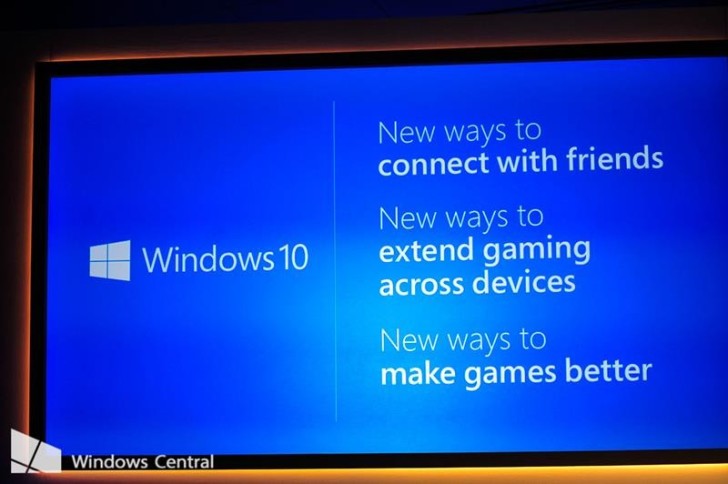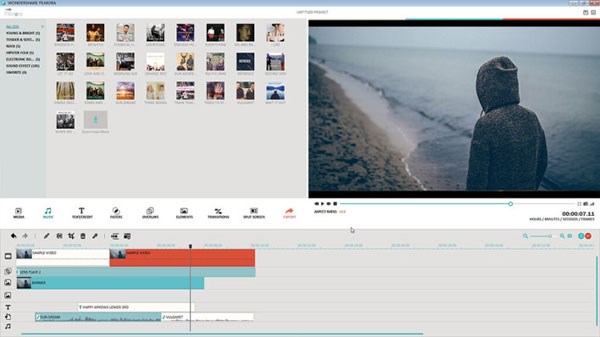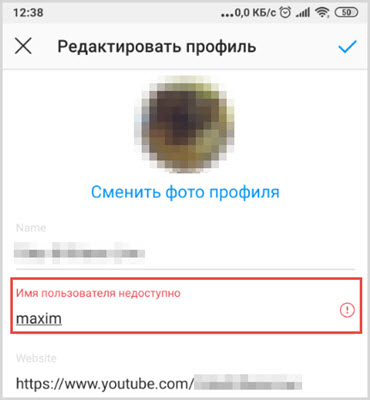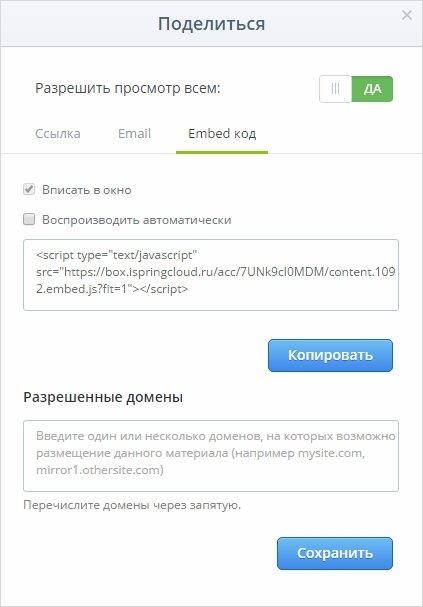Создание афиши онлайн
Содержание:
- Оставляйте в дизайне плаката достаточно незаполненного пространства
- Fotor
- Делаем постер за 3 шага
- Как создать афишу мероприятия самостоятельно • sdelano.media
- Online Poster Maker
- Как сделать афишу в Adobe Photoshop
- Добавление изображений на плакат или афишу
- Desygner
- Основные правила создания стенгазеты
- Конструктор плакатов
- От чего зависят цены на иллюстрации?
- Как и где размещать плакаты
- Создаем афишу онлайн
- Используйте жирный шрифт одного цвета для выделения важной информации
- Adobe Spark Post
- Bambinic
Оставляйте в дизайне плаката достаточно незаполненного пространства
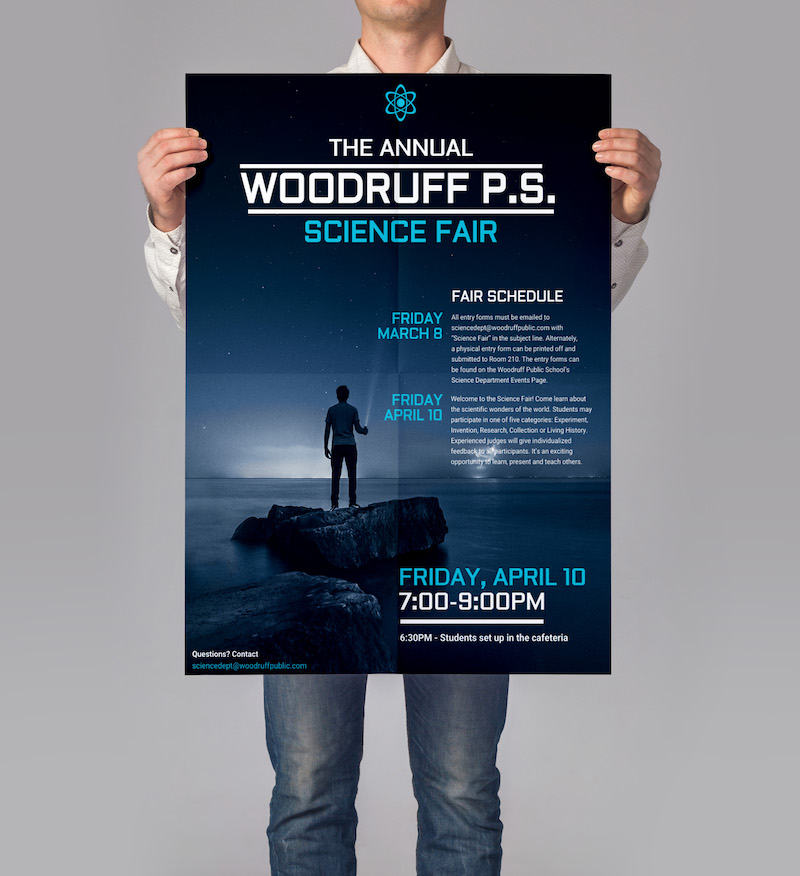
Один из способов гарантированно испортить плакат — это загромоздить дизайн. Или сделать его запутанным, когда уже и не поймешь, о чем именно идет речь
Вот почему так важно оставлять достаточно незаполненного пространства в дизайне плаката
Незаполненное пространство (или негативное пространство) — это пространство между элементами дизайна — изображениями, текстом и краями объектов. Незаполненное пространство позволяет элементам «дышать» и помогает избегать загромождения.

Посмотрите, как великолепно работает эффект незаполненного пространства в вышеприведенном шаблоне афиши. Это пример профессионального и чистого дизайна, в котором дается масса информации.
Просто помните, что не всю информацию нужно включать в афишу. Избыточные факты и данные можно разместить на сайте или странице в социальной сети.
Fotor
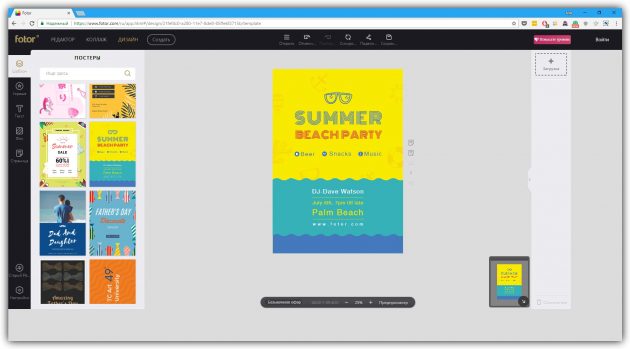
Fotor — мультифункциональный сервис для работы с графикой. Он позволяет делать примерно то же, что и перечисленные выше редакторы плакатов: загружать изображения, накладывать на них текст, стикеры и прочие элементы.
И даже больше: в Fotor есть множество инструментов для редактирования изображений и составления коллажей. Вместе с тем в сервисе не так много исходных материалов, как в Canva и Desygner. Оформив платную подписку, вы получите больше исходников и функций для редактирования графики.
Fotor доступен в браузере, а также в качестве программ для основных настольных и мобильных платформ.
Делаем постер за 3 шага
Чтобы самому создать постер на компьютере, совсем не обязательно обладать навыками графического дизайнера. Вам даже не понадобится много времени. В этой инструкции мы пошагово рассмотрим, как сделать афишу на день рождения в стиле «Разыскивается» в программе Мастер Визиток.
Шаг 1. Настраиваем параметры
Откройте программу. В окне запуска щелкните «Новая визитка». Установите формат нового проекта. Так как мы создаем макет формата А4, самостоятельно укажите параметры в полях «Произвольный размер визитки». Вводим 210х297 мм.
В следующем окне вам будет предложено выбрать шаблон либо создать дизайн самостоятельно. Щелкаем по функции «Создать визитку с нуля». На следующем этапе устанавливаем вертикальную ориентацию макета.
Шаг 2. Создаем афишу с нуля
Главное окно программы разделено на три части:
- Слева вы можете добавить адрес организации, сайт, телефон, электронную почту. Также тут вы можете загрузить логотип своей фирмы.
- В центральной части отображаются все изменения.
- В правой панели расположены основные настройки дизайна.
Для начала нужно выбрать подложку. Это можно сделать во вкладке «Фон». Программа предлагает несколько вариантов:
- Однотонный. Заливка холст единым цветом.
- Два цвета. Разделение холста цветом на две части либо создание градиента.
- Текстура. Подбор текстуры из библиотеки программы.
- Готовый. Установка фоновой картинки из встроенной коллекции.
- Изображение. Загрузка фотографии с компьютера.
При выборе фоновой подложкой текстуры или картинки можно настроить дополнительные параметры: яркость, контраст и прозрачность.
После установки фона нужно загрузить фотографию именинника. Делается это при помощи кнопки «Добавить картинку» на панели инструментов. Загруженную картинку можно обрезать, повернуть, отразить по горизонтали или вертикали.
Теперь добавляем основной заголовок и сопутствующий текст. Для этого нажмите кнопку «Добавить текст» в виде буквы А. Введите заголовок в текстовое поле справа и настройте шрифт, размер, цвет и положение на холсте.
Осталось разнообразить афишу с помощью дополнительной графики. Нарисуем несколько линий и прямоугольников. Сделать это можно с помощью кнопки «Добавить фигуру». У любого из объектов вы можете изменять заливку, настраивать угол поворота, цвет и толщину границ. Отцентрируйте объект относительно холста, воспользовавшись функцией «Зафиксировать положение».
Располагать подобные элементы на холсте на глазок довольно трудно. Специально для таких целей в программе можно использовать сетку.
Шаг 3. Сохраните результат
Вы можете распечатать афишу прямо из программы. Для этого щелкните по кнопке с изображением принтера на панели инструментов.
Также вы можете конвертировать проект в форматы JPG, PNG и другие. Нажмите кнопку «Сохранить» и выберите нужный формат. Чтобы экспортировать постер в хорошем качестве для печати, воспользуйтесь функцией преобразования в формат PDF. Также для этой цели вы можете сохранить картинку как TIFF, выбрав цветовую схему CMYK. Это обычный режим для печати в типографии.
Как создать афишу мероприятия самостоятельно • sdelano.media
Для организации любого мероприятия необходимы графические материалы: афиша, программы, билеты, анонсы для социальных сетей, заставки онлайн-трансляций. Причем желательно, чтобы все они были выдержаны в едином стиле.
Может показаться, что это большой объем работы, для которого необходимо привлекать дизайнера. Однако все эти задачи реально выполнить и без посторонней помощи, причем даже тем, кто не владеет дизайнерскими инструментами профессионально. Рассмотрим пример создания афиш и плакатов в онлайн-сервисе Canva.
Зарегистрироваться в сервисе можно бесплатно. После чего пользователь попадает на страницу со строкой поиска, на которой отображены все черновики и готовые изображения. В поиске нужно ввести «плакат» и перейти по выпавшему типу шаблонов на экран создания картинки.
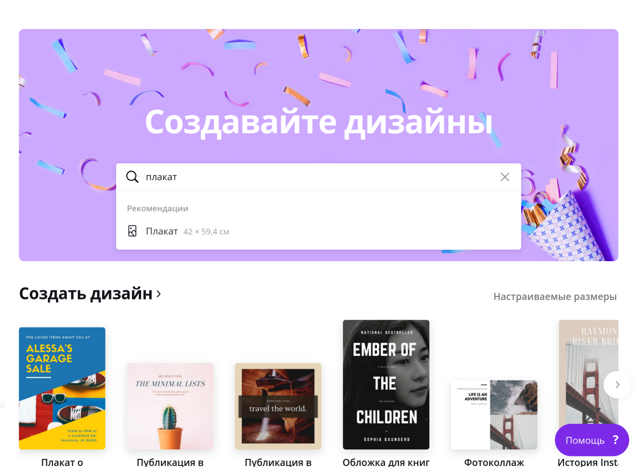
Работать в Canva можно двумя способами.
Первый способ — создавать дизайн самостоятельно из доступных элементов: фигур, градиентов, иконок (способ подойдет для более опытных дизайнеров).
Второй способ — воспользоваться редактируемым шаблоном афиши (их насчитываются десятки тысяч) и адаптировать понравившийся вариант. Изменять в шаблоне можно всё — от цветов оформления и текста до фотографий, размера и количества элементов.
Все шаблоны разделены на категории. В самом верху есть рубрика «Плакаты для мероприятия» — это один из самых востребованных форматов. Выбирайте понравившийся образец — и он сразу будет отображен на холсте. Приступайте к редактированию.
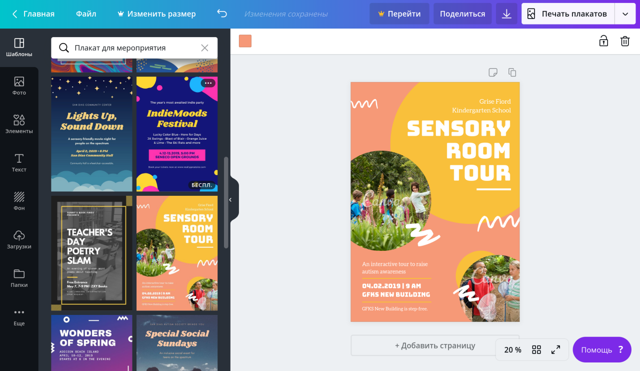
Для начала замените исходный текст. В Canva доступно более 180 шрифтов для русского языка, поэтому, если исходный шрифт макета с русским несовместим — всегда можно найти похожий. Старайтесь использовать не больше двух шрифтов в одной картинке.
Дизайнеры Canva для главного заголовка или фрагмента текста выбирают креативные, необычные или фигурные шрифты — в случае афиши это будет название мероприятия.
Для всей сопутствующей информации: участниках, даты и места проведения лучше использовать более строгий и стандартный шрифт. Такой контраст, как правило, смотрится хорошо.
Здесь же в панели редактирования текста можно изменить его цвет, размер, выравнивание, интервалы между строчками и буквами.
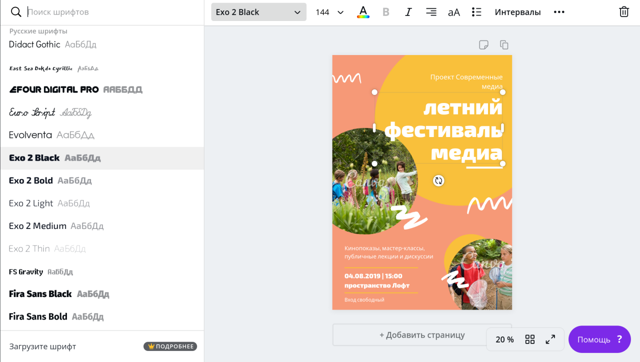
Как правило (хотя и не всегда), в дизайнах используются фотографии. Если у вас есть собственные фотоматериалы, перейдите во вкладку Загрузки и «залейте» в ваш профиль файлы с компьютера. Их можно будет использовать и во всех последующих дизайнах, просто перетаскивая в макет, вставляя в фигурные рамки или размещая на картинке целиком.
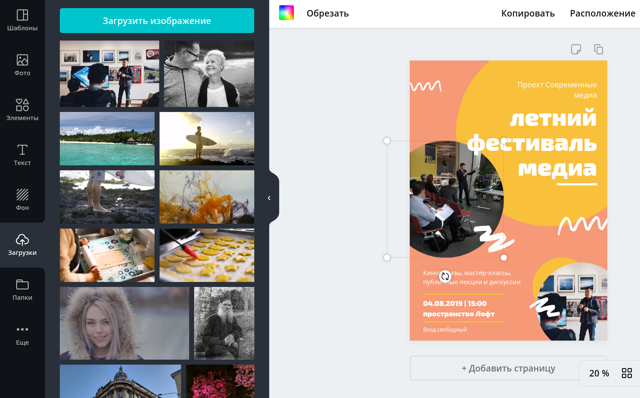
Здесь же можно загрузить логотип вашей организации, компании или мероприятия. Желательно, в большом разрешении и с прозрачным фоном, иначе на дизайнах большого размера логотип будет заметно отличаться в качестве от остального изображения.
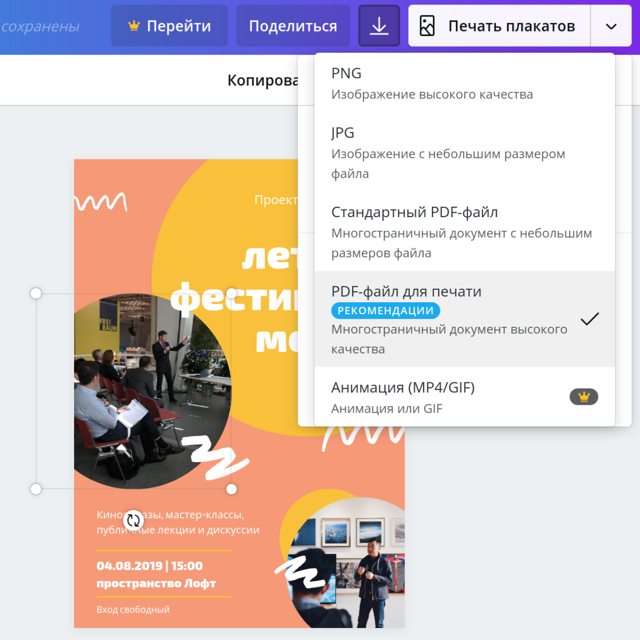
В Canva вы можете создать сразу несколько вариантов одного дизайна: во-первых, в рамках одного файла, просто создав еще одну страницу или копию исходной страницы; во-вторых, вернувшись на Главную страницу, где в списке черновиков можно сделать копию файла и продолжить редактирование копии. Такой вариант подойдет, если вам нужно сохранить исходник в первоначальном виде.
Какие варианты можно создать? Самый простой пример — изменить цветовую палитру. Кнопка с палитрой появляется при нажатии на любой элемент, цвет которого можно изменить — фон, фигуру, градиент и так далее.
Online Poster Maker
Designing posters online has never been easier or more fun. FotoJet’s poster maker is a quick and easy way to turn your creativity into stylish posters of all kinds. Its wide collection of free poster templates will give you a quick start to designing your own posters for any and all occasions, topics and interests.
Plenty of Professional Poster Templates
FotoJet’s online poster creator has a variety of beautifully and professionally designed poster templates just waiting to be used, which can either complete a project or be the inspiration and starting point for your own customized poster design.
Events
Whenever you need an advertising poster or poster to advertise a sale or otherwise promote your business, you can always design a professional one without hassle, here at FotoJet. With a massive number of poster templates to choose from, it is easy to find your inspiration to fuel an incredible design.
Occasions
For some occasions such as a birthday, wedding, or something else special, a custom poster design is a good way to celebrate, raise awareness of and add excitement to the special time. Feel free to design birthday posters, baby posters, wedding posters and more whenever you’re inspired or have a job you need to get done!
Event
Spread news about your events with custom posters that will have a serious impact, due to their quality. You can design posters for events in seconds with FotoJet’s online poster maker. Start creating a poster that will boost the attendance of your events now!
Publicity
FotoJet’s free poster maker also keeps it simple to spread your ideas and theories artistically, attracting positive publicity. Its extremely large number of templates for propaganda posters, motivational posters and safety posters are all easily customized.
Art & Fun
Designing posters online can be such a fun way to express your artistic abilities and creative ideas and FotoJet makes it all possible. The stunning designs for wanted posters, vintage posters and other art posters are ready to help you unleash your inner artist!
There are so many wonderful times that deserve a beautiful poster to celebrate these periods of life. To praise a great friendship, an exciting game or an impressive love, just find a poster template and customize it with your heart.
Holidays
Celebrating holidays with a beautiful poster design will spice up your happiness in unexpected ways. Creating Christmas posters or Halloween posters is as easy as doing a few simple clicks with FotoJet’s Poster Creator.
Animal
Posters can play more roles than you think. Memorializing time with your furry friends and four legged family or helping your lost pet be found are another two smart uses for quality poster designs. Add your pet’s photos and you will get a custom cat poster or dog poster that will create endless smiles easily.
Nature
Need a poster to capture natural beauty that you will cherish forever or use it to decorate your home? FotoJet comes with everything you need to design posters. Just choose a template and freely edit to customize one!
Some of the Things You Can Do With FotoJet Poster Maker
Have you ever wanted to design a poster like a pro without taking a long time to learn graphic design? Here, FotoJet’s free online poster maker comes with an abundance of marvelous free poster templates to help you design the poster you want and need. With these awesome templates, you will definitely make your own posters that impress even though you are not a designer.
Design Custom Posters Online in 3 Steps
Choose a Template
Select from dozens of poster templates and get ready to begin.
Add photos and customize your poster design just the way you want it.
Save your poster as a cool image or share it online via social media.
Why Choose FotoJet Graphic Designer?
700+ Templates
Как сделать афишу в Adobe Photoshop
Программа Фотошоп относится к профессиональному ПО для редактирования и обработки изображений. Чаще его используют всё же для работы с фотографиями, а для создания обложек, афиш и другой печатной продукции предпочитают использовать немного другие программы. Правда, благодаря широкому функционалу Photoshop для создания дизайнерской продукции его используют даже профессиональные дизайнеры и студии.
К сожалению, одних только инструкций из нашей статьи будет недостаточно, чтобы вы могли «свободно» создавать афиши и различные объявления. Идеально, если вы знакомы хотя бы с основами работы в данной программе. Ознакомиться с ними можно как с помощью наших уроков, так и видео, например, на специализированных YouTube-каналах. Последнее более предпочтительно.
Чтобы вам было удобно воспринимать информацию, урок будет поделён на этапы.
Этап 1: Создание документа
Здесь вы создаёте документ, с которым будете работать впоследствии, а также отправите его на печать. Наверное, это самый простой этап:
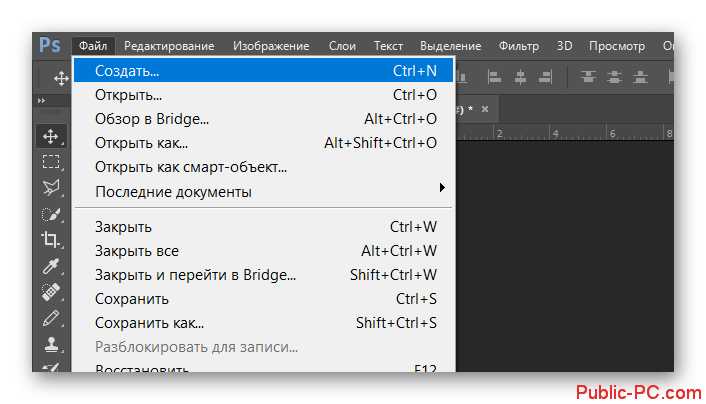

Таким образом вы создали документ, с котором будете работать далее. Переходите к следующим этапам.
Этап 2: Создание заготовок
На этом этапе вы создадите заданий фон для афиши и расставите основные акцентные детали, например, геометрические фигуры и какие-нибудь другие элементы «для красоты». Вот как мы это сделаем на конкретном примере:
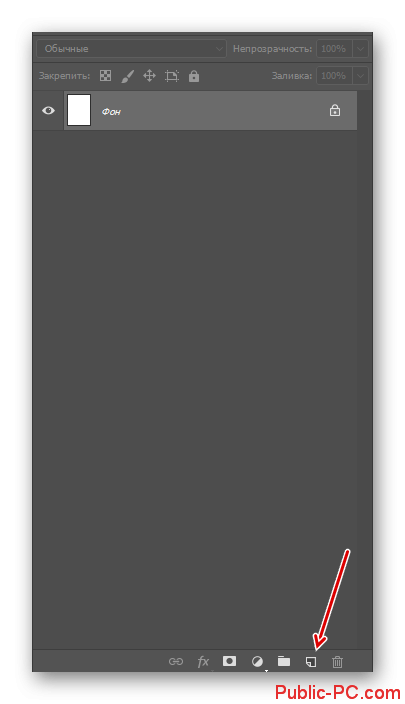
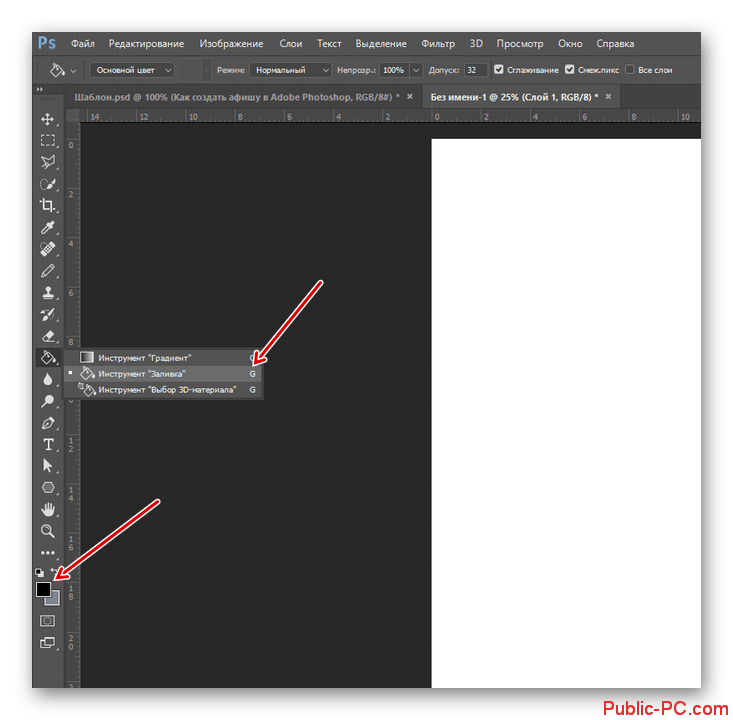
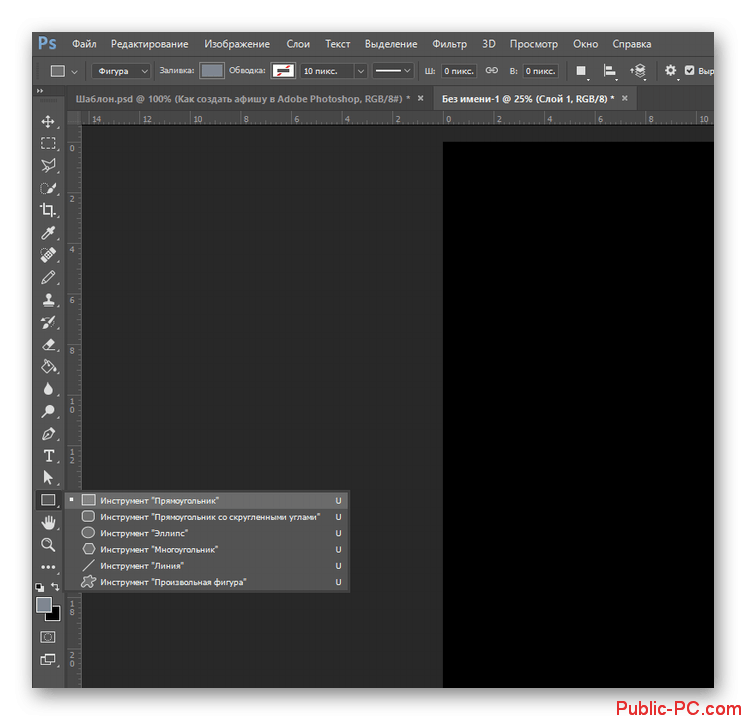



На этом с созданием заготовок и фона можно считать завершённым.
Этап 3: Работа над дизайном
На этом этапе мы добавим изображения в ранее созданные заготовки, а также расположим некоторые акцентные дизайнерские элементы.



Теперь основные дизайнерские элементы расставлены и композиция полностью задана. Вам осталось только дописать текст и, если нужно, разместить какие-то дополнительные графические элементы, добавить эффекты и т.д.
Этап 4: Добавление основной информации
У любой афиши, помимо заголовка, должна быть сопутствующая текстовая информация, например, даты и место проведения. Давайте постараемся органично вписать их в уже сложившуюся концепцию:
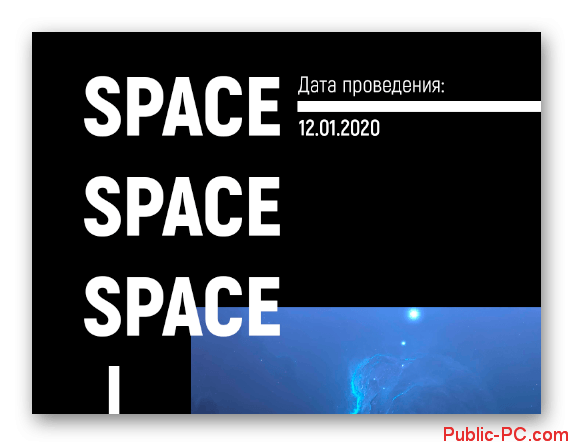


Дизайн афиши почти завершён. Единственное – он пока выглядит суховатым и не очень интересным, поэтому разнообразим его с помощью эффектов.
Этап 5: Добавление эффектов
В первую очередь поработаем над нашим заголовком. Например, сделаем один из них с прозрачной заливкой, но белой обводкой:
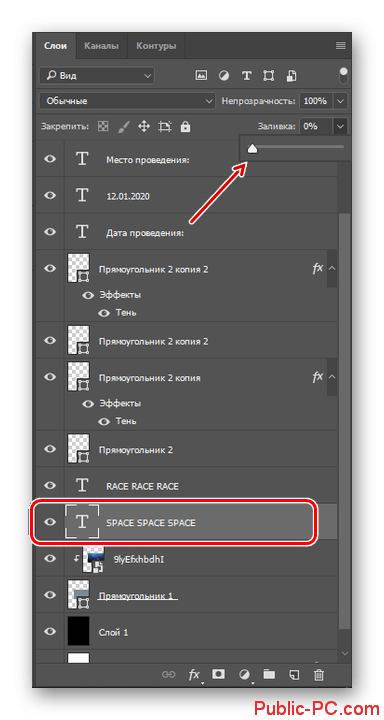

Ещё для разнообразия сделаем у нашей картинки «глитч-эффект». Это эффект, когда создаётся впечатление, что видео немного искажается. Могут появляться шумы, помехи, меняться цветопередача. Для примера мы сделаем примитивный «глитч-эффект» с небольшим смещением цветов.
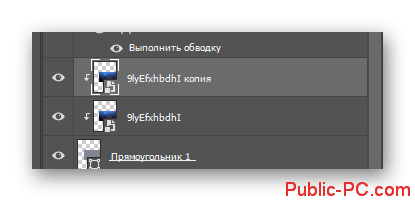


На этом можно считать завершение афиши завершённым. Если считаете нужным, то можете разнообразить дизайн добавив каких-нибудь дополнительных элементов. Например, сюда можно ещё добавить какие-нибудь примитивные фигуры: треугольники, прямоугольники, круги и т.д. Если грамотно их подобрать и разместить, то они будут органично смотреться с композицией.

Сохраните готовую работу. Рекомендуется делать сохранение не только формате JPG, но и в PDF и PSD. Первый может потребоваться для печати в качестве запасного варианта, а во втором вы сохраните все слои. Это позволит вам не делать афишу заново, если придётся в ней поменять какие-нибудь данные.
В итоге у нас получилась минималистичная афиша. Вариантов дизайна вашей афиши может быть бесконечное множество. Данная статья скорее предназначена для того, чтобы вы примерно понимали, как происходит создание дизайнерских продуктов.
Добавление изображений на плакат или афишу
Добавление клипов
На панели инструментов Объекты щелкните элемент Рисунок, выберите пункт Пустая рамка рисунка и щелкните в публикации то место, где нужно разместить рамку рисунка.
Щелкните пустую рамку рисунка правой кнопкой мыши, наведите указатель на пункт Изменить рисунок и выберите пункт Клип.
В области задач Клип введите в поле поиска слово или фразу, описывающую нужный клип.
Чтобы сузить область поиска, выполните одно или оба из следующих действий:
чтобы ограничить результаты поиска отдельной коллекцией клипов, в поле Просматривать щелкните стрелку и выберите нужную коллекцию;
чтобы ограничить результаты поиска определенным типом файлов, в поле Искать объекты щелкните стрелку и установите флажки рядом с нужными видами клипов.
Для поиска коллекций картинок и изображений из Интернета используется Bing. Чтобы не нарушать авторские права пользуйтесь фильтром по лицензии в Bing: он поможет выбрать изображения, которые можно использовать.
Нажмите кнопку Перейти.
В окне результатов поиска в области задач Клип щелкните нужный рисунок.
Добавление рисунка из файла
На панели инструментов Объекты щелкните элемент Рисунок, выберите пункт Пустая рамка рисунка и щелкните в публикации то место, где нужно разместить рамку рисунка.
Щелкните пустую рамку рисунка правой кнопкой мыши, наведите указатель на пункт Изменить рисунок и выберите пункт Из файла.
В диалоговом окне Вставка рисунка откройте папку с нужным файлом рисунка и щелкните его.
Выполните одно из следующих действий:
чтобы внедрить рисунок, нажмите кнопку Вставить;
чтобы связать рисунок в публикации с файлом на жестком диске компьютера, щелкните стрелку рядом с кнопкой Вставить и выберите команду Связать с файлом.
Примечание: Если вы планируете печатать публикацию (например, плакат на одном большом листе бумаги, приглашения на тисненой бумаге или изображение на футболке) в типографии или хотите перенести ее на другой компьютер, запустите мастер упаковки, чтобы включить связанные рисунки в файл.
Добавление изображения прямо со сканера или цифровой камеры
На панели инструментов Объекты щелкните элемент Рисунок, выберите пункт Пустая рамка рисунка и щелкните в публикации то место, где нужно разместить рамку рисунка.
Щелкните пустую рамку рисунка правой кнопкой мыши, наведите указатель на пункт Изменить рисунок и выберите пункт С камеры или сканера.
Если к компьютеру подключены несколько устройств, выберите то, которое вы хотите использовать.
Выполните одно из указанных ниже действий.
Добавление изображения со сканера. Если для сканирования изображения используются стандартные параметры, то установите переключатель для передачи по Интернету для изображения, предназначенного для веб-публикации, а в случае печатной публикации — переключатель для печати. Затем нажмите кнопку Вставить, чтобы начать сканирование.
Примечание: Кнопка Вставить может быть недоступна, если программное обеспечение сканера не поддерживает автоматическое сканирование. В этом случае нажмите кнопку Специальная вставка.
Добавление изображения с камеры или другого устройства. Если вы выбрали камеру или другое устройство (не сканер) или хотите перед сканированием изменить некоторые параметры, нажмите кнопку Специальная вставка и следуйте инструкциям для выбранного устройства.
Добавление изображения с помощью диспетчера графики
На панели инструментов Объекты щелкните элемент Рисунок, выберите пункт Пустая рамка рисунка и щелкните в публикации то место, где нужно разместить рамку рисунка.
Щелкните пустую рамку рисунка правой кнопкой мыши, наведите указатель на пункт Изменить рисунок и выберите пункт Диспетчер графики.
В области задач Диспетчер графики в разделе Выберите рисунок наведите указатель мыши на имя пустой рамки рисунка, которую хотите заменить, щелкните стрелку и выберите пункт Вставить рисунок в эту рамку.
В диалоговом окне Вставка рисунка щелкните нужное изображение.
Если вы не видите его, перейдите к папке, в которой хранится файл.
Выполните одно из следующих действий:
чтобы внедрить рисунок, нажмите кнопку Вставить;
чтобы связать рисунок в публикации с файлом на жестком диске компьютера, щелкните стрелку рядом с кнопкой Вставить и выберите команду Связать с файлом.
Desygner
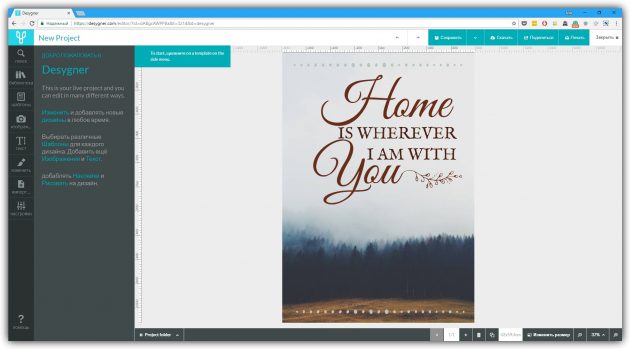
Этот редактор не уступает по возможностям Canva. С помощью Desygner вы тоже можете создавать плакаты и прочую графику, совмещая изображения, тексты, стикеры и другие украшения на одном холсте. Desygner предлагает сотни бесплатных шаблонов, иллюстраций и снимков в качестве исходников. Чтобы получить доступ к полной коллекции материалов, а также удобному поиску по ним, нужно оформить платную подписку.
Desygner можно использовать в браузере и программах для мобильных устройств на Android и iOS.
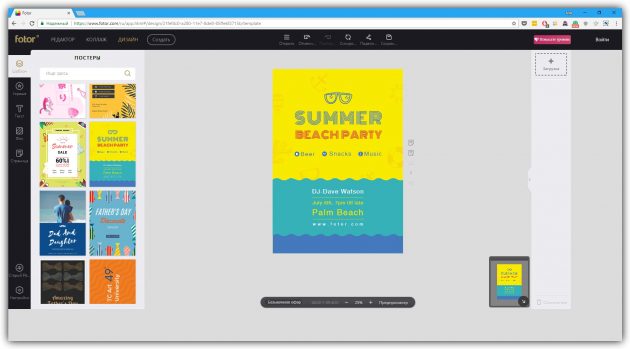
Fotor — мультифункциональный сервис для работы с графикой. Он позволяет делать примерно то же, что и перечисленные выше редакторы плакатов: загружать изображения, накладывать на них текст, стикеры и прочие элементы.
И даже больше: в Fotor есть множество инструментов для редактирования изображений и составления коллажей. Вместе с тем в сервисе не так много исходных материалов, как в Canva и Desygner. Оформив платную подписку, вы получите больше исходников и функций для редактирования графики.
Fotor доступен в браузере, а также в качестве программ для основных настольных и мобильных платформ.
Основные правила создания стенгазеты
К процессу создания стенгазеты подключаются все желающие. На помощь дошкольникам и младшим школьникам придут родители, учителя и воспитатели, а вот учащиеся старших классов легко справляются с творческой задачей самостоятельно. В трудовых коллективах, как правило, организационными вопросами занимаются активисты.
Для начала необходимо продумать, в каком стиле будет оформлена стенгазета. Здесь нет ограничений для творчества – разрешается все, что может быть реализовано на бумаге или закреплено на листе. В работу включают элементы скрапбукинга, квиллинга, пэчворка, вытынанок, оригами и аппликации.
Вот фото элементов прикладного творчества, которые можно использовать при создании плаката:
Чаще всего встречаются рисованные стенгазеты – их доверяют создавать тем, кто обладает определенными художественными талантами. Пусть “художник” выполнит наброски простым карандашом, а раскрашиванием, текстом и декором займется кто-то другой.
Перед созданием нужно наметить, как будут расположены основные элементы плаката – надписи, аппликации, рисунки, поздравительное послание, фотографии и т.д
Важно, чтобы композиция была уравновешена – заголовок не должен занимать много места, иначе текст придется делать слишком мелким
Уделите внимание цветовой гамме – плакат должен быть ярким, но не вызывающим, лучше оформить его в единой палитре:
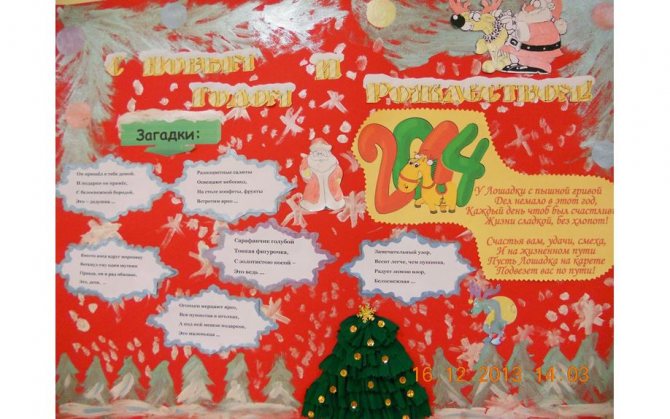
Стенгазету, как правило, оформляют на ватмане формата А1, а для крупномасштабной задумки используют несколько листов. Работа будет смотреться эффектнее, если вы продумаете текстурный цветной фон для размещения основных элементов. Затонировать бумагу можно нескольким способами:
- обмакнуть сухую кисть в гуашь и выполнить мазки в одном направлении;
- набрызгать краски при помощи зубной щетки;
- заштамповать пространство кусочком поролона с краской.
Помимо рисунков, аппликаций и композиций, в новогодние плакаты включают такую информацию:
- достижения класса или школы за минувший год – победы в конкурсах и олимпиадах, спортивные рекорды, участие в творческих и художественных мероприятиях;
- поздравления с Новым годом в прозе и стихах;
- интересные факты и история новогоднего праздника;
- совместные фотографии;
- интерактивный блок с конкурсами и награждением победителей;
- конверт, в котором каждый может оставить свое новогоднее послание.
А вот варианты размещения главных слов:
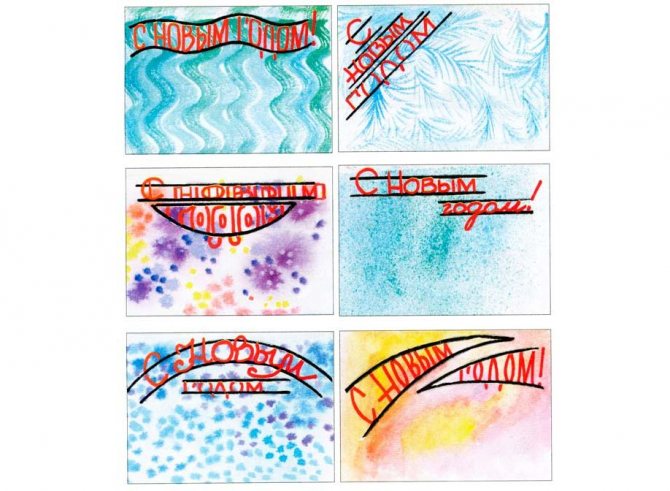
Конструктор плакатов
В программе Мастер Визиток вы можете делать рекламные материалы любых форматов: постеры, листовки, афиши, визитки, дисконтные карты и многое другое. Обширный функционал поможет быстро разобраться в том, как сделать постер самостоятельно. В проект можно добавлять фотографии, различные фигуры, встраивать логотип, векторную графику и прочее.
В приложение включена обширная коллекция шаблонов практически на любой случай жизни. Также есть возможность проектировать дизайн с нуля. Скачайте бесплатно дистрибутив и создайте яркий плакат, который будет прекрасно смотреться на стене вашей квартиры и создавать вам настроение!
От чего зависят цены на иллюстрации?
- Объем работы. На большом проекте возможны скидки, так как некоторые элементы могут создаваться один раз и потом переноситься в новые рисунки. Например, персонажи. Поэтому иллюстратор будет тратить меньше времени на работу и сможет сделать ее дешевле.
- Сложность и необходимый уровень детализации. Напрямую влияет на время, которое требуется потратить специалисту, и на стоимость проекта.
- Срочность. Наценка в случае сжатых сроков может быть от 30 до 50% от обычного прайс-листа. Это связано с тем, что художнику потребуется работать во внеурочное время, чтобы выполнить ваш заказ. Ведь, как правило, фрилансеры не сидят без дела и у них есть определенный график и обязательства перед другими клиентами.
- Уровень исполнителя. Можно оценить по портфолио. Чем он выше, тем дороже будет стоить работа, но и результат будет радовать соответственно. Профессионал работает быстрее, с ним требуется вносить меньше правок, что экономит время заказчика. Новичок может быть медленнее, что-то потребуется дорабатывать. Но может и хорошо справиться с задачей. Не стоит искать исполнителей с самой низкой ценой. Лучше предложить адекватный бюджет, который заинтересует разных фрилансеров и вы сможете из них выбрать подходящего.
-
Известность иллюстратора. Раскрученные художники, как правило, берут дорого. Поэтому имеет смысл искать талантливых работников, пока не имеющих большого портфолио и именитых клиентов. Они могут сделать работу на уровне лучших исполнителей и возьмут за нее недорого.
Как и где размещать плакаты
Размещение плаката зависит от его вида. Если это рекламный постер, то в первую очередь его размещают на улице: специальных стендах, стенах зданий, заборах, остановках — везде, где бы его заметило как можно больше прохожих
Важно, чтобы ничего вокруг не отвлекало от плаката и не мешало ему. Он должен быть в центре внимания
Кроме этого, рекламные постеры публикуются в печатных изданиях.
То же самое касается и информационного плаката, для которого главное — охват большой аудитории.
Другое дело — декоративные плакаты. Вот несколько советов по их размещению.
Наиболее выигрышно постеры смотрятся на однотонных поверхностях
И неважно, где именно: в гостиной, на кухне, в ванной или в ресторане
Кроме того, плакаты можно по-разному размещать на стене.
Горизонтальный ряд.
Таким образом можно заполнить любое пустующее пространство.
Коллаж из четырех постеров.
Подобное размещение отлично подходит для помещений с высокими потолками.
Симметричное расположение.
Если у вас несколько плакатов одинакового размера, симметрия — для вас. К тому же она поможет визуально сбалансировать интерьер комнаты.
Асимметричное расположение.
Для такого размещения лучше использовать плакаты разных размеров. Постеры можно вешать как угодно.
Создаем афишу онлайн
Большинство сервисов работают по одному и тому же принципу – они имеют встроенный редактор и множество заготовленных шаблонов, из которых и составляется проект. Поэтому даже неопытный юзер с легкостью сможет создать афишу. Давайте перейдем к рассмотрению двух способов.
Способ 1: Crello
Crello – бесплатный инструмент для графического дизайна. Благодаря множеству возможностей и функций он будет полезен при выполнении разных задач, в том числе и создания рассматриваемого нами плаката. Последовательность действий выглядит следующим образом:
- Перейдите на главную страницу сайта, где нажмите на кнопку «Создать плакат».


Попав в редактор, вы сможете выбрать дизайн из бесплатной заготовки. Отыщите в категориях подходящий вариант или загрузите собственную фотографию для дальнейшей обработки.

Советуем сразу же изменить размер изображения, чтобы не забыть сделать этого перед сохранением и упростить его редактирование.

Теперь вы можете приступать к обработке. Выделите фотографию, после чего откроется окно с фильтрами и инструментами кадрирования. Выберите эффекты, если это необходимо.


На панели справа имеются заготовки текста и варианты заголовков. Добавьте их, если требуемые надписи отсутствуют на холсте афиши.

Рекомендуем обратить внимание на раздел «Объекты», что также находится на панели слева. В нем присутствуют различные геометрические фигуры, рамки, маски и линии
Доступно применение неограниченного количества объектов на одном проекте.
После окончания редактирования афиши переходите к скачиванию, кликнув на кнопку справа вверху редактора.

Выберите желаемый формат, в котором потом будет проводиться распечатка.


Все ваши проекты хранятся в личном кабинете. Их открытие и редактирование возможно в любой момент времени. В разделе «Идеи дизайнов» находятся интересные работы, фрагменты из которых вы можете применить в будущем.
Способ 2: Desygner
Desygner – подобный предыдущему редактор, предназначенный для создания различных плакатов и баннеров. В нем есть все необходимые инструменты, которые помогут разработать собственную афишу. Осуществляется процесс работы с проектом так:
- Откройте главную страницу рассматриваемого сервиса и нажмите на кнопку «Create My First Design».

Пройдите простую регистрацию, чтобы попасть в редактор.

Отобразится вкладка со всеми доступными шаблонами размеров. Найдите подходящую категорию и выберите там проект.

Создайте пустой файл либо загрузите бесплатный или премиум шаблон.

В первую очередь добавляется фотография для афиши. Осуществляется это через отдельную категорию на панели слева. Выберите картинку из социальной сети или загрузите ту, которая сохранена на компьютере.

В каждой афише присутствует какой-либо текст, поэтому напечатайте его на холсте. Укажите формат или заранее заготовленный баннер.

Переместите надпись в любое удобное место и отредактируйте ее, изменив шрифт, цвет, размер и другие параметры текста.

Не помешают и дополнительные элементы в виде иконок. На сайте Desygner есть большая библиотека бесплатных изображений. Можете выбрать любое их количество из всплывающего меню.

По завершении работы с проектом скачайте его, кликнув по «Download».

Укажите один из трех форматов, измените качество и нажмите на «Загрузить».

Как видите, оба представленных выше метода создания афиши онлайн достаточно просты и не вызовут сложностей даже у неопытных пользователей. Просто следуйте описанной инструкции и у вас все обязательно получится.
Используйте жирный шрифт одного цвета для выделения важной информации

Привлечь внимание читателя с помощью первоклассного плаката — это только половина дела. Необходимо также эффективно преподнести информацию, которая включена в плакат
Выделение важной информации жирным шрифтом одного цвета — это наиболее надежный способ привлечь к ней внимание. Желательно, но не обязательно, чтобы в дизайне плаката этот цвет больше нигде не использовался
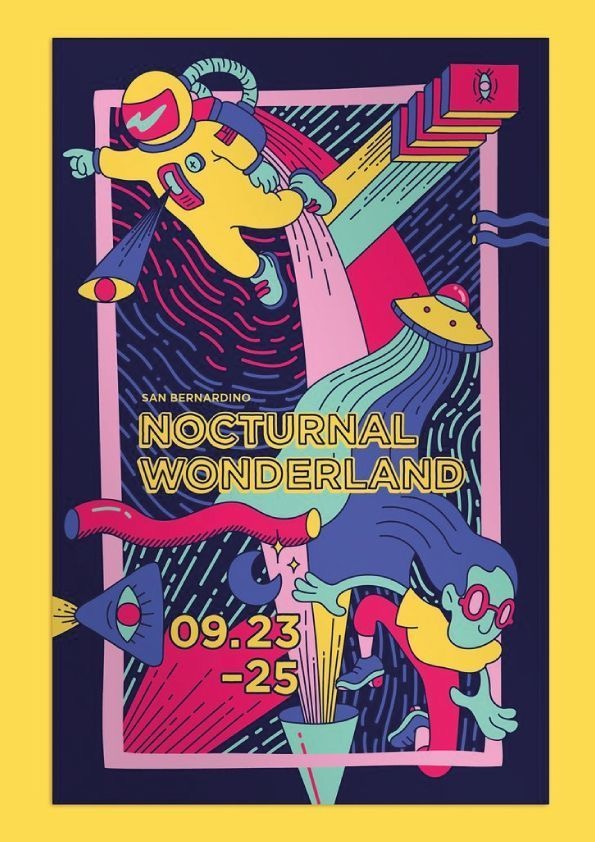
На потрясающей афише выше насыщенный желтый цвет используется для заголовка и даты проведения события
Такой подход помогает обратить внимание читателя в первую очередь на ключевую информацию и сделать ее более запоминающейся
Признайтесь, вы тоже сначала остановили взгляд на заголовке и датах, а затем уже стали рассматривать психоделический фон плаката?
Adobe Spark Post
Не нужно быть опытным графическим дизайнером, чтобы создавать привлекательные плакаты; все, что нужно, это Adobe Spark Post – бесплатный производитель плакатов, который прост в использовании.
Adobe Spark – это набор инструментов дизайна, который позволяет создавать собственные плакаты, видеоролики и веб-страницы с помощью компьютера или мобильного устройства iOS.
Инструмент для афиш называется Spark Post. Это приложение предлагает широкий спектр шаблонов и макетов, которые можно использовать для создания собственных постеров.
Для создания афиши в программе, стоит воспользоваться простой инструкцией:
- Выбрать правильный размер. Если открыть веб-приложение, появятся различные варианты размера в нижней части экрана. Выбрать значение графики, которое идеально подходит для печатных плакатов или для размещения в Instagram, Facebook или Twitter. Можно выбрать «Больше размеров», чтобы просмотреть дополнительные параметры.
- Далее выбрать тему, которая определяет макет и общий вид плаката. Прокрутить варианты и выбрать тот, который соответствует будущей афише.
- Выбрать фоновое изображение, нажав на «Фон», а затем «Заменить фотографию». Можно импортировать рисунок из Facebook, Google Фото, Dropbox, Lightroom или Creative Cloud, загрузить картинку с компьютера или выполнить поиск среди тысяч бесплатных изображений.
- Затем выбрать «Текст» и использовать параметры, чтобы изменить шрифт, форму, цвет, интервал и выравнивание текста. Как только создан сильный заголовок, можно добавить больше текстовых полей или оставить постер в минималистском стиле.
Bambinic
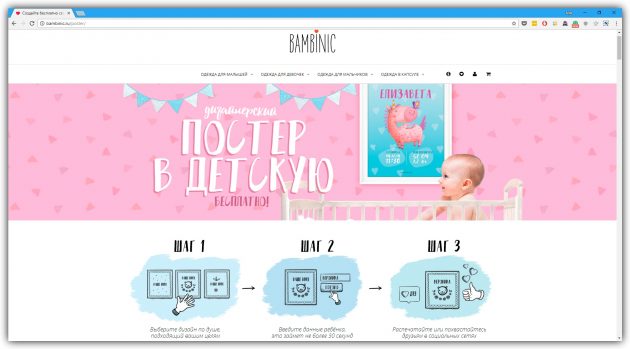
Отдельного внимания заслуживает проект Bambinic. Это не универсальный редактор плакатов, а узкоспециализированный сервис, предназначенный для создания детской метрики. Для этой цели в Bambinic есть несколько шаблонов с мультяшными иллюстрациями и памятными подписями. Чтобы создать яркий плакат для своего чада, нужно лишь выбрать шаблон и заполнить его, указав сведения о ребёнке (к примеру, количество зубов, рост, вес, первые слова).
Bambinic существует только в виде сайта, приложений у сервиса нет.
- Блогерам, дизайнерам и всем-всем-всем: 30+ бесплатных фотостоков →
- Накладываем текст на изображение правильно: полезные советы популярного фотостока →
- Как создать и опубликовать свой журнал →