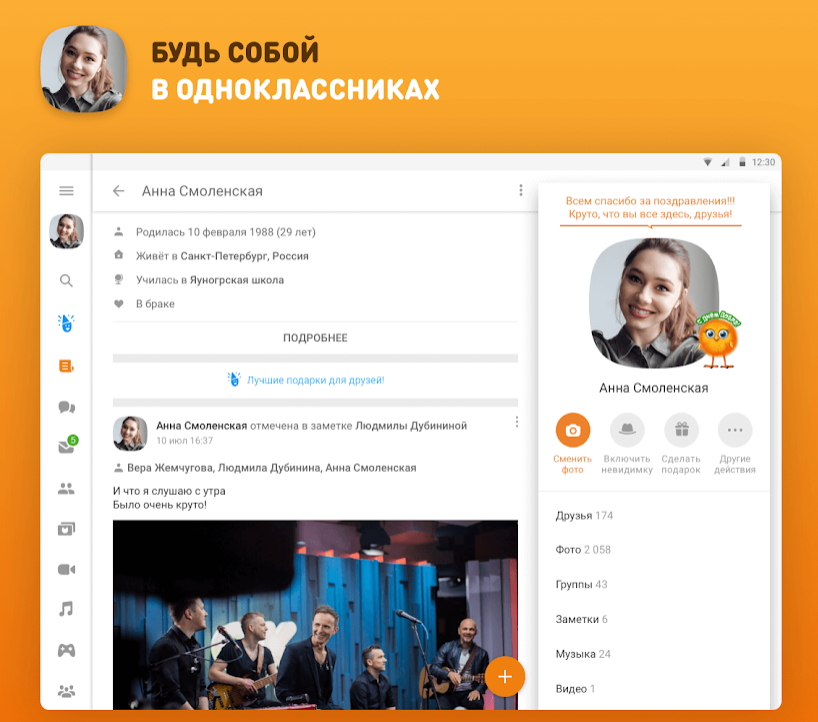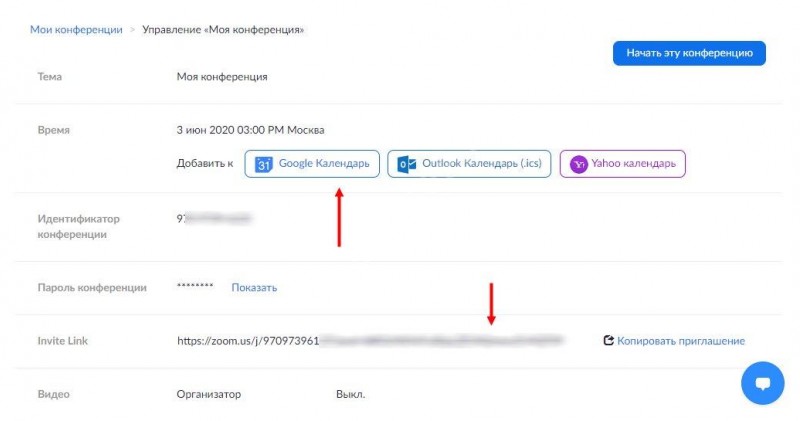Malwarebytes adwcleaner скачать бесплатно русскую версию
Содержание:
- Как настроить утилиту?
- Преимущества портативной версии
- Причины использовать AdwCleaner
- Отчет
- Интерфейс
- Плюсы и минусы
- Портативная версия AdwCleaner
- Сброс настроек браузера
- Особенности использования AdwCleaner для Windows 7
- Что это за программа?
- Решение — программа AdwCleaner
- Немного о бесплатных программах
- Как пользоваться утилитой
- Пройдено лишь полпути
- Что это
- Возможности АдвКлинер
- Достоинства
- Действия, связанные с результатом сканирования AdwCleaner для Windows XP
- Особенности AdwCleaner для Windows XP
- Возможности Adw Cleaner
- Заключение
Как настроить утилиту?
Благодаря простому интерфейсу, настроить приложение не составит труда если знать, за что конкретно отвечает каждая вкладка. Для того чтобы изменить параметры необходимо зайти в программу и открыть вкладку «настройки», находится в левой части экрана. Перед вами появится три раздела.
Приложение
В этом разделе больше всего настроек. Здесь вы сможете:
- Создать специальный журнал, в котором будет храниться вся информация и сообщения об ошибках, которые могут возникнуть вовремя работы.
- По умолчанию используется облачная база данных о вирусах, которая обновляется автоматически. Благодаря ей, увеличивается эффективность сканирования. Не рекомендуется отключать эту функцию, так как это негативно скажется на эффективности сканирования и безопасности системы компьютера.
- Изменять стандартные действия по восстановлению системы в процессе очистки. Сюда входит: сброс настроек брандмаузера и сетевых настроек, удаление всех прокси, сброс настроек браузеров. А также можете удалить ненужные файлы, которые могут привести к ошибкам в работе ОС и ключию.
- Разрешать и запрещать сбор информации по использованию приложения, а также данные о вирусных угрозах.
- Выбрать язык или сменить язык.
- Удалить приложение и все его данные с ПК.
Исключения
В этой вкладке вы можете добавлять, удалять и изменять программы, файлы, папки, которые будут игнорироваться вовремя сканирования.
Отнеситесь к этому пункту настроек серьезно, поскольку неверные настройки могут понизить уровень безопасности вашего ПК.
Подробности
Во вкладке «Подробности» указаны сведения о версии AdwCleaner, дате выпуска, а также информация о лицензионном соглашение AdwCleaner, и уведомления сторонних приложений, при помощи которых вы всегда будете в курсе обновлений.
Преимущества портативной версии
Прежде всего, разбирая, например, тему: «AdwCleaner: как пользоваться программой?», стоит сказать, что утилита выпускается в портативном варианте (Portable). Что это такое? Все просто. Инсталлировать ее в систему не нужно. Достаточно просто поместить, скажем, распакованную папку с программой в любое удобное для пользователя место винчестера или логического раздела, а затем использовать для запуска исполняемый EXE-файл.
Однако попутно нужно сказать, что при первом же запуске программа AdwCleaner (отзывы это подтверждают) создает на жестком диске собственную папку карантина, куда и помещаются все опасные, подозрительные или нежелательные для присутствия в системе объекты (файлы и папки), а также задает место хранения отчетов и резервных копий.

Ко всему прочему, при использовании портативной версии никогда не возникнет проблем, связанных с удалением приложения из системы, а тем более остаточных файлов, записей реестра и т. д. Достаточно просто удалить саму папку программы (естественно, вместе с папкой карантина) — и, как говорится, дело в шляпе. Да и в процессе использования приложения не требуется установка каких-то дополнительных компонентов или платформ типа Microsoft .NET Framework, как это делается для большинства программных продуктов такого плана при полной инсталляции и, так сказать, внедрении в систему.
Причины использовать AdwCleaner
Существует множество крупных антивирусных программ, включающих в себя похожие функции (DrWeb CureIt, Kaspersky Antivirus и проч.), но основным их недостаткам являются редкие обновления баз данных, отвечающих за мелкие рекламные программки. AdwCleaner является очень удобным и простым в использовании решением, которое позволит буквально в пару кликов избавиться от назойливой рекламы, не вдаваясь в механизм работы программы. Помимо простоты и удобства главным ее преимуществом можно назвать высокую частоту обновления баз (практически каждый день), что сводит практически до нуля шансы вредоносного ПО остаться незамеченным. Кроме того, не всегда актуально использовать «тяжелые» полноценные антивирусники. Ниже рассмотрим ситуации, когда более оправдано обратиться за помощью к AdwCleaner.
Подмена домашней страницы
Большинство вредоносных и рекламных программ в первую очередь меняют домашнюю страницу вашего браузера, переадресовывая вас либо на сервисы своей компании, либо на рекламные страницы. При попытке возвращения своей домашней страницы, вирусное ПО автоматически изменяет ее обратно.
Изменение инструментов поиска
Вторым любимым занятием adware-программ является подмена поисковой машины (Google, Yandex) на поисковик своей компании или вовсе на не внушающие доверия сайты. Иногда внешне поисковая строка выглядит как раньше, но при нажатии «Поиск» перебрасывает не на ожидаемую страницу Гугла или Яндекса, а на абсолютно сторонний сайт.
Навязчивая реклама в браузере
Аномальное количество всплывающих окон, рекламных баннеров, сообщений, диалогов, видео, звуковых сигналов в браузере — результат действия вредоносного ПО. Оно добавляет стороннюю рекламу даже на те сайты, где ее никогда не было, а иногда даже блокирует расширения по типу AdBlock’а.
Неизвестные toolbar’ы (панели инструментов)
Зачастую рекламные программы устанавливают в ваш браузер нежеланные панели инструментов снизу от адресной строки, которые занимают много места, мешают работе, а порой и показывают рекламу.
Отчет
8. Когда компьютер включиться, на экран будет выведен отчет об удаленных файлах.
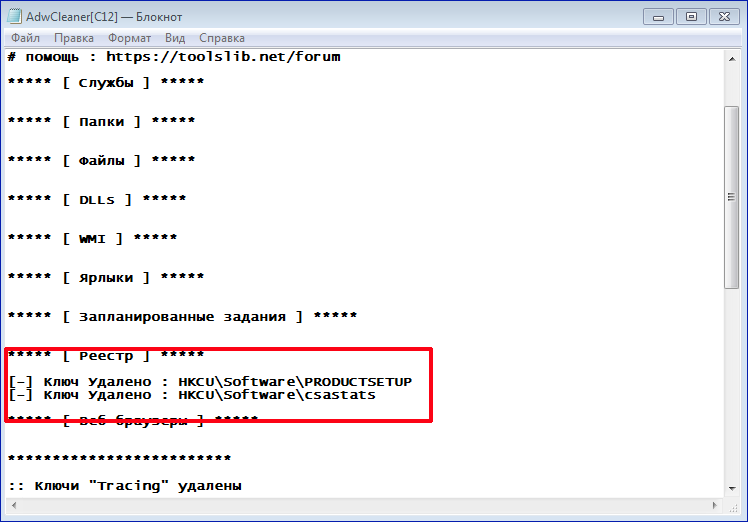
На этом очистка компьютера окончена. Повторять ее желательно раз в неделю. Я это делаю чаще и все равно, что-то успевает прицепиться. Для того, чтобы провести проверку в следующий раз, необходимо будет скачать свежую версию утилиты AdwCleaner с официального сайта.
На примере мы убедились, что утилита AdwCleaner действительно очень проста в использовании и эффективно борется с потенциально опасными программами.
Из личного опыта могу сказать, что вирусы могут вызывать различные неполадки. У меня например перестал загружаться компьютер. После применения утилиты AdwCleaner, система вновь стала работать нормально. Теперь я постоянно пользуюсь этой замечательной программой и всем ее рекомендую.
Опишите, что у вас не получилось. Наши специалисты постараются ответить максимально быстро.
Интерфейс
Что касается интерфейса, рассмотрим его на версии программы AdwCleaner 4.1, отзывы о которой чаще всего встречаются на просторах Интернета. Он настолько прост, что с ним справится даже ребенок.
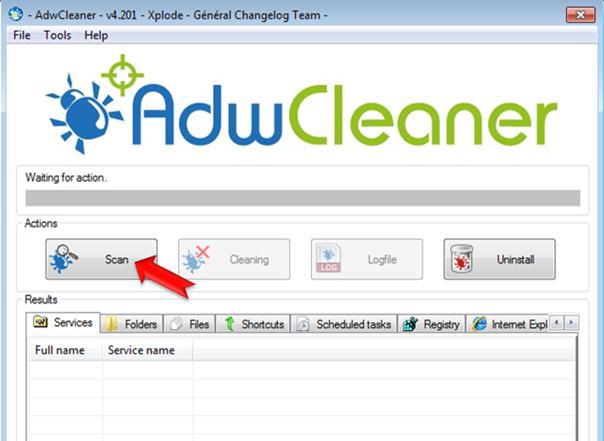
Главное окно представляет собой несколько основных полей. Сверху находится стандартная панель меню с основными командами действий и системой помощи, а чуть ниже расположено окно с логотипом приложения. Ему отведено около трети всего рабочего пространства, правда, несколько непонятно, зачем так много.
Далее следует строка прогресса того или иного выполняемого в данный момент действия, еще чуть ниже — кнопки основных манипуляций. Остальное пространство занято окном отображения результатов, причем оно разделено на несколько вкладок, в которых могут находиться найденные угрозы: службы, папки, файлы, ярлыки, реестр и несколько вкладок браузеров, обнаруженных в системе.
В основном именно для браузеров и используется программа AdwCleaner. Отзывы, естественно, говорят о том, что через них и проникает в систему большинство угроз, рекламного мусора, и туда же устанавливаются дополнительные никому не нужные панели и надстройки, которые только потом могут генерировать свои ключи в системном реестре, изменять домашние страницы браузеров при запуске и т. д.
Плюсы и минусы
На основании отзывов активных пользователей программы AdwCleaner, можно сделать некоторые выводы:
Позитив:
- Утилита отличается бесперебойной работой и практически никогда не выдает ошибок, не тормозит при постоянном использовании
- Поисковая система работает очень качественно и в состоянии найти даже неизвестные вирусные угрозы
- Благодаря компактным размерам, она не занимает большое количество места, а системные требования минимальны, а значит использовать ее возможно даже на бюджетном ПК.
Негатив:
Что касается недостатков утилиты, сюда можно отнести только обязательную перезагрузку ПК, чтобы все изменения вступили в силу. Однако это не настолько большое упущение разработчиков, поскольку на решение данной задачи требуется минимум времени.
Портативная версия AdwCleaner
Отдельного внимания заслуживает информация о том, что AdwCleaner — портативная программа, поскольку иногда бывает попросту удобно хранить такой инструмент на флешке или просто не устанавливать его на компьютер, например, когда требуется произвести сканирование всего один или несколько раз. Портативная версия подразумевает то, что AdwCleaner будет работать без предварительной инсталляции на ПК, то есть сразу же после скачивания можно запустить исполняемый файл и перейти к сканированию операционной системы на наличие вирусов.

Полное удаление AdwCleaner с компьютера
Отметим еще один интересный пункт, связанный с программой AdwCleaner, — полное удаление ее с компьютера. Иногда это требуется сделать для того, чтобы установить другой антивирус или выполнить переустановку этого же ПО, но при неправильном подходе можно получить ошибку, связанную с тем, что на компьютере до сих пор установлен другой антивирус. Проблема заключается в том, что большинство пользователей неправильно удаляют этот софт и не знают о том, что после деинсталляции на компьютере все еще находятся остаточные файлы. Давайте разберемся с тем, как удалить AdwCleaner с компьютера полностью.
- Для начала запустите деинсталлятор через папку с софтом или отыщите его в разделе “Приложения” меню “Параметры”. Выполните стандартную процедуру удаления и переходите к следующему шагу.
- Откройте утилиту “Выполнить” через стандартную комбинацию клавиш Win + R. Введите там regedit и нажмите на Enter.
- Снова используйте горячую клавишу, только уже Ctrl + F, чтобы вызвать строку поиска, где введите название программы. Удалите все найденные совпадения.
- То же самое сделайте через поиск по “Проводнику”, после чего перезагрузите компьютер и переходите к дальнейшим действиям, ради которых и осуществлялось полное удаление ПО.
Если у вас возникают проблемы с таким методом удаления, отыщите на просторах интернета любую программу, функциональность которой сосредоточена на полном удалении другого софта с компьютера. Это может быть, например, CCleaner или IObit Uninstaller. Тогда вам не придется вручную чистить реестр и искать остаточные файлы через “Проводник”.
Сброс настроек браузера
Если выполненные действия с помощью сторонних программ не привели к положительному результату, то попробуйте сбросить настройки вашего браузера. Рассмотрим данную процедуру на примере популярного Google Chrome:
- Запустите браузер и откройте настройки через боковое меню.
- Пролистайте настройки вниз до кнопки «Дополнительные». Нажмите ее.
- Теперь еще раз пролистайте страницу до конца и нажмите на пункт «Восстановление настроек по умолчанию».
- Появится дополнительное окно, в котором нужно выбрать кнопку «Сбросить настройки».
- Теперь перезагрузите компьютер.
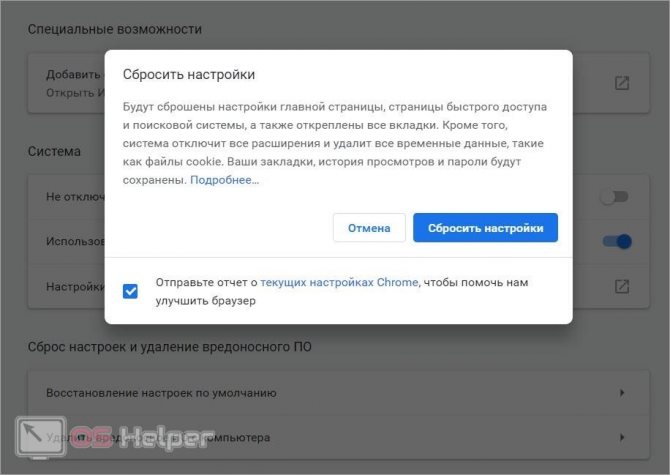
Подобным образом осуществляется сброс настроек и в других браузерах. Вы можете узнать порядок действий из справочного раздела конкретной программы.
Особенности использования AdwCleaner для Windows 7
Как пользоваться AdwCleaner для Windows 7?
Если вы не знаете, как почистить компьютер от рекламных вирусов, тогда вам необходимо воспользоваться полностью бесплатной и надёжной утилитой AdwCleaner.
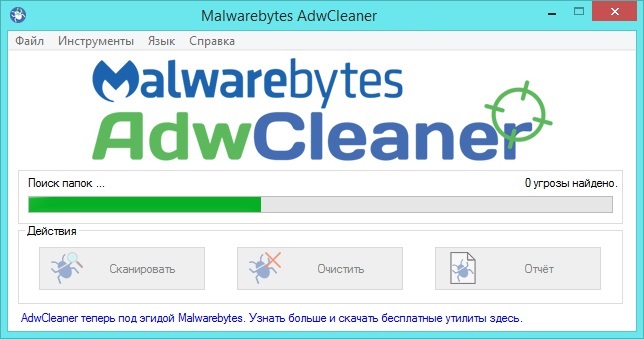
Эта утилита относятся к портативной программе, которую можно использовать без наличия интернета. После запуска AdwCleaner на своём компьютере, вам нужно принять лицензионное соглашение от разработчиков. После этого у вас появится возможность просканировать ваш стационарный компьютер или ноутбук на наличие вредоносных программ. Чтобы выполнить это действие, вам надо нажать в окне программы на кнопку “Сканировать”.
Во — время сканирования программа начнёт обнаруживать потенциально опасные программы в виде рекламных вирусов, а также ненужные ярлыки, записи в реестре, назначенные задания, вредоносные скрипты WMI и остатки от папок и файлов.
Работа с результатом сканирования
Если Malwarebytes adwcleaner обнаружит на вашем компьютере вредоносные или подозрительные файлы, папки, записи в реестре и так далее, то она их выведет в результате своей работы на экране в виде списка. Если вы считаете, что некоторые файлы и папки, которые нашла программа не нужно удалять, то снимите в этих строках галочки.
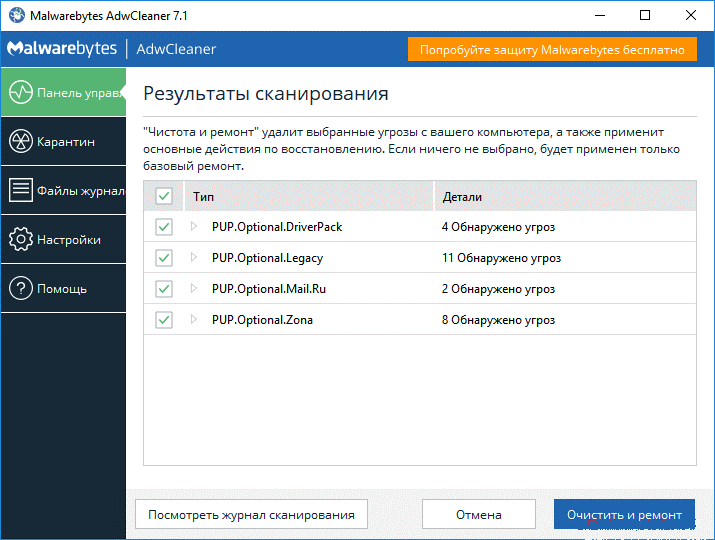
Перед тем, как сделать очистку на своём компьютере от вредоносных программ, на данном этапе вам необходимо закрыть все работающие приложения, чтобы не потерять важные данные. После этого сделав свой выбор, нажмите на кнопку “Очистить и ремонт”.
Затем программа AdwCleaner удалит выбранные вами объекты с компьютера, после чего запросит у вас разрешение сделать его перезагрузку. После удаления вирусных программ на вашем устройстве программа AdwCleaner создаст на системном диске свою папку по следующему пути: C:\AdwCleaner. В этой папке будет создан отчёт и журнал проведенных операций. Доступ к журналу операций пользователь имеет сразу после проведения сканирования. Для его просмотра необходимо нажать кнопку “Посмотреть журнал сканирования”. После того, как компьютер ваш перезагрузиться, перед вами на экране появится открытый Log file программы AdwCleaner. В этом документе содержатся сделанные изменения. Как видите, процесс сканирования очень простой, поэтому для безопасности своего компьютера, не забудьте скачать adwcleaner для windows 7.
Стоит также обратить ваше внимание, что если в процессе сканирования и очистки системы вами случайно были удалены нужные для работы файлы и папки, то вы сможете их восстановить. Программа AdwCleaner помещает такие данные в карантин, чтобы в случае необходимости у пользователя была возможность вернуть удалённую информацию
Дополнительные функциональные возможности AdwCleaner для Windows 7
Если скачать adwcleaner, вы не только сможете удалить со своего компьютера вредоносные программы, но и принять превентивные меры для его защиты в будущем. Программа AdwCleaner для Windows 7 предоставляет своим пользователям настроить программу под свои предпочтения. Перейдя в меню настроек программы, пользователь может выбрать те объекты, которые программа будет автоматически находить при сканировании.
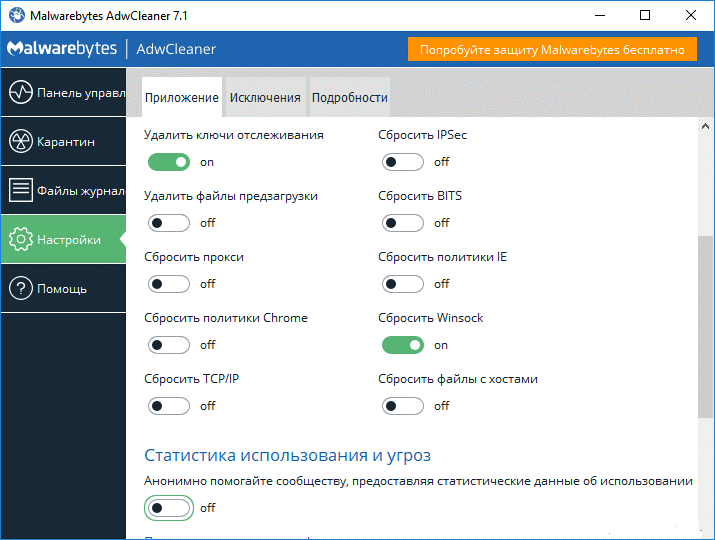
Например, программе можно разрешить сканировать только файлы и папки, а реестр компьютера не трогать или наоборот. Помимо этого, AdwCleaner позволяет сбрасывать сетевые настройки подключения к интернету, благодаря чему можно обеспечить безопасность трафика и запретить передачу данных вредоносными программами по определённым протоколам связи.
Что это за программа?
Adwcleaner-это бесплатная и полезная программа, разработанная для проверки компьютеров на наличие рекламных ПО, вредоносных и ненужных приложений, тулбаров. Она не только находить вредные компоненты, которые засоряют ПК и замедляют скорость работы, но и удаляет их. Также умеет восстанавливать основные настройки браузера (домашние страницы, прокси-сервер и т.д.).
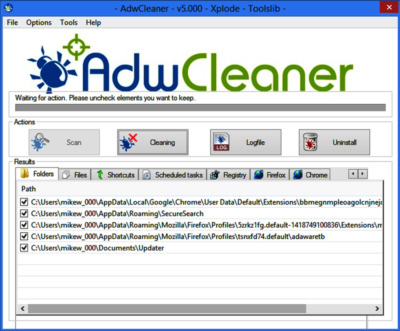
Возможности программы:
- Находит и удаляет рекламное ПО, потенциально вредные приложения, тулбары.
- Сканирует разделы ПК, а также папки, файлы, реестр и т. д.
- Работает со многими популярными браузерами (Яндекс, Google Chrome).
- Простой интерфейс.
- Портативность.
- Возможность просмотра сканирования и отчёты.
- Функция автоматического резервного копирования.
- Управление карантином.
Решение — программа AdwCleaner
Внимание! Сначала сделайте точку восстановления Windows: сочетание клавиш Win+Pause/Break — откроется окно О системе — слева Защита системы — Создать — вводите любое название — Создать — ждите. Если что-то пойдет не так, можно будет в том же окне нажать Восстановить и, выбрав сделанную ранее точку восстановления, вернуть все как было
Автор инструкции не несет ответственности за ваши действия, как верные, так и ошибочные. Будьте внимательны и сохраняйте оптимизм!
AdwCleaner — хороший чистильщик, который сканирует папки и расширения браузеров на наличие зловредов. Обнаруженные можете удалить или оставить — выбор за вами.
Это не антивирус, его специализация — рекламные расширения (дополнения) для браузеров и Windows, против вирусов он бессилен. После очистки позаботьтесь о постоянной защите — советы на эту тему
1. Загрузите AdwCleaner с официального сайта (кнопка Download now справа).
2. Правой кнопкой мыши по полученному файлу — Запустить от имени администратора.
3. При первом запуске согласитесь с лицензионным соглашением (автор программы не несет никакой ответственности, бла-бла-бла и так далее) с помощью кнопки Я согласен или I agree в английской версии.
4. Если включен Интернет, подождите загрузки свежей базы данных. На этом этапе AdwCleaner может предупредить, что загруженная версия устарела. Тогда желательно скачать новую версию по той же ссылке.
5. Ставим галки на пунктах в меню Настройки:
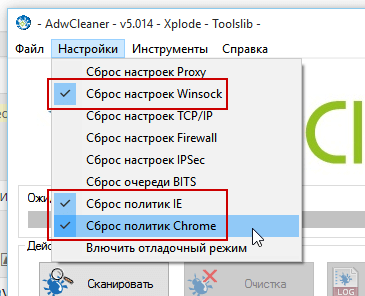
Подробнее о каждом пункте:
- Сброс настроек Proxy — удаляет любые настройки прокси. Дело в том, что все передаваемые в Интернет данные можно пропустить через один-единственный сервер (прокси-сервер). Вирусы редко ставят прокси, потому что поддерживать работу такого сервера для злоумышленников дело затратное.
- Сброс настроек Winsock — исправляет настройки вашего подключения к Интернету. Некорректные настройки бывают даже без участия вирусов. Если после работы AdwCleaner перестал работать Интернет — причина скорее всего в этом, поможет Восстановление системы. Вы же сделали точку восстановления, как я просил?
- Сброс настроек TCP/IP — аналогично предыдущему пункту, но включать только после того, как все остальное не помогло. Часто провайдерам нужны особенные настройки подключения к Интернету, сброс настроек вообще лишит вас Интернета. Разумеется, поможет откат до точки восстановления.
- Сброс настроек Firewall — сбрасывает настройки файрволла (брандмауэра, ошибочное название — брандмаузер). Сбитые настройки файрволла Windows позволят вирусу без препятствий пользоваться Интернетом, ставить галку не нужно — лучше удалите вирус, так вернее.
- Сброс настроек IPSec — установка галки сбросит настройки IPSec. Если не знаете, что это такое, не включайте.
- Сброс очереди BITS — пункт, не имеющий отношения к вирусам, помогает исправить ошибки Фоновой интеллектуальной службы передачи. Симптомы — Интернет вроде работает, но ничего не загружается и не передается, в том числе по локальной сети. Если честно, никогда не сталкивался с проблемами BITS, смысла ставить галку нет.
- Сброс политик IE и Сброс политик Chrome — сбрасывает настройки безопасности браузеров Internet Explorer и Chrome соответственно. Поставьте галки, потому что помимо изменения домашней страницы вирусы могли изменить что-нибудь еще.
- Включить отладочный режим — создает файлы отладки на диске C: (AdwCleaner_dbg_*.log), содержащие подробные сведения обо всем, что программа делает. Полезно при проблемах с работой AdwCleaner, чтобы разработчик разобрался, что не так.
6. Жмем Сканировать и ждем. Найденные вирусы и вредные расширения для браузера, а также измененные ярлыки браузеров (чтобы стартовая страница всегда была одной и той же — с рекламой или вирусами) отобразятся на соответствующих вкладках.
7. Можно сразу нажать Очистка, но я советую посмотреть списки внимательно — программа может ошибаться. Например, людям, которые пользуются программами от Mail.ru, нужно снять с пунктов Mail.ru… галки.
В моем случае программа нашла якобы вредное расширение в Google Chrome:
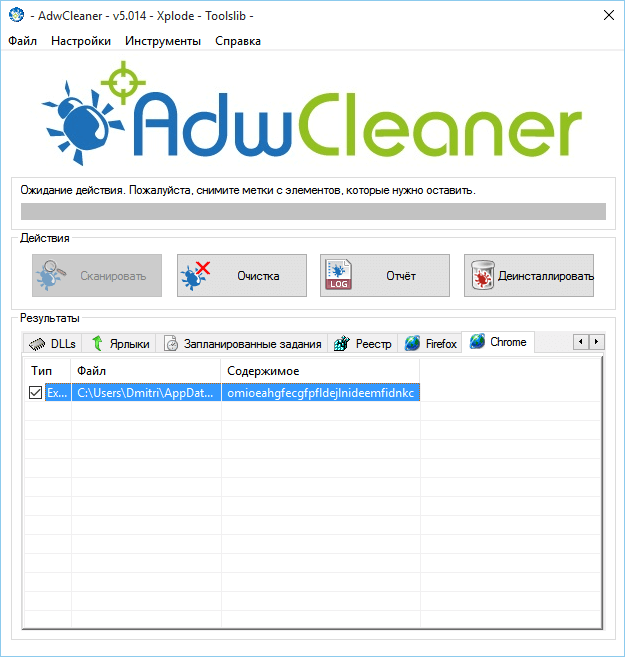
Если посмотреть расширения в Chrome, включив режим разработчика, то можно понять, что omioeahgfecgfpfldejlnideemfidnkc — это безобидное расширение от Великого и Ужасного Google под названием Google Publisher Toolbar:
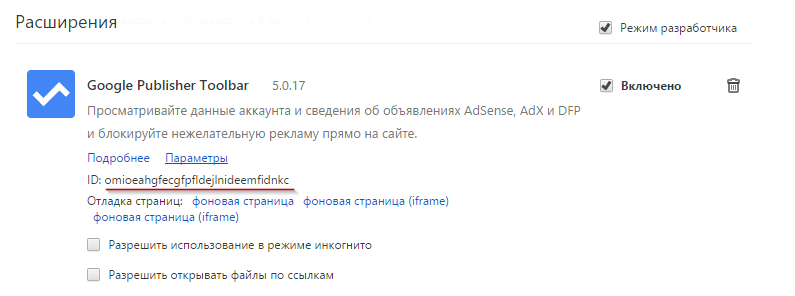
Вывод — не ленитесь смотреть все вкладки.
Кнопка Очистка закроет все запущенные программы, удалит вирусы и расширения, затем перезагрузит компьютер. При следующем включении появится отчет, а ваш компьютер будет сверкать, как новенький.

Немного о бесплатных программах
Бесплатные программы, несущие в своём коде рекламу условно можно разделить на два типа, а именно:
- Не вредящие компьютеру и операционной системе;
- Вредящие пользователю компьютера
Первый тип бесплатного программного обеспечения выгоден разработчикам и пользователям, если вы, конечно, не относитесь к тем людям, которые не приемлют рекламу в любом её виде. Пользователь бесплатно пользуется трудом программистов, а они в свою очередь получают за этот труд вознаграждение. А вот второй тип бесплатных программ с интегрированной рекламой может вредить пользователю компьютера.
Проявляться такой вред может в пересылке конфиденциальной информации, навязыванием и показыванием рекламы даже в том случае, если бесплатная программа была удалена средствами операционной системы, торможением работы компьютера.
Обычные антивирусные программы не могут обнаружить подобные вредные файлы. А значит не могут решить проблему
Поэтому в такой ситуации пользователю важно знать, как восстановить производительность компьютера. Для этого существуют специальные программы
Одной из самых популярных и эффективных в борьбе от рекламных вирусов является AdwCleaner.
Как пользоваться утилитой
Теперь самый важный и актуальный вопрос, касающийся работы с программой. Всё реализуется достаточно просто, поэтому если решите скачать Адв Клинер, на выходе получите оптимальный продукт для решения каких-либо проблем. Далее будут представлены некоторые инструкции, изучение которых значительно улучшит ваш уровень и позволит быстрее освоиться с софтом.
Основная функция сканирования
Первое из действий, которое вы захотите реализовать после того, как AdwCleaner скачаете бесплатно – запуск сканирования системы. Именно это действие позволит решить множество проблем.
Запустите утилиту на вашем компьютере, после чего перед вами появится окно с современным дизайном и качественным интерфейсом. По самому центру вы сможете увидеть кнопку «Сканировать».
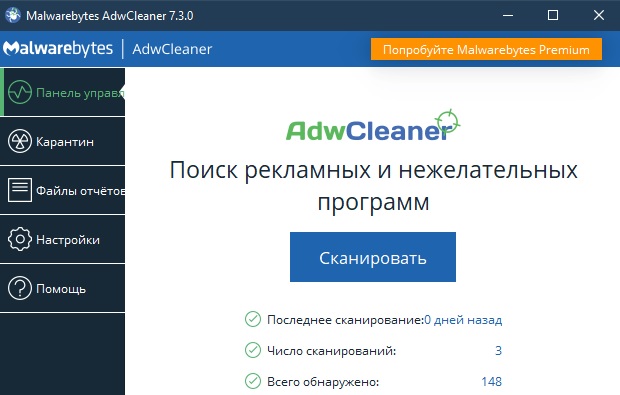
Что происходит в процессе сканирования системы? Если коротко описывать всю процедуру, всё делится на несколько таких этапов:
- Первым делом программа выполняет загрузку самых новых баз данных. Они скачиваются со специального сервера.
- После этого начинается процедура анализа, в ходе которого проверяется реестр, а также все процессы, службы, файлы системы и так далее.
- После того, как всё завершится, вы сможете увидеть некоторый отчёт. В нём, например, будет указано количество опасностей, имеющихся на компьютере. Ваша задача будет состоять в том, чтобы проанализировать все выявленные пункты и при необходимости внести правки. После этого можно смело кликать на кнопку очистки, чтобы удалить весь мусор из системы.
- Последним этапом является перезагрузка, она выполняется автоматически.
Работа с разделом настроек
Если вы скачаете AdwCleaner на нашем сайте последнюю версию для Windows 10, в распоряжении у вас будет программа, которая позволяет выполнять очень эффективный анализ системы. Помимо этого, вам доступен высококачественный набор различных опций. Среди них – настройки.
Тут вы можете подобрать некоторые параметры таким образом, чтобы вам было максимально комфортно работать с программой.
Первый из моментов – выбор языка интерфейса. В том случае, если после установки выбран тот вариант, который вас не удовлетворяет, вы всё можете исправить. Чтобы реализовать задумку, необходимо:
- Запустить программу на ПК.
- Перейти в раздел «Настройки» (чтобы найти его, следует рассмотреть вертикальное меню в левой зоне).
- В пункте «Отображаемый язык» выбрать то, что вас интересует.
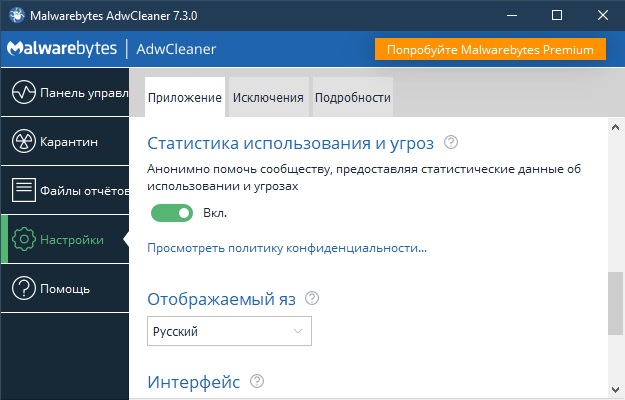
Но лишь на этом ограничиваться при работе с настройками не следует. Вы всегда можете доработать те или иные параметры и улучшить процесс работы. Например, можно смоделировать ситуацию, при которой у вас установлен Google Chrome. При всём этом, в нём отображается большое количество лишних рекламных баннеров, регулярно открываются сторонние сайты.
Всё, что было перечислено выше, можно легко решить. Чтобы реализовать задуманное, вам нужно просто сбросить политики Chrome.
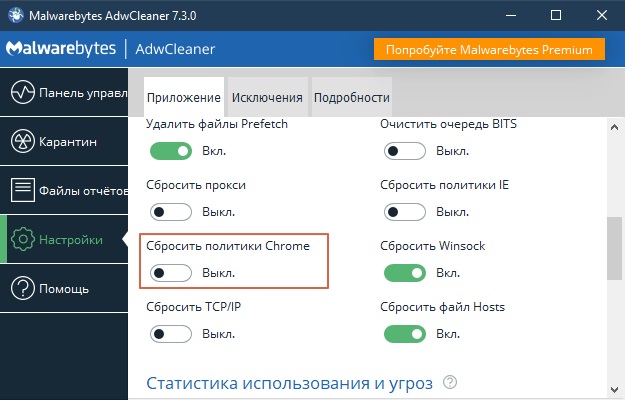
Как итог, и такая проблема будет моментально решена. Вы сможете лишь с комфортом работать в интернете, не сталкиваясь с навязчивой рекламой и прочим мусором.
Как удалить софт
Скачать Malwarebytes AdwCleaner предельно просто, но нередко пользователи задаются вопросом, как выполнить удаление софта. Чтобы реализовать поставленную задачу, вы можете воспользоваться встроенным инструментом Windows.
Альтернативный вариант предлагает непосредственно утилита. Всё, что нужно сделать лично вам – открыть раздел настроек и опуститься в самый низ окна. Там будет соответствующая опция для удаления. Стоит лишь сделать пару кликов и софт полностью деинсталлируется. При этом будут очищены все компоненты, связанные с утилитой.
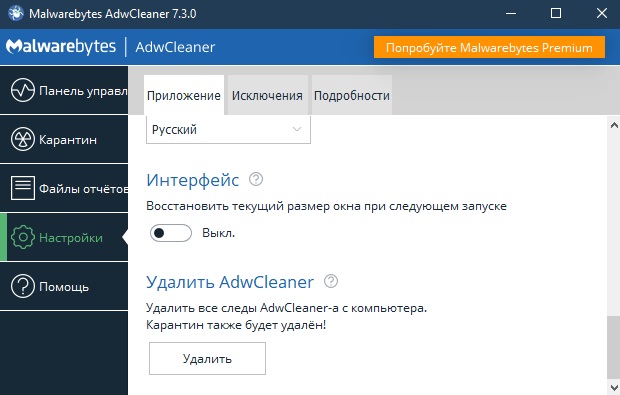
Пройдено лишь полпути
От рекламных расширений в браузере вы избавитесь, но они могут вернуться снова. Задумайтесь — как они проникли на ваш компьютер?
Три универсальных совета от меня:
1. Для обнаружения вредоносных сайтов поставьте расширение WOT.
2. Просканируйте компьютер сразу 68 антивирусами с помощью HerdProtect. Это бесплатно, нужен Интернет.
3. Для постоянной защиты купите антивирус. Например, Eset Smart Security. Можно и бесплатный, благо они неплохи — мой список. Кстати, в Windows 10 по умолчанию установлен неплохой антивирус под скромным названием Защитник Windows, поэтому задумайтесь о переходе на эту операционную систему. Статья с подробностями о «десятке» совсем рядом.
Что это
Иногда пользователям приходится отказываться от полезных и хороших программ только из-за того, что они обрастают ненужными и тяжеловесными дополнительными панелями, которые не несут какой-то полезной функции, а только занимают место. Для того чтобы справиться с такой проблемой и очистить нужный софт следует иметь инструмент, способный найти и удалить вредоносный код
Важно чтобы такая утилита предоставляла вам выбор – удалять какой-либо компонент или нет, потому что порой антивирус может принять обычную программу за вирус
AdwCleaner – именно такое приложение, будучи полностью бесплатным оно способно находить и удалять любое рекламное ПО и панели инструментов, которые самолично интегрируются в браузер. Также удаляются и хайджекеры (вирусы которые автоматически подменяют домашнюю страничку вашего обозревателя на рекламу), и ПНП (потенциально нежелательные приложения). Софт не требует установки, не нужны для его работы и дополнительные библиотеки, такие как .NET Framework. Все это дает возможность использовать утилиту на любом ПК и с любыми ОС от Microsoft.
Для тестирования была использована следующая платформа: Windows 10 64 bit AMD Athlon 245 X2 NVidia GeForce 250GTS 6 GB RAM.
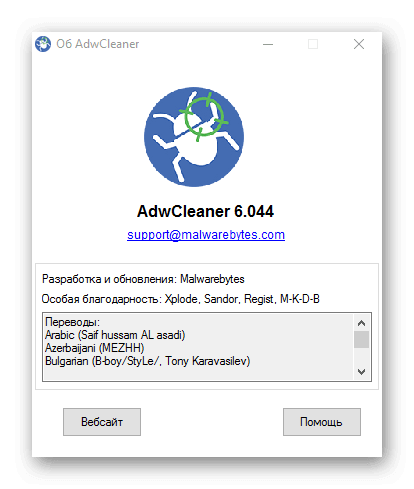
Возможности АдвКлинер
Скачивание рассматриваемой программы доступно для операционной системы Windows, а так же для macOS. Вы можете установить софт как на более ранние, так и на самые новые версии.
Если рассматривать функционал, тут большой перечень:
- Очистка системы от различных вирусов.
- Удаление бесполезных и вредоносных плагинов, скриптов.
- Устранение нежелательной рекламы при работе с браузерами.
- Решение проблемы, в рамках которой какие-то вредоносные компоненты меняют главную страницу браузера на что-либо другое.
- Удаление нежелательных программ в вашей системе.
- Возможность работать в тандеме с различными браузерами.

Достоинства
Тест прошел успешно, пользоваться ею было просто, процесс запускается быстро и, хотя найти какого-то серьезного вредоносного ПО нам не удалось, это объясняется образцовым порядком, поддерживаемым нами на тестируемой машине. При сканировании аппаратная составляющая компьютера нагружалась не сильно, на 100% работала только дисковая подсистема. Было найдено несколько вредоносных файлов, среди которых, к нашему удивлению, оказался IOBit. Также было обнаружено несколько вредоносных, по мнению программы, записей в реестре и плагины браузера Google Chrome.
Именно в Хроме мы увидели какие-то странные плагины с именем mail, хотя ничего подобного установлено небыло. Тут AdwCleaner показал всю свою красоту и основное предназначение, он удалил лишнее из браузера и сделал его полностью чистым. Порадовал интерфейс, тут нет ничего лишнего. Также после перезагрузки ПК был автоматически открыт текстовый документ, который содержал полную информацию обо всех внесенных в систему изменениях. Все записи, которые были удалены, можно восстановить через меню «Карантин». К тому же, в отличие от других, навороченных программ, AdwCleaner не зависает при очистке.
Действия, связанные с результатом сканирования AdwCleaner для Windows XP
После процедуры сканирования пользователю будет предоставлен результат работы программы в виде списка подозрительных угроз. Здесь пользователь может согласиться с результатом и удалить все подозрительные файлы. Или удалить только те объекты, которые считает нужным. Даже тогда, когда вы удалите все файлы выбранные программой, при необходимости их можно восстановить. Например, если после удаления найденных файлов программой у вас операционная система стала работать нестабильно, вы можете восстановить удалённые файлы. Для этого в левой зоне окна программы выберите пункт меню с названием “Карантин” и затем отметьте все нужные вам файлы. После этого нажмите кнопку “Восстановить”. Все важные файлы утилиты, в том числе журнал и лог файл, хранится на системном диске в папке AdwCleaner.
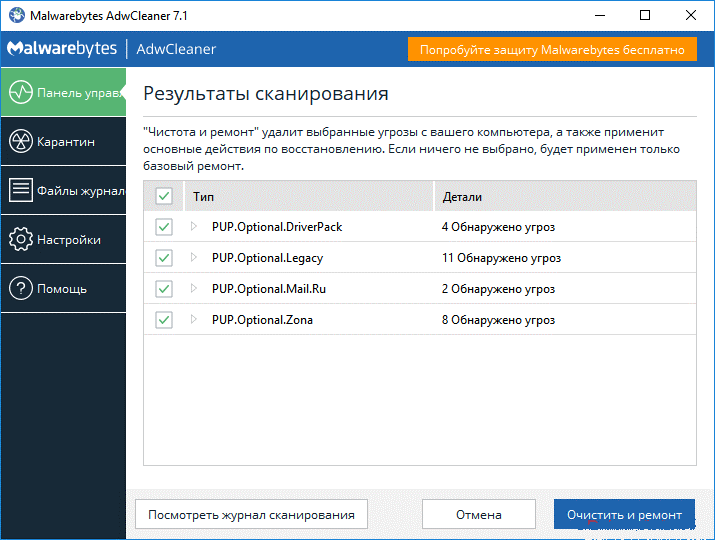
После сканирования и удаления всех угроз, программа попросит вас перезагрузить компьютер. После перезагрузки компьютера и при загрузке Windows, откроется текстовый файл, содержащий полную информацию о проведенных действиях программой AdwCleaner.
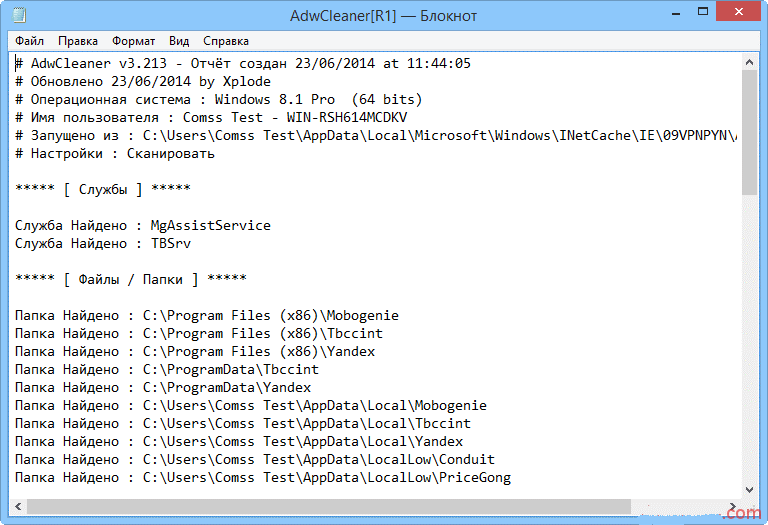
Особенности AdwCleaner для Windows XP
Главным предназначением утилиты AdwCleaner, является удаление программного обеспечения рекламного характера для повышения быстродействия работы компьютера. В этой утилите используются самые современные инновационные разработки и алгоритмы. Они позволяют эффективно обнаруживать шпионские программы рекламного характера. С помощью AdwCleaner пользователь имеет возможность убрать ненужные ему в работе функции в панели инструментов различных браузеров. Помимо этого, утилита занимает мало места в оперативной памяти и не требовательна к ресурсам компьютера. Благодаря этому Адв Клинер эффективно и быстро справляется со своей главной задачей.
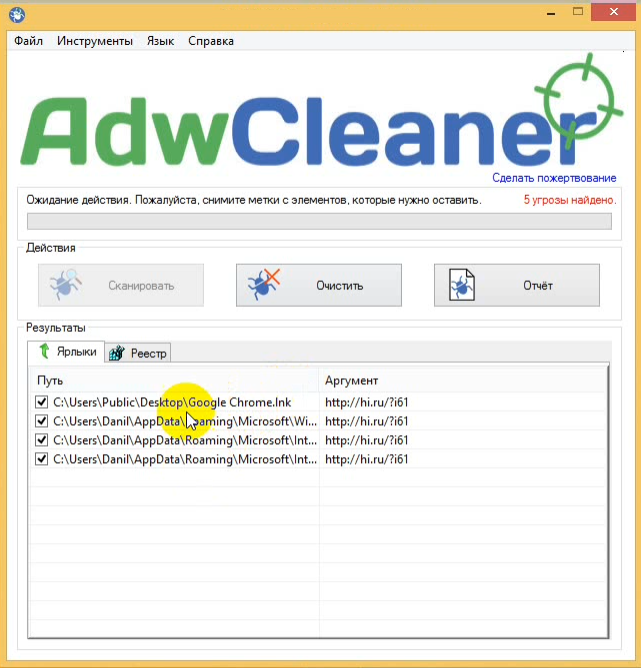
Возможности Adw Cleaner
Приложение является разработкой Xplode, но права принадлежат вендору Malwarebytes. Существенным плюсом данной программы является ее портативность: не нужно устанавливать «exe» на ПК – достаточно запустить исполняемый exe-файл. При необходимости Клинер можно будет легко деинсталлировать с компьютера: он не оставляет после себя записей в реестре.
Данное антивирусное ПО выполняет следующие функции:
- уничтожает все вредоносные программы: рекламные баннеры, вирусы, блокировщики экрана, трояны, угонщики браузеров;
- позволяет избавиться от ненужных компонентов браузеров, в том числе от навязчивых панелей инструментов типа «Yandex.bar»;
- осуществляет оперативную проверку всех компонентов системы и в режиме реального времени выявляет «зловредное» ПО.
AdwCleaner просто необходим пользователю в следующих ситуациях:
- главная страница браузера Chrome, Opera, Mozilla Firefox или Internet Explorer была заменена на незнакомый ресурс;
- в браузере появляется странная реклама, баннеры, навязчивые рекламные сообщения;
- были изменены настройки поиска по умолчанию – при попытке ввести поисковой запрос пользователь попадает на сторонние ресурсы с рекламой;
- в поисковике появились неизвестные расширения, toolbars и прочее нежелательное ПО;
- браузер стал тормозить, часто вылетать и долго загружаться.
Для тех, кто считает, что AdwCleaner – это вирус, ПО можно проверить на любом специализированном ресурсе либо в утилите по типу AnVir Task Manager. Результаты всех проверок показывают, что данное ПО полностью безопасно для компьютера.

Чтобы удалить «зловредов» при помощи AdwCleaner потребуется:
- Запустить adwcleaner3.0.0.exe от имени Админа.
- В открывшемся окне «Контроля учетных записей» нажать на «Да».
- Если на мониторе отобразится «SmartScreen» — кликнуть на «Подробнее». На экране появится надпись «Система Windows защитила ваш ПК». Необходимо нажать на кнопку «Выполнять в любом случае».
- Запустить Клинер, ознакомиться с «Лицензионным соглашением» и щелкнуть на клавишу «Принимаю».
- Закрыть все запущенные процессы кроме Клинера и нажать на кнопку «Сканировать», которая находится в основном окне утилиты.
- На экране отобразится полоса загрузки и надпись «Идет сканирование». Клинер просканирует службы Виндовс, пользовательские папки, библиотеки DLL, ярлыки, registry, «Планировщик задач», браузеры и файлы на дисковом пространстве.
- По завершении процесса проверки системы пользователю останется лишь нажать на кнопку «Очистить и ремонт», расположенную в правом нижнем углу Клинера. При необходимости можно дополнительно отметить галочкой приложения, которые утилита по своим алгоритмам отнесла к категории «malware», перед инициацией функции «Чистка и ремонт».
- После того как пользователь активирует «Очистку и ремонт», Клинер предложит осуществить ребут ПК – выбрать опцию «Очистить и перезагрузить».

Если пользователь случайно удалил при помощи AdwCleaner нужную программу (например, используемый им тулбар от Yandex или Mail), то не стоит переживать: данная утилита не деинсталлирует файлы с компьютера, а лишь помещает их в «Карантин». Для восстановления того или иного заблокированного объекта нужно:
- Перейти на вкладку «Карантин» (расположена на крайней левой панели инструментов Клинера под элементом «Панель управления»).
- Найти объект в списке заблокированных файлов, установить галочку слева от его наименования и нажать на кнопку «Восстановить».

Конечно, софт Malwarebytes не является панацеей от всех существующих вирусов: универсального средства против вредоносного ПО и по сей день не изобретено. Если Клинер не помог пользователю справиться с возникшей проблемой, то можно воспользоваться альтернативными фаерволами. Прямыми конкурентами ADW являются:
- MalwareBytes Anti-malware;
- Super Antispyware;
- Combofix.

Заключение
В общем и целом, если подвести некий итог, можно с уверенностью утверждать, что сегодня приложение AdwCleaner является одним из самых лучших и наиболее простых инструментов для удаления MalWare, AdWare и SpyWare. Собственно, если внимательно почитать отзывы об этой программной разработке, можно не сомневаться, что они на сто процентов подтверждают все вышесказанное. Многие так вообще считают, что лучше этой программы нет ничего. Более того, многие программные пакеты такого типа настолько глубоко интегрируются в систему, что удалить их потом без специальных средств и знаний практически невозможно.