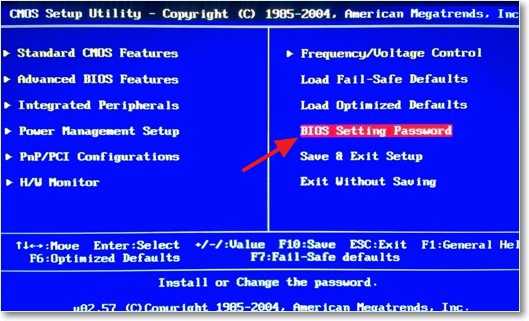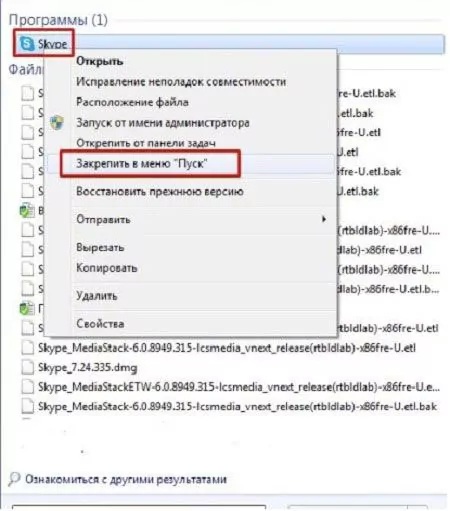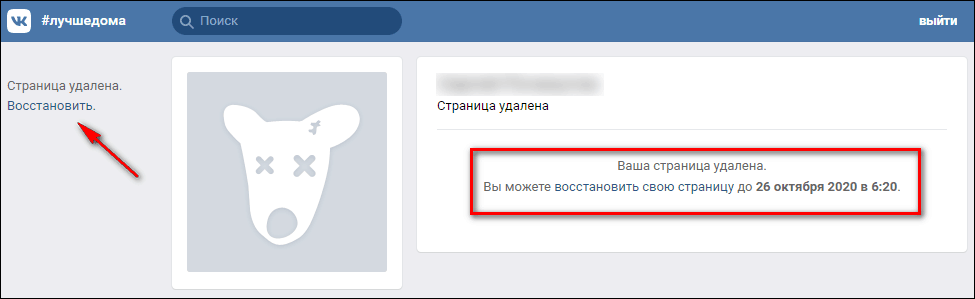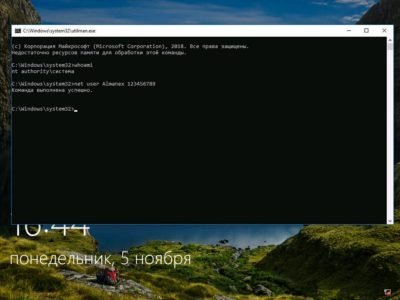6 способов сбросить пароль в windows 10
Содержание:
- Содержание
- Если нет доступа к системе
- Reset Windows Password: сброc пароля пользователя Windows
- Как восстановить пароль учетной записи Майкрософт — Пошаговые примеры
- Способ №2
- Что еще можно попробовать
- Сброс пароля учётной записи Microsoft
- Как восстановить доступ к компьютеру с помощью дистрибутива Windows 10
- Методика исправления
- Как создать учётную запись Майкрософт
- Стандартный метод восстановления пароля учетной записи Майкрософт
- Особенности восстановления с разных ОС
- Для чего используется аккаунт?
- Без контактных данных
Содержание
- Виды и сообщения об ошибках лицензирования Office365
- Причины проблем с активацией Office 365
- Решения проблем активации Office 365 Портал Office: назначьте действующую подписку на Office 365
- Портал Office: удалите зарегистрированные установки приложений Office
- Проверьте запущенные службы Windows
- Настройте зоны безопасности Internet Explorer (зона интрасети)
- Удалите кэшированные учетные данные из диспетчера учетных данных
- Очистите реестр
Вы приняли правильное решение о приобретении отличного онлайн сервиса единого корпоративного рабочего пространства. В установили приложения Office365 на свой локальный компьютер и хотите начать работать с ним. Ваша радость может быть омрачена из-за проблем с активацией Office365. Не расстраивайтесь, сейчас мы вам поможем решить эти проблемы.
Если активировать Office не удается, в строке заголовка приложений Office отобразится сообщение Нелицензированный продукт или Некоммерческое использование / Нелицензированный продукт, и большинство функций Office будут отключены. Чтобы восстановить все функции Office, необходимо устранить проблему, которая препятствует активации.
Если нет доступа к системе
Второй вариант более печальный: пользователь не может убрать пароль, потому что он его и не помнит. В результате войти в «Семерку» невозможно, что сразу ограничивает наши возможности.
Загрузочный диск
Попробуем снять защиту через флешку или установочный диск с операционной системой. Вместе с инсталлятором в образе Windows имеется специальная утилита для восстановления. В нее входят командная строка, возврат к контрольной точке и многое другое. Вместо установщика можно использовать флешку или диск с утилитой LiveCD.
Сначала вам нужно подключить устройств в USB-порт и перезагрузить компьютер. На первом экране при включении нужно нажать на клавишу F2 или ту, которая предназначена для вашей материнской платы. После этого появится меню BIOS. Внешний вид «БИОСа» может несколько отличаться от представленного на скриншотах. Однако меню «Boot» есть везде.
С помощью стрелок на клавиатуре перемещаемся во вкладку «Boot»:
Здесь заходим в раздел «Hard Drive» и с помощью клавиши — выставляем порт с подключенной флешкой на первое место. Для сохранения изменений и выхода нужно нажать на F10.
В результате после загрузки появится меню LiveCD или установочного диска. В случае со вторым нужно нажать на «Восстановление системы». В следующем меню находятся средства для восстановления доступа к ОС и работоспособности ПК в целом. Нас интересует последний пункт – это «Командная строка».
Далее, необходимо выполнить следующие действия:
- Ввести команду regedit, чтобы запустить реестр.
- Теперь нужно выбрать ветку «HKEY_LOCAL_MACHINE» и в меню «Файл» выбрать пункт «Загрузить куст».
- Появится диспетчер папок, в котором нужно перейти к файлу «SYSTEM». Он располагается на системном разделе локального диска в Windows/system32/config. Если выбрать неверное расположение, то ничего не получится.
- Теперь нужно ввести произвольное имя нового раздела. Например, «111».
- Теперь заходим в ветку «Setup» и в правой части открываем параметр «CmdLine». В нем нужно поставить значение «exe».
- В параметре «SetupType» необходимо задать установку «2».
- Все изменения реестр запоминает и сохраняет автоматически. Теперь осталось выделить созданный нами раздел «111» и в меню «Файл» нажать на «Выгрузить куст».
- Затем нужно разрешить выгрузку кнопкой «Да».
- Теперь нужно закрыть редактор реестра, выполнить отключение загрузочного диска, а в меню восстановления нажать на «Перезагрузка».
- После загрузки начальный экран показывает окно командной строки. Вы уже знаете, как ею пользоваться по первой инструкции в начале статьи. Введите команду для сброса пароля и нажмите Enter. Также через это окно доступно создание новой защитной комбинации.
- Готово! Обход защиты успешно выполнен, пароль удален, а вы можете продолжить работу с компьютером!
Сторонний софт
Что делать, если не удалось сбить защиту предыдущими методами, а зайти в «Винду» все же нужно? Тогда попробуйте скинуть сохраненные параметры через специальную программу. Она позволить вернуть полный доступ к ОС. Например, загрузочный диск с утилитой Ophcrack. Выше мы рассказывали об использовании ее из-под Windows.
Однако программу также можно загружать из «БИОС». Для этого скачайте LiveCD версию с официального сайта и запишите на флешку. Также можно воспользоваться аналогичным приложением Offline NT Password and Registry editor. Данный способ не поможет только в том случае, если у вас слетел драйвер для работы с жестким диском. В этом случае ПК может заблокировать утилиту.
Reset Windows Password: сброc пароля пользователя Windows
Выбор источника данных
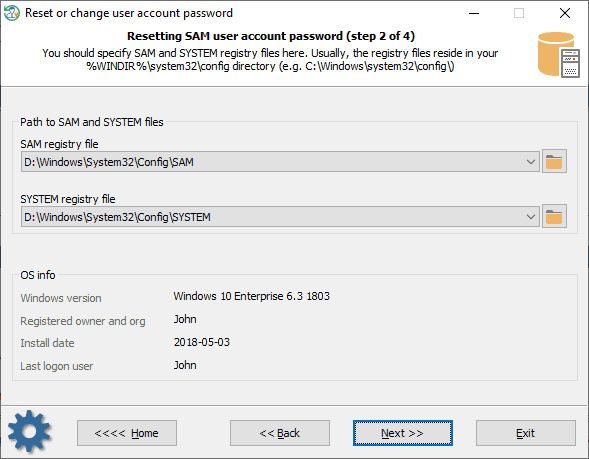
Для сброса пароля обычной учетной записи, программе необходимо знать месторасположение двух файлов реестра Windows: SAM и SYSTEM. Программа автоматически производит поиск всех файлов, предлагая первые найденные. Файлы реестра расположены в каталоге %WINDIR%\system32\config. Где %WINDIR% — рабочий каталог Windows.
Если на предыдущем шаге программы вы выбрали режим работы с Active Directory, вместо файла реестра SAM необходимо задать путь к базе данных Active Directory. По умолчанию, это каталог %WINDIR%\NTDS. Полный путь к базе данных в этом случае может выглядеть следующим образом: C:\Windows\NTDS\ntds.dit
Выбор учетной записи Windows
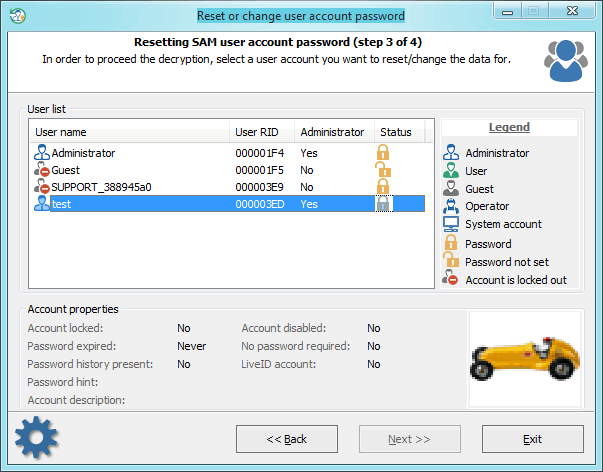
Выбираем учетную запись Windows. В верхней части экрана расположен список с учетными записями вашего компьютера. Щелкнув на одной из них, можно увидеть ее атрибуты. А именно: блокированна ли учетная запись или отключена, требуется ли пароль, присутствует ли история паролей, есть ли подсказка о пароле и др.
Сброс пароля
Для сброса пароля, оставьте поле ‘New password’ пустым и нажмите кнопку ‘reset/change’
Обратите внимание на дополнительные опции. Учетная запись не должна быть заблокирована или отключена, срок действия пароля не должен быть истечен.
Кроме того, если установлены локальные или доменные политики паролей, убедитесь, что новый пароль соответствует требованиям длины и сложности, а также не совпадает ни с одним из введенных ранее (если присутствует история паролей)
В противном случае, вы не сможете войти в систему, даже с пустым паролем. По крайней мере, до тех пор, пока не сбросите настройки политики паролей.
Если вы меняете пароль встроенного Администратора в операционной системе Windows XP Home edition, а также в некоторых редакциях Windows Vista, имейте в виду, что для того, чтобы активировать учетную запись встроенного Администратора и войти в систему под ней, а не под обычной учетной записью, необходимо загрузить систему в безопасном режиме. Для этого перед началом загрузки Windows, многократно нажимайте клавишу F8 до тех пор, пока не появится текстовый диалог выбора способа загрузки, в котором выберите пункт загрузку в безопасном режиме. После этого учетная запись встроенного Администратора станет активной и можно будет ей воспользоваться.
На операционных системах Windows 8 и более новых, для запуска безопасного режима нажмите кнопку выключения компьютера, затем нажмите удерживая клавишу Shift на клавиатуре и выберите пункт ‘Перезагрузка’.
P.S. Не следует путать учетную запись с правами Администратора и учетную запись встроенного Администратора. Пароль к последней задается при начальной установке Windows.
Как восстановить пароль учетной записи Майкрософт — Пошаговые примеры
Как восстановить пароль учетной записи Майкрософт, чтобы не потерять доступ к личному кабинету?
Система Microsoft Live – это онлайн-сервис для контроля всех устройств, к которым подключена учетная запись пользователя.
К службе можно привязать сразу несколько компьютеров, ноутбуков, планшетов и смартфонов, которые работают с помощью операционной системы Windows.
Соответственно, если пользователь забыл данные для входа, можно потерять доступ ко всем связанным устройствам.
Компания Майкрософт предусмотрела такой вариант развития событий и разработала комплексную систему восстановления данных для входа в свой аккаунт на сервисе.
Рассмотрим подробнее каждый из способов.
Если к вашей учетной записи был привязан только компьютер, можно сбросить ее настройки без восстановления доступа на сервисе Microsoft Live.
Чтобы получить доступ к компьютеру для начала необходимо загрузить устройство в среде восстановления и там же создать нового пользователя системы, который будет иметь права администратора.
Таким образом можно скинуть забытый пароль и вернуть доступ к операционной системе.
Также есть возможность просто переустановить ОС, однако в таком случае все пользовательские данные будут удалены и восстановить их уже невозможно.
Следуйте инструкции, чтобы сбросить пароль, войти в систему и настроить новый способ доступа:
- Для восстановления используйте установочный диск ОС, которую вы использовали до того, как потеряли доступ к системе. Вставьте его в дисковод, в БИОСе настройте порядок очереди загрузки и включите компьютер. Появится окно установки;
- После появления начального окна установки, на клавиатуре нажмите на сочетание кнопок Shift+F. Таким образом вы сможете открыть командную строку – базовый вариант операционной системы. С помощью командной строчки можно давать компьютеру любые указания, используя специальный набор команд;
- В открывшемся окне командной строки введите команду вызова программы блокнот – notepad. Пример вызова программы с помощью команды показан на рисунке ниже. Чтобы запустить команду, нажмите Enter;
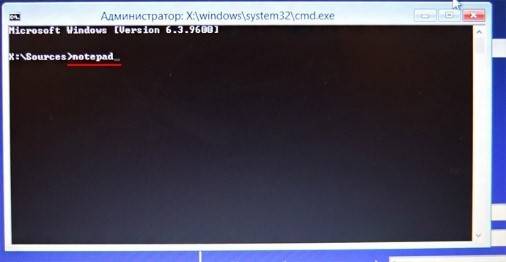
Запуск блокнота с помощью командной строки
В открытом окне текстового редактора найдите панель инструментов, нажмите на пункт «Файл» и затем откройте проводник;
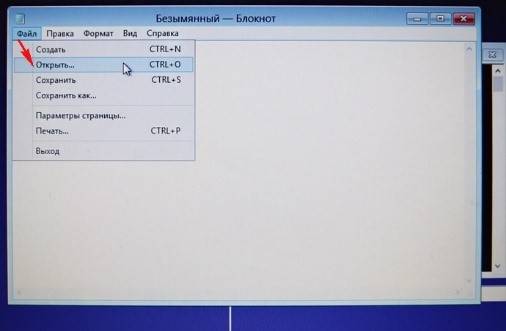
Вызов проводника через программу Блокнот
В открывшемся проводнике слева выберите окно «Этот Компьютер» и зайдите в директорию локального диска С;
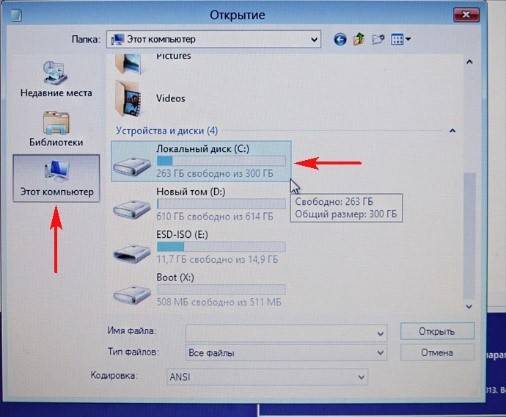
Доступ к директории диска С
Теперь закройте окно проводника и обратите внимание на диалоговое окно командной строки, точнее, на те команды, которые в нем образовались после совершения всех действий в блокноте и проводнике. Первая команда предназначена для создания копии исполняемого файла под названием utilman — этот файл был создан, когда запустилось окно восстановления системы (шаг 1)
Другая команда заменяет предыдущий исполняемый файл на exe-файл командной строчки;
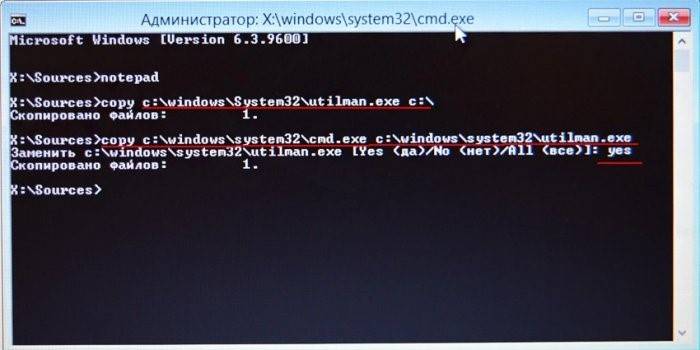
Просмотр команд cmd
- В строке «Заменить…» введите слово yes и нажмите Enter. Теперь необходимо выключить компьютер. Поменяйте порядок загрузки – первой должна выполнятся загрузка операционной системы, а не диска восстановления;
- Включите устройство еще раз. Дождитесь появления экрана для введения пароля от учетной записи. Затем в левом нижнем углу найдите клавишу специальных возможностей и нажмите на нее, как показано на рисунке ниже;
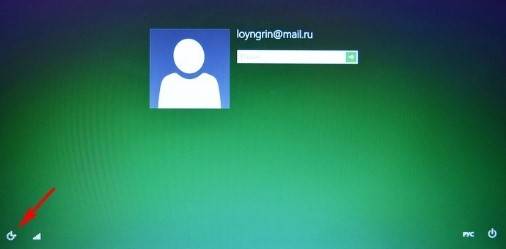
Повторный запуск системы и открытие окна специальных возможностей
- Вместо окна специальных возможностей откроется окно командной строчки (это происходит потому, что в предыдущем шаге мы заменили два исполняемых файлы);
- В появившейся строчке введите команду «net user Chaser /add» (без кавычек). Нажмите Ввод. Данная команда предназначена для добавления нового пользователя в систему с именем Chaser. Вы можете выбрать абсолютно любое имя для новой учетной записи;
- Теперь нужно ввести еще одну команду – «netplwiz» (тоже без кавычек). Примеры ввода данных команд указаны ниже на рисунке;
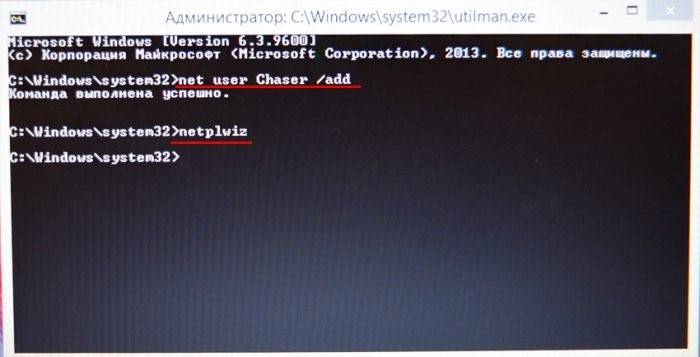
Создание нового пользователя через командную строку
После ввода второй команды откроется окно создание еще одного пользователя системы. Нажмите на клавишу свойств;
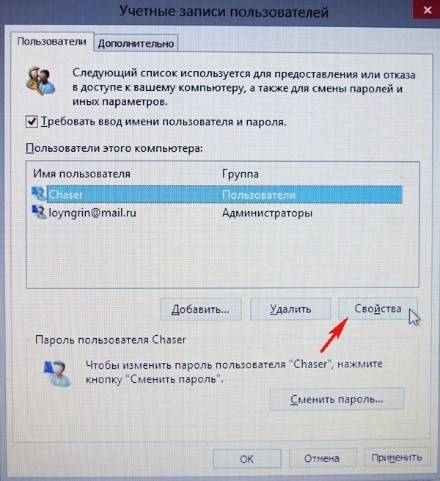
Окно добавление пользователя
Откройте вкладку групп и задайте учетке права администратора системы;
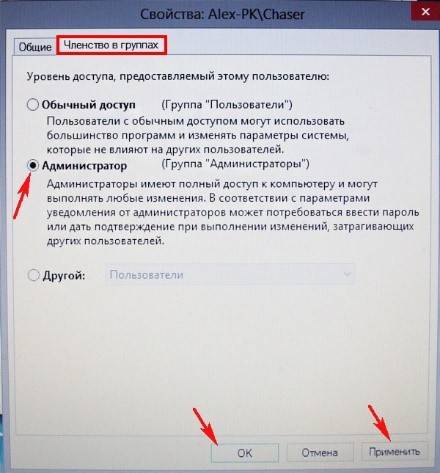
Присваивание прав администратора записи
Теперь смените пароль только что созданной записи, как показано на рисунке и перезапустите систему;
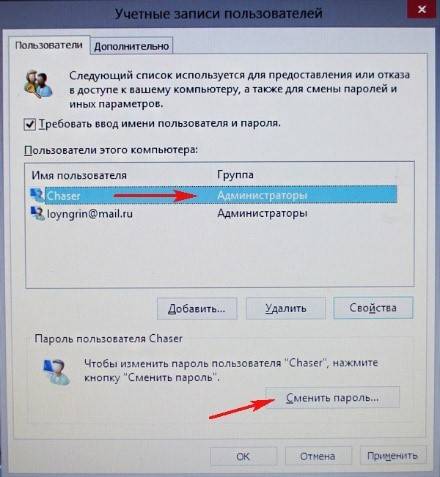
После перезагрузки выполните вход с помощью созданной учетной записи. Таким образом можно сбросить забытый пароль и восстановить доступ к ОС.
Способ №2
Как восстановить в Skype старую учетную запись, если установлена двухшаговая проверка подлинности или нет доступа к телефону и электронной почте, которые привязаны к аккаунту. Этот способ сложнее и займет чуть больше времени, но проблема, все же, решаема.
Вот как восстановить аккаунт в Скайпе этим способом:
- Точно так же, как и в предыдущей инструкции, пропиши свой логин, открыв ссылку для входа
- Выбери «Забыли пароль?»
- Укажи причину, по которой ты утратил доступ к аккаунту
- В следующем окне введи символы с картинки и нажми «Далее»
- Откроется новое окно, в котором тебя попросят ввести для связи E-mail, отличный от привязанного к учетной записи.
Посмотри, разными способами.
- Получи его, введи в указанную строку и нажми «Подтвердить»
- В новом открывшемся окне система попросит тебя указать свои личные данные и ответить на несколько вопросов, которые помогут идентификации тебя, как владельца учетной записи
- Нужно будет указать имя, фамилию, дату рождения, страну и домашний регион
- Припомни пароли, которые ты уже использовал для входа в эту учетную запись
- Укажи свое имя Skype, трех человек из своего списка контактов и адрес электронной почты, который указывал при регистрации
- После того, как укажешь все данные и нажмешь «Далее», информация будет отправлена на проверку, которая займет около 24 часов
- Если техподдержка сочтет, что аккаунт принадлежит именно тебе, можно будет сбросить пароль и придумать новый, как в первом способе. И – восстановить доступ к учетной записи. Все подробности про собраны в нашей следующей статье.
Всех приветствую снова на страницах моего блога, сегодня мы рассмотрим как восстановить учетную запись microsoft
. Ранее у меня была установка windows 10 pro . После установки у вас есть возможность использовать локальную учетную запись или учетку microsoft. Я выбрал второй вариант, его удобство в том, что все устройства с ней синхронизируются. И вот в один и прекрасный московский день, я забыл от нее пароль. Решим задачку и вернем себе возможность ее использования, тем более, что это не занимает много времени.
Как восстановить пароль учетной записи microsoft
Вот такое окно с ошибкой у меня выскочило.
Как видите выше вам уже сразу говорят, где его можно восстановить. Переходим по адресу. Выбираем пункт Я не помню свой пароль.
Вводите ваш адрес электронной почты и антиспам код.
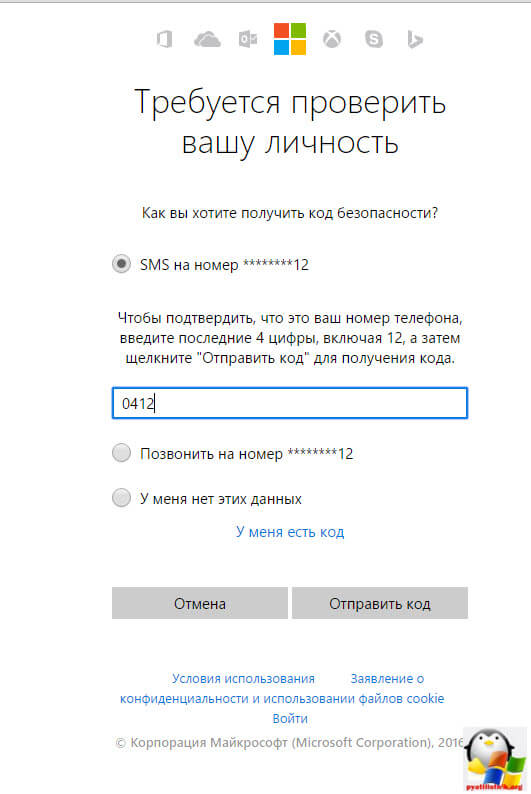
В итоге у вас после введения правильного кода
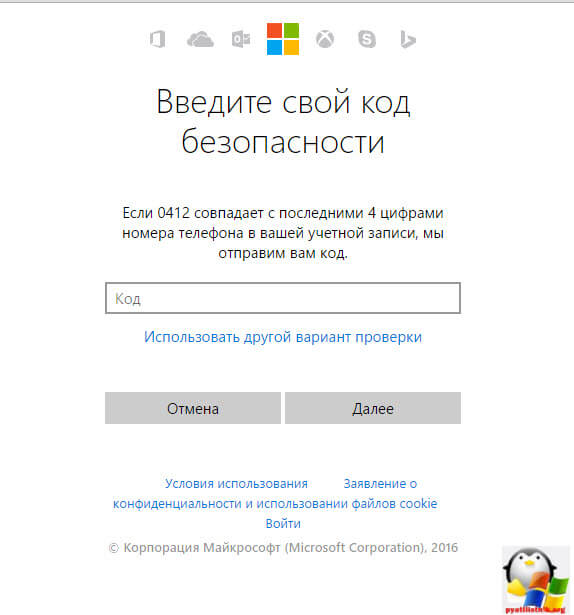
откроется форма задания нового пароля, что подразумевает, что вы можете теперь восстановить учетную запись microsoft.
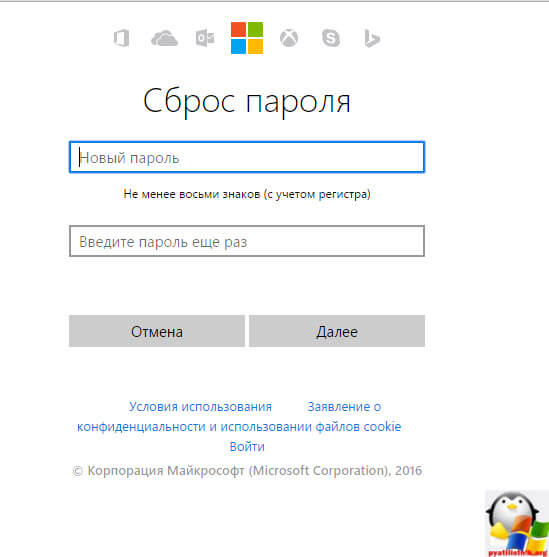
Нередко бывает такое, что вы забываете пароль от той или иной учетной записи, так как долго ей не пользуетесь. Не исключена и вероятность взлома вашего аккаунта, а также других проблем. Вы можете попытаться восстановить доступ к своей учетной записи своими силами, а можете прибегнуть к данной статье, в которой наглядно узнаете, что вам нужно делать в той или иной ситуации. Главное, не оставляйте всё, как есть, ведь если ваш аккаунт действительно взломан, это чревато для безопасности некоторых других ваших аккаунтов.
Что еще можно попробовать
Выше описанный метод срабатывает практически всегда. Но иногда существуют некоторые дополнительные факторы, которые препятствуют избавления от этой неприятности. Поэтому, если проблема все еще не решена, рекомендуется опробовать еще несколько действий:
Выполнить обновление программы. Обычно Скайп находит автоматически требуемые обновления и предлагает их установку пользователю. Но иногда этого не происходит. Поэтому желательно лично посетить следующую страничку: skype.com/ru/get-skype/. На ней всегда можно найти, скачать и установить наиболее актуальную, свежую версию.
Запуск с альтернативного оборудования. Есть в распоряжении другой стационарный компьютер, ноутбук, смартфон или планшет? Попробуйте зайти через них, используя обычные данные. Если все нормально, то что-то не так именно с используемым оборудованием. Возможно, стоят блокировки в антивируснике или брандмауэре.
Интересно, но иногда нужный эффект дает не обновление до самое последней версии, а наоборот – переход на более старую. Особенно, если сообщение возникает как раз после очередного апгрейда. Как вернуть все обратно? Выполнить удаление этого ПО с жесткого диска. Затем зайти в Интернет и скачать более старую версию. Установить ее и пользоваться.
Сброс пароля учётной записи Microsoft
Итак, имеется Windows 10 с забытым паролем на учётную запись Майкрософт.
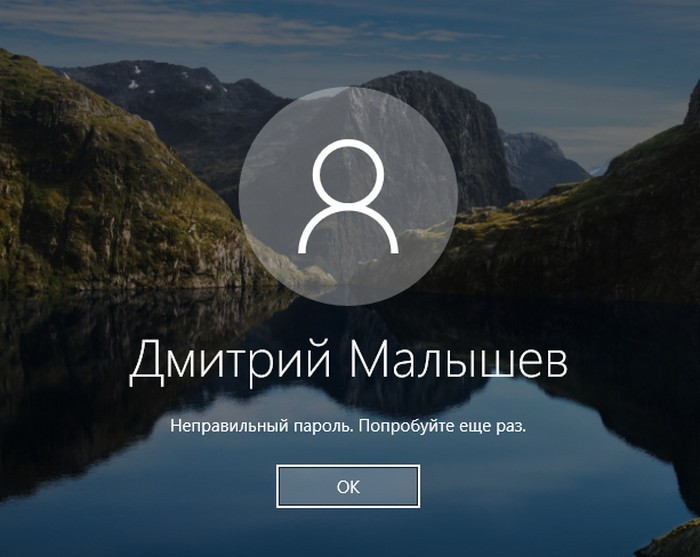
Загружаемся с установочного носителя с Windows 8.1 и 10. На первом этапе установочного процесса Windows жмём клавиши Shift+F10. Появится командная строка. С её помощью запускаем редактор реестра:
regedit
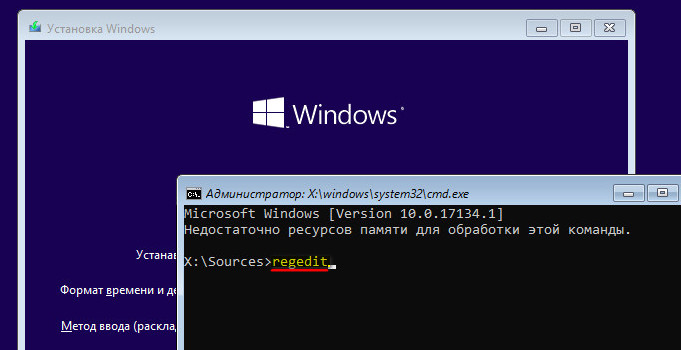
Ставим курсор на разделе HKEY_LOCAL_MACHINE.
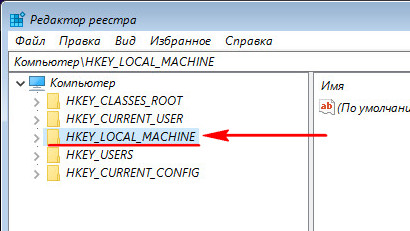
Жмём меню «Файл», выбираем «Загрузить куст».
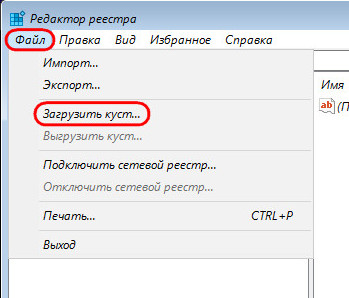
В окне обзора кликаем на панели слева «Этот компьютер» и среди дисков компьютера выбираем системный (C:\) – тот, на котором установлена Windows с забытым паролем. Но при выборе ориентируемся не на букву С, а на объём раздела. Буквой С системный раздел не всегда будет обозначен.
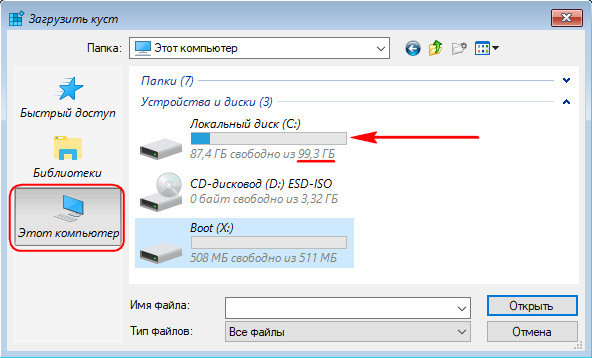
Далее внутри системного раздела проходим путь:
Windows — System32 – config
В паке «config» ищем файл SAM и открываем его.
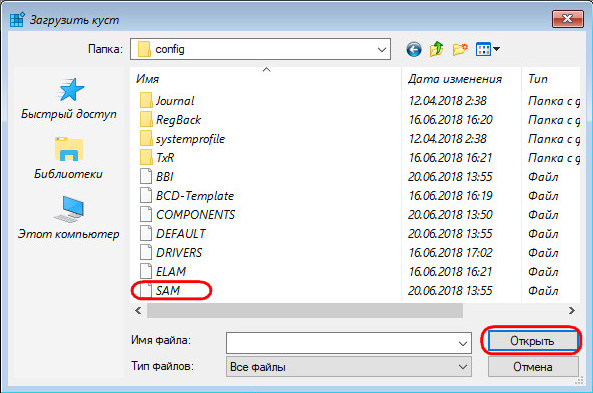
После открытия нужно загружаемому кусту реестра дать имя. Это может быть любое имя, я, например, дам имя просто 777.
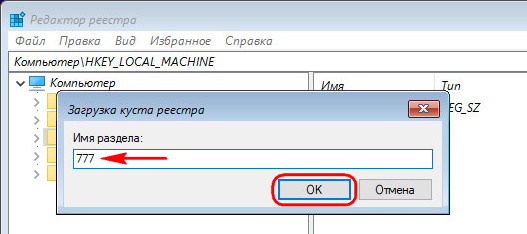
В разделе HKEY_LOCAL_MACHINE теперь у нас появилась ветвь (куст) 777. Раскрываем эту ветвь по такому пути:
777 – SAM – Domains – Account – Users — Names
И внутри папки «Names» ищем имя учётной записи Майкрософт с забытым паролем. В нашем случае это моя учётная запись Майкрософт — loyngrin. Кликаем на loyngrin и на панели редактора справа смотрим, что написано в графе «Тип». В нашем случае это 0x3ec. Это же значение теперь ищем на панели слева чуть выше, в папке «Users». Только теперь это значение будет прописано заглавными буквами и с пятью нулями спереди.
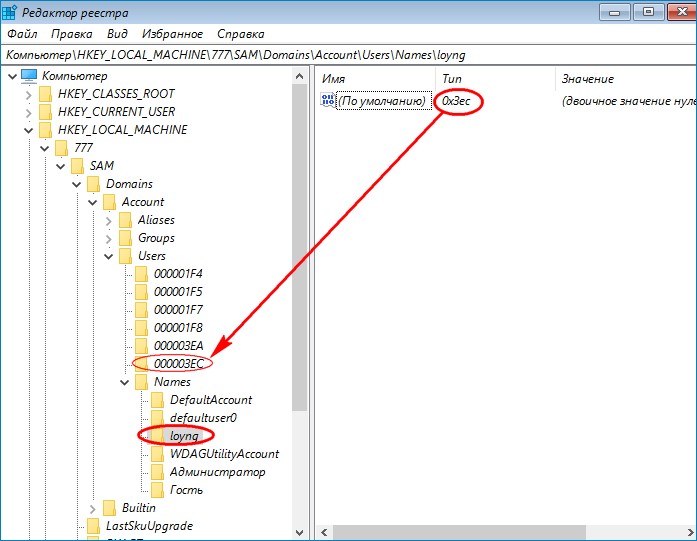
В папке 0x3ec необходимо удалить (с помощью контекстного меню или клавиши Del) следующие параметры:
• InternetProviderGUID,
• InternetSID,
• InternetUID,
• InternetUserName,
• CachedLogonInfo (если он есть).
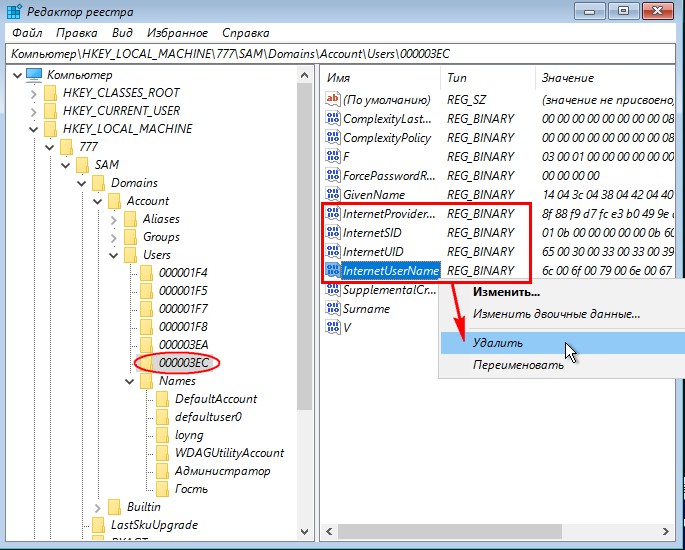
Теперь ставим указатель на значение 0x3ec и на панели справа кликаем параметр «V».
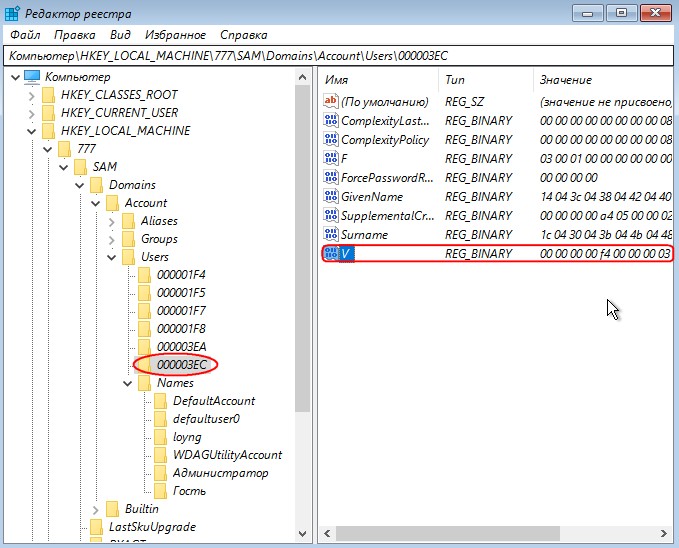
Этот параметр нам нужно отредактировать. Ищем в нём две следующих друг за дружкой графы «00A0» и «00A8». В первой нам нужно заменить значение в первом столбце, в нашем случае 18. Во второй графе – значение в пятом столбце, в нашем случае 38. У вас, друзья, могут быть другие значения.
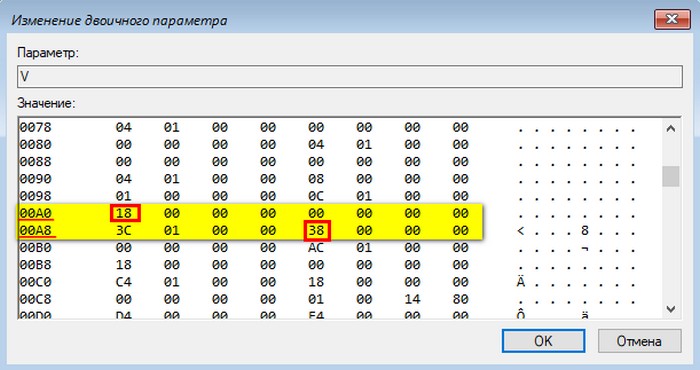
Заменить эти значения необходимо на 00. Как это сделать?
Щёлкаем двойным щелчком левой кнопки мыши на значении 18 первого столбца графы «00A0» и когда цифра будет выделена синим цветом жмём 0 на клавиатуре.
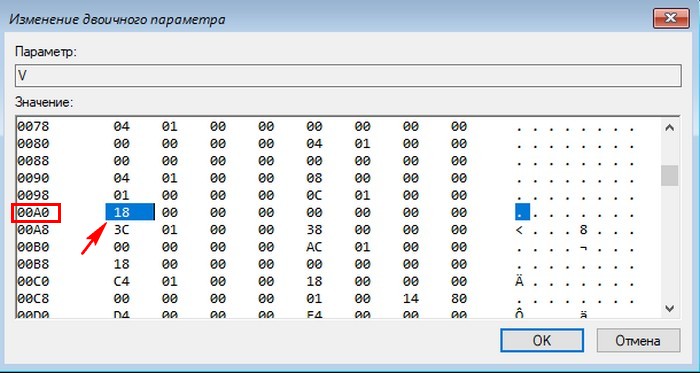
Получится так.
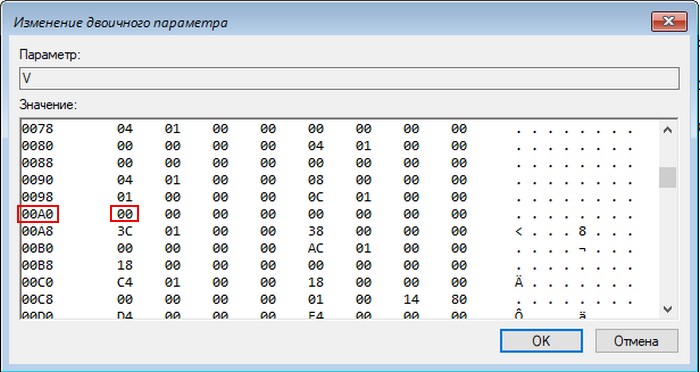
Теперь щёлкаем двойным щелчком левой кнопки мыши на значении 38 пятого столбца графы «00A8» и когда цифра будет выделена синим цветом жмём 0 на клавиатуре.
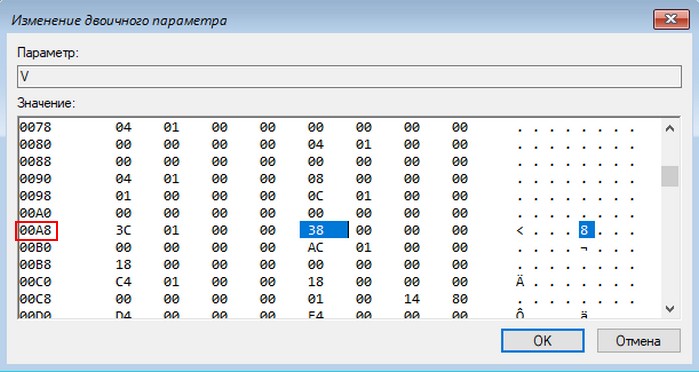
Получится так.
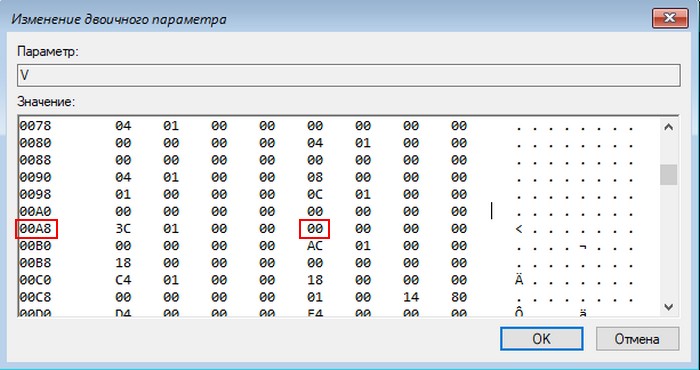
Итог.
Жмём ОК.
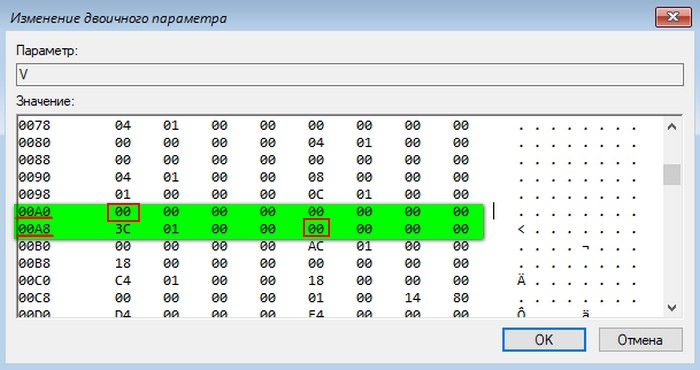
Затем делаем клик на созданном кусте, в нашем случае 777. Жмём меню «Файл», далее – «Выгрузить куст».
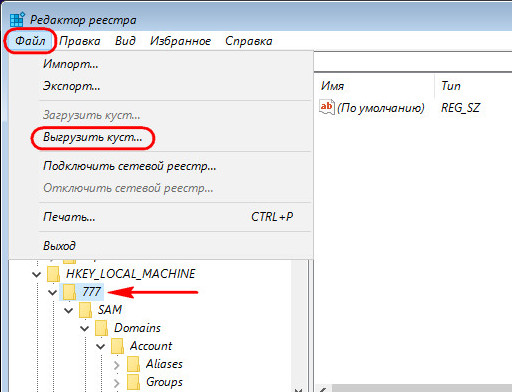
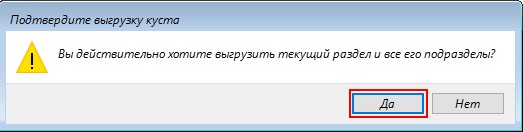
И можем перезагружаться. Доступ к Windows будет свободен.
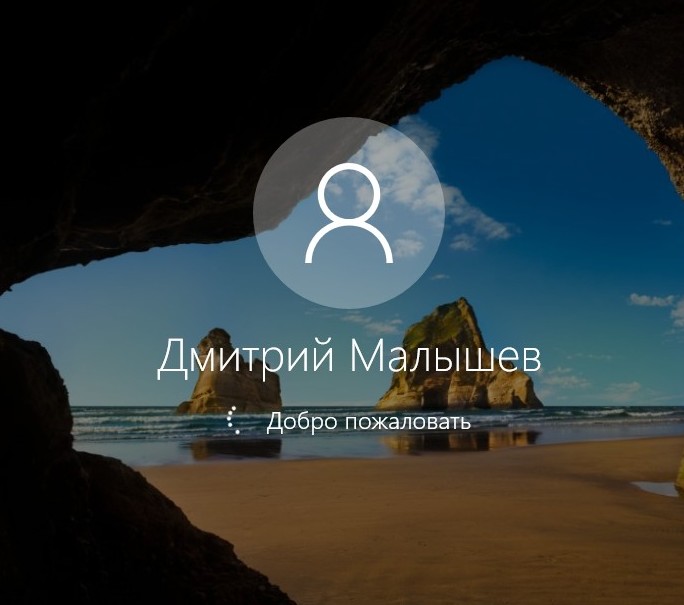
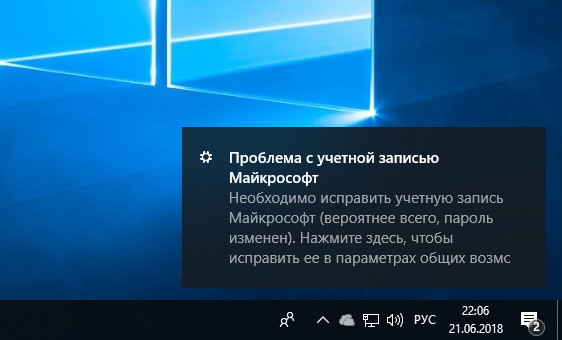
Что случиться с учётной записью Microsoft? В одних случаях она полностью преобразуется в локальную незапароленную учётную запись. В других случаях останется учётной записью Microsoft, но без парольного доступа.
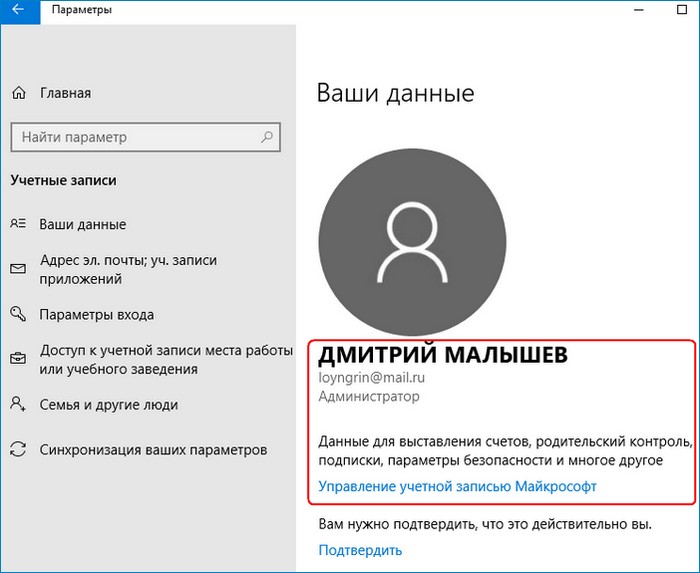
В такой ситуации можно просто назначить пароль заново и всё.
Статья по этой теме:
- Обзор программ Elcomsoft System Recovery и Reset Windows Password! Или как узнать пароль Windows, не оставляя следов взлома учётной записи
- Как убрать пароль учётной записи Майкрософт в случае, если операционная система не загружается
Как восстановить доступ к компьютеру с помощью дистрибутива Windows 10
Есть ещё один способ, как восстановить доступ к компьютеру или ноутбуку, на который забыт пароль. Способ не похож на предыдущий: необходима будет подмена утилиты «Специальные возможности» на экране блокировки Windows 10 на командную строку с правами администратора.
Для восстановления доступа вторым способом вам понадобится образ системы. Это должен быть образ именно той системы, которая установлена на ПК, обязательно той же разрядности. После того, как вы его подготовили, точно выполните действия, приведенные дальше в статье.
Можно использовать диск с образом или USB-накопитель. Если у вас коробочная версия, то просто вставьте свой диск в DVD-привод и следуйте инструкциям, описанным далее. Если нет, то его можно создать, скачав образ с официального сайта.
Кстати, сделать загрузочную флешку Windows 10 или загрузочный CD-диск Windows 10 сможет любой, даже неопытный пользователь, следуя простым и понятным подсказкам установщика Windows 10.
Ваша последовательность действий должна быть такой:
- Перезагрузите ваш ПК и в момент перезапуска энергично нажмите одну из клавиш: F1, F2, Delete. Обычно используются эти клавиши, но в некоторых случаях это может быть любая другая клавиша из функционального ряда F1–F12, возможно и некоторые другие. Ваша цель — попасть в меню вариантов загрузки Windows 10. При загрузке ПК, возможно, будет подсказка о том, какую клавишу следует нажимать для входа в БИОС.
- В БИОС установите первый приоритет загрузки системы с диска или флешки (в зависимости от того, с чего вы грузитесь). Если в вашем БИОС вы увидели несколько вариатов загрузки и все они начинаются со слова USB, то выбирайте пункт USB-HDD. Иногда, если БИОС не видит загрузочную флешку придется попробовать разные варианты записи на нее системы или выполнить более сложную настройку БИОС. Мы рекомендуем для записи системы на флешку использовать программу Rufus.
- Запустите перезагрузку, предварительно вставив в компьютер подготовленный диск или флешку с образом Windows 10. В процессе, нажмите любую клавишу для того, чтобы пошла загрузка диска или установочной флешки.
- В первом появившемся окне кликните Далее .
- Выберите пункт «Поиск и устранение неисправностей». Возможно, в некоторых случаях придется нажимать последовательность меню «Восстановление системы»→«Диагностика»→«Дополнительные параметры».
- Затем нажмите кнопку «Командная строка».
- Если вы точно знаете на какой диск инсталлирована операционная система, переходите к следующему пункту. Если нет, то в открывшейся консоли командной строки просмотрите содержимое дисков вашего ПК с целью найти папку «Windows». Последовательно вводите команды:затемили Это необходимо для того, чтобы определить на каком диске находится система. В примере ниже — это диск «d:»
- Введите команду:Таким образом вы создадите копию утилиты специальных возможностей. Эта копия вам понадобится, чтобы в дальнейшем восстановить эту утилиту.
- Следующая команда заменит utilman.exe на стандартную программу cmd.exe (это и есть файл консоли или командной строки) из пакета Windows. Введите команду: Подтвердите свой выбор, набрав букву y или слово yes и нажмите Enter.
- Перезагрузите компьютер в обычном режиме, диск можно извлечь.
- На экране входа в Windows 10 кликните по кнопке специальных возможностей в правом нижнем углу экрана: откроется окно командной строки с необходимыми правами.
- Теперь вы можете посмотреть список пользователей с помощью такой команды:Выберите пользователя, для которого вы решили сменить пароль и введите команду следующего вида:Например, команда может выглядеть так:Таким образом, вы сбросите пароль и замените его новым.
- После успешной смены пароля верните удаленную утилиту utilman.exe с помощью команды move (переместить). Для этого вам придется опять перезагрузить ПК с загрузочной флешки , повторив пункты 3–6, и выполнить следующую команду:
- Опять перегрузите ПК и пользуйтесь только что созданным паролем к вашей учётной записи администратора или любой другой.
Методика исправления
Предлагаемое нами решение позволяет выправить ситуацию практически в любых случаях. Просто необходимо действовать последовательно и не паниковать раньше времени:
Исключаем версию с серверами.
Начать стоит именно с этого этапа. Так как, если причина в сбое работы удаленных серверов, то обычный пользователь ничего сделать не сможет – только ждать исправления со стороны сотрудников компании.
Чтобы убедиться в отсутствии или в наличии именно этой причины, необходимо открыть любой удобный для себя интернет-браузер, и посетить два этих ресурса: support.skype.com и downdetector.com. Если на них другие пользователи не сигнализируют о аналогичной ситуации, то можно переходить к следующим этапам. В противном случае – только ждать проведения ремонтно-восстановительных работ.
Что с подключением?
Оно не должно прерываться и быть слишком медленным. Скорость можно проверить с помощью специальных интернет-серверов. Также можно и самостоятельно оценить используемое интернет-соединение. Например, попробовал запустить какое-нибудь онлайн-видео. Или убедиться, что скорость открытия страниц нормальная.
Кстати, иногда решает проблему с интернет-подключением банальная перезагрузка ПК или временное отключение роутера. Если же ситуация не меняется и скорость ниже заявленной, то рекомендуется обратиться к провайдеру, который оказывает услугу.
Восстановление доступа
Теперь переходим к варианту, где уже исключены различные внешний факторы. А именно к инструкции по восстановлению доступа.
Что необходимо предпринять:
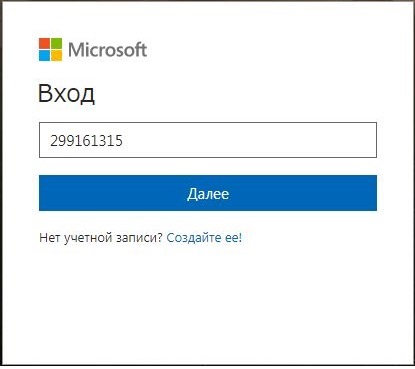
Система затребует пароль. Ввести тот, который пользователь применял ранее и считает его действительным.
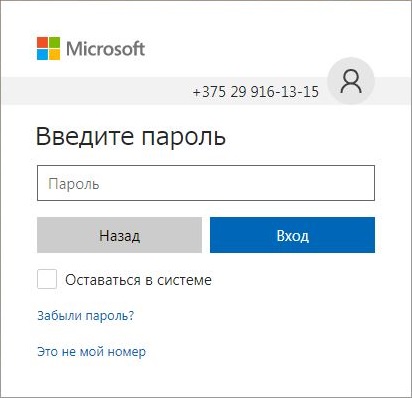
Если все правильно, то возникнет очередное окошечко, в котором будет размещена информация про временную блокировку аккаунта.
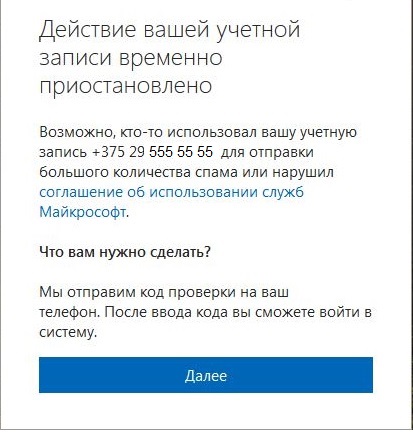
Нажимаем на продолжение. Вводим корректный номер телефона с кодом страны. Кликаем на «Отправить».
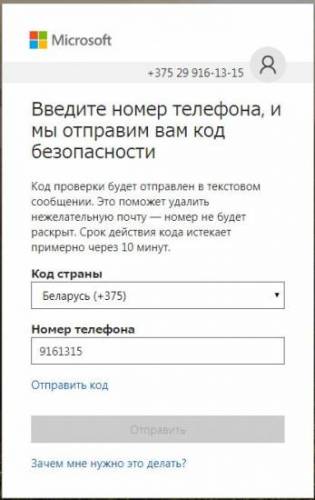
Ждем получения кода, вводим его в соответствующее поле.
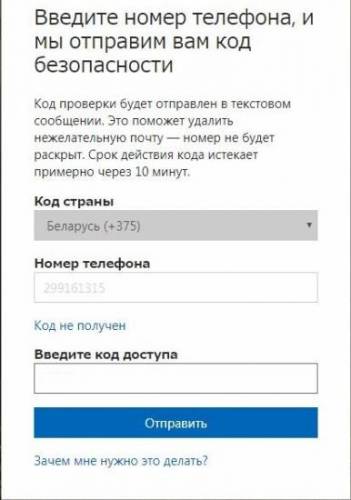
Вуаля – блокировка снята.
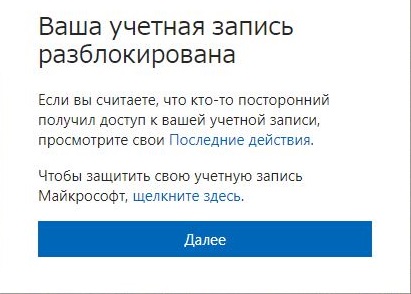
Остается только зайти в программу, заменить пароль на новый и пользоваться дальше!
Как создать учётную запись Майкрософт
Процедура создания нового аккаунта во всех версиях системы Windows происходит по сходному алгоритму. Для начала узнаем, как проходит этот процесс , рассмотрев его поподробнее на примере ОС Windows 7. Итак, для регистрации аккаунта Майкрософт пользователю необходимо произвести следующие манипуляции:
После всех описанных действий вы увидите в окне управления аккаунтами свежесозданный. При желании вы сможете установить для него пароль или родительский контроль, изменить рисунок и тип или даже полностью удалить.
Если вы создаёте аккаунт с правами администратора и при этом не являетесь единственным пользователем ПК, не пренебрегайте установкой пароля — это защитит систему от вреда, который может быть нанесён другими пользователями (умышленно или по неосторожности), и в дальнейшем вам не придётся восстанавливать важные данные
Как создать аккаунт в Windows 8
В системе Windows 8 есть один нюанс — её разработчики приложили максимум усилий для того, чтобы пользователь хранил данные не на собственном ПК, а на серверах этой операционки. Поэтому Windows 8 имеет два варианта аккаунтов — локальный и сетевой. Последний удобен в том случае, если у вас несколько компьютеров с установленной на них лицензионной версией системы Windows 8 или же вы планируете активно пользоваться комплексом предустановленных приложений Windows Live и облачным хранилищем. Во всех остальных случаях можете отдать предпочтение первому варианту.
Чтобы создать локальный аккаунт в Windows 8, воспользуйтесь следующими подсказками:
- Войдите в меню Пуск и перейдите к разделу «Параметры компьютера».
- Нажмите на «Изменение параметров компьютера», а затем на «Учётные записи».
- В разделе под названием «Другие учётные записи» выберите подменю «Добавление учётной записи».
- Кликните на «Вход без учётной записи Майкрософт», а потом на «Далее», после чего подтвердите выбор нажатием кнопки «Локальная учётная запись».
- Введите имя пользователя и пароль (по желанию).
Для того чтобы создать сетевой аккаунт , необходимо произвести следующие манипуляции:
- Выполните пункты 1–4 предыдущей инструкции, но вместо локальной учётной записи выберите сетевую.
- Введите имя пользователя и электронный адрес. С помощью капчи подтвердите свои действия ( используется для того, чтобы убедиться, что действия совершает человек, а не робот).
- Подтвердите электронный адрес. Для этого войдите в указанный ранее почтовый ящик, в папку со входящими сообщениями. В ней будет письмо, где потребуется ввести код, высланный смс-сообщением на ваш телефон.
- После совершения всех требуемых действий нажмите кнопку «Подтвердить». Создание сетевого аккаунта Майкрософт завершено.
В дальнейшем вы можете изменить интерфейс своего аккаунта (установить фото, создать домашнюю группу, активировать центр обновлений и т. п.)
Для защиты от возможных хакерских атак вам необходимо установить пароль. Как правило, он представлен восьмизначным набором из букв и цифр. Чтобы перестраховаться на тот случай, если вы забудете пароль, система попросит вас ответить на секретный вопрос и ввести в соответствующие поля действующий номер телефона и запасной электронный адрес. Если вы по каким-то причинам не сможете получить доступ к системе, программа отправит на телефонный номер или электронную почту код для разблокировки учётной записи, после чего вы сможете войти в аккаунт и установить новый пароль.
Стандартный метод восстановления пароля учетной записи Майкрософт
Если вы забыли пароль своей учетной записи Майкрософт (при этом не важно, на каком устройстве — Nokia, компьютер или ноутбук с Windows 10 или что-то ещё), при условии, что это устройство подключено к Интернету
, самым универсальным способом восстановления/сброса пароля будет следующий. После изменения пароля учетной записи Майкрософт, он изменится и на всех остальных устройствах с этой же учетной записью, которые подключены к Интернету
К примеру, изменив пароль на компьютере, вы сможете зайти с ним же на телефоне
После изменения пароля учетной записи Майкрософт, он изменится и на всех остальных устройствах с этой же учетной записью, которые подключены к Интернету. К примеру, изменив пароль на компьютере, вы сможете зайти с ним же на телефоне.
Если вам требуется сбросить пароль учетной записи Майкрософт на компьютере или ноутбуке с Windows 10, то все те же шаги можно проделать и просто на экране блокировки, нажав «Не помню пароль» под полем ввода пароля на экране блокировки и перейдя к странице восстановления пароля.
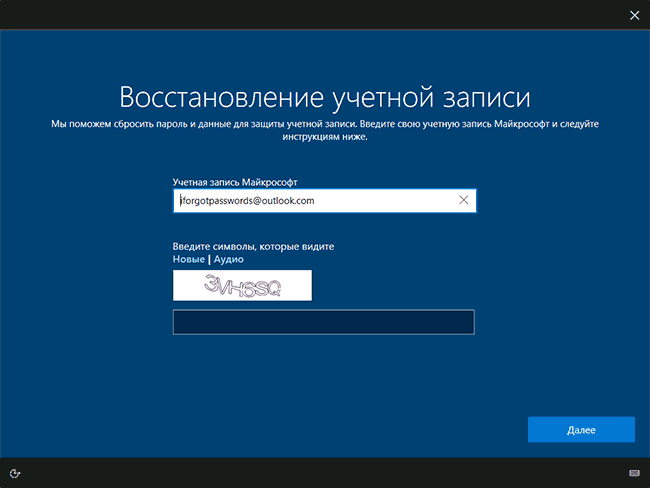
Если ни один из способов восстановления пароля не помогает, то, с большой вероятностью, доступ к учетной записи Майкрософт у вас потерян навсегда. Однако, доступ к устройству можно восстановить и завести на нем другую учетную запись.
Особенности восстановления с разных ОС
В настоящее время популярностью пользуется несколько дистрибутивов Windows, которые используют различные подходы к сбросу пароля. Если попытка изменить данные учетной записи через безопасный режим оказалась неудачной, то можно воспользоваться одним из приведенных ниже способов.
Windows 7
Потребуется использовать командную строку. Необходимо:
- Нажать на кнопку включения ноутбука, одновременно кликая по F8.
- В открывшемся списке выбрать пункт «безопасный режим с поддержкой командной строки».
- Зайти из-под администратора. Если настройки не менялись, то пароль должен отсутствовать.
- Появится черное окно с копирайтом Microsoft и возможностью ввода текста. Необходимо набрать строку «net user {name} {password}“», где {name} — это имя учетной записи, а {password} — новый пароль.
- Нажать на Enter.
Если все сделано правильно, то появится сообщение о том, что команда выполнена успешно. Теперь можно перезагрузить лэптоп, напечатав «exit» и снова кликнув на Enter.
Windows 8
На ноутбуке с «восьмеркой» восстановить пароль намного проще, если используется учетная запись Microsoft и на устройстве есть доступ к интернету (подключиться к сети можно на экране приветствия).
Нужно открыть адрес https://account.live.com/password/reset с любого компьютера или смартфона, где ввести необходимые данные:
- связанный с аккаунтом e-mail, логин в Skype или номер телефона;
- подтвердить получение кода в виде электронного письма, сообщения или SMS.
При использовании локальной учетной записи можно воспользоваться сбросом настроек ОС. Для этого потребуется:
- Кликнуть по иконке выключения устройства, которая находится в правом нижнем углу экрана входа в систему.
- Удерживая кнопку Shift, щелкнуть по значку перезагрузки.
- Появится контекстное меню, где нужно выбрать подраздел «Диагностика», а после — пункт возврата в исходное состояние. Подтвердить восстановление.
В процессе может потребоваться установочный диск, а после завершения процедуры — подтверждение удаления файлов. Полностью очищать диск не нужно.
Следует учитывать, что данный способ ведет к исчезновению пользовательских настроек и документов.
Windows 10
Восстановление доступа к аккаунту Microsoft происходит так же, как и на восьмой версии. В случае с локальным пользователем, порядок действий зависит от дистрибутива. Начиная с Windows 10 1803, во время первого входа в систему необходимо задать ответы на три контрольных вопроса, что облегчает возобновление доступа:
- Если пароль указан неправильно, под полем ввода появляется активная строка «Сбросить пароль».
- Кликнув по ней, пользователь получает доступ к форме с контрольными вопросами.
- Если ответы введены верно, то откроется окно для создания нового пароля, после чего система автоматически загрузится.
Более ранние версии ОС требуют использования загрузочного носителя.
Для чего используется аккаунт?
Несмотря на то, что многие пользователи вполне нормально обходятся без страницы на account.live.com, создать ее все-таки стоит. Даже если вы не будете использовать ее часто, в некоторых ситуациях она может стать весьма полезной.
Основные возможности учетной записи Майкрософт включают:
-
Доступ ко многим бесплатным службам, таким как Skype, Office, OneDrive, Xbox Live и многие другие;
-
Возможность загрузки и обновления бесплатных программ для работы и общения;
-
Получить необходимую информацию о работе устройств и приложений;
-
Обеспечить безопасность Интернет-серфинга на домашнем ПК или планшете (защита от детей).
Аккаунт Майкрософт очень удобный и функциональный, но иногда дает сбои, и пользователь не только не может войти на свою страницу, но и воспользоваться такими простыми, на первый взгляд, программами, как Skype и Microsoft Word.
Что делать в такой ситуации? Первым делом необходимо зайти в свою учетную запись, но и здесь иногда возникают проблемы. Устранить их и поможет account.live.com (Рисунок 2).
Без контактных данных
Более серьезным случаем является восстановление доступа без привязанных телефона или почты. Такой вариант подразумевает отправку заявки в службу поддержки. Рассмотрим процедуру пошагово. Выполните начальные этапы из предыдущей инструкции до момента получения кода. Поскольку у вас нет доступа к почте или номеру, выберите пункт «У меня нет этих данных».
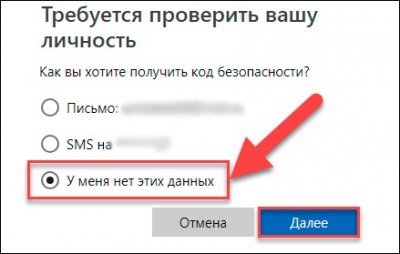
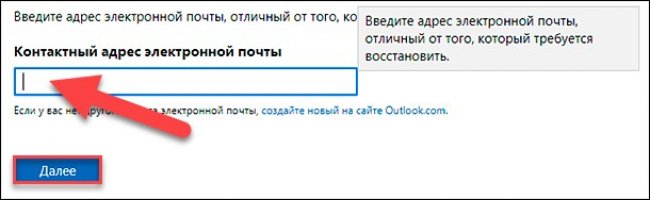
Подтвердите владение почтой с помощью кода, присланного в письме. Затем следует заполнить форму с ФИО, датой рождения, страной создания аккаунта и текущим регионом, в котором находится пользователь.
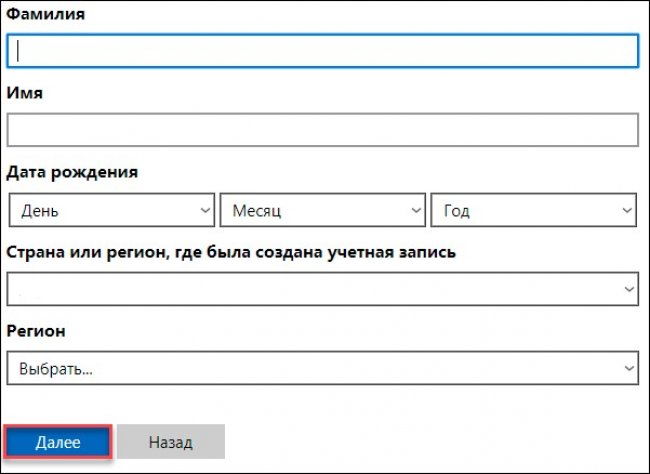
После отправки запроса с уведомлением о том, что вы забыли пароль и логин от аккаунта, следует ждать ответа от службы поддержки. Таким способом вы можете попробовать восстановить профиль, используемый на ПК или старой Nokia Lumia.
В данном способе важна точность указания сведений. Если вы заполните анкету теми же данными, с которыми регистрировали утерянный аккаунт, то шанс на восстановление возрастает. Вы можете отправлять до 3 заявок в день.