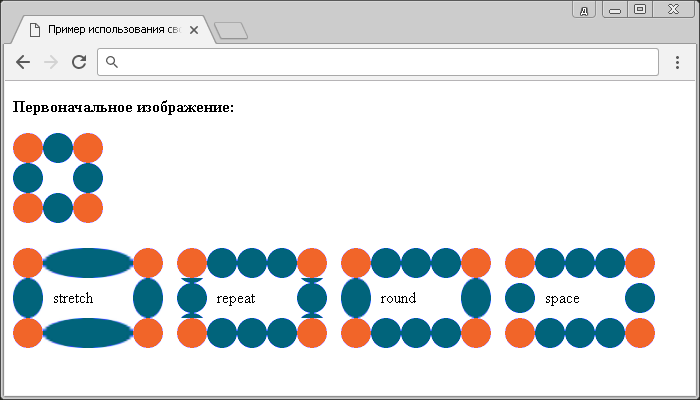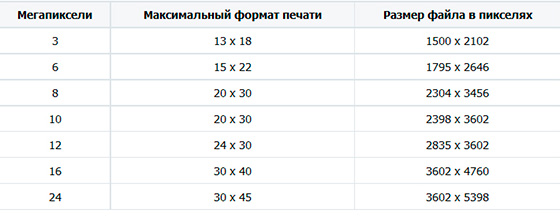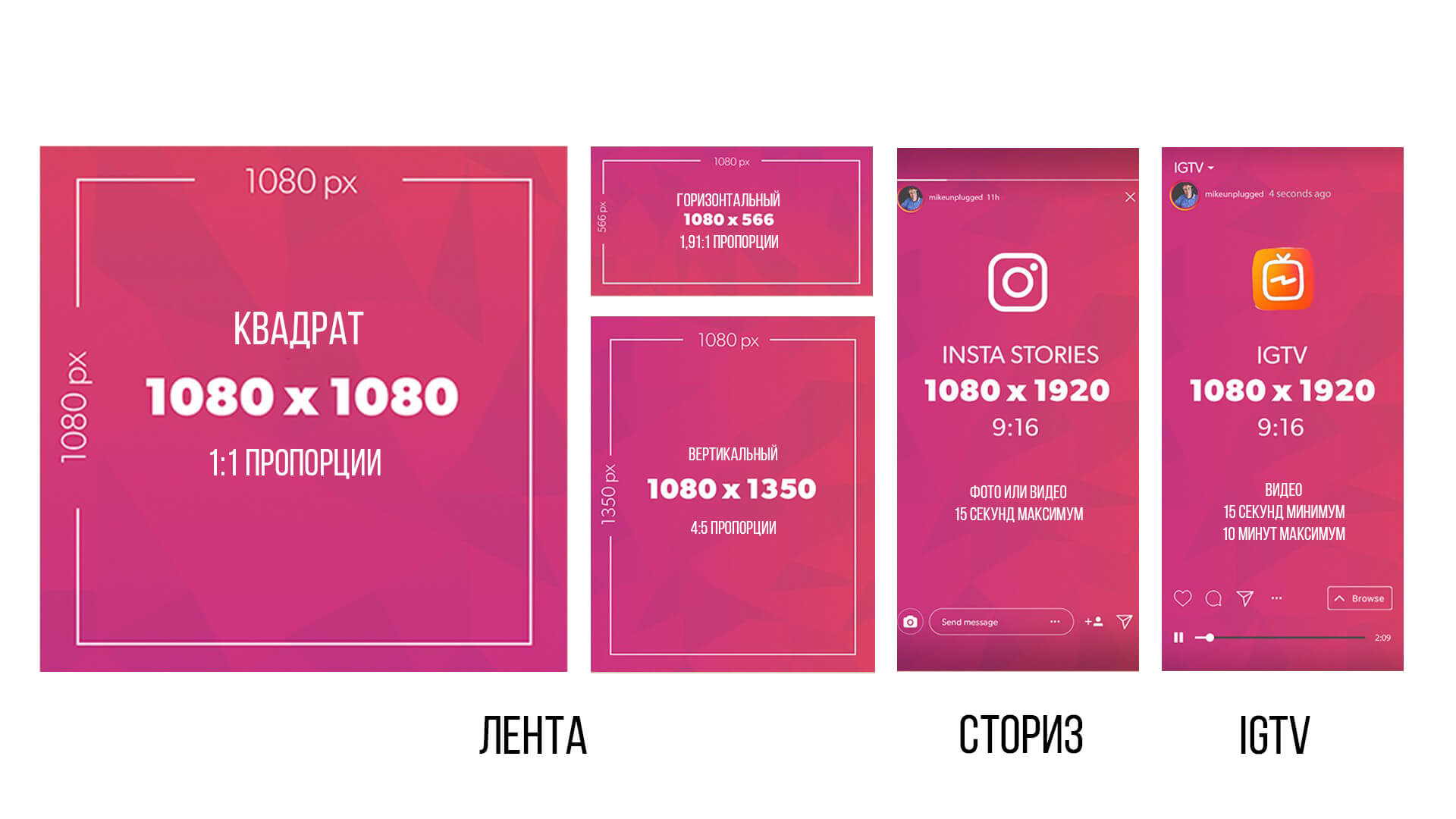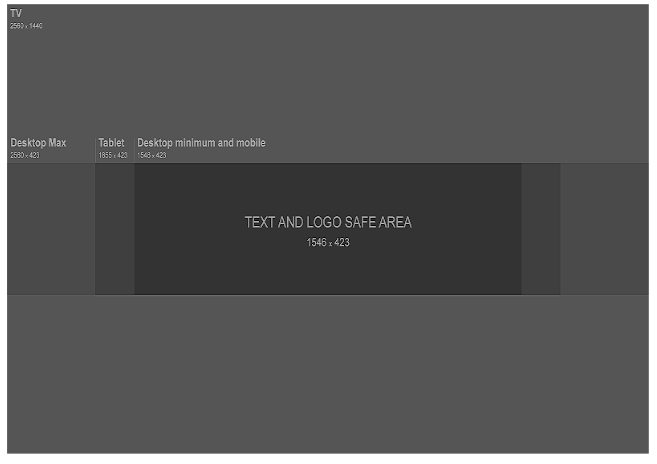Как создать шапку для youtube: бесплатные шаблоны, размеры и фоны
Содержание:
- Шаблоны шапки для Youtube
- Что такое разрешение монитора?
- Разрешение у аватарки на YouTube
- Как установить фоновое изображение на канале
- Размер шапки ютуб
- Размеры превью
- Как изменить разрешение экрана в Windows 10
- 7 советов по созданию эффективной шапки
- Как сделать канал на YouTube привлекательным для подписчиков
- Как создать шапку для YouTube
- Какие должны быть размеры фонового изображения?
- Как создать шапку самому
Шаблоны шапки для Youtube
Самый простой способ получить фоновое изображение, это скачать шаблон шапки. Предлагаем вам бесплатно несколько интересных вариантов.
2560 на 1440
Atls
Стильный шаблон для каналов мужской тематики. Включает в себя файлы для редактирования в программах Photoshop и Cinema 4D.
Сразу три профессиональных шаблона в формате psd.
Blue Storm
Универсальный шаблон для каналов любой тематики. Доступен для редактирования в фотошопе. Также к нему прилагается файл аватарки.
2048 на 1152
Найти готовые шаблоны с размерами 2048 на 1152 оказалось не так то просто. Их сегодня не принято использовать. И мы советуем выбрать один из предыдущих вариантов. Но для особо настойчивых предлагаем несколько подходящих фоновых изображений, на которые можно самостоятельно наложить нужный текст в любом графическом редакторе.
Для скачивания просто кликните по нужному изображению.
Шапка Майнкрафт
Готовый для редактирования исходник в формате PSD и файл шрифта для установки на ваш ПК. Если вы ведете канал, посвященный игре майнкрафт, этот архив для вас!
Что такое разрешение монитора?
В дополнение к типу панели монитора, размеру экрана, частоте обновления и т.д., разрешение монитора обычно является одной из первых характеристик, которые учитываются при покупке нового монитора. Разрешение монитора описывает визуальные размеры любого дисплея. Выраженное в терминах ширины и высоты, разрешение монитора складывается из определенного количества пикселей.
В случае монитора с разрешением Full HD 1080p, пока являющимся отраслевым стандартом, этот дисплей имеет разрешение 1920×1080. Это означает, что экран будет иметь ширину 1920 пикселей, а высоту экрана – 1080 пикселей. В результате на экране отображается в общей сложности 2 073 600 пикселей.
Чем выше разрешение монитора, тем более детальным может быть изображение, потому что монитор с более высоким разрешением будет состоять из большего количества пикселей, чем монитор с более низким разрешением. Это, конечно, будет зависеть от разрешения просматриваемого вами контента. Кроме того, на экран компьютера с более высоким разрешением может поместиться больше просматриваемого контента, чем на экране с более низким разрешением.
Что такое пиксели?
Пиксели или элементы изображения – это самые маленькие физические точки на экране, а также базовые компоненты монитора. Таким образом, пиксели являются строительными блоками любого изображения, которое вы видите на экране. Пиксели и разрешение напрямую коррелируют, и чем выше разрешение, тем больше пикселей на экране монитора.
Чтобы визуализировать это, мы можем думать о пикселях как о кусочках мозаики; каждый из них составляет небольшую часть большей картины. Более того, чем больше пикселей на мониторе, тем более детализированными могут быть изображения.
Что такое DPI / PPI?
DPI (точек на дюйм) указывает количество точек в пределах одной дюймовой линии отсканированного изображения или отпечатка. Для мониторов и дисплеев DPI заменяется на PPI (пикселей на дюйм). Хотя PPI – правильный термин для обозначения мониторов и других дисплеев, оба термина часто используются как синонимы.
PPI или DPI – это описание плотности пикселей экрана монитора. Более высокая плотность пикселей означает, что на каждый квадратный дюйм экрана помещается больше пикселей.
Плотность пикселей является важным фактором, поскольку она определяет качество вашего изображения, так как более высокая плотность пикселей обычно дает вам более качественные изображения. При этом плотность пикселей также зависит от размера экрана.
PPI и размер экрана
Представьте себе: у вас два монитора бок о бок, оба с разрешением Full HD 1080p. Это означает, что оба имеют 1920 пикселей по горизонтали и 1080 пикселей по вертикали. Теперь представьте, что один экран – это 32-дюймовый экран, а другой – 25-дюймовый. Теперь вы можете увидеть, как влияет плотность пикселей на изображение, потому что у вас будет такое же количество пикселей на большом экране с 32-дюймовым монитором. Таким образом, меньший монитор будет иметь более высокую плотность пикселей, что приведёт к отображению более плавных линий и более четких изображений.
Чем выше плотность пикселей, тем лучше?
Что ж, ответ – да и нет. В то время как более высокая плотность пикселей приносит дополнительные выгоды, существует точка предела. По мере того, как плотность пикселей становится всё выше и выше, заметные преимущества более высокой плотности пикселей становятся всё меньше и меньше. В конечном итоге, это приведёт к тому, что преимущества, предлагаемые более высокой плотностью пикселей, станут незаметны для вашего глаза.
В приведенном выше примере 25-дюймовый монитор будет иметь плотность пикселей около 88 пикселей на дюйм, а 32-дюймовый монитор будет иметь плотность пикселей около 69 пикселей на дюйм. В этой ситуации можно с уверенностью сказать, что между ними будут заметные различия в качестве изображения, поскольку 25-дюймовый дисплей обеспечивает более качественные изображения. Чтобы пойти ещё дальше, в наши дни смартфоны обычно имеют плотность пикселей в диапазоне от 300 пикселей на дюйм до более 500 пикселей на дюйм.
Проблема здесь в том, что точный момент, когда более высокий PPI становится необнаружимым, является предметом споров. Некоторые говорят, что оптимальная плотность пикселей составляет около 400 пикселей на дюйм, в то время как другие говорят, что плотность пикселей, обнаруживаемая глазом, ближе к 1000 на дюйм. Поскольку это вопрос личных предпочтений, всегда лучше проверить монитор на себе, прежде чем решиться на покупку.
Разрешение у аватарки на YouTube
Аватарка — это небольшая миниатюра, которая отображается рядом с названием канала под вашими видео. Аву ещё называют «иконка» или «изображение профиля». Кроме этого, тот же значок будет использоваться во всех сервисах Google, включая почтовый ящик.
Лучший размер аватарки для ютуба – 800px * 800px, но обратите внимание, что это квадрат, который при загрузке обрежется под круг
Готовые к установке шаблоны в стандартном разрешении 800 х 800 пикселей скачивайте на нашем сайте.
При создании значка следуйте этим пяти рекомендациям:
Упрощайте картинку. Аватарка маленькая, а при просмотре на мобильном устройстве будет ещё меньше. Поэтому это не место для мелких деталей. Даже если ава предполагает текст, постарайтесь сократить надпись, например, взять только одну первую букву.
Делайте значок в соответствии с вашим брендом. В этом случае автор блога будет более узнаваем, и канал станет проще найти.
Делайте аватарку с учетом аудитории
Здесь ответьте себе на вопрос: какое изображение больше понравится вашим зрителям на YouTube.
Обратите внимание на цвет фона. Среди блогеров распространен логотип, расположенный на белом фоне, который загружают в качестве аватарки
Не используйте белый фон, который сливается с фоном экрана. Посмотрите на эти две картинки – первая обращает на себя внимание за счет цветного фона:
Делайте значок в одном стиле с шапкой. Когда будете создавать миниатюру, не забывайте, что аватарка и шапка отображаются рядом друг с другом. Каждая картинка — элемент оформления вашего канала. Цвета, тон и эмоциональные элементы (такие, как юмор) дополняют друг друга.
Как установить фоновое изображение на канале
После того как вы создали баннер или заказали его у фрилансера, напоминаю дешевле всего это будет стоить на Кворке, по приведенной ссылке я показал, как пользоваться данной биржей фриланса.
Далее нужно перейти на главную страницу вашего канала Ютуб и, если вы еще не меняли тему оформления тогда жмём по кнопке «Добавить», а если уже меняли тогда выбираем значок карандаш и жмём «Изменить».
Далее появится окно, в котором надо выбрать загрузку файла с ПК.
После чего произойдет автоматическая адаптация картинки под все устройства и будет видно, правильность ее отображения на ПК, телефоне, телевизоре и планшете.
Если вы воспользовались моим шаблоном, уверен проблем с этим у вас не будет.
Не забываем нажать кнопку «Выбрать», чтобы изменения были применены.
Теперь можно посмотреть результат своей работы на ПК, телефоне и других гаджетах.
На этом у меня все, до скорого в следующих статьях…
Размер шапки ютуб
Баннер занимает одну треть часть экрана в браузере стационарного компьютера и посетители блога рассматривают шапку в первую очередь.
Конечно, YouTube смотрят на самых разных устройствах, не только на настольных компьютерах. И то, как будет отображаться изображение канала (или баннер), будет меняться в зависимости от устройства.
В браузере стационарного компьютера и на мобильном телефоне шапка отображается в виде узкого горизонтального баннера с соотношением сторон 6,2:1.
Если зритель смотрит телевизор, это полноэкранное фоновое изображение с соотношением сторон 16:9. Но так как хостинг разрешает загрузить только одно изображение в качестве шапки, то нужно убедиться, что картинка правильно отображается для всех устройств.
Для этого в размеры шапки для ютуба добавили определение «безопасная зона».
Это прямоугольник 1546*423 px. в самом центре. Сюда помещают наиболее важную информацию о канале, которая гарантированно будет видна пользователям, независимо от того, с какого устройства зритель зашел на канал.
Чтобы понять, как размеры для шапки ютуб изменяются на разных устройствах, загрузим предыдущую картинку на канал. После загрузки вы увидите предварительный просмотр того, как изображение отображается на экране жк — телевизора, на мониторе десктопа и в смартфоне:
Теперь становится понятно, почему так важно сохранять название канала в пределах безопасной зоны 1546 x 423 пикселей. Настольная и мобильная версии выглядят по — разному
Обратите внимание, что изображения на компьютере и на телефоне отображаются с одинаковой высотой, но картинка на десктопе намного шире
Рекомендуемый формат
Разрешение, которое YouTube рекомендует в качестве идеального для баннера, составляет 2560 пикселей в ширину и 1440 пикселей в высоту. Готовый фон для шапки ютуба 2560×1440 пикселей можно скачать на нашем сайте.
Минимальная картинка
На практике изображения могут быть не такими точными. Это не страшно – используйте картинки с другими разрешениями, но в диапазоне между минимальным и максимальным границами, установленными хостингом.
Минимальный размер шапки канала на ютубе — не менее 2048 пикселей в ширину и 1152 пикселей в высоту.
Не пытайтесь установить в качестве баннера изображение с низким разрешением, и если вы попытаетесь загрузить картинку, то получите сообщение об ошибке, которое выглядит так:
Максимальный размер баннера
Максимальный размер шапки ютуб не ограничен количеством пикселей, но ограничен объемом файла — до 6 МБ. Это значит, что можно загружать изображения с высоким разрешением.
Хотя большинство камер и даже смартфонов создают файлы JPG, которые намного больше этого. В таких случаях, уменьшайте файл до 6 МБ перед загрузкой. Вес файла делают меньше уменьшив разрешение или увеличив сжатие. Лучше уменьшать разрешение, но, конечно, стремиться к рекомендуемому размеру.
Размеры превью
Заставки preview template – это миниатюры, которые представляют видео. Превью по-другому называют обложка. В русскоязычном интерфейсе превьюшки называют значок для видео ютуб для названия ролика.
Значки дают зрителям подсказку, чего ожидать от видео, прежде чем нажать на просмотр. Если вы не загрузите превью для видео, то изображение будет взято из случайного кадра вашего ролика. Ни в коем случае этого не допускайте! Превью нужно создать отдельно, сделать обложку яркой, ведь люди ищут на хостинге ролики в тысяче похожих клипов.
Чтобы миниатюра работала на 100%, делайте правильного формата.
Идеальное разрешение обложки youtube канала:
- Разрешение: 1280 × 720 (при минимальной ширине 640 пикселей).
- Соотношение сторон: 16: 9.
- Максимальный размер превью для YouTube составляет 2 МБ.
- Допустимые форматы изображений: JPG, GIF и PNG.
Обратите внимание: скачать обложку видео youtube стандартного формата можно в разделе «шаблоны»
Как добавить обложку на видео
Превью можно добавить как при загрузке видео, так и позже, к уже добавленному и опубликованному ролику. Когда вы загружаете файл, хостинг автоматически создает для три варианта заставок.
Значки выбираются случайным образом из ролика и отображаются внизу страницы загрузки:
Автоматически сгенерированные значки не отражают содержание видео, поэтому нажмите на кнопку «Загрузить значок» и добавьте заранее созданную заставку.
Пять правил кликабельного превью:
Привлекайте внимание текстовыми оверлеями. Добавление текста привлечёт зрителей и даст представление о чем будет видео
Это полезно, если вы хотите добавить больше контекста, чем в заголовке.
Изображение на заставке должно быть релевантным ролику. Никто не любит кликбейт. Превью должно быть приманкой, а не обманкой!
Добавьте аватарку. Разместив значок или логотип на обложку видео, вы повысите шансы на то, что зрители запомнят название вашего бренда или канала. Это не только пригодится, когда зрители захотят найти автора на YouTube. Но, также, поможет вам сгенерировать сарафанное радио, если зрители расскажут о канале друзьям.
Не нагромождайте. Превью маленькие, поэтому следите за тем, чтобы на картинке оставалось свободное пространство. Куча-мала на обложке скорее отобьёт желание смотреть ролик.
Интригуйте зрителей. Задача заставки – побудить людей посмотреть видео. Если вам удастся с помощью обложки разжечь любопытство в зрителях, то, они нажмут на просмотр ролика.
Как изменить разрешение экрана в Windows 10
Есть несколько методов, позволяющих изменить разрешение дисплея в операционной системе Windows 10. Некоторые из них подразумевают использование сторонних программ, в то время как другие подразумевают использование только встроенных в систему инструментов.
1 способ изменения разрешения экрана
Чтобы настроить размер монитора компьютера, жмём «Пуск» и выбираем «Параметры».
Выбираем раздел «Система».
Переходим во вкладку «Экран».
Прокручиваем ползунок вниз. Здесь можно сменить размер монитора. Выбираем нужное разрешение экрана. Кликаем «Применить».
2 способ настройки разрешения экрана
Если вы обновились до Windows 10 и ваш экран монитора растянутый, а параметры изменения неактивные, настроить масштаб можно с помощью драйверов к видеокарте. При этом стоит отметить, что драйвера должны быть актуальными и от официального разработчика устройства, а не от компании Microsoft.
Узнать, какие драйвера установлены на видеокарту, рекомендуем с помощью диспетчера устройств, а исправить параметры монитора можно следующим образом:
Жмём правой кнопкой мыши на рабочем столе и выбираем «AMD Catalyst Control Center» или инструмент видеокарты NVidia.
Откроется новое окно. Выбираем «Параметры рабочего стола» (в NVidia) или Управление рабочим столом».
Жмём «Свойства рабочего стола» и в небольшом окне выбираем нужный масштаб.
Теперь растянутый экран приобретёт корректный размер. Поэтому, если вы до сих пор не знаете, как исправить или как изменить разрешение экрана в Windows 10, эти рекомендации помогут решить проблему.
3 способ: Встроенные средства Windows
Это самый распространённый и удобный способ настройки разрешения экрана в Windows 10. Его можно использовать вне зависимости от того, какой видеоадаптер стоит у вас в системе. Процесс происходит по следующей инструкции:
Нажмите правой кнопкой мыши по пустому месту на рабочем столе. Далее, из контекстного меню выберите пункт «Параметры экрана».
Пролистайте открывшееся окно до конца. Там нажмите на пункт «Дополнительные настройки экрана».
В графе «Разрешение» выберите то, которое удобно для вас.
Примените настройки, воспользовавшись одноимённой кнопкой.
У этой инструкции есть альтернатива, которой можно воспользоваться в некоторых обстоятельствах:
- Откройте любым удобным для вас способом «Панель управления». Например, вы можете просто нажать на иконку лупы и ввести нужное значение в поисковую строку. Из предложенных вариантов выберите наиболее подходящий.
- Чтобы все нужные элементы отобразились корректно, в верхней части напротив пункта «Просмотр» установите значение «Крупные значки».
- Среди представленных элементов найдите параметр «Экран».
- В левой части окна найдите и нажмите по «Настройка разрешения экрана».
- В следующем окне выставьте требуемое разрешение экрана и примените изменения.
7 советов по созданию эффективной шапки
Фоновое изображение на Ютуб-канале — штука очень важная. Она влияет на ваше взаимодействие с посетителями. Поэтому нужно стремиться к тому, чтобы:
- Дизайн вызывал желание оформить подписку.
- Посетители хотели продемонстрировать шапку своим друзьям.
- Легко запоминались образы на изображении.
- Картинки должны вызывать любопытство или желание познакомиться с контентом.
- Передать информацию, о чем ваш канал.
- Вызывать позитивные эмоции.
- Выглядеть профессионально.
Шапка — это лицо вашего канала. Она передает ваш дух и общий настой. По ней люди судят о том, хотят ли они взаимодействовать с вами и смотреть ваш контент
Уделите дизайну особое внимание или закажите работу опытным профессионалам
Класс!15Норм7
Как сделать канал на YouTube привлекательным для подписчиков
Посмотрите, как влог выглядит на десктопном компьютере и мобильном телефоне. Когда делаете фоны для шапки ютуба убедитесь, что создадите картинку, которая будет хорошо смотреться на самых разных устройствах: смартфоны, планшеты, ПК. Хостинг рекомендует, чтобы размерыизображения канала составляли 2560×1440 пикселей.
Добавьте немного индивидуальности
Включите логотип на главном фоне, чтобы отличить свой бренд, а также загрузите фотографии, относящиеся к вашей отрасли или содержанию. Скачивайте иллюстрации, которые рассказывают что вы делаете.
Значок и социальные кнопки
Добавляйте важные значки, логотипы или имена в центе баннера. Иначе значок пользователя или кнопки социальных сетей, которые YouTube вставляет по сторонам шапки для канала могут скрыть часть изображения. А это мешает брендингу и маркетингу.
Добавьте фото
Если вы снимаете видео, подумайте о добавлении своей фотографии. Качественная фотография делает страницу более понятной и доступной, придавая ей человеческое лицо. Фото сделает канал узнаваемым для посетителя.
Держите цвета сбалансированными
На обложке YouTube используйте те же цвета, что и в материалах для брендинга. Это сохранит ваш бренд единообразным по всему профилю.
Сайт SY- инструмент для создания красивого изображения. Когда блогер скачивает иллюстрации на SY, то картинка будет выглядеть потрясающе, независимо от того, на каком устройстве её просматривает пользователь.
Арт сток SY делает создание баннеров YouTube простым и понятным, и не занимает слишком много творческого времени и энергии, даже если автор не обладает техническими навыками. Наконец, SY — это бесплатный ресурс, поэтому вы можете тратить свои деньги на продвижение публикаций, а не покупку шаблонов.
Если вы любите снимать видео, но не знаете, как сделать профессиональный фон, обратитесь к нашему дизайнеру. Вы получите привлекательный баннер, потратив немного времени.
Как создать шапку для YouTube
На начальном этапе рекомендую заморочиться с шапкой самому, ведь в этом нет ничего сложного, а со временем, когда канал немного раскрутиться и начнет приносить прибыль, можно будет уже заказать баннер у фрилансеров.
Например, я заказываю неплохие фоны для ЮТ в бирже фриланса Kwork за 500 р.
Теперь переходим к созданию самого шаблона…
Важно понять, что баннер в верхней части канала будет выглядеть по-разному на ПК, планшете, телевизоре и других устройствах
Поэтому создавая шапку помните о простых правилах:
- Размер изображения: 2560 x 1440 пикселей — полный размер можно увидеть только с телевизоров.
- Безопасная зона: 1546 x 423 пикселей — эта часть будет отображаться на всех устройствах.
- Зона для планшетов: 1855 х 423 пикселей.
- Зона для компьютеров: 2560 х 423 пикселей.
А тем, кто любит делать всё сам рекомендую посмотреть моё видео по созданию фонового изображения канала.
Далее вам останется только перетягивать картинки, блики, текстуры на рабочую область шаблона и конечный файл сохранить в формате изображения.
Не знаете где брать картинки?
Я не художник, поэтому, как и большинство ищу картинки в сети, для чего использую фотобанки, фотостоки отечественного и зарубежного происхождения.
Зарубежные фотостоки:
- Shutterstock
- Dreamstime
- Fotolia
- Photodune
Русские фотобанки:
- Депозитфотос
- Лори
- Photogenica
Подробнее про приведенные хранилища картинок читайте в статье обзор самых популярных фотобанков и бесплатных фотостоков.
Ну и как же не воспользоваться мега популярным поиском по картинкам от Яндекс и Google.
Правда что-то действительно хорошее бесплатно будет сложно найти.
Какие должны быть размеры фонового изображения?
На разных экранах шапка будет выглядеть по-разному. Чтобы на всех устройствах канал был привлекательным, лучше пользоваться изображением с размерами 2560 на 1440 пикселей.
Советуем учитывать следующих факторы:
- изображение не должно быть меньше: 2048 на 1152;
- безопасная зона, которая отображается на любом экране: 1546 на 423;
- максимально возможная ширина: 2560. При этом высота может иметь значение 423.
- файл не должен весить больше 6 мегабайт.
Чтобы вам было проще придежриваться всех этих рекомендаций, скачайте готовый шаблон, на котором указаны все размеры фонового изображения для каждого типа экрана.
Как создать шапку самому
Если вы хотите произвести на свою аудиторию хорошее впечатление, то лучше не пользоваться готовыми шаблонами, а сделать шапку самостоятельно. Для тех, кто умеет работать в Фотошопе и других графических редакторах это не составит и труда.
Но раз уж вы ищите информацию в интернете, смеем предположить, что вы не являетесь профессионалов в этой области.
Поэтому мы расскажем вам об инструменте, предназначенном специально для новичков. Это онлайн-сервис, который называется Canava. С его помощью вы сможете создать профессиональное оформление канала, которое производит мощный эффект на аудиторию.
Преимущества Canvas для вас: