0x0000000a windows 7 как исправить
Содержание:
- Исправление ошибки во время установки Windows XP
- Способ №3
- Причина ошибки
- Ошибка управления памятью 0x0000001A
- Общая информация
- Софтверный конфликт
- Причины ошибок IRQL_GT_ZERO_AT_SYSTEM_SERVICE типа «синий экран»
- Способ №4
- Возможные причины данной STOP-ошибки
- Возможное решение:
- Признаки ошибок MEMORY_MANAGEMENT типа «синий экран»
- Простой способ устранить ошибку BSOD 0x000000d1
- Способ №4
- Исправление ошибки во время установки Windows XP
- Вариант второй – Сбой после обновления операционной системы или драйверов
- Как её исправить?
- Причины ошибки
- Решение возникшей проблемы
Исправление ошибки во время установки Windows XP
Если речь идёт о возникновении ошибки 0x000000a5 при установке XP, здесь действует достаточно простой способ решения. Для исправления проблемы начинаем инсталляцию вновь, и когда на экране высветится строка с текстом «Нажмите F6 для установки драйверов SCSI или RAID», вопреки рекомендации жмём F7, после чего продолжаем процесс инсталляции Windows XP.
Рассматриваемая неисправность, хоть и относится к критическим ошибкам, но исправляется довольно просто при правильных действиях пользователя
При этом ввиду разнообразия природы сбоя важно учесть, при каких условиях возникла неполадка. Если с Windows XP вариант решения один, то в случае Windows 7 или выше отслеживание момента позволит сразу перейти к нужным способам решения, начиная с самых простых вариаций и переходя к более сложным
Способ №3
Проверка оборудования, подключенного к компьютеру. Есть вероятность, что причиной ошибки может быть аппаратура, подключенная к ПК (например, веб-камера, микрофон, принтер и т.д.). Поэтому удалите все устройства, отключите их драйвера и перезагрузите систему. Клавиатуру и мышь можно оставить.
Теперь проследите, появится ли ошибка. Если нет, то начните постепенно подключать оборудование, каждый раз долгое время проверяя на наличие ошибки, пока не наткнетесь снова на синий экран. Определив нужное устройство, не используйте его снова или попробуйте переустановить его драйвер.
Причина ошибки
IRQL_NOT_LESS_OR_EQUAL данная ошибка приветствуют нас том случае когда доступ к памяти происходит при очень высоком IRQL.
По правилам ошибка появляются неправильный использование адреса памяти драйвером. Есть еще одна причина появление данные ошибки это несовместимые драйвер устройства, при использовании несовместимое программное обеспечение, проблема связана аппаратной стороны.
При установке операционные системы windows xp появляется такая проблема возможно данная ошибка связана аппаратной части компьютера.
В случае если совместимость с аппаратной стороны все нормально рассмотрим 7 рекомендаций по устранению данной ошибки.
1 нужно узнать уровень абстрагирование от оборудования в процессе установки операционные системы когда определяется конфигурация нажимаем f5.
Открывшемся окне нужно убедиться что спецификация соответствует действительности. После этого начинаем процесс переустановки windows xp.
2 необходимо включить настройка CMOS следующее функции:
- отключить все кэширование(L BIOS, внутреннее/ внешнее);
- все заведения;
- рlug and Play
- любые средства для защиты BIOS от вирусов
производим переустановку операционной системы. После переустановки синий экран смерти и не исчез, выполняем следующие рекомендация.
Если данное сообщение не появляется, то нужно узнать какая же функция вызывает данную ошибку. Нужно включать одной отключенной функции и наблюдаем за процессом переустановки.
Если определенно функция вызывающие данную ошибку, ее нужно отключить.
3 проверьте оперативную память компьютера. Есть в системном блоке находится несколько оперативной памяти, снимаем их всех и устанавливаем по очереди наблюдая за синим экраном смерти.
Если ошибка 0x0000000A естественно останавливаемся в тот момент и убираем поврежденную плату. В случае есть ли уаз одна плата оперативной памяти необходимо протестировать ее с помощью специальные программы memtest.
4 при установке операционные системы нужно извлечь адаптеры устройство которые не играют роль в процессе переустановки:
- устройства SCSI;
- устройства IDE;
- сетевой адаптер;
- внутренний модем;
- звуковая карта;
- лишнее установленные жесткие диски;
- и сам дисковод
После извлечение вышеперечисленных устройство и адаптеров попытаемся установить операционную систему. В случае нормально установка системы поочерёдно подключаем измельченные устройство,
при каждой подключенное устройство необходимо перезагрузить компьютер и проверить не исчез ли синий экран смерти. Если при подключении последнего устройства опять появилась синий экран смерти,
кто последний подключенное устройство или адаптер является источником ошибки 0x0000000A.
6 нужно проверить то есть обновить драйвер SCSI устройство. Определите поставщик вашего адаптера загрузите и установите последний драйвер.
Выключаем синхронизацию на контроллере SCSI. Производим процесс удаление SCSI устройство, кроме 1 жесткого диска на котором установлено ваша операционная система.
- Изменяем настройки и устраняем IDE- устройство. Методом перемычки переводим жесткий диск IDE режим мастер и выключаем все IDE—устройство кроме жесткого диска некоторым установлено операционная система windows xp.
- После выполнения всех этих рекомендаций обращаемся производителю вашей материнский плате, который произведет обновление диагностику bios.
Ошибка 0x0000000A появляется вовремя работы системы windows xp.
При появлении данные ошибки работающая системы windows xp, нужно выполнить следующие три рекомендации.
- Смотрим есть ли на нашем компьютере установлены стороннее программное обеспечение, если есть отключаемые, чтобы не загрузилось при запуске windows. После этого перезагружаем компьютер чтобы проверить является ли данная программа источником ошибки.
- Есть ли вы подключили какие либо внешние и внутренние устройства отключаем по очереди. Перезагружается компьютер каждый раз, чтобы проверить данное устройство на исправность.
- Если причина возникновения ошибки синий экран смерти зависело от внешние и внутренние устройства, подключаем неисправное устройство обновляем драйвера с официального сайта производителя.
- И последнее производим восстановление системы windows.
Появление ошибки 0x0000000A в системе windows 7 windows server 2008
Ошибка 0x0000000A выскакивает при переходе в спящий режим. Причина том, что драйвер Diskdump.sys некорректно установлена.
И последняя, для устранения даны ошибки 0x0000000A загрузите и установите последнее обновление операционной системы windows.
Ошибка управления памятью 0x0000001A
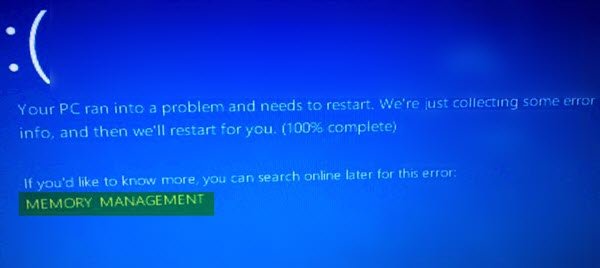
Проверка ошибки MEMORY_MANAGEMENT имеет значение 0x0000001A. Это указывает на то, что произошла серьезная ошибка управления памятью.
1] Запустите антивирусное сканирование на наличие вредоносных программ
Обязательно просканируйте компьютер на наличие известных вирусов и вредоносных программ, используя одно из популярных антивирусных программ. Если они вызывают проблему с памятью, ее можно устранить, удалив их из Системы. Вы также можете попробовать загрузить свой компьютер в безопасном режиме, а затем запустить программное обеспечение для сканирования.
2] Обновление драйверов устройств
Проверьте с помощью Центра обновления Windows, и посмотрите, есть ли ожидающие обновления, которые связаны с вашими драйверами устройств. При необходимости вы всегда можете установить их вручную с сайта OEM-производителей.
3] Проверьте свою оперативную память
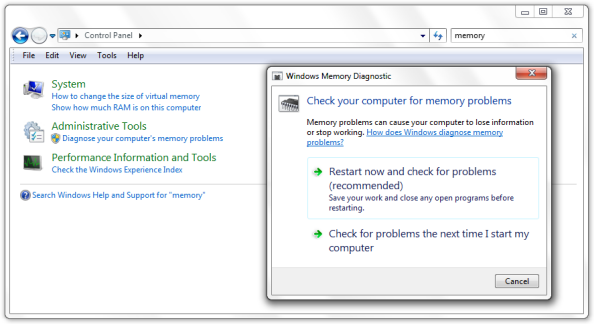
Поскольку это проблема с памятью, вы можете запустить средство диагностики памяти Windows, чтобы выяснить, не поврежден ли модуль ОЗУ.
Если ваша RAM повреждена, вам, возможно, придется купить новую или заменить материнскую плату в худшем случае.
Вы также можете попробовать некоторую расширенную диагностику памяти в Windows с Memtest86 +.
4] Очистка временных файлов и системных файлов
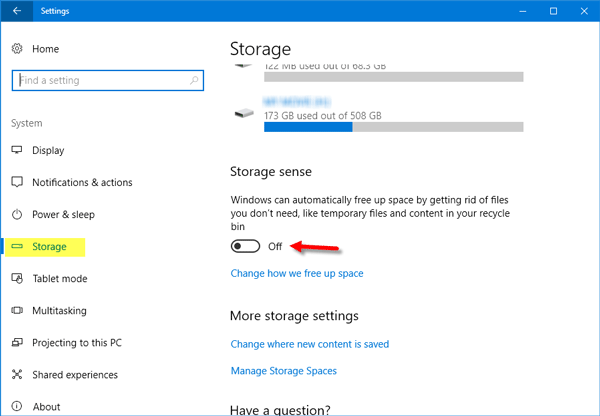
Windows 10 поставляется с функцией Storage Sense, которая может либо автоматически удалять все временные файлы с вашего компьютера, либо вы можете сделать это вручную.
При запуске вручную обязательно проверьте папки, такие как загрузка, где вы продолжаете загружать файлы. Это позволит вам не удалять важные файлы.
5] Запустите DISM Tool
Когда вы запускаете инструмент DISM (Deployment Imaging Managemen Managemen), он восстанавливает образ системы Windows и хранилище компонентов Windows в Windows 10. Необходимо устранить все несоответствия и повреждения системы. Вы можете использовать Powershell или командную строку для выполнения этой команды.
6] Запустите проверку системных файлов
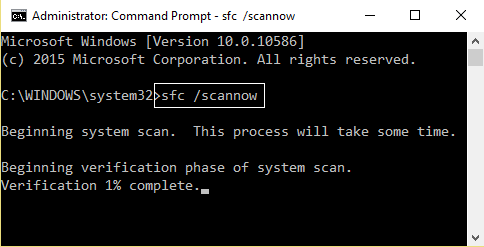
Это восстановит поврежденные или поврежденные файлы Windows. Вам нужно будет запустить эту команду из командной строки с повышенными правами CMD, т.е. из командной строки, запущенной с правами администратора.
7] Исправление ошибок жесткого диска
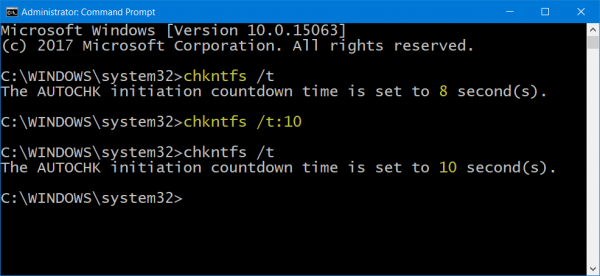
В случае ошибок на жестком диске обновление завершится неудачно, так как система будет считать, что это не исправно. Вы должны запустить chkdsk в командной строке, чтобы решить эти проблемы. Если это не может решить вашу проблему, вам, возможно, придется подумать о замене жесткого диска. Когда вы сделаете это, обязательно сделайте резервную копию всех ваших данных на ПК с Windows 10. Вы также можете использовать его в качестве дополнительного жесткого диска.
8] Использование восстановления системы
Всегда лучше восстановить ваш компьютер до последнего известного исправного состояния, если вам будет сложно.
Сообщите нам, помогло ли какое-либо из этих решений устранить ошибку управления памятью.
Общая информация
Причиной появления BSOD экрана 0x0000000a является операционная система или драйвер, получившие доступ к памяти на неверном уровне.
Из этого следует, что проблема находится на стороне комплектующих, неверных настроек ОС, несовместимом оборудовании или установленном драйвере.
Как вы уже поняли, причин появления синего экрана существует масса и в большинстве случаев, исправить stop ошибку 0x0000000a можно самостоятельно. Исключением будут те случаи, когда проблема находится на стороне компьютерного железа, которое требует профессионального ремонта.
Теперь рассмотрим каждый пункт более подробно и разберем, что делать в той или иной ситуации.
Софтверный конфликт
Наконец, если конфликт происходит на уровне установленного ПО, используя Safe Mode нужно войти в раздел управления компьютером, и в разделе служебных программ посмотреть на уведомления, зафиксированные в журнале событий.

Сбойное приложение будет отмечено желтым треугольником с восклицательным знаком. Выход – полная переустановка выявленной сбойной программы с последующей перезагрузкой системы в нормальном режиме.
Самое печальное состоит в том, что такой конфликт очень часто вызывает антивирус Avast бесплатной модификации. А вот удалять его нужно при помощи специальной утилиты от разработчика или использовать для этого узконаправленные деинсталляторы.
Причины ошибок IRQL_GT_ZERO_AT_SYSTEM_SERVICE типа «синий экран»
- Драйверы устройства неправильно сконфигурированы, устарели или повреждены. (очень распространенная)
- Повреждение реестра Windows из-за недавнего изменения программного обеспечения (установка или удаление), связанного с Windows.
- Вирус или вредоносное ПО, которые повредили файл Windows или связанные с Windows Operating System программные файлы.
- Конфликт драйверов после установки нового оборудования.
- Поврежденные или удаленные системные файлы после установки программного обеспечения или драйверов, связанных с Windows Operating System.
- Синий экран Ошибка 0x4A вызван повреждениями жесткого диска.
- Ошибка остановки файла IRQL_GT_ZERO_AT_SYSTEM_SERVICE в связи с повреждением оперативной памяти (RAM).
IRQL_GT_ZERO_AT_SYSTEM_SERVICE типа «синий экран» могут быть вызваны целым рядом проблем в оборудовании, прошивках, драйверах или программном обеспечении.
Продукт Solvusoft
Совместима с Windows 2000, XP, Vista, 7, 8 и 10
Способ №4
Выполнение чистой загрузки. «Чистая загрузка» поможет загрузить систему с минимальным количеством запущенных процессов. Это даст возможность выявить «проблемный» процесс, запуская программы из автозагрузки поочередно. Если вы обладатель «восьмерки» или «десятки» для установки «чистой загрузки» делайте следующее:
- Нажмите на своей клавиатуре win+R и в открывшемся окошке введите команду msconfig. Нажмите кнопку ENTER;
- В открывшемся окне выберите пункт «выборочный запуск» и уберите галочку с подпункта «Загружать элементы автозагрузки»;
- Переходим во вкладку «службы» и поставить галочку рядом с пунктом «Не отображать службы Майкрософт»;
- Следом переходим в «диспетчер задач», используя вкладку «Автозагрузка». В открывшемся списке отключите каждый пункт;
- Перезагружаем компьютер. Контролируем работу компьютера.
В случае, если вы обладатель windows 7, производите следующие действия:
- Нажимает комбинацию клавиш win+R и в открывшемся окне вписываем «msconfig», нажимаем Enter;
- Откроется окно, в котором выберите выборочный запуск во вкладке «общие», также не забудьте снять галочку с пункта «Загружать элементы автозагрузки»;
- Во вкладке «службы» также поставьте галочку «Не отображать службы Майкрософт» и отключить все элементы в списке;
- Перезагружаемся.
После несложного алгоритма действий ваш компьютер не будет подвержен сбоям, так как будет использовать только стандартные приложения, драйвера и службы.
Возможные причины данной STOP-ошибки
Чаще всего ошибка 0x000000D1 вызвана сбоем работы какого-либо драйвера. Результатом этого могло послужить недавняя установка новых программ, которые могли быть изначально поврежденными, повредиться во время сбоя при скачивании или быть несовместимыми.
Если в тексте BSoD указан файл с расширением sys (например srvnet.sys) – уделите внимание этому файлу. Именно его название выявит проблемный драйвер
Самые распространенные названия расширения sys, приводящие к ошибке 0x000000D1:
- Файлы начинающиеся с nv (например: nv2ddmkm.sys, nviddmkm.sys) – обозначает некорректную работу драйвера видеокарты от Nvidia.
- Файлы начинающиеся с ati (например: atismdag.sys) – обозначает некорректную работу драйвера видеокарты от AMD.
- Файлы начинающиеся с rt (например: rt64win7.sys ) – указывает на некорректную работу драйвера от фирмы Realtek.
- ndis.sys – указывает на некорректную работу драйвера сетевой карты.
- srvnet.sys – указывает на сбой в работе Server Network driver’а.
 Помимо повреждения драйверов, причиной данной ошибки могут служить сбои в дампе памяти, файле подкачки, некорректная работа антивируса и Firewall, а также механические повреждения оперативной памяти.
Помимо повреждения драйверов, причиной данной ошибки могут служить сбои в дампе памяти, файле подкачки, некорректная работа антивируса и Firewall, а также механические повреждения оперативной памяти.
Важно! Ошибка 0x000000D1 возникает в Windows XP, Vista и 7. Последующие версии Windows (8 и 10) избавлены от данной ошибки.
Возможное решение:
Вспомните ваши последние действия которые вы производили с программным или аппаратным обеспечением компьютера.
- Если перед появлением ошибки вы устанавливали в компьютер какое либо оборудование, новое или б\у, вероятно причина ошибки 7f именно в этом оборудовании. Попробуйте обновить драйвера для этого оборудования скачав их последние версии с сайта производителя. Если обновление драйверов не дало положительного результата, отсоедините установленное недавно оборудование.
- Очень часто данная ошибка появляется при неисправности модулей оперативной памяти. Проверьте, правильно ли они установлены, до конца ли вставлены. Если вы не обнаружили проблем с правильностью их установки, Выньте все модули кроме одного. Проверьте программой каждый модуль по отдельности и определите сбойный.
- Неисправный жесткий диск также может стать причиной ошибки 7f (в нашем случае сильно грелась плата контроллера).
- Проверьте материнскую плату. Возможно повреждение элементов на плате. Рассмотрите визуально материнскую плату на наличие сколов, царапин, отошедших элементов.
- Если ошибка произошла после установки обновлений операционной системы, обновления драйвера или антивирусного ПО, загрузите компьютер в режиме «Загрузка последней удачной конфигурации (с работоспособными параметрами)». Данный режим позволяет «откатить» одно последнее действие (обновление, установка драйвера и т.д.).
- Проверьте температуру элементов материнской платы, жесткого диска, графического адаптера, процессора. Это можно сделать при помощи таких программ как AIDA64.
- Проверьте надежность всех соединений.
Помните! Неправильное обращение с операционной системой + ваша неопытность или небрежность = выход ПК или операционной системы из строя.
Признаки ошибок MEMORY_MANAGEMENT типа «синий экран»
- Появляется ошибка “MEMORY_MANAGEMENT” и окно активной программы вылетает.
- Отображается сообщение «STOP Ошибка 0x1A: MEMORY_MANAGEMENT».
- «Была обнаружена проблема, и Windows была выгружена, чтобы предотвратить повреждения компьютера. Очевидно, проблема вызвана следующим файлом»
- Ваш компьютер часто прекращает работу после отображения ошибки 0x1A при запуске определенной программы.
- Отображается сообщение “The MEMORY_MANAGEMENT bug check has a value of 0x0000001A. This indicates that a severe memory management error occurred.”.
- Windows медленно работает и медленно реагирует на ввод с мыши или клавиатуры.
- Компьютер периодически «зависает» на несколько секунд.
В большинстве случаев вы сталкиваетесь в ошибками типа «синий экран» MEMORY_MANAGEMENT после установки нового аппаратного или программного обеспечения. Синие экраны MEMORY_MANAGEMENT могут появляться при установке программы, если запущена программа, связанная с MEMORY_MANAGEMENT (например, Windows Operating System), когда загружается драйвер Microsoft Corporation или во время запуска или завершения работы Windows
Отслеживание момента появления ошибки ОСТАНОВКИ является важной информацией при устранении проблемы
Простой способ устранить ошибку BSOD 0x000000d1
Самый простой и удобный способ обновить устаревшие драйверы на вашем компьютере – запустить утилиту для обновления драйверов.
Такой инструмент быстро определяет устаревшие драйверы, которым необходимо обновление. Вы можете значительно сэкономить время и в кратчайшие сроки исправить ошибку 0x000000d1. Более того, перед их обновлением создаётся резервная копия старых драйверов. Это означает, что если вы столкнетесь с какой-либо проблемой, вы можете восстановить резервную копию.
После того, как вы выполните вышеупомянутые шаги, ваша система будет готова к использованию без раздражающего кода ошибки driver_irql_not_less_or_equal 0x000000d1. Разве это не облегчение, верно!
Способ №4
Выполнение чистой загрузки.
«Чистая загрузка» поможет загрузить систему с минимальным количеством запущенных процессов. Это даст возможность выявить «проблемный» процесс, запуская программы из автозагрузки поочередно. Если вы обладатель «восьмерки» или «десятки» для установки «чистой загрузки» делайте следующее:
- Нажмите на своей клавиатуре win+R и в открывшемся окошке введите команду msconfig. Нажмите кнопку ENTER;
- В открывшемся окне выберите пункт «выборочный запуск» и уберите галочку с подпункта «Загружать элементы автозагрузки»;
- Переходим во вкладку «службы» и поставить галочку рядом с пунктом «Не отображать службы Майкрософт»;
- Следом переходим в «диспетчер задач», используя вкладку «Автозагрузка». В открывшемся списке отключите каждый пункт;
- Перезагружаем компьютер. Контролируем работу компьютера.
В случае, если вы обладатель windows 7, производите следующие действия:
- Нажимает комбинацию клавиш win+R и в открывшемся окне вписываем «msconfig», нажимаем Enter;
- Откроется окно, в котором выберите выборочный запуск во вкладке «общие», также не забудьте снять галочку с пункта «Загружать элементы автозагрузки»;
- Во вкладке «службы» также поставьте галочку «Не отображать службы Майкрософт» и отключить все элементы в списке;
- Перезагружаемся.
После несложного алгоритма действий ваш компьютер не будет подвержен сбоям, так как будет использовать только стандартные приложения, драйвера и службы.
Исправление ошибки во время установки Windows XP
Если речь идёт о возникновении ошибки 0x000000a5 при установке XP, здесь действует достаточно простой способ решения. Для исправления проблемы начинаем инсталляцию вновь, и когда на экране высветится строка с текстом «Нажмите F6 для установки драйверов SCSI или RAID», вопреки рекомендации жмём F7, после чего продолжаем процесс инсталляции Windows XP.
Рассматриваемая неисправность, хоть и относится к критическим ошибкам, но исправляется довольно просто при правильных действиях пользователя
При этом ввиду разнообразия природы сбоя важно учесть, при каких условиях возникла неполадка. Если с Windows XP вариант решения один, то в случае Windows 7 или выше отслеживание момента позволит сразу перейти к нужным способам решения, начиная с самых простых вариаций и переходя к более сложным
Вариант второй – Сбой после обновления операционной системы или драйверов
Для решения потребуется снова запуститься в безопасном режиме и ввести в командную строку verifier/ reset.
Если это не помогло – рекомендуется выполнить процедуру отката до последнего работоспособного состояния. Этот же способ действенен и при появлении сообщения «Windows не удается подключиться к принтеру 0x0000000a».
Третий вариант возникновения неприятностей может быть связан с изменением настроек в BIOS перед запуском одного из интерактивного приложения. Решение достаточно простое:
- Перезагрузить компьютер и перейти в меню BIOS.
- Выполнить сброс настроек до первоначальных, сохранить, перезапустить PC.
Как её исправить?
Ниже приведены наиболее результативные способы исправления данной ошибки.
Способ №2
Проведите отключение проверки подписи драйверов, если имеете диск/флешку с дистрибутивом вашей версии Windows. Для этого следуйте следующего алгоритма действий:
- Перезагрузите ваш компьютер, удерживая кнопку «шифт».
- Зайдите в BIOS и установите максимальный приоритет вашему свежеустановленному диску/флешке.
- Загрузитесь с требуемого носителя, где нажмите «восстановление системы».
- В следующем окне выбираем «Поиск и устранение неисправностей», затем «Дополнительные параметры и после» «Параметры загрузки», где нажмите на «перезагрузить».
- После перезагрузки появится меню, где будет возможность отключить проверку подписи драйверов клавишей f7.
- Установив данный параметр, произойдет еще одна перезагрузка, загружайте саму систему. При такой настройке ошибка 0xc0000021a должна пропасть.
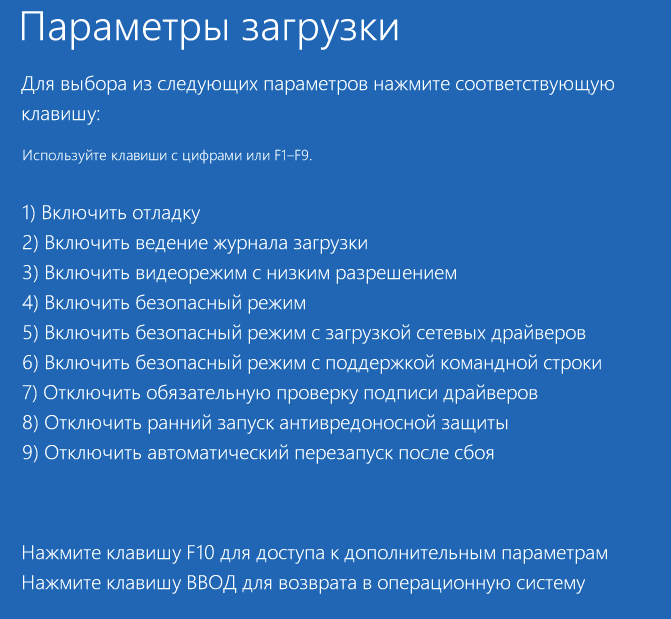
Способ №3
Проверите проверку компьютера на наличие поврежденных файлов при помощи утилиты sfc.
Для этого первым делом зайдите в командную строку (сочетанием кнопок Win+X) и пропишите в ней следующий код: sfc /scannow. Начнется процесс проверки, и если будут найдены проблемные участки – утилита их восстановит.
Способ №4
Если sfc вам не помог, попробуйте альтернативную утилиту под названием «DISM».
Для этого откройте снова командную строку и наберите в ней такую команду: dism/online/cleanup-image/restorehealth. Затем нажмите «ENTER», следом произойдет проверка на целостность и работоспособность системы, поврежденные сектора будут восстановлены.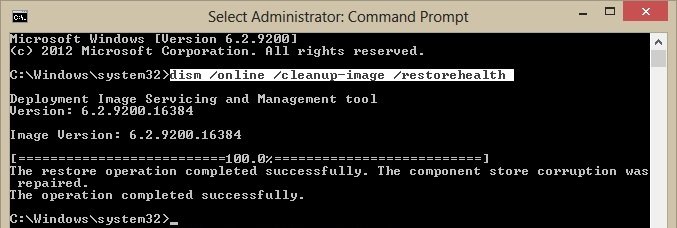
Способ №5
Одним из действенных способов решения данной ошибки является сброс настроек БИОС. Для совершения данной операции проделайте нижеперечисленные действия:
- Выключите компьютер.
- Выньте вилку компьютера из розетки.
- Откройте крышку компьютера, выкрутив перед этим удерживающие гайки.
- Получив доступ к комплектующим внутри компьютера, найдите в материнской плате гнездо CMOS с вставленной в него батарейкой.
- Аккуратно извлеките батарейку и подождите примерно минуту.
- Установите батарейку обратно, закрутите крышку корпуса и подключите питание к компьютеру.
- Можете включать, настройки биос сброшены и ошибка, вероятно, исправлена.

Важно! Если вдруг по какой-то причине все вышеперечисленные способы вам не помогли, то остается лишь самый радикальный метод — переустановка операционной системы.
Причины ошибки
Ошибка с кодом 0x0000000a в ОС Windows 7 может возникать по следующим причинам:
- Сбой в работе оперативной памяти;
- Несовместимость комплектующих компьютера;
- Неправильные настройки BIOSa;
- Конфликт драйверов операционной системы с оперативной памятью ПК. Попытка драйвера получить доступ к защищённой области памяти;
- Несовместимость системных приложений;
- Несовместимость аппаратных компонентов с драйверами.
Чтобы исправить ошибку 0x0000000a нужно не только правильно определить причину, но и расшифровать BSOD.
Разбор BSODов
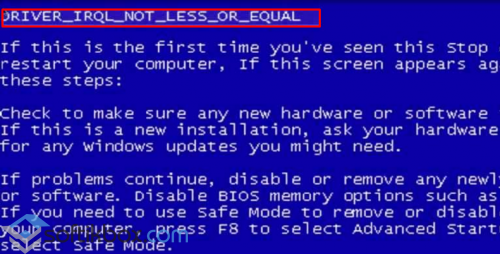
Для того, чтобы исправить ошибку 0x0000000a, необходимо правильно интерпретировать BSOD. Зачастую на экране монитора можно увидеть сообщение IRQL_NOT_LESS_OR_EQUAL или DRIVER_IRQL_NOT_LESS_OR_EQUAL. Они указывают на то, ошибка возникла по причине прерывания BIOS, а точнее во время обращения к защищённой области памяти. Далее в фигурных скобках уточняется причина ошибки в форме её кода.
Основные коды следующие:
- 0х00000000 – ошибка чтения;
- 0х00000001 – попытка записи в память;
- 0х00000002 – превышён интервал обращения системы к памяти;
- 0x0075008C – неверный адрес обращения к памяти;
- 0х83А19829 – адрес инструкции, выполнение которой вызвало сбой.
Под строкой с адресом ошибки также иногда можно увидеть информацию о драйвере, который дал сбой. Однако такая информация доступна не всегда.
Решение проблемы
Чтобы избавиться от ошибки 0x0000000a необходимо выполнить следующие действия.
Если такая ошибка возникла во время установки оборудования, стоит загрузиться в безопасном режиме, предварительно выключив ПК и отключив дополнительное устройство. Для этого во время загрузки компьютера непрерывно жмём F8. Далее выбираем «Безопасный режим».

После того, как система загрузится в безопасном режиме, жмём «Пуск» и правой кнопкой на «Мой компьютер». Выбираем «Управление». В левом меню жмём «Диспетчер устройств».
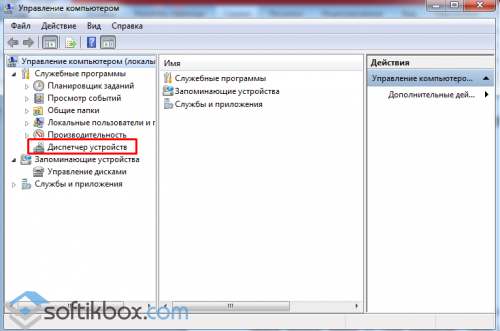
Из списка выбираем нужное. Жмём правой кнопкой мыши и выбираем «Свойства».
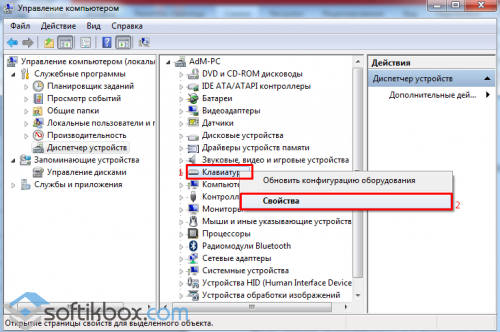
Переходим во вкладку «Драйвер» и кликаем «Удалить».
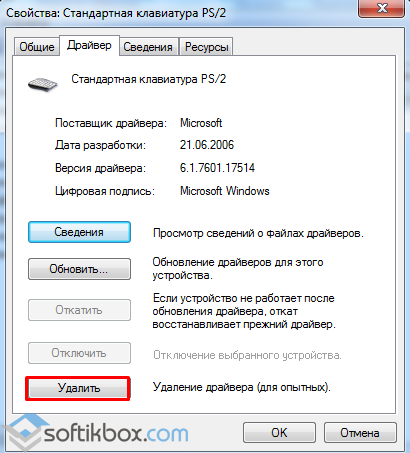
Перезагружаем ПК. В нормальном режиме устанавливаем драйвера к устройству. Однако стоит предупредить, что ошибка 0x0000000a может возникнуть в результате обновления драйвера. Поэтому вновь загружаемся в безопасном режиме, жмём «Win+R» и вводим команду «verifier/ reset».
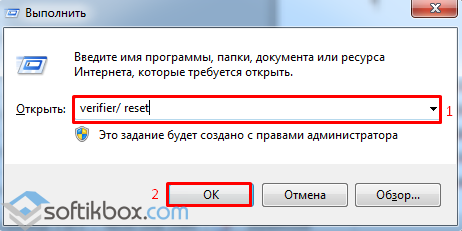
Этой командой сбрасываем параметры проверки драйвера.
Когда ошибка появилась вследствие внесения изменений в настройки BIOS, стоит сбросить настройки по умолчанию. Однако при сбое в работе аппаратной части ПК, в BIOSе стоит попробовать следующее:
- Обновить BIOS до последней версии;
- Отключить кеш памяти 1-3 уровней включительно;
- Предоставить доступ к затенённой памяти;
- Включить режим Plug And Play;
- Отключить антивирусную защиту;
- Протестировать планки оперативной памяти или заменить их на аналогичные.
Чтобы определить точно, какое устройство вызывает конфликт, можно поочередности отключать комплектующие. Начать рекомендуем с планок оперативной памяти.
Если же ошибку вызывает приложение и, нужно определить какое именно, жмём «Пуск», правой кнопкой на ссылке «Компьютер». Затем «Управление». Откроется новое окно. Переходим по ветке «Служебные программы», «Просмотр событий», «Журнал Windows», «Приложения».
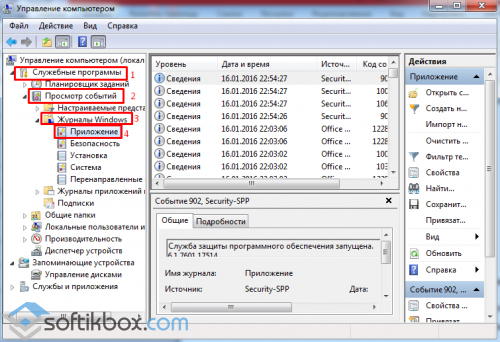
Ищем сведения об ошибке.

Переустанавливаем программу или обновляем её до последней версии. Перезагружаем ПК.
Вышеуказанные способы должны помочь решить проблему.
Решение возникшей проблемы
Для того чтобы понять – как исправить проблему с bsod 0x0000000a, следует всегда искать первопричину ее возникновения. Это процедура может быть достаточно долгой, из-за отсутствия необходимых сведений, поэтому стоит запастись терпением.
Итак, вариант первый. Подключаемое оборудование потребовало установить драйвер. В ходе операции произошла ошибка, и появился синий экран. Что делать?
Последовательность действий такова:
- Перезагрузка ПК и вызов дополнительного меню с помощью кнопки «F8».
- Выбор безопасного режима загрузки операционной системы.
- После завершения этого процесса требуется вызвать диспетчер оборудования и найти конфликт.
- Перейти на вкладку с драйверами и удалить тот, который привел к возникновению ошибки.
После этого необходимо опять перезагрузить PC и попытаться выполнить установку из более проверенного источника. Если это не помогает -следует забыть о подключении такого оборудования.
















