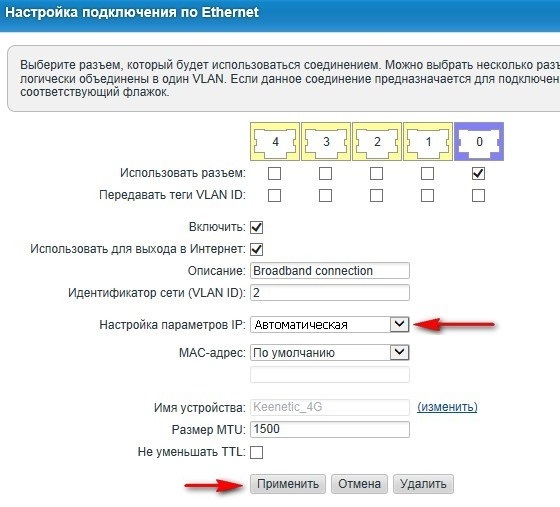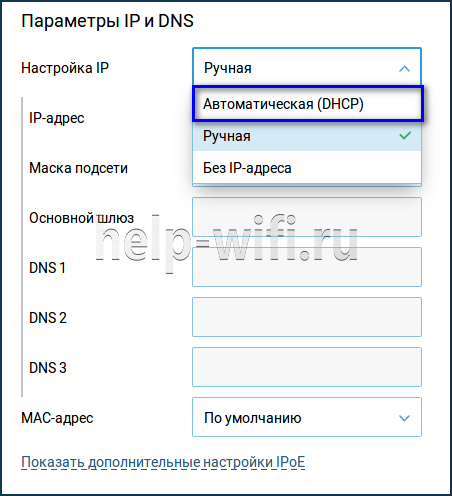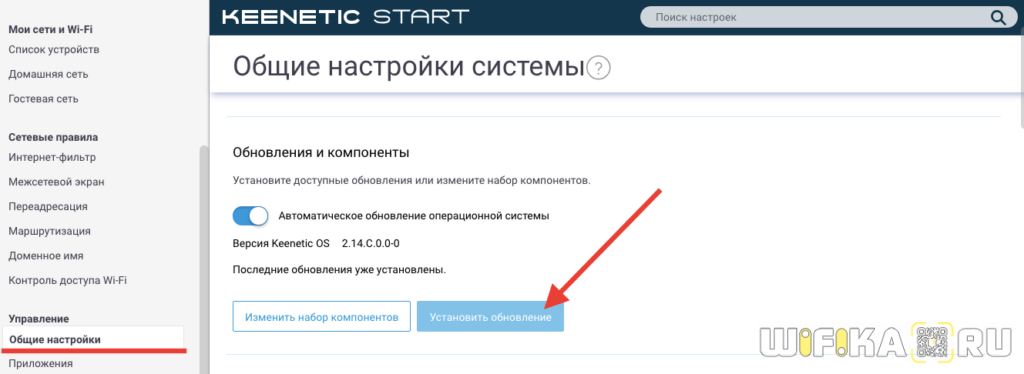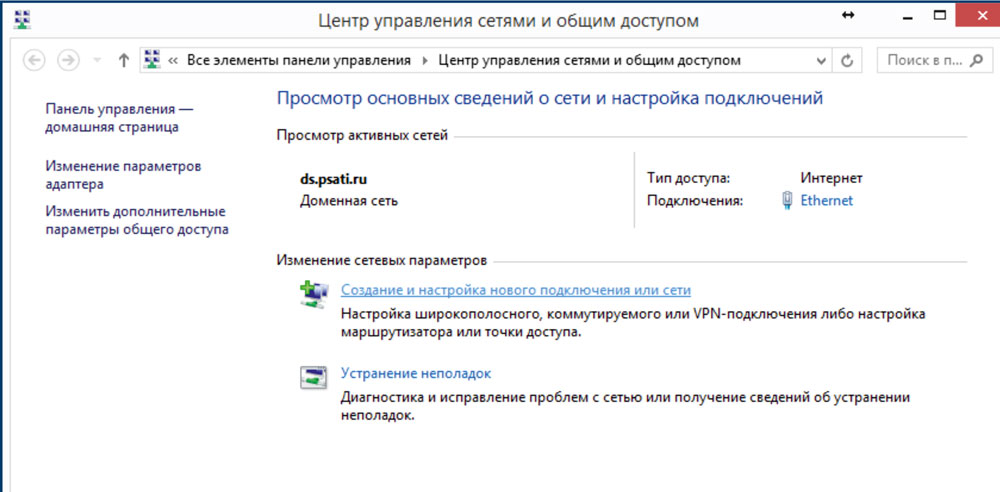Конфигурация роутера zyxel keenetic lite 2
Содержание:
- Сброс настроек роутера на заводские
- Заходим в панель с настройками
- Ручная настройка
- Настройка параметров цифрового телевидения IPTV
- Подключение Zyxel keenetic lite ii (2) к компьютеру.
- Обзор модели Keenetic модели Lite II
- Особенности и технические характеристики
- Что представляет собой модель Zyxel Keenetic Lite II: описание корпуса, стоимость
- Ручная настройка
- Внешний вид
- Характеристики
- Беспроводная сеть
- Как запустить роутер?
- Настройка в режиме усилителя, репитера, адаптера или точки доступа
- Ставим пароль на «Вай-Фай»
- Подключение Zyxel keenetic lite ii (2) к ноутбуку по WiFi.
Сброс настроек роутера на заводские
В некоторых случаях нестабильная и неправильная работа роутера Keenetic не оставляет другого выбора, как сброс настроек устройства до заводских. Требуется обнулить его. В сложной ситуации с функциональностью маршрутизатора Lite II гораздо проще перенастроить его с самого начала, чем заниматься выявлением и устранением проблем. Сброс настроек на Keenetic осуществляется двумя разными способами: аппаратным и программным. Аппаратный удобнее: весь процесс занимает меньше времени, буквально секунды. Все, что для этого требуется, нажать при помощи булавки или иглы кнопку «Сброс» (Reset), что находится на задней панели Lite II. Применяя программный способ, нужно открыть системные настройки, зайти в «Параметры», нажать «Вернутся к заводским настройкам», подтвердить кликом по кнопке «Да». Сделать это после того, как система предупредит об удалении всех файлов, настроенных на Keenetic ранее.
Заходим в панель с настройками
Открывается панель с помощью браузера — берите любой, что установлен у вас на ПК. Просто в поле для адресов пишем 192.168.1.1. Щёлкаем по Enter и набираем в строчках комбинации: admin и 1234. Это исходные данные для входа в любой роутер Zyxel Keenetic.
Введите admin и пароль 1234
Вы попадёте в мастер быстрой настройки. Можно сразу его запустить, а можно перейти в саму панель с тонкими настройками роутера Lite II. Мы выбираем второй вариант, чтобы более детально рассмотреть процесс отладки.
Смена пароля на вход в настройки
Если хотите задать для вашей админки новый ключ безопасности, чтобы кто попало не входил в интерфейс, перейдите в системном разделе (иконка шестерни) в блок для пользователей. А там уже перейдите к настройке прав доступа и наберите два раза новый ключ.
Сразу смените пароль на веб-интерфейс
Если поменяете пароль, вас попросят в диалоговом окошке перезайти в панель администратора.
Ручная настройка
Настройка роутера Zyxel Keenetic 4G II происходит во вкладке «Авторизации» раздела «Интернет». Переключитесь к нему через левое меню. Здесь процесс настройки может отличаться в зависимости от поставщика услуг связи.
Подключение «Ростелеком» или «Дом.ру»
На странице с настройками подключения представлена форма, в которой нужно заполнить:
- Установить метки на пунктах «Включить» и «Использовать для выхода в интернет»;
- «Тип (протокол)» установить значение «PPPoE»;
- «Имя сервиса». Сюда вписывают произвольные значения латинскими буквами;
- «Пароль» и «Имя» пользователя заполняются согласно данным, представленным в договоре с провайдером;
- «Настройка параметров IP». Лучше оставить значение «Автоматическая», которое стоит по умолчанию, если в договоре с провайдером не указано иное.
Применить настройки с помощью одноименной кнопки и перезагрузите устройство.
Подключение «Билайн»
Форма настроек подключения заполняется следующим образом:
- Установить метки на пунктах «Включить» и «Использовать для выхода в интернет»;
- «Тип (протокол)» установить значение «L2TP»;
- «Адрес сервера» прописать «tp.internet.beeline.ru» без кавычек;
- «Имя пользователя» и «Пароль» заполняются в соответствии с данными, указанными в договоре с оператором;
- «Настройка параметров IP». Оставить значение «Автоматическая», которое стоит по умолчанию, если в договоре с провайдером не указано иное.
Примените настройки и перезагрузите роутер.
Подключение NetByNet
Настройка подключения для данного поставщика услуг отличается от приведенных выше примеров. Проводится по следующей инструкции:
- Переключитесь во вкладку «IPoE», что расположена в верхней части веб-интерфейса управления.
- Ниже отметьте галочкой используемые разъемы на рисунке. Если подключение реализовано только через WAN-разъем, то отмечайте только его.
- Установите метку у «Включить интерфейс».
- В поле «Описание» поставьте значение «internet».
- В «Идентификатор сети (VLAN ID)» пропишите значение «8».
- Поставьте галочки у «Получить адрес по DHCP» и «Это прямое подключение к Интернет».
- Примените настройки.
- В верхней панели переключитесь во вкладку «MAC». В специальном поле нужно будет ввести физический адрес и сохранить его. Адрес можно узнать в настройках компьютера.
Настройка параметров цифрового телевидения IPTV
Поскольку роутер ZYXEL KEENETIC LITE 2 располагает функцией «IPTV», особое внимание стоит уделить его настройке в данной части. К примеру, Ростелеком IPTV настраивается следующим образом:
- заходим на домашнюю страницу роутера 192.168.1.1;
выбираем вкладку «интернет»;
далее выбираем вкладку «подключение»
выделяем строку «Broadband Connection»;
при появлении нового окна настроек выставляем флажки на опциях «включить», «использовать для входа в интернет»
выставить режим автоматической настройки параметров IP.
Настройка роутера ZYXEL KEENETIC LITE 2 не должна вызвать существенные трудности и пользователя, если он не отклонялся от предложенного варианта подбора параметров подключения к Интернету. Для этого производителем предусмотрена процедура автоматизации процесса подключения и настройка сетевого устройства. Поэтому при проведении данных операций следует действовать в соответствии с подсказками, чтобы избежать проблем и сбоев в работе устройства. Но если не получилось сделать это с помощью программы автоматической наладки соединения, то можно самостоятельно провести данную процедуру, используя выше описанные советы.
Подключение Zyxel keenetic lite ii (2) к компьютеру.
У данного роутера не только русифицированный интерфейс настройки но и как мы видим из картинки полностью переведенная задняя панель. Тем самым делая подключение роутера к компьютеру еще проще, чем было раньше. Следуем по пунктам:
- Подключаем блок питание к роутеру, и вставляем его в разотку(220V). После этого нажимаем на кнопку «Питание ». Подключая питание к роутеру сразу, нам будет проще в дальнейшем отслеживать.
- Подключаем интернет провод вашего провайдера в специальный порт «Интернет» отмеченный синем цветом на роутере. После этого если в проводе провайдера есть сигнал, то загораться индикатор цифрой «0». Это будет означать что подключение прошло успешно. Если индикатор «0» не будет гореть, это значить что у вас либо поврежден провод провайдера по квартире или в подъезде, либо провайдер перестал подавать сигнал.
- Берем короткий провод идущий в комплекте. Один его конец подключаем в любой из портов «Домашняя сеть», советую выбрать 1-й . А другой конец провода подключаем к сетевой карте компьютеру. После этого должен загореться и мигать индикатор под номером «1», если вы подключили провод к порту «1». Если индикатор не горит есть несколько проблем. Самая частая проблема это неисправность сетевой карта либо ее неправильное подключение. Так же бывает что провод идущий в комплекте поврежден, но это большая редкость.
Обзор модели Keenetic модели Lite II
Изменения в новой модели «Зухель кинетик лайт», как его называют некоторые пользователи, коснулись не только внешнего вида, но и «начинки». Теперь устройство оснащено обновленным процессором MIPS(R) 24KEc 580 МГц MediaTek MT7620N, ставшим настоящим прорывом благодаря увеличившейся мощности. Отличает две модели Keenetic и заметно возросший объем оперативной памяти, ставший больше в два раза: DDR SD RAM 64 Mb. Точно так же увеличилась скорость приема и передачи со 150-ти Мбит/с в первом Lite до 300 Мбит/с в Lite II
Производитель уделил пристальное внимание безопасности: в Keenetic появился межсетевой экран, защищающий гаджеты, подключенные к сети через маршрутизатор, от агрессивных хакерских атак. Новый Lite II способен «потянуть» подключение 3-5 устройств, при этом он не «режет» скорость и не имеет перебоев в соединении
Все эти изменения в новой модели Keenetic благотворно отразились на общем функционале, Lite II редко перегревается и не нуждается в постоянных перезагрузках.
Внешний вид Lite II
Продолжая описание Lite II, выделим несколько важных моментов, касающихся изменений в его внешнем виде
Привлекает внимание переход с белоснежного цвета, как у первой версии Keenetic, к черному, а также применение нового дизайна. Модель маршрутизатора Lite II стала меньше по габаритам, более компактной и изысканной, чему способствует ставшая ребристой верхняя часть корпуса
Keenetic снабдили дополнительной внешней «вай фай» антенной, установленной на задней панели. Здесь же расположены пять портов 100 Mbit: четыре LAN-разъема для домашней сети, один – WAN — для локальной. На верхней панели Lite II появилась кнопка, регулирующая соединение с сетями Wi-Fi, имеющая два основных режима:
- Посредством быстрого нажатия запускается мгновенное соединение.
- При нажатии с задержкой включается или отключается домашняя сеть.
Подключение и подготовка к работе Keenetic
Подключение маршрутизатора Lite II и последующая подготовка к работе происходит довольно просто, для этого нужно:
- При помощи адаптера, идущего в комплекте вместе с роутером Lite II, подключить его к электрической сети и нажать на кнопку «Питание».
- К разъему, обозначенному как «Интернет», выделенному синим цветом, подсоединить кабель провайдера. На Keenetic загорится индикатор со значением «0».
- Патч-корд, имеющийся в комплекте, подсоединить одним штекером к LFN-разъему Keenetic, лучше под №1, другим — к сетевой карте ПК, загорится индикатор «1».
- Если все сделано правильно, на передней панели Lite II загорятся лампочка питания и индикатор, выглядящий как шарик с сеточкой.
В случае если не загорается индикатор «0» при подключении кабеля от провайдера, это означает, что провод, возможно, имеет повреждения. Если не светится индикатор с номером разъема, к которому подключается патч-корд, это признак неисправности сетевой карты компьютера, или при подключении что-то было сделано неправильно. А если все индикаторы горят, значит, подключение прошло успешно, роутер Keenetic находится в рабочем состоянии и теперь можно переходить к настройкам устройства.
Особенности и технические характеристики
Этот роутер отличается простотой настроек по сравнению с аналогами из своего ценового сегмента. Пользовательский интерфейс настроек у Zyxel 4G II можно назвать интуитивно понятным, благодаря чему с ним смогут разобраться даже люди, которые раньше не настраивали ни роутеры, ни модемы.
Настройки позволяют выставить иерархию для устройств. Например, можно все недавно подключенные гаджеты выделить как гостевые устройства с ограниченными правами. Таким образом повышается уровень безопасности личных данных, хранимых на устройствах, подключенных к роутеру. Дополнительно доступна настройка межсетевого экрана, установка кода доступа для владельца.
Технические характеристики маршрутизатора Zyxel Keenetic 4G II:
- Поддерживается беспроводной выход в интернет с использованием USB-модемов стандарта 3G, LTE и 4G;
- Поддерживается Wi-Fi стандарта 802.11b/g/n с рабочей частотой 2.4 ГГц;
- Установлена одна внешняя несъемная антенна с коэффициентом усиления 2 dBi;
- Есть четыре LAN и один USB порты с базовой скоростью передачи данных 100 Мбит/сек;
- Есть поддержка DHCP, динамического DNS и статической маршрутизации с поддерживаемыми протоколами IGMP v2, IGMP v1;
- Поддерживается межсетевой экран, технологии NAT и SPI, позволяющие эффективно противодействовать хакерским атакам;
- Есть демилитаризованная зона (DMZ), позволяющая запускать потенциально опасные службы и приложения без риска для сети;
- Доступна фильтрация по MAC и IP-адресам;
- Поддерживается работа с VPN;
- Есть элементы управления на корпусе и возможность взаимодействовать с роутером через Web-интерфейс.
Роутер Keenetic 4G II идет в комплекте вместе с документацией, блоком питания и патч-кордом.
Рейтинг
Радиус действия
5
Цена
8
Надежность
6
Дополнительные опции
7
Удобство и простота настройки
9
Итого
7
Что представляет собой модель Zyxel Keenetic Lite II: описание корпуса, стоимость
Посмотрим, что на фронтальной панели роутера: фирменная кнопка «Вай-Фай» наверху для включения и отключения сети и для подключения по WPS. Также здесь есть 8 индикаторов работы выходов.

Спереди 8 светодиодов для показа состояния функций роутера
Задняя панель ничем не отличается от других роутеров из линейки Zyxel Keenetic: синий выход «Интернет», 4 жёлтых порта для домашней (локальной) сети, кнопка для сброса настроек пользователя, а также кнопка питания. По бокам две антенны — они несъёмные.

Жёлтые порты нужны для подключения устройств к локальной сети роутера
Модель больше не производят, так как две компании Zyxel и Keenetic работают теперь отдельно. Роутер можно приобрести либо с рук, либо в некоторых отдельных магазинах, где ещё такие модели не были распроданы. Примерная цена роутера — 1900 рублей, если он новый.
Таблица: о некоторых технических характеристиках модели Lite 2
| Процессор | MIPS(R) 24KEc 580 МГц MediaTek MT7620N с сетевым аппаратным ускорителем |
| Память | DDR SDRAM 64 Мбайт |
| Антенны | 2 внешние антенны Wi-Fi (3 дБи, несъёмные) |
| Стандарты беспроводной сети | IEEE 802.11 b/gIEEE 802.11n (авто 20/40 МГц, конфигурация 2×2, до 300 Мбит/с*) |
| Диапазон частот | 2,4 ГГц |
| Организация до четырёх независимых беспроводных сетей на точке доступа Wi-Fi (Multiple SSID) | есть |
| Поддержка протоколов интернета | |
| Родительский контроль SkyDNS | есть |
| Аппаратная поддержка IP-телевидения TVport | есть |
| Межсетевой экран SPI с защитой от DDoS-атак | есть |
Ручная настройка
После авторизации открывается главная страница маршрутизатора ZyXEL Keenetic Lite.
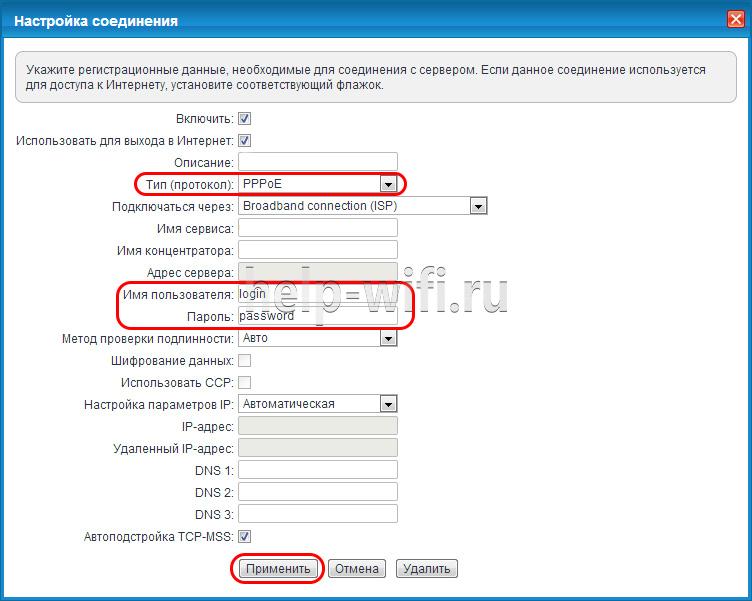
Настройку роутера вручную осуществляем следующим образом. С левой стороны сайта находится колонка меню, где происходит работа с основными параметрами. Рассмотрим настройку маршрутизатора на примере некоторых операторов.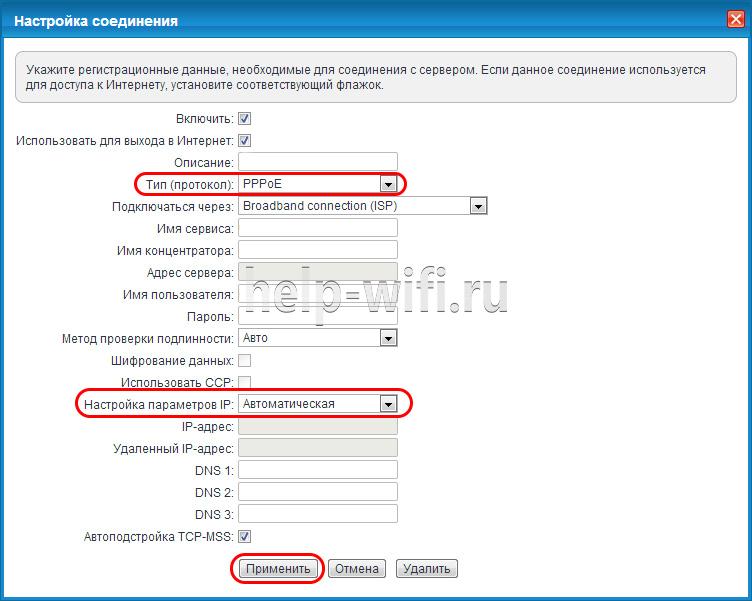
- выбрать раздел «Интернет» и установить соединение через пункт «Подключение»;
- страница содержит способ выбора IP адреса, MAC-адрес. Сохраняем значения кнопкой «Применить»;
- выбираем пункт «Авторизация»;
- использование протокола PPPoE для получения доступа к сети. Указываем данные из договора;
- после заполнения имени пользователя и пароля (также из договора) нажимаем на кнопку «Применить».
После этого происходит соединение с интернетом, что можно определить по постоянному свечению индикатора на панели устройства.
Настройка Ростелеком подразумевает получение соединения PPPoe. Пароль и имя пользователя из договора с оператором при подключении по динамическому IP не вводим. В пункте «Подключение» необходимо выбрать способ автоматической настройки параметров IP. Далее необходимо вручную записать MAC-адрес роутера. В пункте «Протокол доступа в интернет» выбираем «Динамический IP» и нажимаем на команду «Применить».

Статический IP подразумевает выбор ручной записи в пункте «Подключение». После перехода по кнопке «Применить» в открытом окне вносим данные договора. Также обязательно заполнить имя пользователя и пароль. После чего нажать на «Применить».

Настройка подключения к сети у оператора Билайн происходит по принципу предыдущих провайдеров:
- Заходим в меню «Авторизация»;
- Выбираем L2TP в пункте «Протокол доступа в интернет» или «Протокол доступа в интернет»;
- Заполнить логин или пароль, указанный в договоре провайдера;
- Нажимаем «Применить».

Проброс портов необходим при использовании таких программ, как uTorrent. Это можно сделать при помощи службы UPnP, встроенной в саму программу. В настройках выбираем меню «Конфигурации» и переходим в пункт «Соединения». Нужно отметить галочками «Переадресация UPnP», «В исключении брандмауэра» и «Переадресация NAT-PMP». Теперь проброс портов работает исправно.
Внешний вид
Перепутать маршрутизатор Zyxel Keenetic Lite 2 с роутером первого поколения просто невозможно. Во-первых, обновляя производственную линейку интернет-центров, производитель изменил кардинально цвет роутера – теперь цвет ZyXEL – черный. Во-вторых, появилась вторая антенна, стало больше кнопок и индикаторов. Что касается функциональных различий, то сразу в глаза бросается увеличенный в 2 раза объем оперативной памяти.
Плюсом является русская маркировка корпуса – все кнопки, индикаторы и функции подписаны нормальным, корректным русским языком, что очень выручает в процессе настройки. Роутер может быть подвешен на стену, для этого в его корпусе предусмотрено два отверстия. Кнопка включения WPS располагается на видном месте, это позволяет быстро подключать к интернет-центру различные беспроводные гаджеты – смартфоны, планшеты и пр. Антенны, как мы уже отмечали, несъемные, но они обладают всеми степенями свободы, их подвижность позволяет двигаться во всех трех плоскостях.
Характеристики
Основные возможности Keenetic Lite II
- Технология Link Duo для одновременной работы в Интернете через PPTP/L2TP/PPPoE и с ресурсами серверов районной сети
- Возможность подключения к интернет-провайдерам, предоставляющим услуги на базе VLAN (IEEE 802.1Q)
- Возможность назначения нескольких дополнительных физических WAN-интерфейсов на порты встроенного коммутатора Ethernet (Multiple WAN)
- Аппаратная поддержка IP-телевидения TVport для просмотра телепередач на ресиверах IPTV и компьютерах, в том числе по Wi-Fi
- Межсетевой экран SPI с защитой от DDoS-атак
- Беспроводной интерфейс IEEE 802.11n MIMO 2×2 300 Мбит/с*
- Встроенный интернет-фильтр Яндекс.DNS
- Родителький контроль SkyDNS
Поддерживаемые функции и протоколы Keenetic Lite II
- IPoE/PPPoE/PPTP/L2TP/802.1X
- Поддержка множественных PPP-туннелей для доступа в Интернет и подключения к виртуальным частным сетям (VPN)
- PAP/CHAP/MS-CHAP/MS-CHAP v2
- MPPE (Auto/40/56/128)
- Полнофункциональная реализация VLAN на базе IEEE 802.1Q
- Технология TVport
- Технология Link Duo
- DHCP (клиент/сервер)
- Работа со статическим адресом IP
- Двойной стек IPv4 + IPv6, работающий без дополнительных настроек. Туннель 6in4 для доступа в IPv6 из сетей IPv4
- Механизм трансляции адресов (Full feature NAT) с поддержкой нескольких внешних IP-адресов; ; переназначение ролей сетевых интерфейсов.
- Таблица маршрутов (DHCP/ручная)
- Межсетевой экран с контролем соединений и гибкой системой правил фильтрации
- Перенаправление портов с возможностью выбора порта назначения в локальной сети
- Переназначение ролей сетевых интерфейсов
- Автоматическое перенаправление портов (UPnP)
- Блокировка доступа в Интернет на основании MAC-адреса, IP-адреса, TCP/UDP-портов
- IGMPv1/IGMPv2 (IGMP proxy, IGMP snooping)
- Транзит VPN-соединений (PPTP или L2TP)
- Клиент служб DynDNS и NO-IP
Беспроводная сеть Wi-Fi в Keenetic Lite II
- IEEE 802.11 b/g
- IEEE 802.11n (авто 20/40 МГц, конфигурация 2×2, до 300 Мбит/с*)
- Диапазон частот — 2,4 ГГц
- Защита сети WEP/WPA-PSK/WPA2-PSK, контроль доступа по MAC-адресам
- Организация до четырех независимых беспроводных сетей на точке доступа Wi-Fi (Multiple SSID)
- Быстрая настройка WPS
- Wi-Fi Multimedia (WMM)
Конструктивные особенности Keenetic Lite II
- Процессор MIPS(R) 24KEc 580 МГц MediaTek MT7620N с сетевым аппаратным ускорителем
- Память DDR SDRAM 64 Мбайт
- 2 внешние антенны Wi-Fi (3 дБи, несъемные)
- 8 индикаторов состояния
- Кнопка управления беспроводной сетью Wi-Fi
- Кнопка с назначаемой функцией (FN)
- Кнопка выключения питания
- Кнопка сброса пользовательских настроек
Физические параметры Keenetic Lite II
- Размеры — 166 х 116 х 34 мм без учета антенн
- Масса — 0,22 кг без адаптера питания
Условия эксплуатации Keenetic Lite II
- Рабочий диапазон температур: от 0 до +40 °С
- Относительная влажность: от 20 до 95 % без конденсации
- Напряжение электропитания: переменное 100-240 В, 50/60 Гц
Диагностика и управление Keenetic Lite II
- Веб-конфигуратор на русском языке
- Профессиональный интерфейс настройки через командную строку (Cisco like CLI)
- Текстовый файл конфигурации
- Возможность управления из внешней сети (веб-конфигуратор/CLI)
- Резервирование и восстановление конфигурации
- Программное обновление функций
- Системный журнал
Беспроводная сеть
Подключить Wi-Fi на данном сетевом устройстве – одна из самых простых задач.Перед тем как зайти в настройки роутера Zyxel Keenetic Lite 2 советуем проверить, включен ли провод Интернет-провайдера во входящий LAN. Дело в том, что если роутер подключен только к ПК, то настройки интерфейса откроются, однако, внесенные вами изменения не будут корректны, т.к. входящего сигнала попросту нет.
- Выбирайте опцию «Wi-Fi» и переходите к функционалу «Точка доступа».
- В графе «Имя» введите название беспроводной сети, которое вы желаете видеть.
- Отметьте, что желаемая вами защита безопасности – «WPA-PSK + WPA2-PSK».
- В графе «Ключ» введите пароль, который, как вам кажется, будет надежно защищать беспроводную сеть.
- Нажмите «Включить доступ» и нажимайте «Применить».

Как запустить роутер?
Аккуратно достаньте из упаковки все комплектующие устройства и следуйте следующему алгоритму при его подключении:
- Распакуйте и подключите к устройству блок питания;
- В выделенный среди всех WAN-порт вставьте кабель от провайдера (тот, по которому передаются данные Ethernet);
- Достаньте из упаковки и подключите к роутеру, а также к сетевой плате основного ПК соединяющий кабель: он достаточно короткий, одинаков с обоих концов, вставляется в любой из пяти свободных разъёмов маршрутизатора и единственный имеющийся у компьютера/ноутбука;
- Включите в сеть блок питания, затем нажмите клавишу питания на задней панели;
- Дождитесь полного запуска устройства, в результате которого на панели индикаторов будут гореть 3 диода: питание, сеть, подключение к ПК.
Теперь в правом нижнем углу экрана вашего ПК должно отображаться новое подключение. Проведём некоторые подготовительные работы:
- Правой кнопкой мыши кликаем по этому значку, открываем Центр управления;
- В правой части открывшегося окна будет располагаться название вашего подключения, выделенное синим цветом. Кликните по нему;
- Открылось ещё одно окошко. Откройте свойства щелчком по соответствующей кнопке;
- Пролистайте вниз список параметров текущего подключения и найдите протокол интернета версии 4: выделите его и откройте свойства (кнопка под списком);
- Убедитесь, что в обоих случаях для IP и для DNS выбрано автоматическое получение параметров. Если это не так – выставьте селекторы в соответствующее значение;
- Примените изменения.
На этом подготовительные работы завершены. Переходим к основным настройкам.
Настройка в режиме усилителя, репитера, адаптера или точки доступа
Режим «усилителя» следует применять, если сигнал Wi-Fi недостаточно силен. Это часто происходит в различных офисных помещениях, магазинах (стеллажи и витрины играют роль преград), где сигнал попросту теряется в большом помещении. Есть простой выход: использовать в качестве репитера еще один роутер – маршрутизаторы «перебрасываются сигналами» и они распространяются во все уголки помещения. Однако Lite II позволяет усилить сигнал и без дополнительного сетевого оборудования. Если вас интересует именно усиление сигнала при помощи другого роутера, советуем открыть руководство пользователя (инструкцию), где подробно рассказывается о возможностях такого подключения.
На задней панели устройства имеется кнопка «Усилитель», нажав на которую можно добиться незначительного роста силы сигнала. Однако, этого не всегда достаточно. Тогда следует открыть интерфейс Lite:
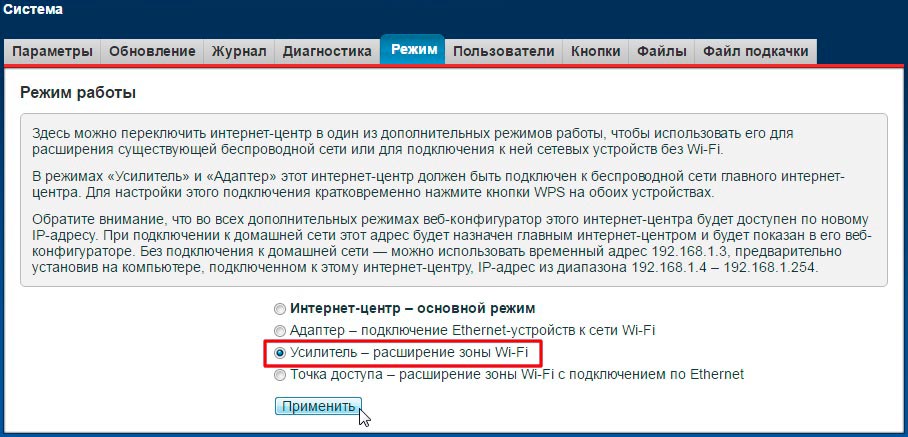
- Откройте опцию «Система» и выбирайте функцию «Режим».
- Нажмите галочку напротив строки «Усилить зону Wi-Fi».
- Нажмите «Применить». Зона покрытия должна внушительно расшириться.
Ставим пароль на «Вай-Фай»
Кроме нового пароля на Lite II, установим ещё некоторые параметры:
- Кликаем по значку сети в списке иконок внизу. Попадём сразу в «Точку доступа». Здесь сразу включаем сеть.
- Меняем название точки на более оригинальное (это совсем не обязательно).
- Галочку со следующего пункта убираем, иначе свою сеть в перечне доступных вы не найдёте.
-
В защите указываем комбинированный тип WPA-PSK + WPA2-PSK. Тут же в свободной строчке ниже пишем ключ — с цифрами, маленькими и большими английскими буквами. Всего символов 8 — не меньше. Можно взять и больше.
- Стандарт желательно поставить смешанный, чтобы роутер сам смог решить, с каким работать, в зависимости от обстоятельств.
- Канал устанавливаем автоматический, а мощность указываем в зависимости от зоны, которую нужно покрыть «Вай-Фаем», но обычно ставят 100%. Применяем настройки.
Подключение Zyxel keenetic lite ii (2) к ноутбуку по WiFi.
Сразу скажу что я не рекомендую первичную настройку роутера по WiFi. Чтобы не возникла непредвиденных проблем. Но если вы решили, тогда вам просто нужно подключиться к Вай Фай роутера. Для этого проверти сначала, включен ли на роутере WiFi , должен гореть индикатор Вай фай , он находиться сразу после цифры «4». Если он не горит, тогда просто нажмите кнопку на верхней крышке роутера, она включает и выключает его.
После этого имя WiFi сети роутера у каждого свае, но в любом случай будет начинаться Zyxel, и она будет открытая (без пароля). Далее вам нужно подключиться к ней, если не знаете как это сделать прочтите статью «Как подключиться к WiFi на ноутбуке».