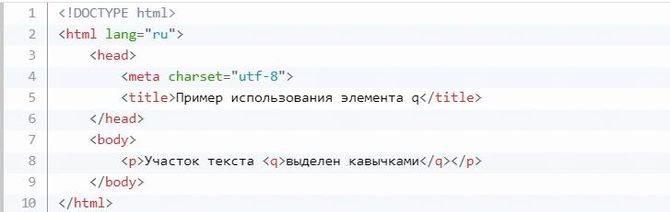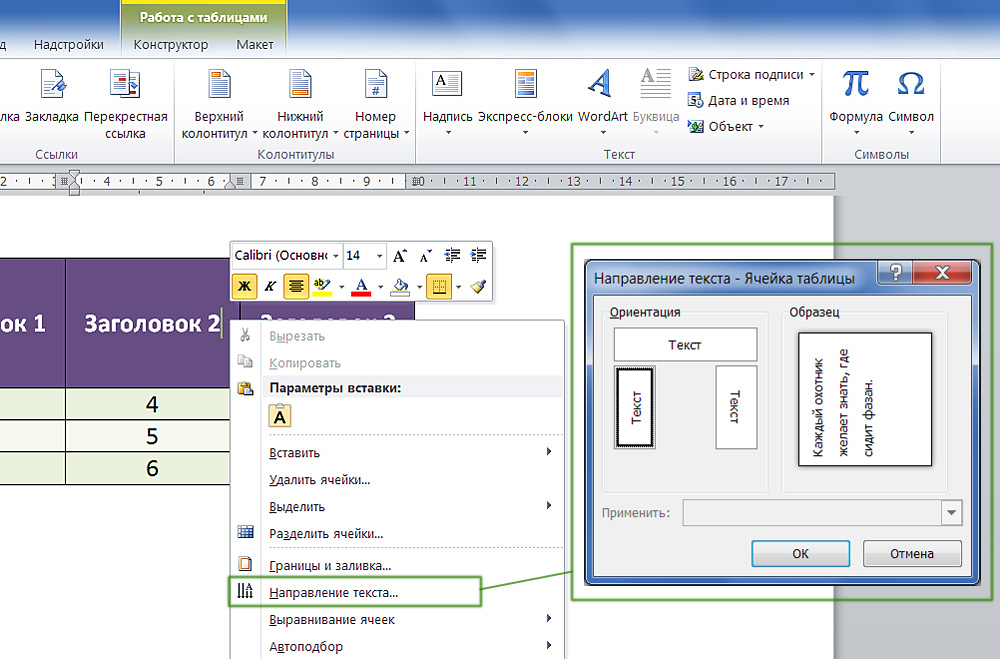Как написать дробь в ворде
Содержание:
- Деление посредством знака «Слеш/»
- Как сделать дробь в Ворде
- Специальная вставка и копирование
- Форматирование текста
- Набор формул в Microsoft Word 2007 (пакет Microsoft Office 2007)
- Как сделать дробь в Ворде
- Знак деления в Ворде 2007, 2010
- Преобразование десятичных дробей
- Натуральное число как дробь со знаменателем 1
Деление посредством знака «Слеш/»
Помимо привычного горизонтального вида дробей, встречается и вертикальное деление в виде слеша, например: 1/2. Данный способ работает во всех версиях Ворда с 2003 по 2021. Найти и вставить символ можно следующим образом.
Вариант 1: С помощью кнопки «?/»
- Переключить с русского метода ввода слов на английский: сочетание клавиш «Shift+Alt» либо «Windows+пробел»;
- Установить курсор мыши на место, где нужно поставить дробную черту;
- Нажать кнопку правее от буквы «Ю».
- Напечатать необходимое значение делителя.
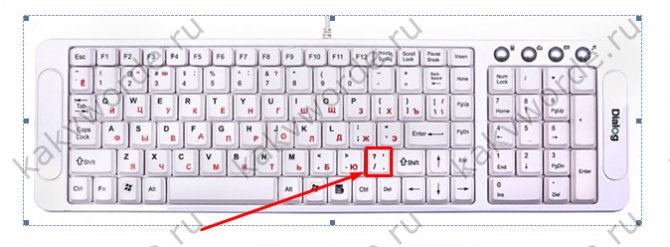
Вот готовый результат, как можно еще заменить знак деления.
Вариант 2: посредством функции «Символ»
Чтобы написать дробь простую и по диагонали, используйте:
Вкладка «Вставка» — «Символ» — «Другие символы»
Внимание! В секции «Шрифт» должен быть «Обычный текст», а в секции «Набор» — «Числовые формы». В ином случае вставить диагональную дробь не получится.
После правильной настройки, выбрать соответствующее дробное число и нажать вставить.
Как сделать дробь в Ворде
Написать дробь в Word можно, используя слеш – «/». Но это подойдет только тем, у кого нет особых требований к оформлению текста. Если нужно поставить правильную дробь в тексте, то воспользуемся в этом случае вставкой формулы.
Установите курсор в нужном месте документа, где будет стоять дробь. Теперь откройте «Вставка» – «Формула», как было описано в пункте выше. В структурах кликните по кнопочке «Дробь» и выберите из меню нужный вид дроби.
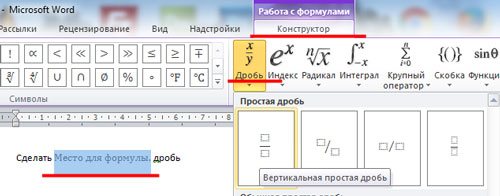
Заполните пустые квадратики значениями.
Если Вы хотите вставить в текст диагональную простую дробь – «½», перейдите на вкладку «Вставка», кликните там по кнопочке «Символ», и перейдите в «Другие символы».
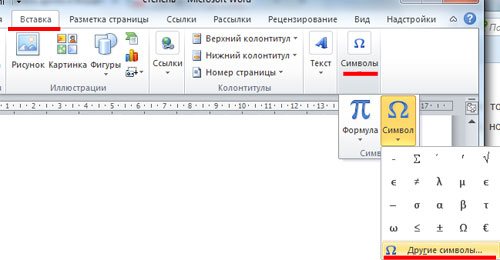
В поле «Шрифт» выберите «(обычный текст)», в поле «Набор» – «числовые формы». Здесь вы увидите различные дроби. К сожалению, выбор ограничен, и вставить в текст можно только дробь с теми числами, которые есть в списке. Выделите нужную и нажмите на кнопочку «Вставить».
Обратите также внимание на сочетание клавиш. Например, чтобы вставить в текст дробь «⅓», нужно набрать комбинацию цифр «2153» и нажать сочетание клавиш «Alt+X»
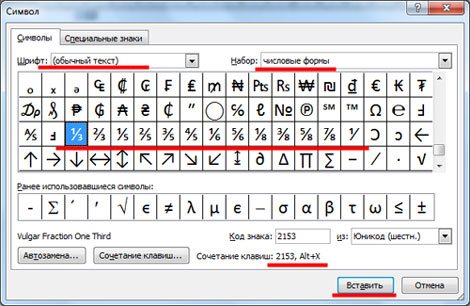
Как видите, поставить степень или написать дробь определенного вида, в нужном Вам документе Ворд, не так уж и сложно.
Оценить статью:
Об авторе: Олег Каминский
Вебмастер. Высшее образование по специальности «Защита информации». Создатель портала comp-profi.com. Автор большинства статей и уроков компьютерной грамотности
Обсуждение: 2 комментария
- Администратор: 24.09.2017 в 00:00
максим, если нужна степень, тогда или через надстрочный знак ее добавь или через формулу, если дробь — тогда или формула, или с помощью вставки подходящего символа.
Ответить
- максим:
22.09.2017 в 00:00
я ничего не понял
Ответить
Специальная вставка и копирование
Последний прием — это использование вставки специальных символов. После печати соответствующих знаков можно осуществить их копирование клавиатурой, а затем вставить в нужное место в тексте.
Для вставки знака градуса в «Ворде» нужно:
Открыть MS Word.
Зайти в пункт меню «Вставка» — «Символ».
Отыскать в появившемся окошке значок градуса Цельсия.
Дважды кликнуть по соответствующему символу.
Закрыть окно.
Теперь остается выделить символ и нажать Ctrl + C. Эта операция скопирует данные в буфер обмена. Для вставки значка используется сочетание клавиш Ctrl + V. Как набрать знак градуса температуры с помощью клавиатуры? Теперь эта задача не доставит проблем!
Иногда при работе с текстовым документом в программе MS Word возникает необходимость добавить символ, которого нет на клавиатуре. Далеко не все пользователи этой замечательной программы знают о большой библиотеке специальных символов и знаков, содержащейся в ее составе.
Мы уже писали о добавлении некоторых символов в текстовый документ, непосредственно в этой статье мы расскажем о том, как в Ворде поставить градусы Цельсия.
Как вы наверняка знаете, градусы Цельсия обозначаются маленьким кружком в верхней части строки и большой латинской буквой C. Латинскую букву можно поставить в английской раскладке, предварительно зажав клавишу “Shift”. А вот для того, чтобы поставить столь необходимый кружок, необходимо выполнить несколько несложных действий.
Совет: Для переключения языка используйте комбинацию клавиш “Ctrl+Shift” или “Alt+Shift” (комбинация клавиш зависит от настроек в вашей системе).
1. Кликните в том месте документа, где необходимо поставить символ “градус” (после пробела, установленного за последней цифрой, непосредственно перед буквой “C” ).
2. Откройте вкладку “Вставка” , где в группе “Символы” нажмите кнопку “Символ” .
3. В появившемся окошке найдите символ “градус” и нажмите на него.
Совет: Если списке, который появляется после нажатия на кнопку “Символ” нет знака “Градус” , выберите пункт “Другие символы” и найдите его там в наборе “Фонетические знаки” и нажмите кнопку “Вставить” .
4. Знак “градус” будет добавлен в указанном вами месте.
Несмотря на то что этот специальный символ в Microsoft Word и есть обозначением градуса, выглядит он, мягко говоря, непривлекательно, да и находится не так высоко относительно строки, как этого бы хотелось. Чтобы это исправить, выполните следующие действия:
1. Выделите добавленный знак “градус”.
2. Во вкладке “Главная” в группе “Шрифт” нажмите на кнопку “Надстрочный знак” (X2 ).
Совет: Включить режим написания “Надстрочный знак” можно и с помощью одновременного нажатия клавиш “Ctrl +Shift ++ (плюс)”.
3. Специальный знак будет поднят выше, теперь ваши цифры с обозначением градусов Цельсия будут выглядеть правильно.
Добавление знака “градус” с помощью клавиш
У каждого специального символа, содержащегося в наборе программы от Microsoft, есть свой код, зная который можно значительно быстрее выполнять необходимые действия.
Чтобы поставить значок градуса в Ворде с помощью клавиш, выполните следующее:
1. Установите курсор в месте, где должен стоять знак “градус”.
2. Введите “1D52” без кавычек (буква D — английская большая).
3. Не убирая курсор с этого места, нажмите “Alt+X” .
4. Выделите добавленный знак градуса Цельсия и нажмите кнопку “Надстрочный знак” , расположенную в группе “Шрифт” .
5. Специальный знак “градус” обретет правильный вид.
На этом все, теперь вы знаете, как правильно в Ворде написать градусы Цельсия, а точнее, добавить специальный знак, обозначающий их. Желаем вам успехов в освоении многочисленных возможностей и полезных функций самого популярного текстового редактора.
Чтобы вставить знак градусов Цельсия без долгих поисков, можно просто нажать клавишу alt и держа ее набрать на дополнительной цифровой клавиатуре цифры 0176.
Или идем в меню « Вставка » → « Символ » → « Другие символы » и напротив «Код знака» пишем: 00B0 , после чего нажимаем « Вставить» .
Проверено на: Microsoft Office Word 2016
Значок градус Цельсия не напечатать с клавиатуры. Комбинация Alt+0176 выведет только знак градуса ° . Целый символ можно скопировать отсюда.
Градус Цельсия — это единица измерения температуры. Названа по имени шведского учёного Андерса Цельсия, который и предложил эту шкалу в 1742 году. Буква C в знаке градуса — это первая буква фамилии Андерса написанной латиницей (Celsius). На сегодняшний день эта шкала самая популярная, не применяется только в США и на сопредельных территориях, где предпочитают градусы Фаренгейта.
Ноль градусов по Цельсию — это температура замерзания воды. Сто — кипения. Это при нормальном атмосферном давлении. Один градус равен одному кельвину.
Форматирование текста
Как на клавиатуре написать дробь? Ответ на данный вопрос больше не должен ставить пользователя в тупик. Тем не менее, мы рассмотрели еще не все возможные варианты.
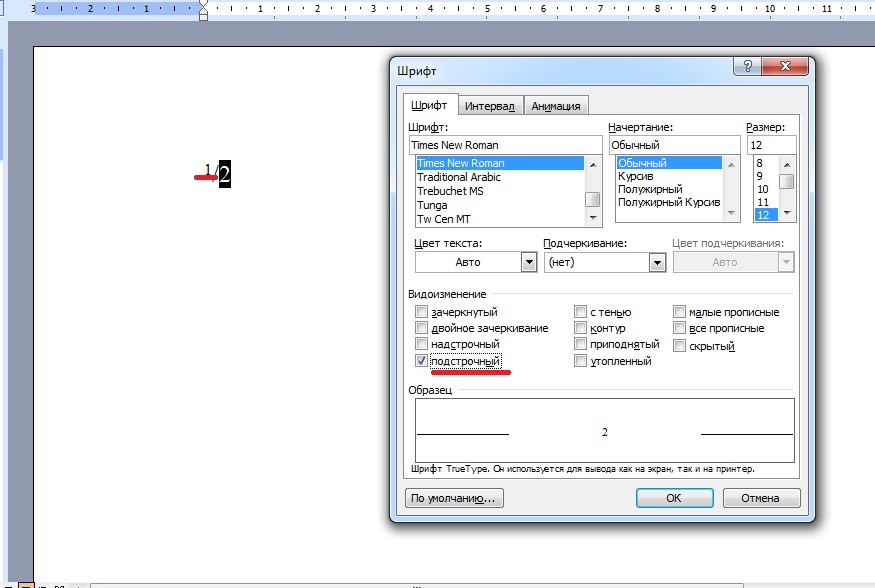
Чтобы во время редактирования текста можно было сделать дробь, рекомендуется воспользоваться параметрами шрифта. О чем конкретно идет речь?
Чтобы не пришлось долго раздумывать над тем, как на клавиатуре поставить дробь, можно:
- Напечатать текст и поставить «слэш» любым удобным пользователю методом.
- Выделить часть информации перед «дробью». Ту, что будет «уходить» в числитель.
- Нажать на ПКМ и указать переход в меню «Шрифт».
- Поставить отметку около подписи «Надстрочный».
- Осуществить выделение «знаменателя».
- Зайти в пункт меню «Формат»-«Шрифт».
- Установить галочку подле раздела «Подстрочный».
- Сохранить корректировки.
После проделанных манипуляций юзер сможет лицезреть нечто похожее на дробь. Как поставить на клавиатуре? Ответ на этот вопрос больше не будет беспокоить юзеров.
Набор формул в Microsoft Word 2007 (пакет Microsoft Office 2007)
В следующем окне отметьте пункт «Расширенная настройка приложений». В выпавшем меню есть шаблоны для дробей с горизонтальной и косой чертой. Дробь это один из компонентов формул, для ввода которой в текстовой программе Word придуман инструмент «Microsoft Equation».
Рассмотрим на примере версии Microsoft Office 2003, так как она является наиболее популярной.Открываем Word, ищем в верхней панели стрелочку (см. изображение).
Зажимаем на надписи «Редактор формул» левую кнопку мыши и тащим в нужное место, к примеру, на панель сверху, как на изображение. Заполняем макет, который появился в штрихованной рамке нужными числами. Кликаем на пустом месте. Дробь готова.
С помощью него можно вводить любые сложные математические или физические формулы, уравнения и другие элементы, включающие в себя специальные символы.
Секция, в которой располагаются элементы для написания дробей, находится во второй строке панели инструментов. При наведении на нее курсора мыши, вы увидите всплывающую подсказку «Шаблоны дробей и радикалов». Их можно вводить как с клавиатуры, так и из соответствующих секций панели инструментов Microsoft Equation.
Если при открытии меню «Вставка» -> «Объект», в списке вы не обнаружили инструмента Microsoft Equation, его необходимо установить. Запустите установочный диск, образ диска или файл дистрибутива Word. В появившемся окне инсталлятора выберите «Добавить или удалить компоненты.
Способы написания дроби в MS Word
Кликните на значок рядом с надписью «Редактор формул» и, в открывшемся меню, нажмите «Запускать с моего компьютера». После этого нажмите «Обновить» и дождитесь пока пройдет установка необходимого компонента.
При помощи данного редактора можно создавать не только дроби, но и другие нестандартные структуры, ввести которые при помощи одной только клавиатуры невозможно.
Нажмите правой кнопкой мыши на панель инструментов (такая полоска с кнопочками в верхней части экрана) и выберите пункт меню «Настройка…
Дробь, если не заморачиваться, ставлю обратным слешем. Сначала рассмотрим, как написать дробь в Вордах 2010 и 2007. Очень просто: нужно щелкнуть по кнопке «Вставка» › «Формула» и выбрать необходимые формулы.
Необходимо найти в верхней панели стрелочку, при подведении к которой будет высвечиваться вкладка «Параметры панелей инструментов». Нажать на неё и выбрать «Добавить или удалить кнопки» › «Настройка» (см. скриншот). Выбрать в столбике слева «Вставка», отыскать в столбике справа «Редактор формул».
Совет 2: Как поставить дробь в Word
Хотя, в действительности, вставка и набор формулы в Word не требует особых навыков и является довольно простой задачей. Для этого в то место, в которое мы будем вставлять формулу, нужно поставить курсор.
Теперь вы можете начать непосредственный ввод вашей формулы в поле для вставки, используя при этом элементы формул (дроби, подстановочные знаки и другое).
Обратите внимание, что в приведенном выше примере, элементы формул являются как бы миниатюрными копиями необходимых элементов с условным обозначением мест, где будут вводиться какие-либо значения. Благодаря ему, возможно, ввести различные сложные физические либо математические формулы, уравнения, а также другие компоненты, которые включают в себя определенные символы. Благодаря ему, возможно, ввести различные сложные физические либо математические формулы, уравнения, а также другие компоненты, которые включают в себя определенные символы
Благодаря ему, возможно, ввести различные сложные физические либо математические формулы, уравнения, а также другие компоненты, которые включают в себя определенные символы.
Следом за открытием редактора формул, появится панель инструментов и в тексте будет видно поле для введения формулы: прямоугольник в пунктирной рамочке.
Панель инструментов делится на части, в каждой из которых есть комплект выражений либо знаков действий.
Из появившегося списка нужно выбрать определенный символ и щелкнуть по нему. После этого, выбранный символ будет отображаться в выделенном прямоугольнике документа.
Та часть, где расположены компоненты для ввода дробей, находится во 2-ой строчке панели инструментов. Надо нажать единожды на секцию и развернуть список. Курсор автоматически станет в поле введения числителя.
После введения числителя, надо нажать копку TAB и перейти к знаменателю.
Как сделать дробь в Ворде
Этот вопрос особенно актуален для студентов технических ВУЗов и тех, кто работает в технической отрасли. Хотя, для школьников, ответ на этот вопрос также необходим. В нашей статье мы расскажем варианты, как сделать дробь в Ворде. Естественно, что речь пойдет о том виде дроби, которая пишется через горизонтальную черту.
Сделать дробь в Ворде можно при помощи вставки специального символа. Однако, тут же возникает вопрос, а где его найти, ведь на клавиатуре он не отображается. Именно об этом мы расскажем ниже.
Делаем дробь в документе, используя символы
В текстовом редакторе Ворд существует набор символов, где можно найти не совсем обычные символы. Как при помощи них сделать дробь в Ворде?
- Для того, чтобы вставить в документ символы, найдите и зайдите во вкладку «Вставка», далее нажимаем на кнопку «Символ».
- После этого на экране появится коллекция символов, выберите необходимые символы для вас.
- Если вы хотите посмотреть дополнительные символы, необходимо зайти в раздел «Другие символы», он расположен в нижней части представленной коллекции.
- Если же найти нужный для вас символ не удалось, то стоит выбрать другой шрифт в списке под названием «Шрифт».
- Если вы нашли нужный символ, то выделите его и ткните кнопку «Вставить». После нажмите кнопку «Закрыть». Выбранный символ отобразится в документе.
Вставка дроби в документ: еще один способ
В вордовском документе какие-то дроби (например, 1/4, 1/2 и 3/4) при вводе автоматически заменяются другими символами (?, ?, ?). Но иногда они остаются в неизменном виде.
Для того, чтобы пользователю вставить символ дроби, он должен зайти во вкладку «Вставка», далее нажать «Символ», а затем выбрать пункт под названием «Другие символы». Далее пользователю нужно выбрать пункт «Набор», а сразу после выделить необходимую дробь.
Последним шагом нужно нажать кнопку «Вставить», а затем кнопку «Закрыть».
Как сделать дробь в Ворде 2007 года?
Этот раздел для тех, кто предпочитает пользоваться версией программы 2007 года. Итак, как в данном случае вставить дробь в вордовский документ?
Заходим во вкладку «Вставка», что расположена на панели инструментов вверху страницы. Далее жмем на кнопку «Формула». Сразу после этого на экране должна появиться вкладка под названием “Конструктор”. Именно здесь представлено множество формул, здесь можно найти и нужную для нас дробь.
Как вы видите, в этом нет ничего сложного. С таким заданием сможет справиться даже начинающий пользователь текстового редактора Ворд.
Пишем дробь в Ворде 2010 года
В этом тоже нет ничего сложного, главное – следовать всем нашим указания. Итак, для начала пользователь должен зайти вол вкладку «Вставка», после перейти в пункт «Формула», выбрать необходимый для вас вариант.
Как добавить в документ дробь: Word 2003 года
Для того, чтобы добавить символ дроби в данной версии программы, пользователь должен найти в меню стрелку. Именно при проведении, которой высвечивается вкладка под названием «Параметры панелей инструментов».
Далее пользователь жмет на нее, а затем выбирает пункт, где говорится о добавлении и кнопки. Далее пользователь должен зайти во вкладку «Команды». После этого выбираем и ищем пункт «Редактор формул».
Выглядит это примерно следующим образом:
Далее пользователь жмет на появившеюся на панели инструментов иконку. На экране появится окно, где пользователб и выбираем нужный вариант дроби. Добавление дроби в вордовский документ завершено.
Ставим дробь: способ № 2
Если пользователю необходимо разместить число поверх другого символа, разделив при этом их горизонтальной чертой, то это без труда позволит сделать функции текстового редактора Ворд. Что для этого необходимо сделать? Пользователю необходимо поставить курсор на то место, где планируется размещаться дробь.
Далее – зайти в меню текстового редактора, в раздел «Вставка». После в раздел «Символ», который позволяет вставить в текстовый документ символы, отсутствующие на клавиатуре (например, товарный знак, знак цитирования и т.д.) После этого находим пункт «Дробь» и выбираем необходимый для нас формат простой дроби.
Если все было сделано правильно, то одна буква разместиться ровно над другой, при этом они будут разделены горизонтальной чертой. Также в добавление хочется отметить, что порой пользователи не видят раскрывающийся список «Набор». Чтобы это устранить необходимо в правом нижнем углу окна выбрать пункт под названием Юникод (шестн.).
Наши авторы уже более 10 лет пишут для студентов курсовые, дипломы, контрольные и другие виды учебных работ и они отлично в них разбираются. Если Вам тоже надо выполнить курсовую работу, то оформляйте заказ и мы оценим его в течение 10 минут! Заказать работу Узнать цену
Знак деления в Ворде 2007, 2010
Есть 4 разных способа того, как можно написать дробь. Поставить дробную черту поможет вкладка «Вставка» — «Формула». Далее надо нажать на «Дробь» во вкладке «Конструктор» и выбрать соответствующий вариант.


- Вертикальная простая
- Диагональная
- Горизонтальная простая
- Маленькая простая
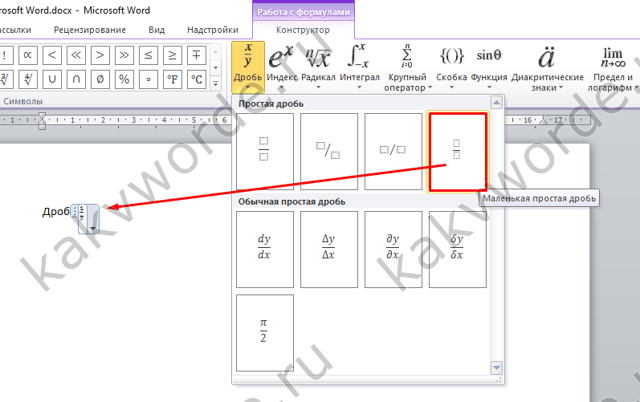
Чтобы напечатать внутри квадрата число, можно указать курсором по нужному квадрату или стрелками вверх/вниз рядом с цифровой клавиатурой. После внесения данных в формулу или уравнение, надо кликнуть по пустой области листа, чтобы выйти из режима «Формулы».
Знак деления в Ворд 2016, 2013
Чтобы вставить дробное значение необходимо повторить шаги:
- Вкладка «Вставка» раздел «Символы» и кнопка «Уравнение»;
- В выпадающем окне выбрать пункт «Вставить новое уравнение»;
- В меню «Конструктор» нажать на «Дробь». Далее выбрать соответствующий вариант: либо дробь через слеш, либо с помощью горизонтальной линии.
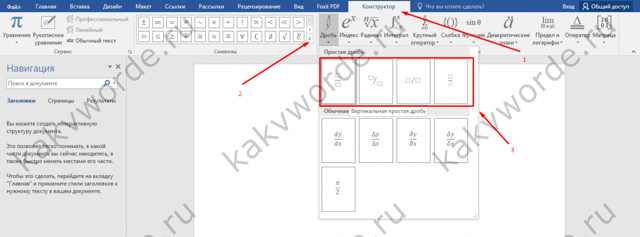
Деление посредством знака «Слеш/»
Помимо привычного горизонтального вида дробей, встречается и вертикальное деление в виде слеша, например: 1/2. Данный способ работает во всех версиях Ворда с 2003 по 2016. Найти и вставить символ можно следующим образом.
Вариант 1: С помощью кнопки «?/»
- Переключить с русского метода ввода слов на английский: сочетание клавиш «Shift+Alt» либо «Windows+пробел»;
- Установить курсор мыши на место, где нужно поставить дробную черту;
- Нажать кнопку правее от буквы «Ю».
- Напечатать необходимое значение делителя.
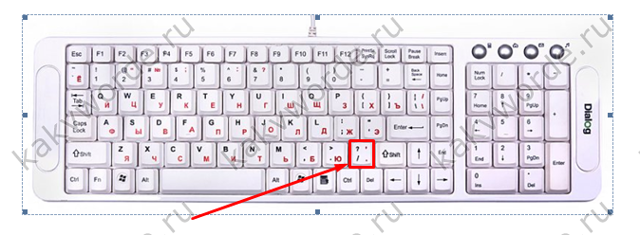
Вот готовый результат, как можно еще заменить знак деления.
Вариант 2: посредством функции «Символ»
Чтобы написать дробь простую и по диагонали, используйте:
Вкладка «Вставка» — «Символ» — «Другие символы».Внимание! В секции «Шрифт» должен быть «Обычный текст», а в секции «Набор» — «Числовые формы». В ином случае вставить диагональную дробь не получится.
После правильной настройки, выбрать соответствующее дробное число и нажать вставить.
Вариант 3. Код знака
На картинке ниже видно, что вставить обыкновенную дробь можно и с помощью сочетания клавиш, зная код знака. В нашем случае пишем код знака 215B и удерживая Alt нажимаем на X (английская).
Вот мы и рассмотрели все варианты написания дроби и самой дробной черты.
Как отключить автозамену знака «Деления»
Чтобы текстовый редактор Ворд не делал автозамену при вводе дробного числа, нужно отключить данную функцию в настройках. Выполните следующие действия:
- Зайти в «Файл» — далее в «Параметры»;
- Выбрать вкладку «Правописание» — далее в разделе «Параметры автозамены» нажать на кнопку «Параметры автозамены»;
- В новом окне перейти в раздел «Автоформат при вводе» и снять галочку в подразделе «Заменять при вводе» перед строкой «дроби (1/2) соответствующими знаками».
- Сохранить все изменения кнопкой «ОК».
Преобразование десятичных дробей
Чтобы ни одна задача не смутила вас своей формулировкой, важно знать, как преобразовывать десятичные дроби в другие виды. Сейчас научимся!
Как перевести десятичную дробь в проценты
Уже в пятом классе задачки по математике намекают, что дроби как-то связаны с процентами. И это правда: процент — это одна сотая часть от любого числа, обозначают его значком %.
1% = 1/100 = 0,01
Чтобы узнать, как перевести проценты в дробь, нужно убрать знак % и разделить наше число на 100, как в примере выше.
А чтобы перевести десятичную дробь в проценты — умножаем дробь на 100 и добавляем знак %. Давайте на примере:
0,15 = 0,15 · 100% = 15%.
Выразить дробь в процентах просто: сначала превратим её в десятичную дробь, а потом применим предыдущее правило.
2/5 = 0,4
0,4 · 100% = 40%
8/25 = 0,32
0,32 · 100% = 32%
Чтобы разрезать торт на равные кусочки и не обижать гостей, нужно всего-то запомнить соотношения частей и целого. Наглядная табличка — наш друг-помощник:
Преобразование десятичных дробей
Быстрая напоминалка:
Десятичная дробь — это число с остатком, где остаток стоит после целой части и разделяется запятой.
Смешанная дробь — это тоже число с остатком, но остаток записывают в виде простой дроби (с черточкой).
Чтобы переводить десятичные дроби в смешанные, не нужно запоминать особые алгоритмы. Достаточно понимать определения и правильно читать заданную дробь — этим школьники и занимаются в 5 классе. А теперь давайте потренируемся!
Пример 1. Перевести 5,4 в смешанное число.
Как решаем:
- Читаем вслух: пять целых четыре десятых. «Четыре десятых» подсказывают, что в числителе будет 4, а в знаменателе — 10. В смешанном виде эта дробь выглядит так: 5 4/10.
- А теперь сократим числитель и знаменатель на два (потому что можно) и получим: 5 2/5.
Ответ: 5,4 = 5 2/5.
Пример 2. Перевести 4,005 в смешанное число.
Как решаем:
- Читаем вслух: четыре целых пять тысячных. Значит 5 — идет в числитель, а 1000 — в знаменатель. В смешанном виде получается так: 4 5/1000. После сокращения: 4 1/200.
Ответ: 4,005 = 4 1/200.
Пример 3. Перевести 5,60 в смешанное число.
Как решаем:
- Читаем вслух: пять целых шестьдесят сотых. Отправляем 60 в числитель, а 100 — в знаменатель. В смешанном виде дробь такая: 5 60/100.
- Сократим дробную часть на 10 и получим 5 6/10. Или можно вспомнить про свойство десятичной дроби и просто отбросить нули в числителе и знаменателе.
Ответ: 5,60 = 5 6/10.
Как перевести десятичную дробь в обыкновенную
Не будем придумывать велосипед и рассмотрим самый простой способ превращения десятичной дроби в обыкновенную. Вот, как это сделать:
- Перепишем исходную дробь в новый вид: в числитель поставим исходную десятичную дробь, а в знаменатель — единицу. Например:
- 0,35 = 0,35/1
- 2,34 = 2,34/1
- Умножим числитель и знаменатель на 10 столько раз, чтобы в числителе исчезла запятая. При этом после каждого умножения запятая в числителе сдвигается вправо на один знак, а у знаменателя соответственно добавляются нули. На примере легче:
- 0,35 = 0,35/1 = 3,5/10 = 35/100
- 2,34 = 2,34/1 = 23,4/10 = 234/100
- А теперь сокращаем — то есть делим числитель и знаменатель на кратные им числа:
- 0,35 = 35/100, делим числитель и знаменатель на пять, получаем 6/20, еще раз делим на 2, получаем итоговый ответ 3/10.
- 2,34 = 234/100 = 117/50 = 2 17/50.
Не забывайте про минус в ответе, если пример был про отрицательное число. Очень обидная ошибка!
Натуральное число как дробь со знаменателем 1
Знаменатель обыкновенной дроби может быть равен единице. В таком случае возможно говорить, что рассматриваемый предмет (величина) неделим, являет собой нечто целое. Числитель в подобной дроби укажет, какое количество таких предметов взято, т.е. обыкновенная дробь вида m1 имеет смысл натурального числа m. Это утверждение служит обоснованием равенства m1 = m.
Запишем последнее равенство так: m = m1. Оно даст нам возможность любое натуральное число использовать в виде обыкновенной дроби. К примеру, число 74 – это обыкновенная дробь вида 741.
Определение 5
Любое натуральное число m возможно записать в виде обыкновенной дроби, где знаменатель – единица: m1.
В свою очередь, любая обыкновенная дробь вида m1 может быть представлена натуральным числом m.