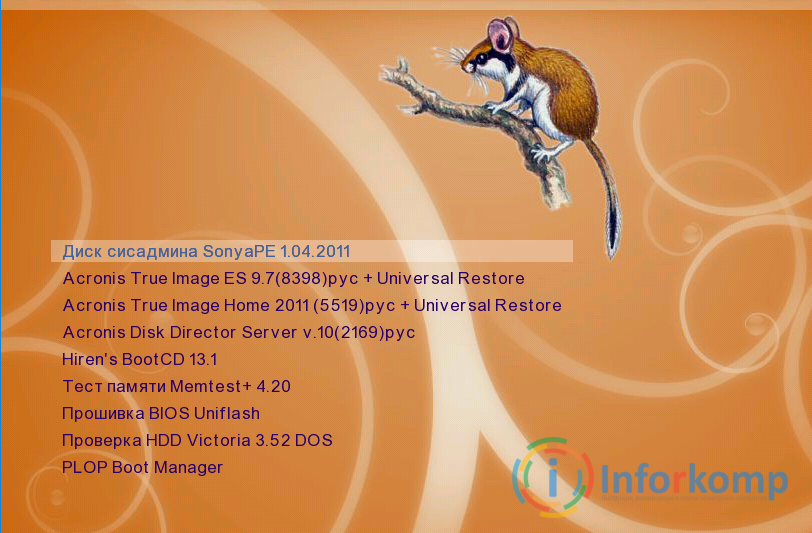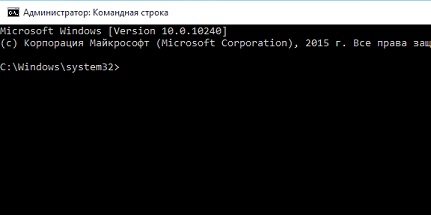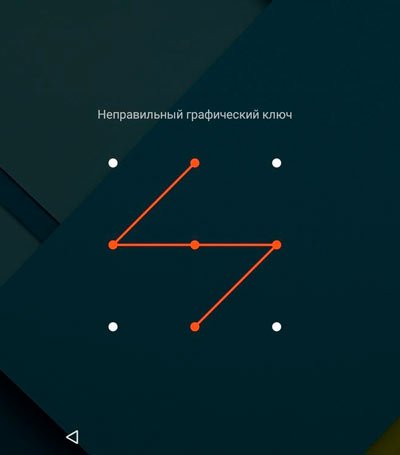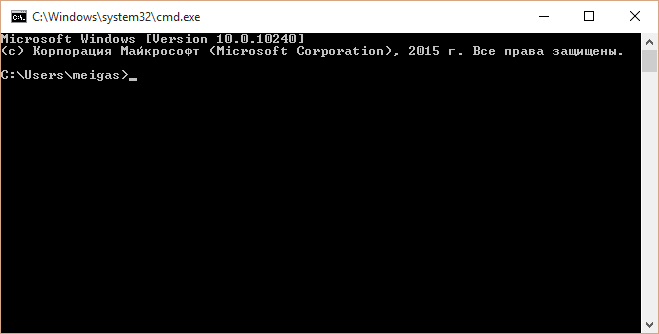Как запускать программы от имени администратора в windows 10
Содержание:
- Что это такое
- Командная строка в режиме администратора с помощью диспетчера задач
- Как установить программу без прав администратора
- Для чего нужна блокировка
- Запуск программы под учетной записью админстратора с учетной записи обычного пользователя
- Иногда процесс загрузки и установки зависает, или установленные игры не запускаются. Следуйте инструкциям ниже, чтобы исправить проблемы с играми Origin и продолжить играть.
- Разновидности
- Зачем это нужно?
- Напоследок: создайте учётную запись с повышенными привилегиями
- Что такое запуск от имени администратора?
- “Битое” контекстное меню
- Вход под учетной записью «Администратор»
- Проверьте членство в группах пользователей Windows
- Удаление файлов и папок
- Причины возникновения необходимости в запуске программ и утилит от имени администратора
- Как войти в программу от имени админа через консоль
- Запуск Steam с правами root на macOS
- С использованием Диспетчера задач
Что это такое
Это программная оболочка, которая передаёт операционной системе введённые в неё текстовые команды. Физически она является файлом cmd.exe, который расположен в директории «%windir%system32», а в Windows 7 x64 и в каталоге «%windir%SysWOW64».
Хотя со времён MS-DOS утекло немало времени и множество операций в Windows выполняется через графический интерфейс, от командной строки никто не собирается отказываться. Во-первых, далеко не все действия в Windows 7 можно выполнять через консоль, во-вторых, гораздо быстрее ввести текстовую команду и нажать Enter, чем выполнять многочисленные клики по элементам окон, различным меню и прочим графическим элементам.
Командная строка в режиме администратора с помощью диспетчера задач
Воспользоваться методом запуска можно так же легко а предыдущие, для этого нажмите на клавиатуре Ctrl+Alt+Del и выберите запустить диспетчер задач, в открывшемся окне выберите Файл — Новая задача
В строке наберите cmd затем поставьте галочку Создать задачу с правами администратора. Нажмите ОК. Запустится командная строка которая будет с привелигерованными правами, или другими словами администраторскими правами. С помощью которой можно вносить изменения в систему.
Для способа запуска с диспетчера задач, можно также использовать упрощенный запуск, в котором не потребуется ничего набирать, просто откройте диспетчер задач, далее нажмите и удерживайте на клавиатуре клавишу Ctrl нажмите Файл — Новая задача (Выполнить….) после чего откроется командная строка уже с правами администратора.
Как установить программу без прав администратора
Для установки некоторого программного обеспечения требуется наличие прав администратора. Кроме этого и сам администратор может ставить ограничение на установку различного софта. В случае когда требуется выполнить инсталляцию, а разрешения на нее нет, предлагаем воспользоваться несколькими простыми методами, описанными ниже.
Устанавливаем программу без прав администратора
В сети интернет присутствует множество различного ПО, позволяющего обходить защиту и выполнять инсталляцию программы под видом обычного пользователя. Мы не рекомендуем их использовать особенно на рабочих компьютерах, так как это может нести за собой серьезные последствия. Мы же представим безопасные способы установки. Давайте рассмотрим их подробнее.
Способ 1: Выдача прав на папку с программой
Чаще всего права администратора софту требуются в том случае, когда будут проводиться действия с файлами в своей папке, например, на системном разделе жесткого диска. Владелец может предоставить полные права другим юзерам на определенные папки, что позволит выполнять дальнейшую установку под логином обычного пользователя. Делается это следующим образом:
Теперь во время установки программы вам потребуется указать папку, к которой предоставили полный доступ, и весь процесс должен пройти успешно.
Способ 2: Запуск программы с учетной записи обычного пользователя
В тех случаях когда нет возможности попросить администратора предоставить права доступа, рекомендуем воспользоваться встроенным в Windows решением. С помощью утилиты через командную строку осуществляются все действия. От вас требуется только следовать инструкции:
- Откройте «Выполнить» нажатием горячей клавиши Win + R. Введите в строку поиска cmd и нажмите «ОК»
В открывшемся окне введите команду, описанную ниже, где User_Name – имя пользователя, а Program_Name – название необходимой программы, и нажмите Enter.
Иногда может потребоваться ввод пароля учетной записи. Напишите его и нажмите Enter, после чего останется только дождаться запуска файла и выполнить установку.
Способ 3: Использование портативной версии программы
Некоторое ПО имеет портативную версию, не требующую установки. Вам будет достаточно скачать ее с официального сайта разработчика и запустить. Выполнить это можно очень просто:
Вы можете перекинуть файл софта на любое съемное устройство хранения информации и запускать его на разных компьютерах без прав администратора.
Мы рады, что смогли помочь Вам в решении проблемы.
Для чего нужна блокировка
Чаще всего, такая блокировка потенциально нежелательного ПО для неопытного пользователя, очень нужная штука. Поэтому действия защиты в этом случае вполне оправданы и отключать ее не стоит. Более того, в последних версиях Windows 10 средства защиты реализованы таким образом, что заражения компьютера вредоносными файлами сводиться к нулю.
Для того, чтобы защитить систему от вредоносного кода, используются подписи драйверов, различные цифровые сертификаты, контроль учётных записей и некоторые другие функции.
Если вдруг система запрещает и блокирует установку скачанного приложения, не стоит сразу же отключать средства защиты. Лучше попытайтесь вспомнить, откуда вы скачали этот файл. Возможно этот драйвер или любую другую программу или утилиту вы скачали с сомнительного источника, страницы которого напичканы рекламой. Я вам уже не раз говорил, что скачивать файлы нужно с официального сайта производителя или с проверенных источников, например таких, как мой сайт. Здесь вы всегда можете быть уверены в качестве продукта.
В случае такого запрета, удалите скачанный файл и попытайтесь скачать другой, но уже с официального сайта производителя программы. Если точно такой же программы на сайте производителя нет или она окажется платной, то с уверенностью хочу сказать, что у вас получится найти на том же сайте аналог нужного вам приложения. Если и такой альтернативный вариант невозможен, тогда лучше вообще отказаться от этого софта.
Но, бывают моменты, когда вы скачали программу или драйвер с официального сайта или проверенного источника, но операционная система Windows 10 запрещает его установку и использование.
В основном такая ситуация происходит с драйверами для принтера, которые по мнению операционной системы уже давно устарели и использовать их нет смысла. Так как срок действия технической поддержки истек, любой файл станет опасным для Windows 10.
Но, по факту, принтер или любое другое устройство и программа может работать исправно и качественно.
Также ОС блокирует установку и использование приложений, у которых просроченный сертификат установщика или имеется некорректная цифровая подпись приложения.
Запуск программы под учетной записью админстратора с учетной записи обычного пользователя
Для этой цели сгодится программа RunAs, которая идет в составе Windows. Для удобства её использования проще всего будет создать cmd файл, в который следует поместить следующее:
C:\WINDOWS\system32\runas.exe /user:\ /SAVECRED
Вместо Домена пользователя и Пользователя вводим данные учетной записи пользователя, который обладает правами администратора в домене, или на компьютере (в таком случае, вместо Домена пользователя следует писать имя компьютера). Вместо Путь к программе соответственно пишем путь к нужному exe файлу.
Многие программы при запуске требуют повышения прав (значок щита у иконки), однако на самом деле для их нормальной работы прав администратора не требуется (например, вы вручную предоставили необходимые права пользователям на каталог программы в ProgramFiles и ветки реестра, которые используются программой). Соответственно, при запуске такой программы из-под простого пользователя, если на компьютере включен контроль учетных записей, появится запрос UAC и от пользователя потребует ввести пароль администратора. Чтобы обойти этот механизм многие просто отключают UAC или предоставляют пользователю права администратора на компьютере, добавляя его в группу локальных администраторов. Естественно, оба этих способа небезопасны.
Иногда процесс загрузки и установки зависает, или установленные игры не запускаются. Следуйте инструкциям ниже, чтобы исправить проблемы с играми Origin и продолжить играть.
Загрузка игр в безопасном режиме теперь происходит в Origin по умолчанию. Это означает, что вам не придется самостоятельно запускать его при попытке решить возникшую проблему, потому что все ваши игры будут уже загружены в безопасном режиме.
Мы сделали это, чтобы предотвратить потенциальное повреждение данных во время загрузки и повысить ее надежность.
Проблемы при загрузке или установке по-прежнему возникают? Читайте дальше.
Если вы пользуетесь ПК и ваши загрузки зависают на отметке 4 Гб, вполне возможно, что проблема возникает из-за форматирования жесткого диска. Некоторые жесткие диски отформатированы в файловой системе FAT32 , из-за чего могут возникнуть проблемы с файлами больше 4 Гб.
Чтобы узнать файловую систему жесткого диска, следуйте инструкциям ниже:
- Нажмите на меню «Пуск»
на панели задач Windows. - Найдите «Этот компьютер»
. - Нажмите на этот пункт правой кнопкой мыши и выберите «Управление»
. - Выберите «Управление дисками»
.
Найдите раздел с вашими дисками. Вы увидите размер разделов своих дисков и их формат (например, (C:) XXGBNTFS
или FAT32)
. Если у вас есть второй жесткий диск, проверьте его формат.
Если формат диска FAT32
, обратитесь к производителю своего ПК, чтобы найти способ устранения проблемы.
ПК
- Закройте клиент Origin
- Откройте «Панель управления»
(ее можно найти по ключевым словам «панель управления» в меню «Пуск»
). - Нажмите «Удаление программы»
под заголовком «Программы»
. - Нажмите на Origin
и выберите «Удалить».
Попробуйте запустить Origin от имени администратора:
- Закройте клиент Origin
- Нажмите правой кнопкой мыши на ярлык клиента Origin на рабочем столе (или в папке Origin, если на рабочем столе нет ярлыка) и выберите пункт «Запуск от имени администратора»
.
Таким образом вы запустите клиент Origin от имени администратора, что позволит установить игру.
Попробуйте изменить настройки параметров управления учетными записями пользователей:
- Закройте клиент Origin
- Нажмите на кнопку Windows
и наберите «UAC» в строке поиска. - В появившемся окне «Параметры управления учетными записями пользователей»
опустите бегунок (нажав и удерживая его) до минимально допустимого уровня. - Нажмите «ОК»
в нижней части окна. - Откройте клиент Origin и попробуйте заново установить
игру, нажав «Установить».
Если игру установить не получается, чтобы получить дополнительную помощь.
Mac
Попробуйте переустановить Origin:
- Закройте клиент Origin
- Откройте Finder
. - Откройте папку «Программы»
. - Перетащите Origin
в корзину
или нажмите на значок правой кнопкой мыши и выберите пункт «Переместить в корзину». - Нажмите правой кнопкой мыши на корзину
и выберите «Очистить корзину»
. - , затем попробуйте установить игру.
Попробуйте запустить файл с расширением.dmg:
- Закройте клиент Origin и другие второстепенные программы.
- Нажмите «Переход»
в меню Finder
в верхней части экрана. - Выберите «Компьютер»
. - Откройте Macintosh HD > Библиотеки > Application Support > Origin > DownloadCache
. - Найдите папку игры, которую вы пытаетесь установить, а затем — файл с расширением .dmg
. - Откройте файл с расширением .dmg
. Таким образом вы запустите игру аналогично запуску с диска.- Если при запуске возникает ошибка или вы не можете найти файл с расширением.dmg, игра не будет работать.
- Очистите папку DownloadCache
, перетащив файлы в корзину
. Перезапустите клиент Origin и заново начните загрузку.
Игр не запускается в Origin? Опция «Восстановить» проверит файлы установки и автоматически загрузит все необходимые к замещению или отсутствующие файлы. Если найдены поврежденные файлы, они будут заново загружены и замещены.
Попробуйте воспользоваться опцией «Восстановить»
- Откройте библиотеку игр
в Origin. - Нажмите правой кнопкой мыши на значок игры.
- Выберите «Восстановить»
.
Проверка файлов может занять около часа, в зависимости от аппаратного обеспечения вашего компьютера.
Содержимое статьи:
В любом предприятии, в котором компьютеры/программное обеспечение обслуживают адекватные люди, обычные пользователи компьютеров не имеют никаких админских прав за ними, что значительно снижает риск удаления важных файлов системы, установку непонятного программного обеспечения и прочих чудес. Однако, некоторые программы упорно не желают работать без прав администратора — и что же делать, если желания давать права администратора компьютера пользователю нет, а необходимость запустить приложение — есть?
В статье пойдет речь о том, как предоставить обычному пользователю возможность запустить приложение, и не выдавать ему права администратора на компьютере.
Речь пойдет о двух способах — более-менее безопасном (Выдача прав на папку с программой), и менее безопасном (способ с использованием программы RunAs).
Разновидности
В «десятке» доступно два режима:
- командная строка Windows 10 с правами администратора;
- и без прав админа.
Разница заключается в следующем. Стандартный способ входа предлагает минимальный набор операций, которые не могут оказывать существенного влияния на системные настройки. Вам позволено просматривать перечень папок определенного раздела, создавать файлы, каталоги, перемещаться между ними, изменять их названия, удалять. Далее я подробнее расскажу о таких моментах.
Осуществив вход с админ доступом Вы получаете практически безграничные возможности: установка программ, управление UAC, изменение параметров Виндовс. Перечислять могу очень долго.
Зачем это нужно?
Среднестатистические пользователи редко прибегают к такому способу, хотя иногда без него никак. А вот сетевые администраторы просто жить не могут без «черного экрана с мигающим белым курсором». Ведь это так круто – писать команды, напрямую обращаясь к элементам системы, обходя графические оболочки. На самом деле, Вы можете сэкономить массу времени, научившись пользоваться CMD.
Без таких знаний Вы вряд ли сможете подчинить себе все аспекты конфигурации Виндовс. Скажу откровенно, пару лет назад я сам «боялся» открывать консоль. Думал, что это по силам только хакерам. Теперь же понимаю, насколько всё просто устроено!
Сейчас мы не будем погружаться с головой в этот безграничный мир. Однако, вступительную экскурсию я для Вас проведу.
Напоследок: создайте учётную запись с повышенными привилегиями
Самый простой способ сравнить работоспособность защиты UAC и установленных вами программ. То есть вам нужен обычный стандартный пользователь, но с возможностью запускать и открывать всё подряд с повышенными правами: продублировать свою же учётку. По крайней мере, оттуда вы получите права к основной массе нужной информации хотя бы на период решения проблем. Вот один из способов это сделать:
- запускаем консоль cmd (как я понимаю, с обычными правами: других у вас нет)
- вводим команду в формате:
net user /add имя_пользователя пароль
проверим, появился ли такой:
net user
попробуем добавить администратора
net localgroup Администраторы имя_пользователя /add
проверим его членство в группах:
net user имя_пользователя
Например, создадим нового пользователя с именем Новый:
Также, в статье Как создать суперпользователя Windows? я показываю как заставить себя проявить скрытую учётную запись администратора. Более того, можно провернуть ту же операцию с помощью загрузочного диска или через ремонтную консоль, если из-под обычного сеанса Windows создать нового пользователя не получается. За подробностями обратитесь к статье
Успехов.
Что такое запуск от имени администратора?
Некоторые программы, работающие в операционной системе Windows, требуют определенных действий. Они могут быть использованы, например, для заражения компьютера вредоносными программами или получения несанкционированного доступа над операционной системой. К таким действиям могут относиться изменения системных каталогов, перенастройка брандмауэра Windows, вызов и изменение редактора реестра, изменение текущего времени, добавление/удаление учётных записей и многое другое.
Несмотря на уже имеющееся в системе разделение прав доступа, пользователь до появления UAC запускал программу с максимально возможными правами, подвергая свой компьютер различным негативным последствиям, которые могли быть вызваны действиям этой программы.
С появлением UAC у пользователей, которые обладают правами администратора, появилась возможность выбора, с какими привилегиями запускать ту или иную программу.
“Битое” контекстное меню
Иногда в работу контекстного меню (точнее, проводника Windows) могут вмешиваться некоторые программы. Которые могут испортить настроение даже в том случае, если их давно уже в системе нет. Если у вас возникли по этому некоторые сомнения, вы можете отремонтировать контекстное меню вручную. Так, все пункт меню, появляющегося после нажатия по ярлыку правой кнопкой мыши, находятся в реестре здесь:
HKEY_CLASSES_ROOT\*\shellex\ContextMenuHandlers
Удалите слева все те пункты, которые принадлежат программам, которых не существует или которые вам не нужны. Если возникли затруднения или вы не уверены в некоторых пунктах, обратитесь за дополнительной информацией к статье
Вход под учетной записью «Администратор»
Так как в целях безопасности на операционной системе Windows 10 стоят ограничения на главные учетные записи, мы используем дополнительные опции для запуска утилит в режиме с особыми привилегиями
. Для того чтобы все возможности учетной записи были раскрыты, нам нужно перейти в консоль под админом и набрать в ней такую команду:
Это легко проверить. Например, запустим программу «Выполнить
» с помощью комбинаций клавиш Win
+ R
и наберем в ней команду «CMD
», которую выполним. После выполнения откроется консоль в режиме администратора, это видно по верхней части окна.
Если бы мы открывали консоль из-под обычного админа, то зайти в нее можно только без расширенных прав.
Проделав вышеописанные действия, вы сможете зайти во все утилиты с расширенными привилегиями.
Проверьте членство в группах пользователей Windows
Если кто не знает, Windows ещё во время установки формирует список пользователей и присваивает им всем (существующим и в перспективе) определённый и ограниченный набор прав. Учётная запись с неограниченными (ну… почти) правами скрыта и требует специальной активации в целях безопасности – не путать Администратора (скрыт) с Пользователем с правами Администратора (вы, если устанавливали Windows под себя). Все такие пользователи формируются в группы по правам на проведение некоторых операций в системе. Логика, я думаю, вам уже ясна: кто-то может делать с файлами всё (почти), а кто-то нет. Чтобы проверить членство своей учётки, наберите очередную быструю команду доступа из WIN + R
netplwiz
Откроется окно Учётных записей пользователей, в котором вы должны увидеть своё имя:
Если вы не Администратор, собака могла быть здесь зарыта. Присвойте себе членство, Примените, покиньте консоль, закройте все окна для сохранения информации и согласитесь с “перезаходом” в собственную учётку:
Удаление файлов и папок
Что касается стирания каталогов и/или отдельных документов, тут ситуация несколько иная. Если такой элемент требует админскую учётку, это означает, что он так или иначе заблокирован. Блокировка, в свою очередь, может появляться вследствие неправильно заданных прав доступа владельца либо же удаляемые файл или папка системные. В последнем случае лучше не пытаться стереть эти данные, а для всех остальных доступно три метода.
Способ 1: Установка владельца и разрешений
Иногда в процессе копирования тех или иных данных может случиться сбой, в результате которого редактирование директории и её содержимого будет заблокировано – система установила неправильного владельца элемента. Это можно исправить силами самого пользователя, алгоритм действий такой:
-
Найдите в «Проводнике» проблемный элемент, выделите его, нажмите ПКМ и выберите пункт «Свойства».
Далее перейдите ко вкладке «Безопасность» и щёлкните по кнопке «Дополнительно».
Откройте вкладку «Владелец» и нажмите в ней по кнопке «Изменить».
Откроется новое окно, в нём кликните «Другие пользователи или группы».
Далее кликните «Дополнительно».
В следующем окне нажмите «Поиск». В области внизу появится список распознанных пользователей, выберите в нём вашу учётную запись и нажмите «ОК» в этом и предыдущем интерфейсах.
В окне владельцев убедитесь, что отмечена опция «Заменить…» (нужно для папок), после чего нажимайте «Применить» и «ОК».
Теперь переходим к установке корректных разрешений. В этом же окне выделите аккаунт, добавленный в предыдущих шагах, и нажмите «Изменить разрешения».
Снова нажмите «Изменить».
Поставьте галочку напротив пункта «Полный доступ», затем примените изменения.
На всякий случай перезагрузите компьютер – после запуска системы и сам каталог, и файлы внутри должны удалиться без проблем.
Как видим, метод этот достаточно трудоёмкий, однако он самый надёжный из доступных.
Способ 2: Запуск «Проводника» с правами администратора
Если предыдущий вариант показался вам слишком неудобным, можете попробовать перезапустить «Проводник» с полномочиями админа и удалить документ либо директорию по стандартной схеме.
-
Повторите шаги 1-2 из инструкции по удалению программ выше, но на этот раз в «Командной строке» введите следующую последовательность:
Если в учётной записи администратора используется пароль, на этом этапе его потребуется ввести.
- Подождите, пока стандартный файловый менеджер «семёрки» будет перезапущен, после чего приступайте к удалению проблемных элементов – либо переместите их в «Корзину», либо безвозвратно сотрите посредством комбинации клавиш Shift+Del.
Этот вариант куда более удобный, однако он не всегда срабатывает – в этом случае воспользуйтесь другой инструкцией.
Способ 3: Сторонний файловый менеджер
Нередко причина проблемы заключается в самом «Проводнике» – владелец и права доступа установлены корректно, но программа упорно отказывается удалить выбранные элементы. В этом случае уместно использование файлового менеджера от сторонних разработчиков, к примеру, Total Commander.
- Запустите приложение и перейдите к местоположению целевых папки или файла.
Выделите нужный элемент или элементы и нажмите на клавишу F8. Появится запрос на удаление, нажмите в нём «Да».
Подождите, пока программа удалит выбранные данные.
Стороннее приложение для доступа к файлам способно обойти часть системных ограничений, но в некоторых случаях даже оно бессильно.
Причины возникновения необходимости в запуске программ и утилит от имени администратора

Дело в том, что технологии не стоят на месте, а постоянно развиваются. Если раньше те-же компьютеры были доступны очень малому проценту людей и лишь для выполнения весьма ограниченных задач, то со временем они получили массовое развитие. Компьютерами стали владеть пользователи, которые обладали весьма базовыми знаниями в части работы с ним и уж тем более не были информированы о том, как эффективно оградить себя от самых разнообразных угроз, которых с каждым годом становилось всё больше.
Тогда-то разработчики операционные систем задумались над тем, как повысить безопасность пользователей и их данных.
Нововведения, призванные осуществить это, внедрялись по всем фронтам:
- Поступательно упрощались «тонкие» системные настройки, на которые мог повлиять пользователь – включить, выключить, настроить.
- В дистрибутив операционной системы был встроен штатный антивирус, из-за чего, кстати, сторонние разработчики весьма огорчились.
- И самое главное, было введено жёсткое разграничение прав – даже будучи администраторам, в современных операционных системах всё равно требуется осуществлять запуск некоторых программ, утилит и штатных системных инструментов от имени администратора.
Современная концепция разработчика операционной системы такова: пользователь не должен иметь возможность серьёзно влиять на системные настройки, даже если формально владельцем (читай администратором) компьютера. Ровно тот же принцип действует и для программ.
В случае, если запускаемому приложению необходимо больше прав, то будет выводиться соответствующее предупреждение (так называемый UAC – контроль учётных записей пользователей).

Если же приложение не имеет возможности «запросить» таковое разрешение у системы, то оно априори запускается с ограниченными правами. Работая в этом режиме, приложение никак не может влиять на системные настройки, вносить в них какие либо изменения, добавить необходимые для работы модули и файлы в системную директорию операционной системы и т.п.
Системные инструменты также запускаются с ограниченными правами, и если вам необходимо внести какие то изменения, к примеру, отредактировать некоторые ключевые системные настройки в реестре, то запуск также должен быть произведён от имени администратора.
Надеюсь, что теперь не останется вопросов, почему в актуальных операционных системах администратор по фату тактовым не является и соответственно требуется прибегать к команде «запуска от имени администратора» тех или иных программ и системных утилит.
Как войти в программу от имени админа через консоль
Чтобы запустить программы с повышенными привилегиями, нам нужно запустить саму консоль в режиме админа. В Windows 10 запустить командную строку в этом режиме можно тремя способами.
Первый
способ через меню «Пуск
».
Второй
с помощью поиска Windows 10 по фразе «CMD
».
И третий
, кликнув на значке пуска правой кнопкой мыши или набрав комбинацию Win
+ X
, выбрав соответствующий пункт.
Выберем один из способов и запустим программу в режиме администратора. Поскольку консоль работает в режиме администратора, то и утилиты она будет запускать в этом же режиме. Например, для запуска CCleaner
нужно перейти в директорию, в которой установлена утилита. Для этого наберем такую команду: cd c:\Program Files\CCleaner После этого наберем команду: Ccleaner.exe которая откроет саму утилиту. Последовательно набранные команды для утилиты показаны на изображении ниже.
Для утилиты VLC media player
нужно набрать команды: cd C:\Program Files\VideoLAN\VLC vlc.exe
Таким же образом, как показано в примере, можно запустить любую установленную программу.
Запуск Steam с правами root на macOS
Хотя технически возможно запустить Steam в качестве корневой учетной записи суперпользователя на Mac (аналогично предоставлению прав администратора в Windows), в этом нет необходимости, и это действительно не рекомендуется. То, как macOS обрабатывает приложения, совершенно отличается от Windows, и запускать Steam таким образом не требуется.
Любые разрешения, которые требуются Steam, запрашиваются при первом запуске Steam. Вы можете просмотреть, добавить или отменить эти разрешения самостоятельно в меню «Системные настройки» в разделе «Безопасность и конфиденциальность».
Так что да, технически возможно запустить Steam в качестве суперпользователя на macOS, но это не должно быть чем-то, что вы подумаете сделать. Его нельзя использовать для исправления проблем с клиентом MacOS Steam так же, как и для версии Windows, поэтому, если у вас возникли проблемы, вам нужно найти другой метод для их устранения.
С использованием Диспетчера задач
Диспетчер задач – встроенный интерфейс Windows 10, который помогает регулировать те или иные процессы, исполняемые компьютером. Так, пользователь может отключить или, напротив, запустить определенную задачу. Именно так стоит поступить со строкой ввода команд.
Сначала потребуется включить Диспетчер задач, и сделать это можно несколькими способами:
- воспользоваться комбинацией клавиш «Ctrl» + «Shift» + «Esc»;
- через диалоговое окно WinX;
- через меню Пуск;
- при помощи поисковой строки;
- при помощи окна, вызываемого щелчком ПКМ по Панели задач.
Теперь, когда вы окажетесь внутри «Диспетчера», следуйте требованиям инструкции:
- Щелкните ЛКМ по вкладке «Файл».
- Выберите «Запустить новую задачу».
- В поле «Открыть» введите запрос «cmd», а также отметьте галочкой пункт «Создать задачу с правами администратора».
- Нажмите кнопку «ОК» или клавишу «Enter».
После этого Командная строка моментально запустится и будет готова к дальнейшему взаимодействию.