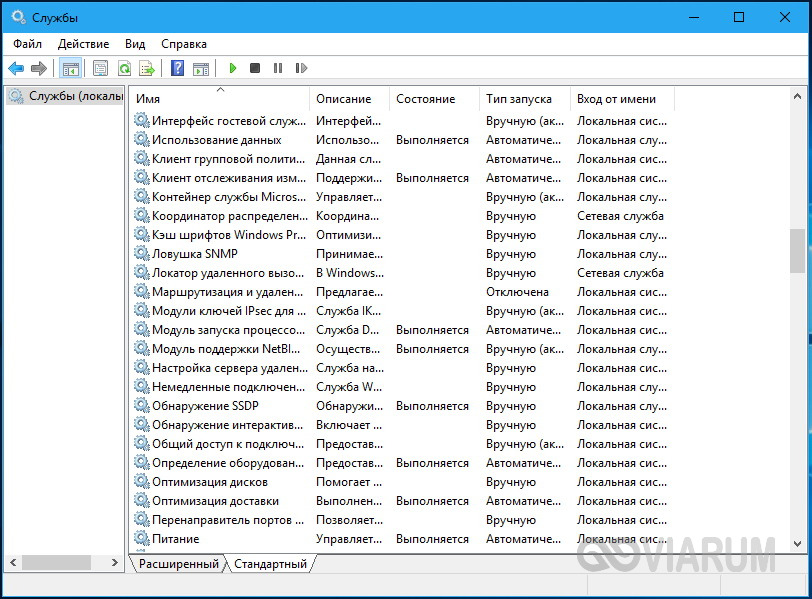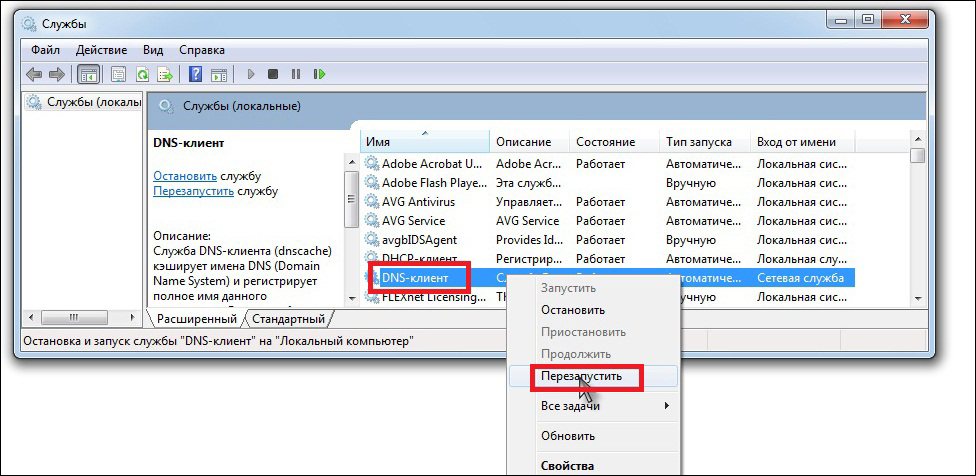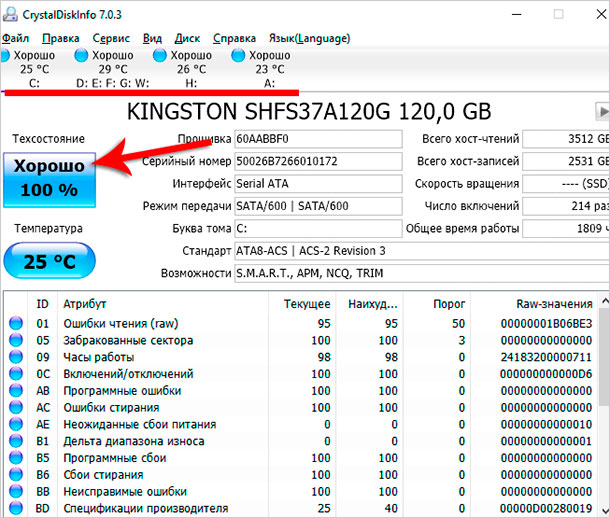Почему компьютер стал долго выключаться и загружаться? что нужно сделать?
Содержание:
- Причины возникновения икоты
- Как лучше работать – стоя или сидя?
- Обзор причин
- Когда компьютер начал зависать
- Как ускорить загрузку компьютера
- Обновление Яндекс Браузера
- Проверяем системные настройки интернет-соединения
- Редактор автозагрузки
- Настройка загрузки ОС на программно-аппаратном уровне
- Воспалительные заболевания ЖКТ
- Поиск причин медленной загрузки
- Замена материнской платы
- Не работает Инстаграм – способы решения проблемы
- Причина 1: Обновление браузера
- Причина 8: Работа вируса/антивируса
- Три простых способа ускорить работу компьютера
Причины возникновения икоты
Хотя время от времени икают все люди, причины этого явления до конца до сих пор не изучены. Их почти так же много, как и народных методов избавления от икоты, считают физиологи. Вот несколько факторов, которые могут привести к внезапным сокращениям диафрагмы и спровоцировать кратковременную икоту:
- употребление газированных напитков;
- курение сигарет, вейпа или кальяна;
- заглатывание воздуха во время смеха;
- прием слишком горячей или острой пищи;
- стресс и эмоциональное напряжение;
- долгое сидение в неудобной позе;
- резкие перепады температуры;
- быстрое проглатывание пищи;
- переизбыток алкоголя;
- недостаток сна;
- переедание.
Как лучше работать – стоя или сидя?
На Западе подобный формат, когда работа предполагает больше стоять, двигаться и меньше сидеть, приобретает все большую популярность. Люди чаще выбирают такие рабочие места, желая снизить нагрузку на позвоночник и быстрее сжечь калории.
Что такое конторка?
Конторка представляет собой высокий стол, позволяющий выполнять за ним работу в положении стоя. Раньше именно за ним работали люди умственного труда. Затем на его смену пришли кресла, стулья и прочее. Сейчас конторка выглядит как трибуна и используется больше в университетах и на выступлениях политиков.
Как правильно работать стоя?
У большинства людей дома нет даже ничего похожего на конторку. Но можно соорудить эту конструкцию самостоятельно. Достаточно поставить на стол стул, а сверху поместить плоскую подушку от дивана. Теперь можно выполнять работу стоя, опираясь локтями на полученное сооружение. Если планируется постоянно работать в таком положении, рекомендуется приобрести специальный столик с возможностью отрегулировать его высоту.
Плюсы стоячей работы
Среди преимуществ проводить больше времени в положении стоя, стоит отметить следующие:
- снижение нагрузки на позвоночник в несколько раз;
- увеличение физической активности;
- снижение стресса;
- уменьшение вероятности развития заболеваний, которые провоцирует сидячий образ жизни.
За 8 часов рабочего дня стоя сжигается на 500 калорий больше, нежели сидя.
Рекомендации по работе стоя
Необходимо правильно подобрать высоту столешницы, чтобы было удобно. Она должна находиться на уровне начала бицепса при опущенной руке. Во время работы рекомендуется больше двигаться. Даже самые заурядные движения принесут пользу.
Лучше стоять босиком. Для удобства под ноги помещают массажный коврик. Иногда в качестве переоборудованного стола можно использовать беговую дорожку.
Вредна ли работа стоя?
Некоторые переживают, что если постоянно находиться на ногах, это неизбежно приведет к развитию варикозного расширения вен. Такая вероятность действительно существует. Но решить эту проблему можно, просто совмещая положения стоя и сидя в трудовой деятельности.
Обзор причин
В первую очередь на скорость влияет количество свободного места на диске. Если ваш HDD забит различной информацией до предела, не остается места на расширение файла подкачки, видимым результатом чего является долгая загрузка ОС.
Следующий параметр, которому следует уделить внимание – это автозагрузка. Она представляет собой список программ, которые автоматически запускаются при старте Windows
Некоторые из них могут быть достаточно массивны и потреблять значительное количество ресурсов. Если их накапливается слишком много, компьютер бросает все свои ресурсы на запуск и медленно загружается.
Еще одна распространенная причина – заражение вирусами, которые стопорят работы ОС. Иногда в корпус ПК забивается много пыли, которая мешает охлаждению компонентов. Они перегреваются и вследствие этого начинают медленнее работать. Все это в сумме приводит к тому, что ОС загружается очень медленно и долго.
Когда компьютер начал зависать
Чтобы знать, как ускорить загрузку компьютера, нужно выяснить, когда он начал зависать. В зависимости от этого подбирается способ решения проблемы.
Сразу после установки ОС
Многие пользователи действительно верят, что после установки обновленной операционной системы проблемы с тормозами уйдут. Но в реальности переустановка ОС может еще сильней уменьшить рабочую скорость компа или ноута. Причин этому может быть несколько:
- При инсталляции пользователь не учел характеристики «железа» (возможно, оно у компьютера слишком слабое или устаревшее). Для ОС Виндовс установлены минимальные требования по ОЗУ 1 ГБ и 2 ГБ для 32- и 64-битной системы. В идеале необходимо иметь от 4 ГБ и больше. Если на компьютере мало оперативной памяти, то установка «десятки» не рекомендуется. Также желательно иметь около 100 ГБ свободной памяти на основном диске.
- На компьютере уже установлена другая операционная система, которая может конфликтовать с Виндовс 10.
- На одном SSD установлены 2 или более копии ОС. Наличие копий полезно в том случае, если владелец ПК занимается разработкой программных обеспечений или использует компьютер для учебных целей. Если же дубликаты не используются, рекомендуется их стереть из памяти устройства.
- Не соответствует разрядность (системы бывают 32- и 64-разрядными).
Разрядность Виндовс 10
Если параметры компьютера соответствуют лишь минимальным требованиям Виндовс 10, то лучше всего установить «восьмерку». Пусть возможности компьютера и уменьшатся, зато он перестанет зависать.
После проведения обновления
Приведение операционной системы компьютера в актуальное состояние имеет большое значение, однако иногда бывает, что после обновления Windows 10 начинает долго загружаться при включении. Зачастую это происходит из-за таких причин
- Остановка процесса пользователем. Установка обновлений может затянуться до нескольких часов, и прерывать этот процесс не рекомендуется.
- Скачка напряжения.
- Некачественного соединения с сетью. Если в доме слабый интернет или он периодически отключается, то пакет обновлений может скачаться лишь частично. В результате такая программа не установится и может привести к нестабильной работе ПК.
Решить эту проблему можно, если очистить кэш. Для этого необходимо перейти в каталог Windows, открыть SoftwareDistribution и нажать на папку Download. Затем выбрать все файлы и удалить их. Для очистки понадобятся права администратора. Также стоит проверить наличие обновления и загрузить его повторно.
К сведению! Если обновления корректно установлены, долгая загрузка Windows 10 при включении должна пройти.
Как ускорить загрузку компьютера
Без кропотливой очистки автозапуска, удаления вирусов и вредоносных программ, оптимизации реестра, не поднять должную скорость загрузки компьютера. Не обойтись и без специализированных программ очистки и оптимизации пк, так как сделать в ручную, практически невозможно. Как можно ускорить загрузку компьютера, какую можно применить программу, смотрите ниже.
С помощью системной утилиты уже имеющейся на Windows 7, 10 можно удалить часть программ из автозапуска и так немного ускорить загрузку ПК.
«Пуск» ⇒ «Выполнить» в строку вписываем msconfig ⇒ «OK» в открывшемся окне вкладка ⇒ «Автозагрузка».
С помощью дополнительных спец-программ, которые помогут сделать легкий старт и недолгой загрузку Windows.
AnVirTaskManager — контроль управления автозагрузкой. С помощью такого менеджера предназначенного для отслеживания запущенными процессами, аппаратными драйверами, сервисами, за всем что стремится попасть в автозапуск, проще ускорить загрузку компьютера. Деактивируйте программы, поснимайте галочки с менеджеров автозагрузки, приложений обновления (несложно обновить в ручную) и загрузка компьютера 100% станет быстрее.
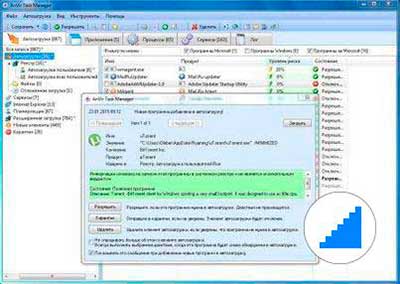 Скачать!
Скачать!
AnVirTaskManager
Программа умеет предупреждать, если что-то новое пытается зафиксироваться в автозапуске. Решение, нужна ли программа в параллельной загрузке с Windows, принимать вам. Не забывайте, что от количества программ в автозапуске, зависит насколько долго загружается компьютер.
Утилита AutoRuns — владельцем которой является Microsoft Corporation поможет выяснить почему долго загружается компьютер и что так мешает ускорить загрузку компьютера при включении. AutoRuns показывает буквально всё, что запускается на компьютере при пуске ОС. Имеется возможность контролировать автозапуск путем отключения компонентов с последующим если понадобится восстановлением. Поможет почистить ПК, выделит жёлтым цветом запчасти от несуществующих (удаленных) программ.
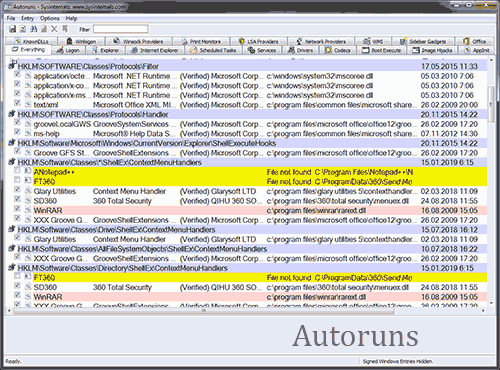 Скачать!
Скачать!
Autoruns
Утилите не требуются условия стандартной установки, достаточно кликнуть по autoruns.exe и процесс сбора информации обо всем что включается в автозагрузке запустится.
Антивирус 360 — отлично справляется с проблемами загрузки компьютера при включении. Кроме основной задачи защищать компьютер от вредоносного ПО, имеет очень важные и эффективно-работающие дополнительные приложения по оптимизации Windows(а), ускорение работы и загрузки ПК.
Антивирус всё сделает практически сам, определит почему долго загружается компьютер при включении, предложит свое решение для уверенного и быстрого запуска системы.
ЗАМЕТЬТЕ, скорость загрузки компьютера при включении 9 секунд.
 Установить антивирус лучше не удаляя старый, просто дополнением к основному (временно), позже решите что удобнее. После первой установки, желательно сделать полную проверку компьютера. Конечно не обязательно, но после полной диагностики станет видно, что требуется чтобы ускорить время загрузки компьютера. В дальнейшем можно запускать выборочно разделы Ускорение или Очистка компьютера.
Установить антивирус лучше не удаляя старый, просто дополнением к основному (временно), позже решите что удобнее. После первой установки, желательно сделать полную проверку компьютера. Конечно не обязательно, но после полной диагностики станет видно, что требуется чтобы ускорить время загрузки компьютера. В дальнейшем можно запускать выборочно разделы Ускорение или Очистка компьютера.
После выполнения процедуры по оптимизации одной из программ, заметно возрастает время загрузки системы, компьютер начинает работать намного шустрее.
Вирусы часто проникают на ПК и могут тормозить компьютер не меньше, а то и делать максимальной загрузку ЦП 100%. Антивирус 360 просканирует систему и удалит все известное ему вирусное ПО.
Эффективно просканировать на вирусы систему получится с AVZ, антивирусным сканером вроде Dr.Web Curelt от Касперского VirusRemovalTool. Только, не применяйте сканеры одного разработчика, если стоит Касперский используйте сканер от Dr.Web и наоборот.
Обновление Яндекс Браузера
Иногда при обновлении Яндекс Браузера происходит сбой из-за нестабильного подключения к интернету или вмешательства со стороны. Именно поэтому у обозревателя не работает поиск или не загружаются страницы. Чтобы решить проблему, необходимо обновить его вручную.
Для этого сделайте следующее:
- Запустите Яндекс Браузер и перейдите в главное меню, нажав на троеточие в верхней панели справа.
- Перейдите в раздел «Дополнительно», затем «О браузере».
- В следующем окне отображается информация о версии обозревателя. Если требуется обновления, на экране можно увидеть кнопку для обновления. Нажмите на нее, чтобы запустить процесс скачивания и установки обновлений.
Можно скачать актуальную версию на официальной сайте. После этого удалить существующую и установить новую. В большинстве случаев, это решает проблему. Но все учетные данные, а также закладки буду очищены. Поэтому перед процедурой, не забудьте сохранить всю важную информацию в облачном хранилище или на аккаунте. Посредством синхронизации ее можно будет вернуть.
Проверяем системные настройки интернет-соединения
Причиной того, почему интернет стал плохо работать, могут быть неправильные системные настройки. Зачастую виной этому становится медленно работающий прокси-сервер, через который компьютер пытается выйти в сеть. Чтобы проверить это, необходимо сделать следующее (на примере Windows 7, 8):
Если после этого интернет стал работать быстрее, значит, понятно, почему происходили торможения. Прокси-сервер – это такой сервер, через который компьютер пытается выйти в сеть, т. е. трафик проходит не напрямую от сайта к пользователю, а через посреднические соединения. Если прокси в данный момент работает плохо, то и скорость соединения, как следствие, также будет низкой.
Что делать, если это не помогло? К счастью, у нас в запасе есть ещё несколько вариантов, почему интернет стал медленный. Рассмотрим их.
Редактор автозагрузки
В определённых случаях долго загружается не только устаревшая Windows 7, но даже её последняя версия за номером 10. Это происходит по причине очереди на автозагрузку. Получается так, что компьютер загружается долго из-за того, что ему необходимо при запуске активировать ещё ряд программ. Это типичные менеджеры загрузки и приложения для обмена сообщениями. Почему они там оказались? Разработчикам программного обеспечения выгодно, чтобы их продукт был постоянно на виду. Чем чаще будет мелькать программа перед глазами, тем больше к ней станет обращаться пользователь. Также многие приложения долго висят в фоновом режиме. Непонятно, что они делают для своих нужд, но лучше лишить их этой возможности.
Чтобы просмотреть полный список утилит, который загружается при старте системы, нужно ввести специальную команду в окне Выполнить:
- Зажимаем по очереди клавиши Windows + R на клавиатуре.
- Выходит окно, в поле которого вводим команду msconfig.
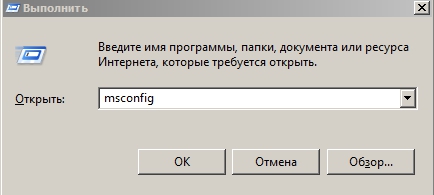
Переходим на вкладку Автозагрузка и убираем отметку с тех приложений, которые совершенно не нужны при старте системы.
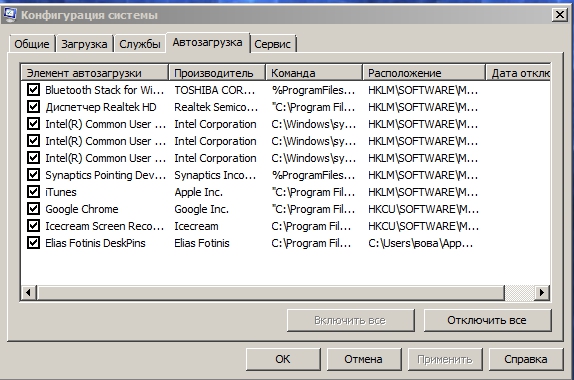
Таким образом, приложения, отмененные в данном окне, будут отменены и при старте Windows 7. Кстати, в 10 серии данный процесс сделан удобнее: достаточно запустить диспетчер задач, в котором уже есть та самая вкладка под названием Автозагрузка. Так что это ещё один аргумент в копилку 10 поколения.
Настройка загрузки ОС на программно-аппаратном уровне
Такая настройка производится в утилите «Конфигурация системы». Для этого нужно:
Шаг 1. Открыть меню «Пуск», в поисковике ввести «конфигурация системы» и щелкнуть по появившемуся результату.
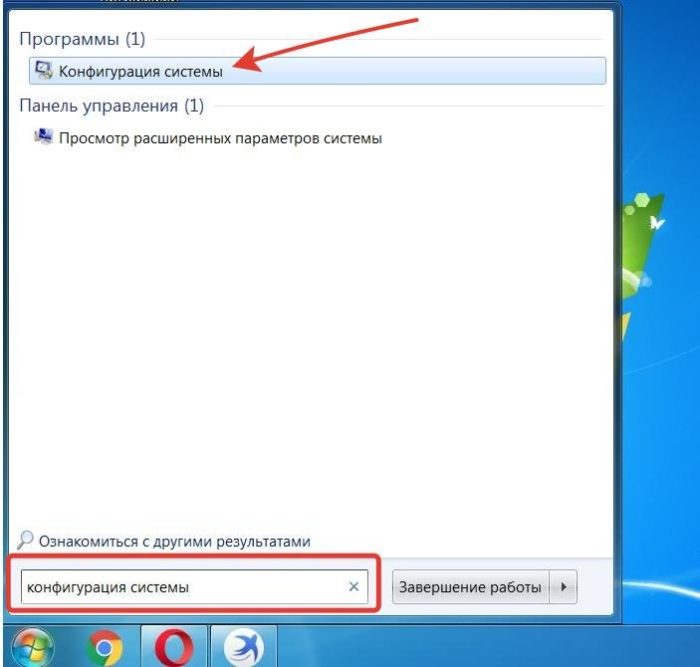 Открываем меню «Пуск», в поле поиска вводим «конфигурация системы», открываем появившийся результат
Открываем меню «Пуск», в поле поиска вводим «конфигурация системы», открываем появившийся результат
Шаг 2. В окне «Настройка системы» перейти на вкладку «Boot» и выставить в окне «Таймаут» («Timeout»): 3 сек (seconds). Таймаут – время, в течение которого отображается список операционных систем (если имеется) при запуске ПК.
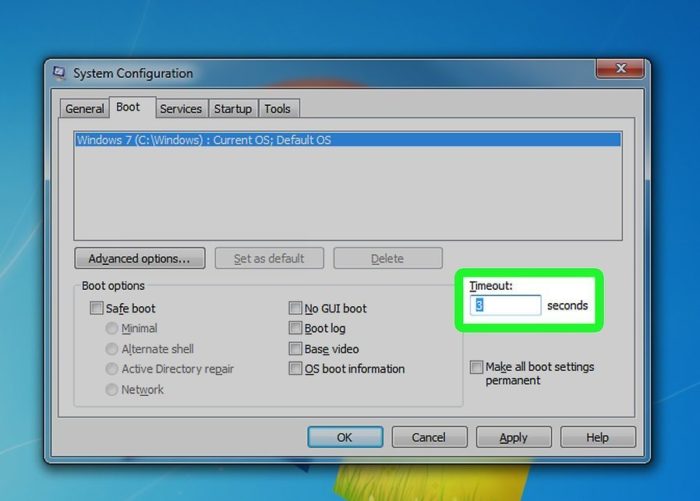 Переходим на вкладку «Boot» и выставляем в окне «Таймаут» («Timeout») 3 сек (seconds)
Переходим на вкладку «Boot» и выставляем в окне «Таймаут» («Timeout») 3 сек (seconds)
Шаг 3. В этой же вкладке «Boot» выставить галочку на: «No GUI boot». Это отключит анимацию окон при загрузке ОС, что поможет компьютеру загружаться быстрее.
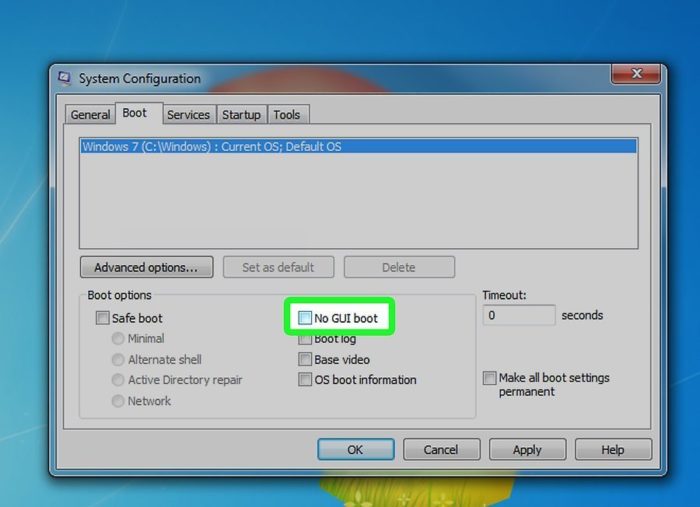 Ставим галочку на пункте «No GUI boot»
Ставим галочку на пункте «No GUI boot»
Шаг 4. Нажать «Применить» («Apply») и «ОК».
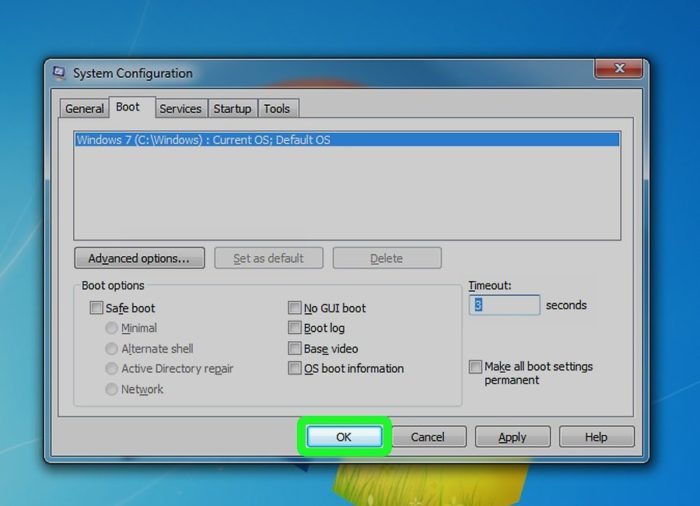 Нажимаем на кнопки «Применить» («Apply») и «ОК»
Нажимаем на кнопки «Применить» («Apply») и «ОК»
Шаг 5. Система предложит перезагрузиться, нажать «Перезагрузка».
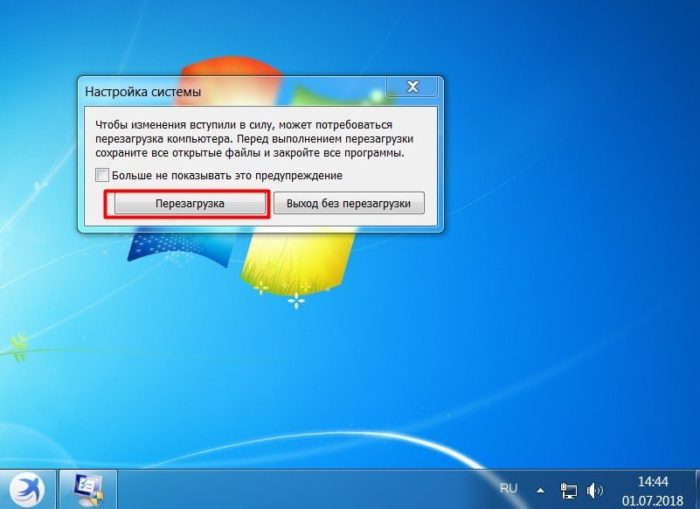 Нажимаем «Перезагрузка»
Нажимаем «Перезагрузка»
Настройка BIOS
BIOS (базовая система ввода/вывода) представляет собой набор инструкций в стартовой прошивке компьютера, управляющий подключенными устройствами: жестким диском, клавиатурой, мышью и т.д. Оптимизацию загрузки BIOS можно выполнить, зайдя в него.
Шаг 1. Нажимать клавишу «DEL» в начале загрузки компьютера (или другую клавишу, которую BIOS выведет в сообщении при запуске).
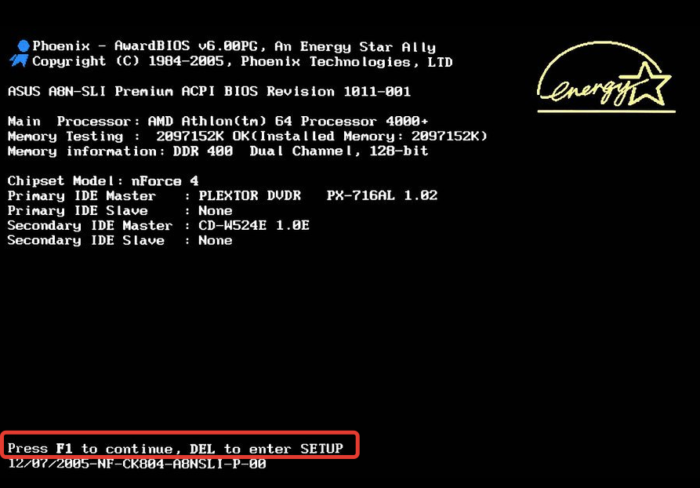 Нажимаем при запуске системы клавишу «DEL» для входа в BIOS или другую клавишу
Нажимаем при запуске системы клавишу «DEL» для входа в BIOS или другую клавишу
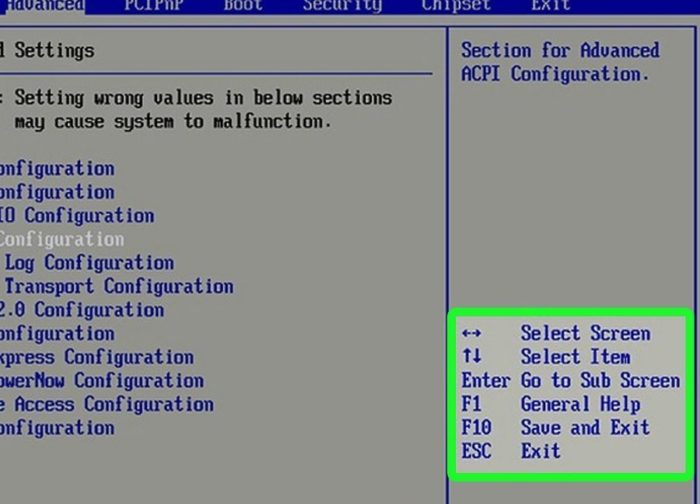 Для перемещения и использования клавиш в БИОС пользуемся подсказкой
Для перемещения и использования клавиш в БИОС пользуемся подсказкой
Шаг 2. В меню «Boot» («Boot Settings Configuration») включить опцию «Quick Boot» («Быстрая загрузка») – «Enabled». Это позволит BIOS пропускать POST (самотестирование ПК при включении), ускорив тем самым его загрузку.
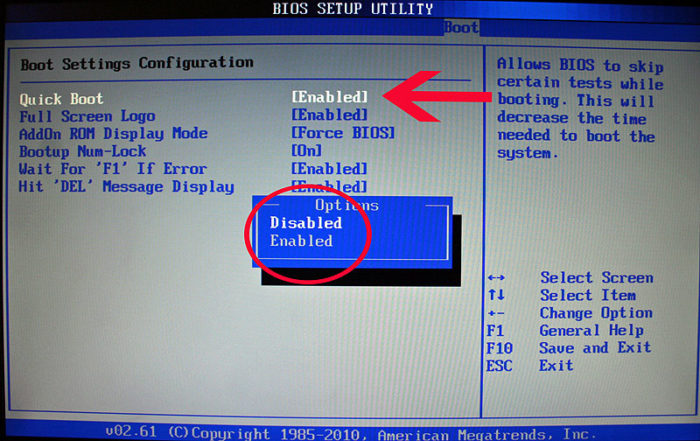 В меню «Boot» («Boot Settings Configuration») открываем опцию «Quick Boot» («Быстрая загрузка»), выставляем значение «Enabled»
В меню «Boot» («Boot Settings Configuration») открываем опцию «Quick Boot» («Быстрая загрузка»), выставляем значение «Enabled»
Шаг 3. При выходе из BIOS необходимо сохранить результаты сделанных изменений, ответив в «Save Changes and Exit» – «Yes», или выйдя с сохранением изменений клавишей «F10».
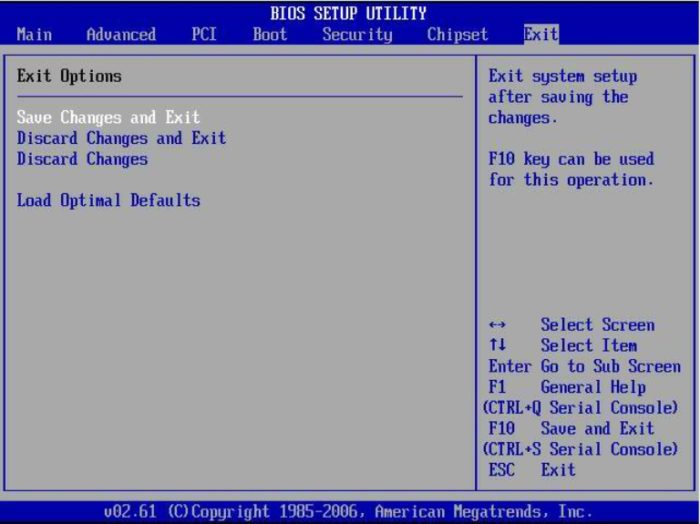 Переходим во вкладку «Exit», затем на опцию «Save Changes and Exit»
Переходим во вкладку «Exit», затем на опцию «Save Changes and Exit»
Отключение неиспользуемого оборудования
Каждый раз, при запуске операционной системы, она загружает большое количество дисков и устройств, которые часто не используются.
Шаг 1. Для их отключения необходимо щелкнуть на «Компьютер» («Computer») правой мышью и выбрать «Свойства» («Properties»).
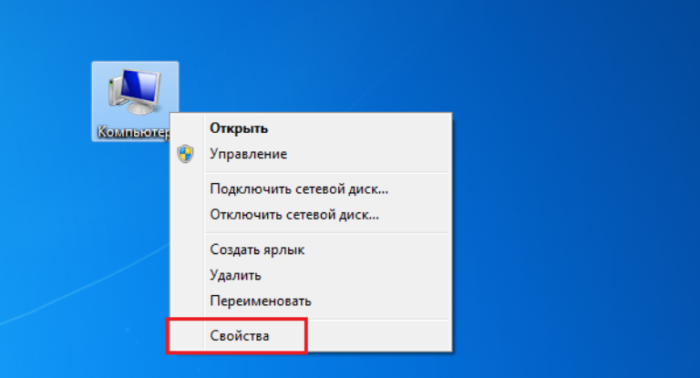 Щелкаем на ярлык «Компьютер» («Computer») правой мышью и выбираем «Свойства» («Properties»)
Щелкаем на ярлык «Компьютер» («Computer») правой мышью и выбираем «Свойства» («Properties»)
Шаг 2. В левой части открывшегося окна щелкнуть мышкой на «Диспетчер устройств» («Device manager»).
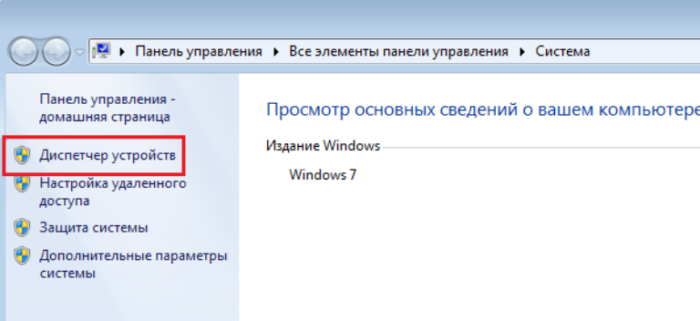 Щелкаем мышкой по пункту «Диспетчер устройств» («Device manager»)
Щелкаем мышкой по пункту «Диспетчер устройств» («Device manager»)
Шаг 3. Отключить неиспользуемые устройства, щелкая на них правой мышью и выбирая «Отключить» («Disable»).
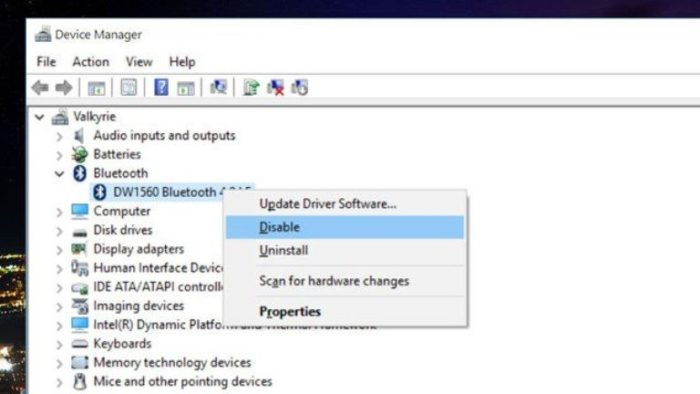 Щелкаем правой кнопкой мышки по неиспользованным устройствам и выбираем «Отключить» («Disable»)
Щелкаем правой кнопкой мышки по неиспользованным устройствам и выбираем «Отключить» («Disable»)
Отключение неиспользуемых устройств обеспечит более быстрый запуск и завершение работы Windows 7.
Воспалительные заболевания ЖКТ
Боль и рези в правому боку могут быть вызваны целым «букетом» воспалительных процессов в желудочно-кишечном тракте. «Это, например, аппендицит, дивертикулит, колит, гастроэнтерит, язва желудка и двенадцатиперстной кишки», — рассказывает Булат Юнусов.
Чаще всего при этих диагнозах боль ощущается как ноющая, умеренная, с постепенно нарастающей интенсивностью. При аппендиците болевые ощущения могут усиливаться при ходьбе, покашливании, изменении положения тела и уменьшаться в состоянии покоя. Также при этом диагнозе наблюдается повышение температуры, тошнота, рвотные позывы.
При язве желудка боль становится ощутимее после употребления жирной, острой или жареной пищи, алкоголя, а также интенсивных физических нагрузок. Дополнительными симптомами могут быть изжога, тошнота, рвота.
При колите (воспалении кишечника) боль может быть тянущей или приступообразной. Заболевание также сопровождается диарей, повышением температуры, общей слабостью, головными болями, наличием слизи в каловых массах.
При дивертикулите (выпячивании стенок кишечника) ощущается острая боль справа от пупка, повышается температура, появляется диарея (с кровью и слизью).
При гастроэнтерите (воспалении слизистой желудка и тонкого кишечника) боль в правом боку сопровождается отсутствием аппетита, тошнотой, рвотой, спазмами в животе и пр.
При панкреатите (воспалении поджелудочной железы) боль начинается внезапно и носит постоянный и интенсивный характер. Иногда может «отдавать» в левый бок или усиливаться после употребления тяжелой, жирной или острой пищи.

Поиск причин медленной загрузки
Процедура запуска портативного компьютера от нажатия клавиши включения до полноценной загрузки ОС, условно разделена на такие этапы:
- Стартовый запуск, когда материнка оценивает исправность всех комплектующих, а после этого производит их поочередное включение. В конце этой стадии на дисплее появляется логотип компании-производителя и некоторые технические параметры.
- Загрузка ОС в интегрированную память устройства. На данном этапе дисплей отображает статус запуска.
- Включение операционной системы. Завершающий этап, при котором происходит запуск всех программных компонентов. Если он успешен, пользователь может начать работу с лэптопом.
В случае, если одна из стадий осуществляется некорректно, например, возникли программные сбои, это приводит к медленному запуску ноутбука и ряду ошибок при выполнении тех или иных операций. Общая продолжительность загрузки возрастает, а быстродействие системы снижается.
Перед тем как избавиться от неполадок, необходимо уточнить, на какой стадии случается зависание компьютерной техники.
Замена материнской платы

Меняем «материнку»
Это одно из очень кардинальных решений, поскольку оно тянет за собой чаще всего замену процессора и оперативной памяти. Но это уже серьезно сократит время загрузки компьютера.
Иногда материнская плата еще работает, но на ней уже вздулись концентраторы. Что значительно снижает скорость ее работы. И только профильный специалист может определить, подлежит ли она ремонту.
Опять же это не единственные способы, которые можно предпринять, чтобы сократить время загрузки компьютера, но они являются одними из самых известных, надежных методов.
Важно понимать, что, ускоряя время загрузки компьютера, нужно добиться пользы, а не вреда.
Не работает Инстаграм – способы решения проблемы
Что делать, если не работает Инстаграм? Существует множество способов восстановить функционирование социальной сети при условии, что приложение не загружается на определенном смартфоне. Рассмотрим наиболее эффективные из них.
Способ 1. Перезапуск приложения
В ситуациях, когда Инстаграм долго открывается и не хочет прогружать ленту публикаций, может помочь простой перезаход. Просто выйдите из социальной сети, удалите ее из списка последних открытых приложений с помощью специальной кнопки на навигационной панели устройства и вновь запустите Инстаграм через ярлык на рабочем столе.
Способ 2. Проверка доступа к сети
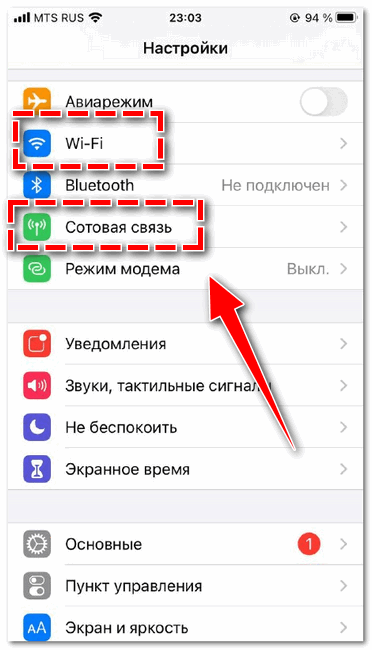
Очень часто доступ к Инстаграму пропадает из-за отсутствия подключения к сети. Если вы используйте мобильный интернет, проверьте свой тарифный план – возможно, у вас просто закончился трафик. Если же вы подключены к Wi-Fi, возможно, проблема на стороне провайдера. Уточните данный вопрос, позвонив по горячей линии поставщика услуг.
Способ 3. Перезагрузка устройства
При появлении «глюков» в работе приложения можно воспользоваться простым, но не менее действенным способом – перезагрузкой устройства. Благодаря ней можно решить сразу несколько задач: перезапустить систему, перезагрузить само приложение и переподключиться к интернету.
Способ 4. Обновление Инстаграма
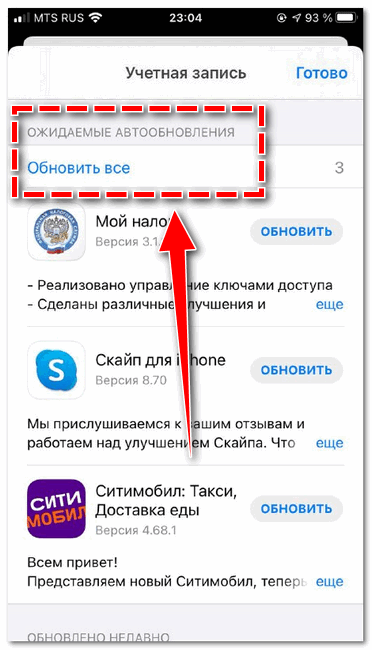
Своевременная загрузка обновлений – залог стабильной работы мобильного приложения. Кроме того, новые версии несут в себе не только новые функциональные возможности, но и исправление старых ошибок. Поэтому при появлении проблем с Инстаграм стоит открыть магазин приложений (Play Маркет для Android или App Store для iOS) и перейти в раздел установленных программ. Здесь высветится список приложений, для которых есть обновления.
Способ 5. Очистка кэша программы
Вывести из строя мобильное приложение могут старые файлы и данные, сохраненные в кэше. Для их очистки:

- Перейдите в меню «Настройки» своего устройства.
- Откройте раздел «Приложения» и в появившемся списке найдите Instagram.
- Нажмите на кнопку «Очистить кэш».
Способ 6. Переустановка приложения
Если Инстаграм не открывается или работает с ошибками, можно попробовать полностью переустановить приложение:
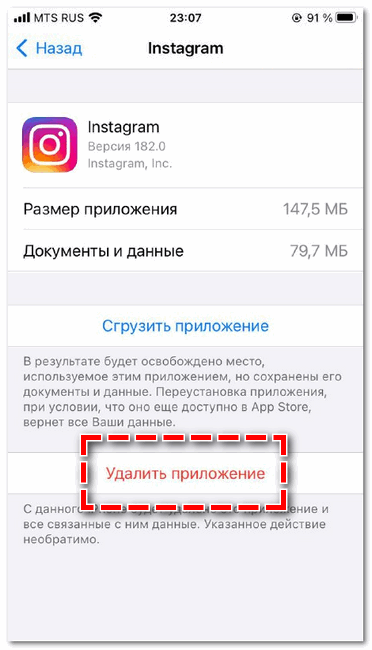
- Перейдите в раздел «Приложения» настроек смартфона.
- Откройте страницу управления приложением Instagram.
- Нажмите на кнопку «Удалить».
- Зайдите в магазин приложений, найдите Инстаграм и скачайте его заново.
При повторной установке приложения социальной сети множество проблем и конфликтов могут исчезнуть.
Способ 7. Активация расширений
По замечаниям многочисленных пользователей, Инстаграм перестает работать, если ограничить ему доступ к некоторым компонентам смартфона. Поэтому не лишним будет проверить разрешения, предоставленные приложению. Сделать это можно следующим способом:
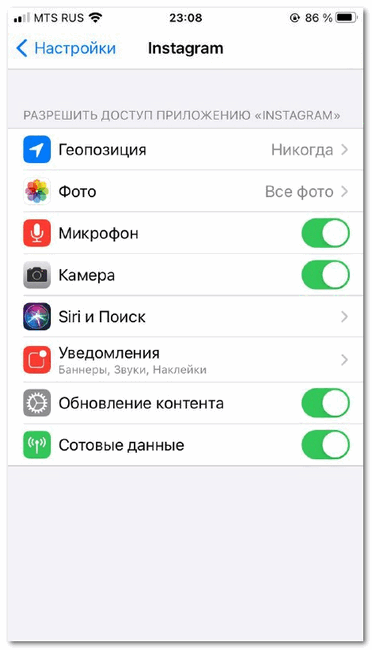
- Через настройки ОС перейдите в раздел «Приложения» и найдите Instagram.
- Откройте раздел «Разрешения».
- Убедитесь, что приложение имеет доступ ко всем запрашиваемым компонентам.
Открыть список всех параметров доступа можно, нажав на кнопку с тремя вертикальными точками и выбрав пункт «Все разрешения».
Способ 8. Обновление ОС

В некоторых случаях поводом для неработоспособности Инстаграма может послужить использование устаревшей версии операционной системы. Проверить наличие обновлений можно в соответствующем разделе «Обновление ПО» меню настроек. Если пользователю доступна новая версия ОС, появится кнопка «Загрузка и установка», после нажатия на которую начнется процесс обновления ПО.
Способ 9. Откат устройства к заводским настройкам

На крайний случай, когда все предыдущие способы не дали результатов и Инстаграм по-прежнему не работает, можно осуществить откат устройства к заводским настройкам. В этом случае вся информация мобильного устройства – приложения, настройки, файлы Галереи – будет удалена.
Ситуация с неработающим Инстаграмом крайне неприятная, особенно если пользователь ежедневно проводит много времени в социальной сети, ведет свой блог или решает какие-то бизнес-задачи. Однако данная ситуация не является неразрешимой. Более того, иногда для решения проблем требуются самые простые действия, например, перезапуска устройства или обновление приложений социальной сети.
Причина 1: Обновление браузера
Когда тормоза наблюдаются лишь периодически, повода для беспокойств может и не быть — современные браузеры обновляются постоянно, и иногда это занимает непривычно много времени. Узнать, так ли это, несложно через его настройки. Откройте их и поищите пункт «Обновлять браузер, даже если он не запущен» или «Использовать фоновую службу для установки обновлений». При отсутствии там галочки легко сделать вывод, что ему действительно приходится обновляться только при запуске, из-за чего и возникают задержки. Установите эту галочку, если хотите, чтобы тот скачивал апдейты незаметно для вас.


Причина 8: Работа вируса/антивируса
Все, что связано с вирусной тематикой, кажется банальной рекомендацией, что вовсе не делает ее менее значимой. Вирусы действительно могут по-разному влиять на систему, заставляя испытывать трудности при той или иной работе с ней. Поэтому не лишним будет проверить, чиста ли Windows, при помощи защитного софта.
Подробнее: Борьба с компьютерными вирусами

В браузеры часто встраиваются и рекламные приложения, которые не только нагружают его при запуске, но и заставляют демонстрировать баннеры. Для поиска таких вредоносных приложений лучше прибегнуть к более тематическому решению.
Подробнее: Борьба с рекламными вирусами

Антивирусы и сами могут заставить веб-обозреватель тормозить, постоянно проверяя его файлы в момент, когда тот запускается. Поскольку для открытия ему нужно одновременно обращаться к большому количеству файлов, защитное ПО тратит какое-то время на их сканирование, блокируя перед этим возможность использования. Попробуйте на время отключить антивирус и проверить, ускорится ли без его активности запуск. Если да, смело добавляйте папку с веб-обозревателем в исключения защитного софта (для этого вам надо знать путь установки, что можно сделать кликом правой кнопки мыши по ярлыку браузера и выбором пункта «Расположение файла»).
Подробнее:Отключение антивирусаДобавление программы в исключения антивируса
Три простых способа ускорить работу компьютера
Первое что нужно сделать если сильно тормозит компьютер, это проверить жесткий диск на наличие ошибок и поврежденных секторов. Для этого идем в Мой компьютер кликаем по жесткому диску правой кнопка и нажимаем Свойства.

В появившемся меню выбираем вкладку сервис и нажимаем Выполнить проверку. В следующем меню нужно отметить галочками пункты Автоматически исправлять системные ошибки и Проверять и восстанавливать поврежденные сектора и нажимаем Запуск. После чего появится сообщение .


Нажимаем Расписание проверки диска и перезагружаем компьютер. В процессе перезагрузки операционная система проверить жесткий диск на наличие ошибок и автоматически исправить их. Это может занять много времени в зависимости от состояния вашего жесткого диска. Очень часто компьютер тормозить именно из-за проблем с жестким диском.

Второе после того как ваш жесткий диск проверился и компьютер включился нужно выполнить дефрагментацию диска. Дефрагментация очень хорошо помогает. Она объединяет разбросанные файлы на жестком диске. Дефрагментацию рекомендуется делать хотя бы раз в месяц. Если ее не делать, то компьютер может сильно тормозить. Для этого также идем в Мой компьютер кликаем правой кнопкой на жестком диске выбираем Свойства. В появившемся идем во вкладку Сервис и нажимаем Выполнить дефрагментацию.

В появившемся окошке нажимаем Дефрагментация диска и ждем завершения процесса. Если кто-то хочет подробней узнать о том может ли компьютер тормозить и зависать из этого, и что такое дефрагментация диска жмем сюда.