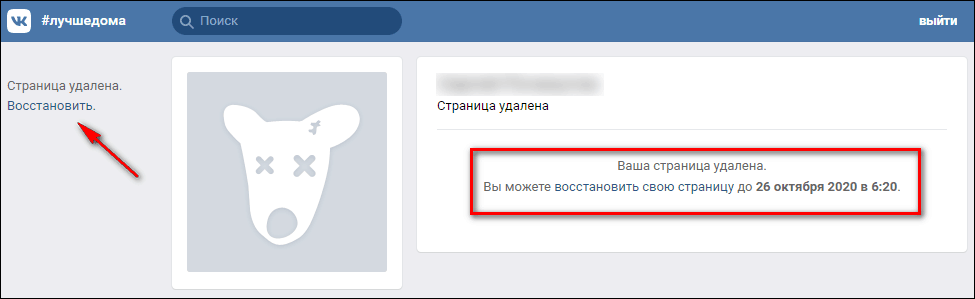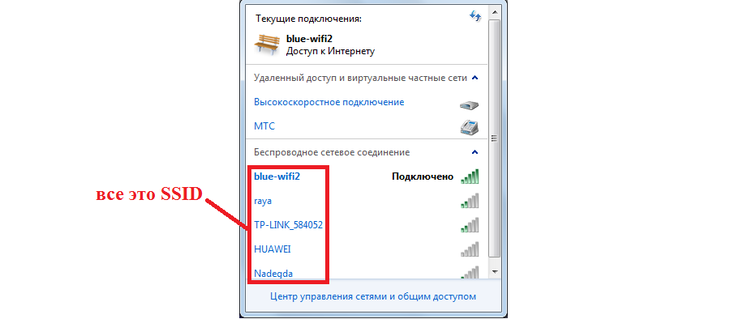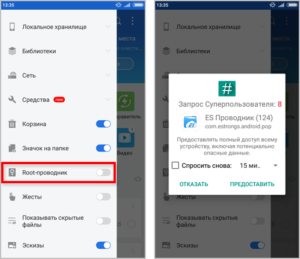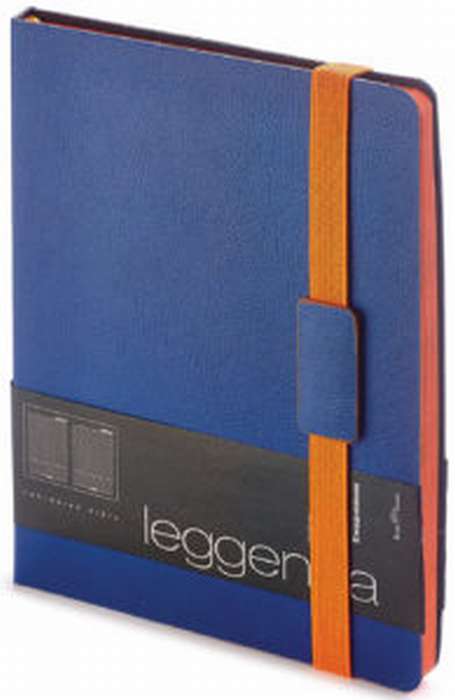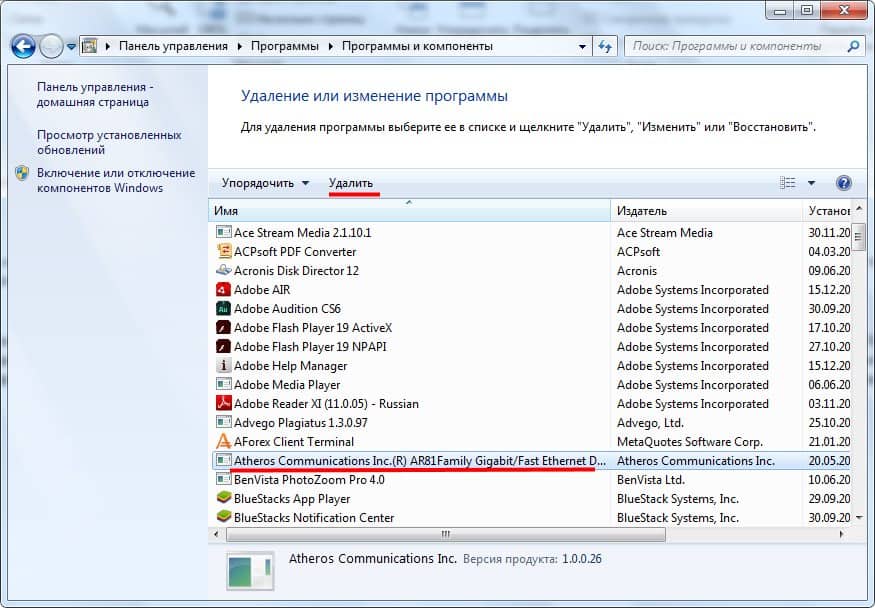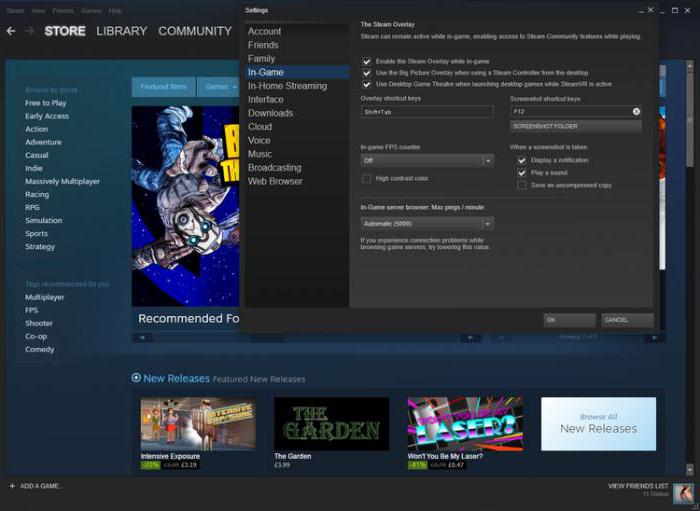5 способов узнать пароль своей wi-fi-сети
Содержание:
Как узнать забытый пароль от своего Wi-Fi на роутере?
Самый же простой способ восстановить забытый пароль от своего собственного WiFi соединения — посмотреть его в настройках в панели управления маршрутизатором.
Однако, стоит заметить, что если речь идет о подключении к общественной сети вне дома, то доступ к администраторскому разделу, разумеется закрыт. Поэтому, если это именно ваш случай, то рекомендую прочитать варианты решения без доступа к роутеру — их вы можете найти в других статьях на сайте.
Если же вы забыли пароль от домашней сети, и у вас имеется доступ к роутеру, то необходимо:
Пройдемся подробнее по каждому пункту. Подключиться к роутеру по кабелю необходимо для того, чтобы ПК или ноутбук получили от него в автоматическом режиме IP адрес и оказались в одной локальной сети.
К сожалению, телефон для этой цели не подойдёт. Так что берём Ethernet провод — он обычно лежит в коробке вместе с устройством — и вставляем его одним концом в сетевую карту компьютера, а другим — в разъем LAN на роутере.

Также проверяем, чтобы в настройках сетевого подключения Windows были установлены флажки на автоматическое получение IP и DNS серверов.

После этого мы сможем набрать адрес маршрутизатора и осуществить вход в панель управления. В каждом роутере он осуществляется по-разному. О том, как это сделать уже много раз описывалось в других наших публикациях отдельно по каждой модели, рекомендую с ними ознакомиться, если вы не в курсе, как попасть в этот скрытый раздел.
И далее ищем тот раздел настроек, в котором осуществляется управление паролем от wifi. В каждом отдельном случае его нахождение может отличаться в зависимости от фирмы и модели.
Но для вашего удобства я создал несколько подобных статей по каждому отдельному маршрутизатору. Найти их вы можете на wifika.ru
Мне нравится этот способ1Не нравится
Методы восстановления
От настроек маршрутизатора не будет никакой пользы, если пользователь потеряет ключи доступа к странице администратора, роутеру, локальной сети и Интернету. При этом каждый из ключей доступа будет восстанавливаться по-разному. Основными методами являются аппаратный и программный.
Метод аппаратного восстановления доступа связан с проверкой параметров на домашней странице роутера, а программный опирается на использование программного реестра и специальных рабочих приложений, сканирующих всю информацию на компьютере о пользовании сетью.
При аппаратной восстановлении в сеть как минимум требуется наличие логина и пароля к административной странице, на которой сформированы все параметры и настройки локальной сети и подключения к интернету. Для входа на страницу администратора необходимо набрать в строке адреса интернет-браузера ip-адрес производителя.
Если таковая отсутствует, то домашние адреса роутеров выглядят следующим образом:
- D-link 192.168.0.1
Zyxel 192.168.1.1
Asus 192.168.1.1
Netgear 192.168.1.1
TPlink 192.168.1.1
После входа по соответствующему адресу маршрутизатора пользователю откроется интерфейс с множеством настроек и параметров сети. Для того, чтобы узнать данные по локальной сети, необходимо войти во вкладку «локальная сеть». Также данная вкладка может называться wi-fi сеть или иметь аналогичные по смыслу названия.
После чего пользователь должен найти параметр «ключ wpa». Напротив него и будет располагаться пароль доступа к маршрутизатору.
Для этого после фиксации данные о доступе в локальную сеть требуется зайти во вкладку «Интернет», где будут указаны не только параметры и технология подключения, но и данные по входу в сеть Интернет.
Чаще всего, логин и пароль располагаются рядом со строкой «настройка учетной записи» или «настройка соединения».
Востанновление утилиттой(программой)
Кроме аппаратного способа устранения проблемы утери идентификационных данных при входе в интернет и локальную сеть существует и программный. Он используется профессиональными пользователями и не годится в помощь начинающим. Таким образом, потребуется участие второго пользователя с более высоким уровнем знаний в данной области.
При программном методе используются следующие рабочие приложения, помогающие восстановить необходимые данные по логинам и паролям доступа:
- Dialupass;
Remote Desktop PassView;
RouterPassView;
WirelessKeyView;
Wireless Password Recovery.
И это еще не весь список. Сами по себе данные программы являются любительскими разработками, а не результатом трудов профессиональных команд, поэтому интетфейс данных программ не всегда удобен и понятен новичку. Но если пользователь все же решился на самостоятельные действия, то ему нужно быть готовым к тому, что большинство ссылок на подобные рабочие приложения могут содержать вредоносное программное обеспечение.
Работа подобных программ основана на базовых принципах функционирования операционной системы, которая, в свою очередь, фиксирует каждый шаг пользователя в электронно-информационном пространстве. При этом формируется реестр, описывающий все действия, совершенные за последнее время. Они будут храниться в виде зашифрованных файлов до тех пор, пока не будет заполнена вся память на жестком диске.
Открыть данные файлы невозможно без специальных знаний и профессиональных навыков. Ни одна известная многим пользователям программа не сможет их прочитать и выдать необходимую информацию на экран компьютера. В этом случае и нужны специальные приложения, помогающие раскрыть зашифрованные логины и пароли.
После соответствующего пользования программой владелец ПК сможет в дальнейшем самостоятельно пользоваться как локальной, так и интернет-сетью. Но при этом нельзя забывать, что все ключи доступа к сетям нужно сохранить в обязательном порядке как в виде обычного файла с напечатанным текстом, так и в письменном виде, чтобы в дальнейшем не испытывать значительные трудности в подключении.
На компьютере
Сейчас я покажу, как посмотреть пароль от вайфая на примере Windows 10. Инструкция также подойдет и для Windows 7, 8.
Через Панель управления
1. Нажмите кнопку «Пуск».
2. Откройте Панель управления. В Windows 10 для этого напечатайте Панель управления прямо в открытом меню.
3. Перейдите в раздел «Центр управления сетями и общим доступом».
4. В меню «Тип доступа подключения» будет имя Wi-Fi сети. Нажмите на него.
5. Откроется информация о подключении. Щелкните по кнопке «Сведения».
6. Перейдите во вкладку «Безопасность».
7. Кликните по пункту «Отобразить вводимые знаки». В строке «Ключ безопасности сети» отобразится пароль.
На заметку. Вход в систему должен быть выполнен с правами администратора.
С помощью командной строки
1. Откройте «Пуск» и напечатайте cmd
Сверху появится подсказка «Командная строка», а ниже будет пункт «Запуск от имени администратора» — нажмите на него.
2. Запустится командная строка от имени администратора. Напечатайте или скопируйте в неё код: netsh wlan show profiles
Затем нажмите клавишу Enter на клавиатуре.
Отобразится список всех сохраненных на компьютере беспроводных сетей.
3. Далее введите в командную строку следующий код: netsh wlan show profiles name=(название сети) key=clear
Например, чтобы узнать пароль от сети «Home», нужно ввести команду: netsh wlan show profiles name=Home1 key=clear
И нажмите клавишу Enter.
Команда покажет всю информацию о выбранной сети, в том числе и пароль.
Через бесплатную программу
WirelessKeyView
После загрузки установите программу на компьютер и запустите ее с ярлыка WiFi Password Decryptor. В открывшемся окне вы увидите данные от беспроводных сетей.
Через роутер
Роутер — это устройство, через которое вы получаете доступ к беспроводной сети. У него есть своя панель управления, и в ней можно посмотреть пароль от вайфая.
Для доступа к панели управления роутером нужно знать данные для входа в нее. Обычно они указаны на задней части роутера.
Как войти в панель управления:
- Открыть на компьютере любой браузер (например, Google Chrome).
- Напечатать в адресную строку IP адрес роутера и нажать Enter.
- Ввести логин и пароль для входа, который прописан на задней части роутера.
На заметку. Если у вас повреждена информация на наклейке, попробуйте войти по IP адресу 192.168.0.1 или 192.168.1.1. В меню авторизации введите логин admin без пароля или напечатайте логин admin и пароль admin. Эти данные чаще всего прописываются по умолчанию.
Далее я покажу, где посмотреть пароль от Wi-Fi в панели управления популярных устройств.
Не все модели имеют меню как на картинках, но принцип одинаковый. Чаще всего данные для входа можно посмотреть во вкладке «Настройки беспроводной сети».
TP-Link
Откройте в меню вкладку «Беспроводной режим».
Данная модель работает в двух беспроводных диапазонах и под каждым из них написано имя беспроводной сети (SSID) и пароль.
Asus
Эта модель работает в двух диапазонах: их можно переключать, нажимая на вкладки «2,4GHz» и «5GHz». В пункте «Имя сети» будет показано название сети для подключения, в пункте «Ключ WPA-PSK» указан пароль.
По умолчанию он зашифрован точками. Просто нажмите на эти точки для получения информации.
D-Link
Откройте меню «Настройки безопасности».
Код доступа написан в строке «Ключ шифрования».
ZyXEL
В меню роутера ZyXEL Keenetic данные можно посмотреть во вкладке «Wi-Fi» в пункте «Ключ сети».
Если не получилось
Если не получается подключиться к роутеру по воздуху, нужно соединиться с ним физически. Для этого понадобится сетевой кабель RJ-45: один конец подключите в гнездо роутера (оно чаще всего желтого цвета), а другой — в сетевую карту компьютера.
Затем войдите в панель управления по инструкции .
Иногда бывает, что настройщик поменял IP адрес по умолчанию и при попытке входа появляется ошибка «Не удается получить доступ к сайту». В этом случае посмотрите IP адрес через «Панель управления» Windows.
1. Откройте «Панель управления».
2. Перейдите в «Центр управления сетями и общим доступом».
3. Нажмите в пункте «Тип доступа подключения» на «Ethernet».
4. Щелкните по кнопке «Сведения».
5. Появятся данные о подключении. Нас интересует пункт «Шлюз по умолчанию», так как через него компьютеры получают доступ к сети.
6. Напечатайте IP адрес шлюза в строке браузера и нажмите Enter — откроется меню для входа в настройки роутера.
Стандартные пароли для роутеров
Каждый wi-fi роутер функционирует на основе данных доступа к сети интернет и локальной сети, которыми являются логин и пароль. Они создаются еще в самом начале пользования на первых этапах настройки сетевого оборудования. Логином всегда выступает одно и тоже слово на латинице «admin», а паролем может быть как слово «admin», так и числа 1234, 123, 0000.
Также пароль может отсутствовать вовсе. А для оператора Киевстар возможен вот такой логин.
В любом случае, чтобы не испытывать удачу и не тратить время напрасно на случайный подбор, необходимо заглянуть в техпаспорт роутера, который находится в комплекте и может выглядеть в виде брошюры. Если роутер попал к пользователю как б/у-изделие и техпаспорта нет в наличии, стоит спросить у своих друзей, знакомых или родственников, которые пользуются сетевым устройством, произведенным одним и тем же производителем, т.к. логин и пароль будут аналогичными.
Смотрим сохраненный пароль от Wi-Fi на Android
Важное условие: нужны ROOT-права! Без них показанные ниже способы работать не будут! Но вы можете попробовать, вдруг у вас уже получены права суперпользователя. Ключ безопасности сети, который Android сохраняет при подключении к Wi-Fi хранится в отдельном файле
Если у вас получены права суперпользователя на вашем телефоне, то можно открыть этот файл и посмотреть пароль от своей сети. Или же использовать специальные приложения. Но они точно так же получают информацию о паролях из этого системного файла
Ключ безопасности сети, который Android сохраняет при подключении к Wi-Fi хранится в отдельном файле. Если у вас получены права суперпользователя на вашем телефоне, то можно открыть этот файл и посмотреть пароль от своей сети. Или же использовать специальные приложения. Но они точно так же получают информацию о паролях из этого системного файла.
Если у вас получен ROOT доступ, то сделайте следующее:
- С помощью любого проводника (RootBrowser (используется в примере), ES Explorer) открываем папку «wifi». Она находится во внутренней памяти телефона, по адресу data/misc/wifi
- В папке «wifi» находим файл wpa_supplicant.conf и открываем его с помощью текстового редактора. Возможно, на вашем телефоне (другой версии Android) этот файл с паролями будет называться иначе. Но он обязательно будет с расширением .conf.
- В этом файле хранится информация о всех беспроводных сетях, к которым был подключен телефон. Нам нужно найти свою Wi-Fi сеть. Ориентируйтесь по имени. Оно указано в строчке «ssid». А забытый пароль от Wi-Fi указан в строчке «psk». Смотрите пример на скриншоте ниже.
- Используйте пароль для подключения к своей сети. Ну и запишите его куда-то в надежное место, чтобы не забыть.
С помощью сторонних приложений
Так же нужны ROOT-права, так как программа просто извлекает пароли из файла, о котором я писал выше. А без особых прав доступ к этому файлу программа получить не сможет.
Я могу посоветовать следующие программы: WiFi Password, WiFi Key Recovery, WiFi Pass Recovery.
Небольшая инструкция:
- Установить из Play Market одно из перечисленных выше приложений. Можно установить какое-то другое приложение, которое так же позволяет просматривать сохраненные пароль от Wi-Fi сетей. В Play Market таких приложений хватает.
- Запустить приложение и найти в списке свою сеть ориентируясь по имени, которое указано напротив «SSID». Ниже, напротив «psk» или «PASS» будет указан пароль от вашей сети. На примере приложения WiFi Pass Recovery:Если пароли скрыты (в виде звездочек), то нужно нажать на отдельную кнопку (она выделена на скриншоте выше) и вы сможете их посмотреть.
Функция «Поделиться Wi-Fi» на смартфонах Xiaomi
Эта функция подойдет только для смартфонов от Xiaomi, и только в том случае, когда мы хотим поделиться паролем с другим телефоном, или планшетом. Если вы хотите узнать пароль для подключения ноутбука, например, то этот способ не подойдет. Так как сам ключ мы не увидим, только QR-код, который сможет прочитать другой телефон/планшет.
Откройте настройки Wi-Fi и просто нажмите на сеть, к которой подключен смартфон (ниже названия сети написано: «Нажмите, чтобы поделиться сетью»). Откроется окно с QR-кодом.
Его нужно отсканировать на другом телефоне и согласиться на подключение к беспроводной сети.
Если узнать пароль с помощью телефона не получилось, то не забывайте, что это можно сделать с помощью компьютера. Или подключить новое устройство по WPS. Я об этом писал в начале статьи, где оставил ссылки на подробные инструкции. В крайнем случае можно выполнить сброс настроек маршрутизатора, но тогда придется настраивать его заново.
25
Сергей
Android (смартфоны/планшеты)
Восстанавливаем пароль
Все популярные операционные системы (и Windows, и Android, и iOS) имеют встроенную функцию, сохраняющую пароль в памяти устройства. Пароль явно содержится на вашем устройстве, если оно подключается к сети автоматически, не требуя от вас ввода кода доступа.
Если же каждый раз, когда вы пытаетесь подсоединиться к собственному Wi-Fi, система запрашивает у вас пароль, значит, у вас установлена галочка напротив условия «Не сохранять пароль», поэтому искать код в памяти устройства бесполезно.
На Android
Чтобы получить пароль из устройства под управлением Android, необходимо иметь root-права. Система хранит код в зашифрованных файлах, доступ к которым без root-прав закрыт.
Получив root-права, вы сможете выбрать один из двух методов: или вручную найти файл с нужными данными, или воспользоваться специальным приложением.
Через поиск файла
Для поиска нужного файла, скорее всего, понадобится сторонний проводник, так как стандартные проводники операционной системы скрывают некоторые файлы или не отображают некоторые расширения. Рекомендуется воспользоваться приложениями Total File Commander, ES или Root Browser:
- Оказавшись в проводнике, перейдите по пути /data/misc/wifi. Начальную папку стоит искать во внутренней памяти, а не на SD-карте.
-
Оказавшись в конечном разделе, разверните файл wpa_supplicant.conf (в ранних версиях операционной системы вместо этого названия был случайный набор цифр). Система не найдёт программу, с помощью которой можно открыть это расширение, поэтому воспользуйтесь любым текстовым редактором или браузером.
- Откроется список с различной информацией. Отыщите блоки, начинающиеся со слова network. В каждом из них будет строчка ssid — название сети, и psk — пароль. Найдите по названию сеть, которая вас интересует, и просмотрите пароль от неё.
Через специальное приложение
В Play Market можно найти приложение Wi-Fi Passwords. Оно автоматически узнаёт название и пароли всех сохранённых сетей и показывает их в виде удобного списка:
- Перейдите к магазину Play Market и найдите это приложение. Воспользовавшись поиском, вы увидите много программ с подобным названием, но скачать нужно именно ту, на которой будет пометка .
- Открыв приложение, предоставьте ему доступ к root-правам.
- Перед вами появится список сетей и паролей от них. Найдите нужный Wi-Fi и узнайте пароль от него.
На iOS
Чтобы просмотреть пароль от сохранённой сети на iOS, необходимо устройство, подвергнутое джейлбрейку. Придётся воспользоваться специальным приложением, которое работает только со взломанными устройствами. Имейте в виду, что после джейлбрейка у вас могут возникнуть проблемы с гарантией и утечкой личных данных с телефона.
В старых версиях IOS была возможность просмотреть пароли от сохранённых сетей при помощи встроенных функций: достаточно было найти в настройках пункт «Пароли», в котором содержалась вся нужная информация. В новых версиях, вышедших после IOS 7, раздел остался, но информацию о Wi-Fi сетях сделали недоступной.
Через стороннее приложение
Необходимое приложение распространяется бесплатно в магазине Cydia. Можно воспользоваться им, но если по каким-то причинам оно откажется работать, выберите любое другое приложение с похожим названием и функционалом.
- Оказавшись в магазине Cydia, найдите программу Wi-Fi Password List и установите её.
- Загрузив приложение, откройте его. Перед вами появится список сетей и паролей от них, в котором вы найдёте необходимую информацию.
На Windows 10
В Windows 10 узнать пароль проще, чем на остальных операционных системах, так как ОС его не скрывает:
- Нажмите на клавиатуре комбинацию Win + R, чтобы вызвать окошко быстрого доступа. Пропишите запрос ncpa.cpl и выполните его.
- В открывшемся окне отыщите вашу сеть и дважды кликните по ней левой кнопкой мыши.
- Разверните свойства беспроводной сети.
- Перейдите ко вкладке «Безопасность».
- В строке «Ключ безопасности сети» будет указан пароль.
Как узнать пароль от WiFi
Довольно часто пользователь забывает пароль от «вайфая». Конечно, звонит провайдеру, надеясь, что служба технической поддержки поможет восстановить буквенный или цифровой код, необходимый при подключении к wi fi. Однако решить данную проблему легко самостоятельно. Главным советом является тот, что неприятную ситуацию лучше предотвратить. Даже если это все-таки случилось, надо найти пароль непосредственно в настройках компьютера либо маршрутизатора и сменить старый на хорошо запоминающийся пользователю.
Через центр управления беспроводными сетями
Проще всего восстановить пароль через сетевое окружение. Для этого требуется попасть в «Центр управления беспроводными сетями». Зайти в него с главного экрана системы Windows: необходимо направить курсор мыши, нажать правой кнопкой на значок сети и выбрать «Управление беспроводными сетями».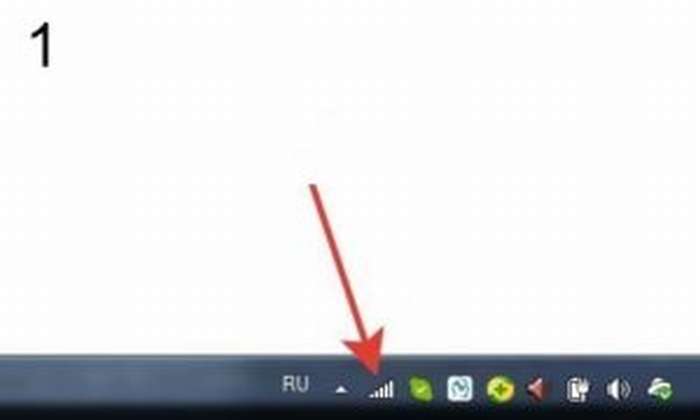

 Там будут отображены те, к которым подключался данный компьютер. Найдя необходимую, следует щелчком правой кнопки мыши выбрать пункт «Свойства».
Там будут отображены те, к которым подключался данный компьютер. Найдя необходимую, следует щелчком правой кнопки мыши выбрать пункт «Свойства».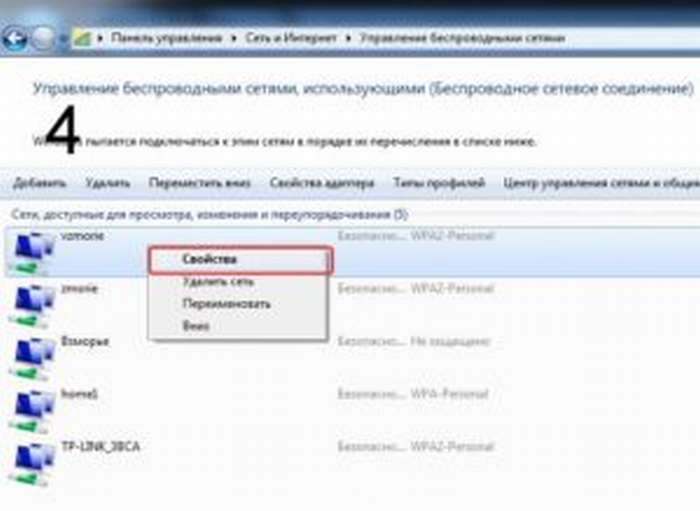 В открывшемся окне в пункте «Безопасность» установить отметку в графе «Отображать вводимые знаки». В результате пароль станет открытым.
В открывшемся окне в пункте «Безопасность» установить отметку в графе «Отображать вводимые знаки». В результате пароль станет открытым.
В настройках роутера
Если забыл пароль от wifi, нужно зайти в настройки роутера, затем — на вкладку «Состояние сети», где указан «Ключ WPA». В некоторых моделях роутеров требуется перейти во вкладку «Настройка/защита беспроводного режима». Именно в этой строке и будет находиться пароль.
 Для большей наглядности рассмотрим конкретный пример, когда модель роутера выпущена компанией ASUS. В первую очередь зайти на страницу администрирования. На ней найти вкладку «Состояние системы». Там несколько полей, в одном из которых указан пароль. Такие же действия выполняются и для маршрутизаторов других фирм. Единственное отличие состоит лишь в том, в какой именно вкладке расположены нужные данные.
Для большей наглядности рассмотрим конкретный пример, когда модель роутера выпущена компанией ASUS. В первую очередь зайти на страницу администрирования. На ней найти вкладку «Состояние системы». Там несколько полей, в одном из которых указан пароль. Такие же действия выполняются и для маршрутизаторов других фирм. Единственное отличие состоит лишь в том, в какой именно вкладке расположены нужные данные.
Специальной программой
Также специальная программа WirelessKeyView указывает, как восстановить пароль, отображая сети и их пароли, используемые на конкретном компьютере. Особенностью является то, что она работает как на старых системах, вроде Windows XP, так и на актуальных версиях Windows 10. Утилита запускается без предварительной установки, что очень удобно для пользователей и мастеров. Необходимые сведения отображены в специальном поле.
Однако есть один минус. Обнаружить пароль можно только в том случае, если использовался автоматический вход в сеть. Это связано с особенностью хранения ключей в базе данных драйверов роутера.
Программы ПК для подключения к вай фай соседа без пароля
Программ для подключения к чужому вай фай под стационарный ПК или ноутбук написано не мало, куда больше, чем под андроид. Оно и понятно, андроид относительно новая ОС, если сравнивать с Windows или Linux. Мы собрали самые распространенные и нужные программы, которые обязательно помогут вам, вот они:
- Wificrack — электронный словарь с миллионами возможных паролей от вай фай сетей.
- Macchanger — программы для подмены мак-адреса вашего устройства, нужна для подключения по WPS.
- Airodump-ng — приложение, которое может определить разрешенный адрес для подключения к чужой вай фай сети без пароля.
- Wifiphisher — программа для ловли (подлога) пароля чужого пароля.
Как подключиться к вай фай на ноутбуке с windows
И так, как подключиться к вай фаю виндовс? Самый простой способ подключения, это тот случай когда ваш ноутбук видит нужную wi-fi сеть. В таком случае вам остаётся нажать на соответствующую иконку wifi-сети в правом нижнем углу экрана, выбрать точку доступа и ввести пароль. На Windows 10 процесс подключения к сети не много отличается от стандартного.
Подключение к вай фай через WPS
Данный вариант, хороший способ подключения без введения паролей. Для подключения компьютера с виндовс 7, 8 либо 10 таким способом, вам будет необходимо выполнить следующие шаги:
- в списке доступных сетей находите нужную и нажимаете «подключиться»;
- в появившемся окне для ввода пароля, внизу табличке выберите надпись «подключиться при помощи на кнопки на маршрутизаторе»;
- после чего нажмите кнопку WPS на самом роутере;
- таким способом ваше устройство будет подключено к точке доступа без ведения кода.
Отсутствия такого окошка свидетельствует, о том что эта функция не поддерживается вашим вай-фай адаптером на ноутбуке.
Стандартное подключение ноутбука к роутеру:
- Подсоединяем кабель к роутеру (порт WAN), второй конец провода подключается к компьютеру (при первом подключении лучше использовать такой вариант, чем беспроводной). Включаем роутер в розетку, при наличии кнопки питания, включаем её и даём пару минут для загрузки.
- Дальше будет несколько вариантов:
- Первый — Роутер подключён провайдером и получил настройки автоматически (для проверки зайдите в браузер, загрузите пару вкладок). Работает – подключён.
- Второй — Роутер не подключается автоматически — нужно настроить подключение к интернету. Подробную инструкцию сможете найти на сайте провайдера, так как последующие настройки зависят от его настроек и модели роутера.
- Смотрим настройки, в адресной строке браузера вводим «192.168.11» либо «192.168.01» и нажать ENTER. При несоответствии адреса, посмотрите нужный в документах на роутер (или на наклейке на задней крышке роутера), после чего система может запросить ввод логина и пароля (может быть – admin для двух полей либо 1234). Подробную информацию можете просмотреть на сайте провайдера или в прилагающийся инструкции. Далее настраиваем роутер в соответствии с инструкциями на сайте вашего провайдера интернета.
- В завершении нужно настроить домашнюю сеть wi-fi. Зайдя в настройки найдите раздел, который отвечает за беспроводное подключение, придумайте и запишите надёжный пароль. Он же будет использоваться для подключения остальных ваших устройств. И в конце выберите средством защиты WPA2-PSK.
На этом стандартная настройка компьютера к роутеру будет завершена.
Как подключиться к вай фаю через телефон от роутера
Как подключиться к вай фай с мобильного телефона без введения пароля? — достаточно просто. Подключаем wifi к OC Android через WPS Для этого выполняем следующие шаги:
- в смартфоне открываем настройки wi-fi (WLAN);
- находим «дополнительно» либо «расширенные настройки» и заходим в них;
- выбираем «WPS по кнопке» / «использовать WPS»;
- на роутере нажимаем кнопку маршрутизатора.
OC iOS (iphone) через WPS К сожалению настройки айфона не дают возможности подключаться подобным способом. При большом желании, попробовать осуществить такой процесс подключения, можете ознакомиться со страницей справки на сайте Apple, где подробно описана рекомендация настройки маршрутизатора для подключения устройств iOS.
https://youtube.com/watch?v=S7_qaUTzXBA
Чужой WiFi безопасен? Мои пароли не украдут?
При подключениях к чужой сети безопасность данных конечно может оказаться под большим вопросом, из-за существования массы разного рода программ, на стороне раздающего вам интернет, которые могут перехватить и расшифровать ваш трафик, что позволит узнать как минимум вашу браузерную историю и пароли как максимум. Но это уже из разряда, когда хакеру очень нужно взломать вас. В остальных случаях ваши данные в относительной безопасности.
Таким образом данные хранящиеся на вашем компьютере будут защищены.