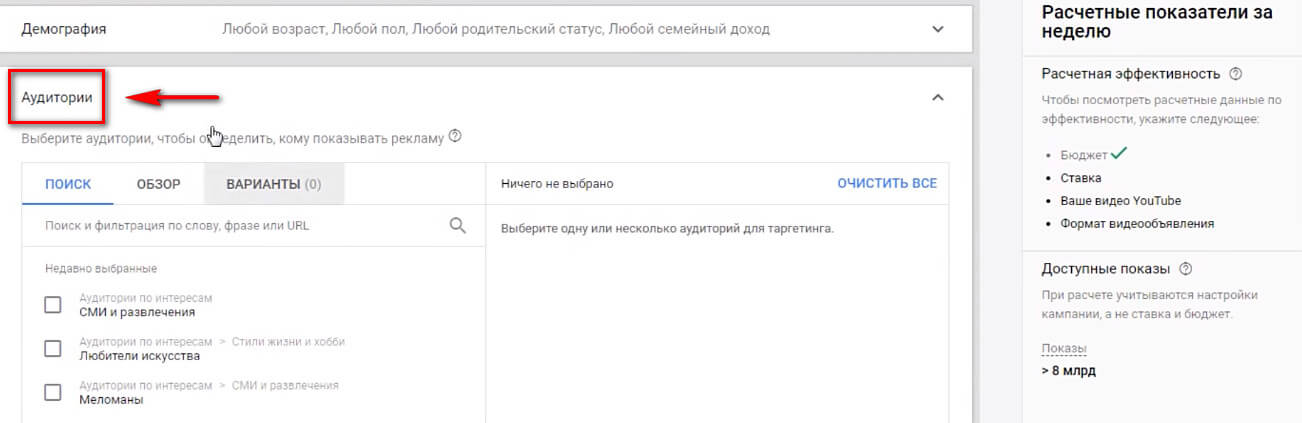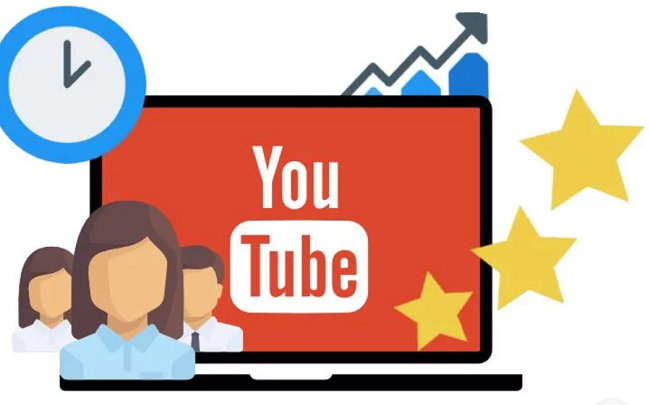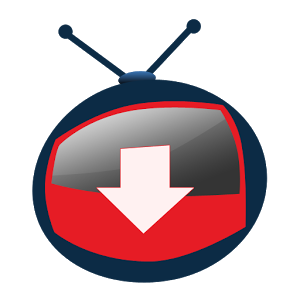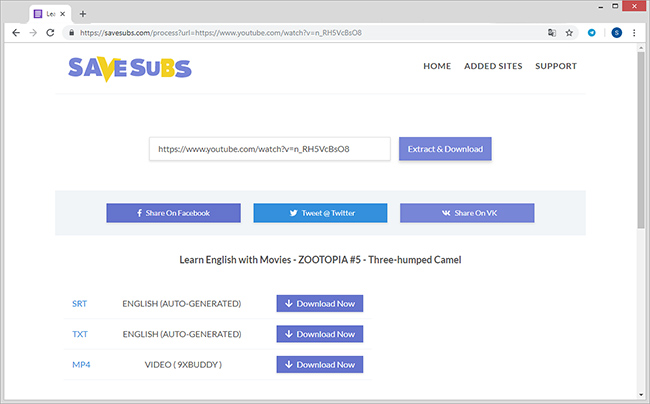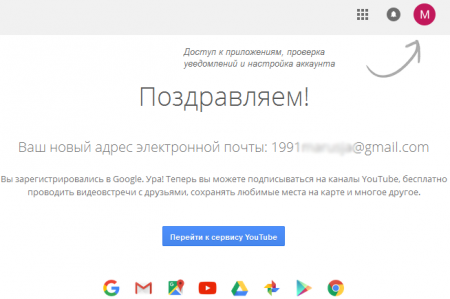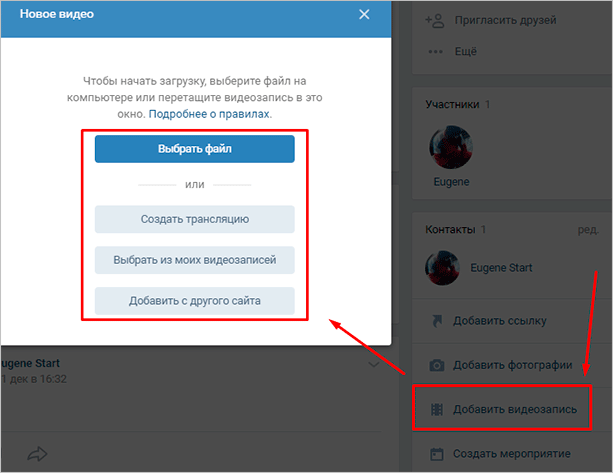Ютуб без рекламы на андроид без рут прав + youtube vanced ?
Содержание:
- Как скачать плейлист
- Пошаговая регистрация в YouTube
- Программы для компьютера
- Как установить YouTube на ПК или ноутбук
- С телефона
- Программы для скачивания
- Настройки YouTube
- Как создать канал и аккаунт на YouTube
- Регистрация в ютубе: вопросы и ответы
- Как создать аккаунт YouTube
- Особенности
- Суть приложения в двух словах
- Скачайте YouTube Downloader на русском языке бесплатно для Windows
- Как пользоваться новыми функциями
- Как правильно настроить YouTube-канал
- Плюсы и минусы
- Настройки аккаунта
- Настройка аккаунта на Youtube
- Расширение для браузера
- Что дальше
Как скачать плейлист
Иногда не хочется загружать видео по одному, особенно если их 20, 30 или больше. Для того чтобы скачать весь список сразу в автоматическом режиме, при этом полностью бесплатно.
4K Video Downloader
Мы прибегнем к услугам приложения под названием 4K Video Downloader и рассмотрим его установку и сам процесс скачивания роликов. Приступаем.
- Скачайте программу, как только она будет загружена, распакуйте архив и читайте инструкцию.
- Отказываемся отправлять наши данные на сервера программы и жмем по «Далее».
- Выбираем полную установку.
В итоге программа будет установлена и запустится автоматически, если этого не произошло, воспользуйтесь ярлыком на рабочем столе.
Теперь можно переходить к работе с приложением, Копируем ссылку на YouTube-канал из адресной строки браузера и жмем кнопку «Вставить».
- Начнется обработка данных, она может занять некоторое время.
- Когда анализ нашего списка будет завершен, появится окошко, в котором нужно выбрать качество видео, папку в которую будет сохранен плейлист и нажать «Скачать».
В результате наш плейлист начнет скачиваться. Скорость загрузки и количество клипов неограниченно.
Пошаговая регистрация в YouTube
Шаг 1
Заходим на сайт youtube.com и нажимаем синюю кнопку «Войти» в правом верхнем углу или в левом нижнем.
Шаг 2
Ютуб — это видеохостинг Гугла, поэтому он работает через аккаунт в Гугл. Если вы уже ранее регистрировали аккаунт в Google, то просто заходим в него. Если нет, то нажимаем кнопку «Создать аккаунт».
Шаг 3
Заполняем данные, необходимые для регистрации аккаунта.
Заполняемые данные:
Когда все поля заполнены, нажимаете «Далее» и подтверждаете, что вы согласны с политикой безопасности и правилами YouTube.
Всё! Вы успешно зарегистрированы в YouTube и теперь можете использовать все его функции.
Сразу после создания аккаунта я рекомендую его настроить и заполнить данные о себе.
Программы для компьютера
Как скачать видео с YouTube без программ, мы уже рассмотрели. Но некоторым привычнее работать с десктопными приложениями. Теперь обсудим наиболее популярные приложения, предназначенные для этих целей.
4K Video Downloader
Эта программа годится для тех, кого уже не устраивают ограниченные возможности работы с расширениями или онлайн-сервисами.
- скачивайте каналы и плейлисты целиком;
- загружайте видео в формате 4K и в 3D;
- используйте настройки для работы с субтитрами;
- вы можете скачать youtube на компьютер с любой страницы интернета, где есть встроенные ролики.
ClopGrab
Это программа, которая является ярким представителем семейства «всё в одном». Вы можете воспользоваться встроенным поиском по сервису, автоматически распознавать ссылки, содержащиеся в буфере обмена и управлять несколькими потоками загрузок.
Единственный недостаток программы – она не поддерживает работы с плейлистами.
Softrino YT Converter
Разработана программа для пользователей компьютеров на macOS, которые не любят заморачиваться. Конечно, выбирать качество видео или загружать лишь аудио здесь можно. Но весь процесс настолько прост и интуитивно понятен, что даже новичок не испытает никаких сложностей.
Как установить YouTube на ПК или ноутбук
Для того, чтобы установить приложение Ютуб на ПК нужен будет эмулятор. Предлагаем воспользоваться BlueStacks. BlueStacks App Player – это программа, позволяющая запускать приложения для Android на компьютере Windows. Аргументом установить БлюСтакс является возможность записывать летсплеи по мобильным играм (дополнительное BandiCam, либо аналогичная программа). Нет ограничений на количество устанавливаемых приложений и игр. Многофункциональная программа. Интуитивно-понятный интерфейс на русском языке.
Что надо делать:
- скачиваем эмулятор;
- устанавливаем эмулятор;
- вводим данные google аккаунта в эмулятор (Для доступа к официальному магазину приложений);
- находим приложение и скачиваем его на ПК.
Ярлык приложения вы увидите в закладки Мои приложения. На скриншотах показан процесс установки мобильного приложения YouTube на ПК с помощью эмулятора.
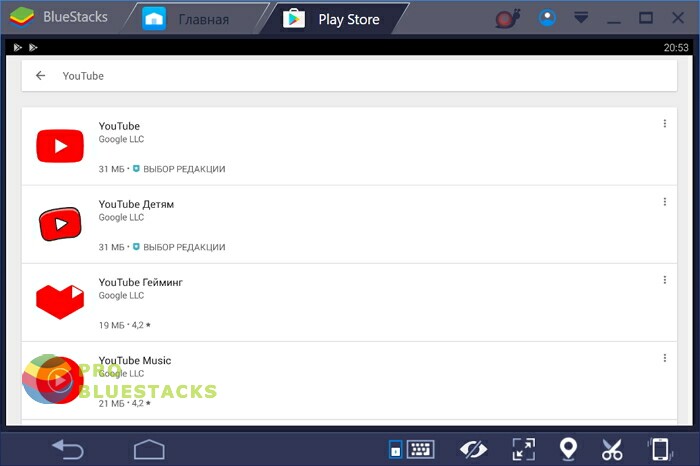
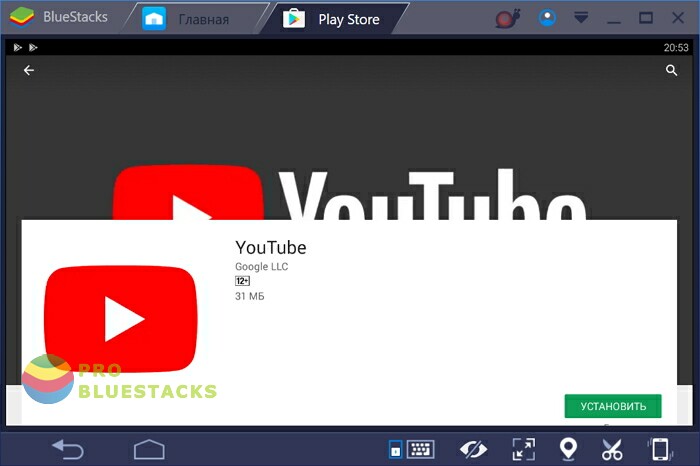
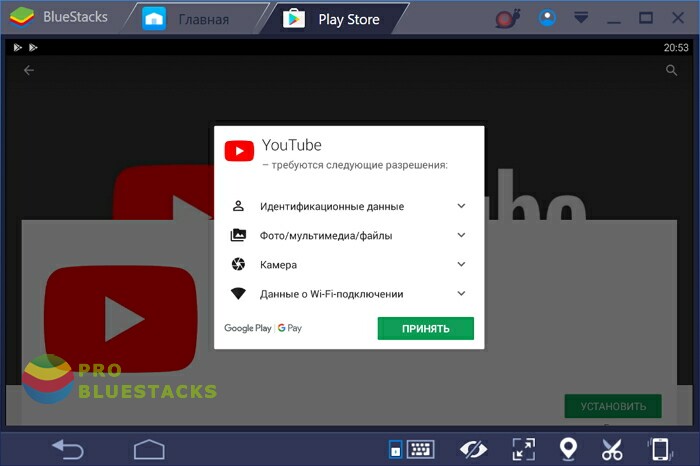
С телефона
Итак, я уже рассказал, как зарегистрироваться в Ютубе с компьютера, теперь разберем, как все это сделать с телефона. Наши действия будут схожими с первым вариантом.
Я буду показывать, и рассказывать с айфона. Приступим.
- Я открыл сафари и загуглил слово Ютуб. Вы также можете найти у себя видео-сайт, как это сделать я рассказывал выше.
- Итак, зашли на него. В верхнем правом углу видим значок человечка кликаем на него.
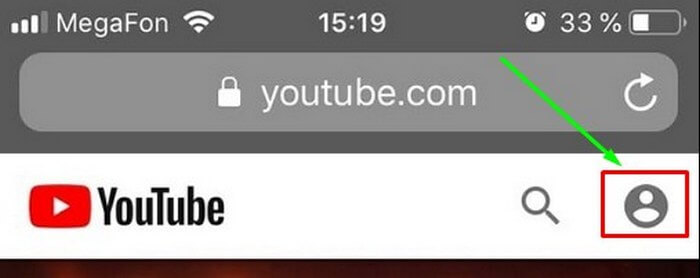
Откроется перед нами перечень различных функций. Нажимаем «Войти».
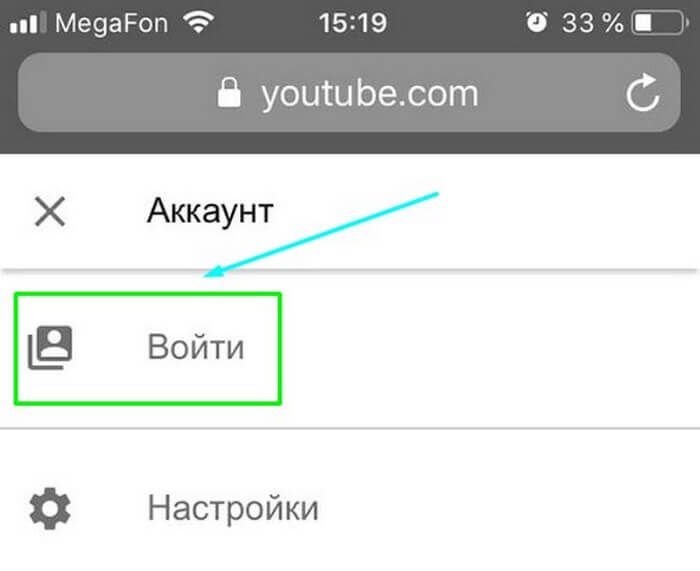
Итак, перед нами появилась уже знакомая картинка, которая выглядит так:
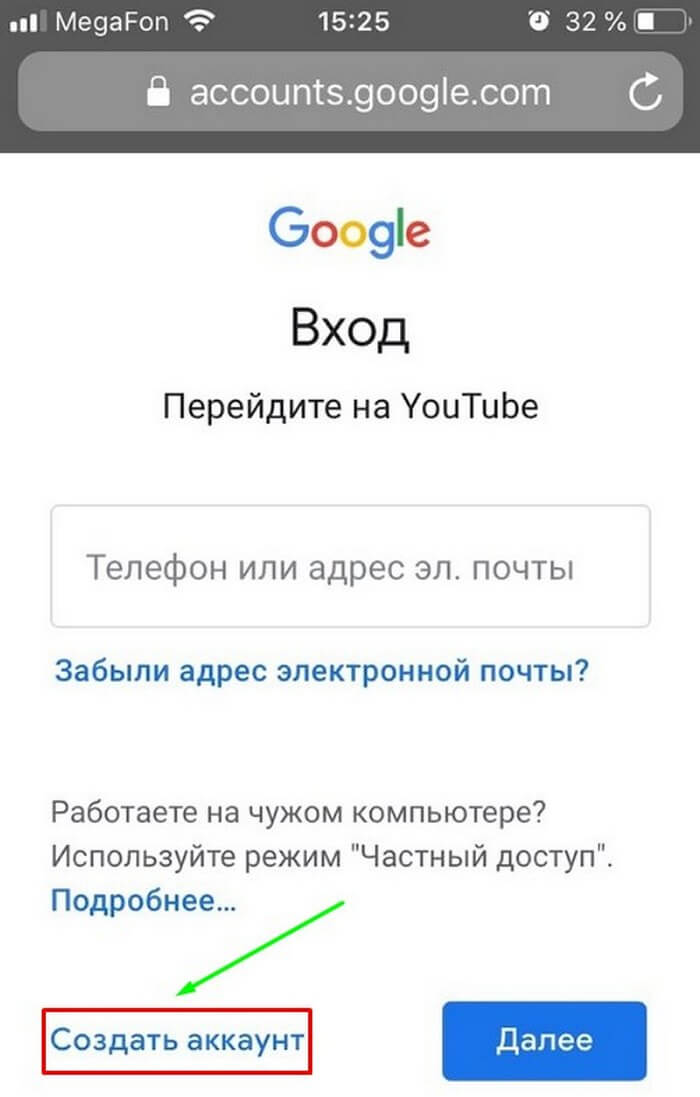
- Так сказать по старой системе кликаем «Создать аккаунт». Так же у вас спросят цель создания аккаунта. Как я и говорил выше либо вы для себя создаете, либо для управления бизнесом. Выбирайте сами что угодно вашей душе.
- Затем от нас потребуется ввести некоторые данные:
- Дальше по желанию вводим номер телефона, дату рождения и пол.
- Затем вам придет код подтверждения, отправляем его. Также принимаем «Конфиденциальность и Условия использования».
И Вуаля! Готово. Вот мы и узнали, как зарегистрироваться в Ютубе с телефона.
Программы для скачивания
Для компьютера
- Запустите полученный файл – обычно он находится в папке «Загрузки».
- Установите программу. Для этого в окошке установки нажмите Next – галочку на «I accept the terms in the License Agreement» – Next – Install – Finish.
Для загрузки видео откройте любой ролик на Ютубе через браузер. И скопируйте ссылку: правой кнопкой мыши по адресной строке – Копировать.

Запустите программу 4K Video Downloader.
Нажмите на кнопку «Вставить ссылку». Начнется ее анализ.

Затем программа выдаст варианты загрузки.

Выберите желаемое качество и нажмите на кнопку «Загрузить». Начнется скачивание.

Видео сохранится в Компьютер – Видео – 4K Video Downloader.

Для загрузки плейлиста откройте канал Youtube в браузере и перейдите в раздел «Плейлисты».

Нажмите правой клавишей мышки по плейлисту и выберите пункт «Копировать адрес ссылки».

Откройте программу 4K Video Downloader, нажмите на кнопку «Вставить ссылку». Программа предложит загрузить плейлист.

Нажмите «Загрузить плейлист». Начнется анализ ссылки. После этого выберите желаемое качество и нажмите «Загрузить».

Начнется сохранение всех роликов из плейлиста.

Загруженные видео вы сможете найти в папке Компьютер – Видео – 4K Video Downloader.
Для Android
В Плей Маркете нет программ для загрузки видео с Ютуба. Поэтому далее мы рассмотрим ручную установку приложения.
2. Нажмите на кнопку «Download».
При запросе «Файл этого типа может причинить вред вашему устройству» нажмите кнопку «ОК».

3. Перейдите в папку «Загрузки» и запустите файл.

4. Нажмите «Установить».
5. Запустите приложение. Через верхнее поле поиска найдите видео и на странице ролика нажмите «Загрузить».

Откроется окно с выбором качества. Выберите нужное.

Нажмите на кнопку «Загрузить»

Начнется сохранение файла.

6. Загруженное видео вы сможете найти в папке Snaptube – Download – SnapTube Video.

Для iPhone
1. Откройте приложение Documents.
2. Перейдите в браузер. Для этого потяните за кнопку в правом нижнем углу.
3. В верхней строке напечатайте youtube.com и нажмите кнопку перехода на виртуальной клавиатуре.
4. Откройте нужное видео на сайте. Нажмите по его адресу в верхней строке. Вместо m. напечатайте ss и перейдите.

5. Откроется сайт savefrom.net с вашим роликом. Выберите качество и нажмите «Скачать».
6. Программа предложит изменить название для файла и сохранить его в «Документы/Загрузки». Нажмите «Готово» вверху.

Начнется загрузка файла. Состояние процесса можно проследить по стрелочке внизу браузера.
7. В итоге файл будет находиться в приложении Documents, в папке «Загрузки».
Но его оттуда можно скопировать в другое место, например, в «Фото». Для этого нажмите на три точки под файлом.
Настройки YouTube
После того, как вы создали собственный аккаунт, вы можете его настроить под себя. Сейчас будет подробно разобрано, как это сделать.
Первым делом, необходимо непосредственно войти в сами настройки YouTube. Чтобы это сделать, нажмите на вашу иконку в правом верхнем углу и, в выпадающем окне, нажмите на пиктограмму шестеренки, как показано на изображении.

В настройках обратите внимание на левую панель. Именно в ней находятся категории конфигураций
Все сейчас рассмотрены не будут, лишь наиболее важные.

- Связанные аккаунты. Если вы часто посещаете Твиттер, то данная функция вам будет очень интересна. Вы можете связать два своих аккаунта – Ютуба и Твиттера. Если вы это сделаете, то все добавляемые видеозаписи на YouTube будут публиковаться на аккаунте в Твиттере. Также, вы можете самостоятельно настроить параметры, при каких условиях будет совершаться публикация.

Конфиденциальность. Данный пункт очень важный, если вы хотите ограничить предоставляемую информацию о вас третьим лицам, а именно: понравившиеся вам видео, сохраненные плейлисты и ваши подписки.

Оповещения. В данном разделе очень много настроек. Ознакомьтесь с каждой из них самостоятельно и определитесь для себя, какие уведомления вы хотите получать на свой почтовый адрес и/или телефон, а какие — нет.

Воспроизведение. Когда-то в этом разделе можно было заведомо настроить качество воспроизводящегося ролика, однако сейчас здесь остались всего три пункта, два из которых и вовсе связанные с субтитрами. Итак, здесь вы можете включить или отключить аннотации в видео; включить или отключить субтитры; включить или отключить автоматически созданные субтитры, в том случае, если они доступны.

В целом на этом все, про важные настройки Ютуба было рассказано
За остальные два раздела можете взяться сами, но по большей мере ничего важного они в себе не несут
Как создать канал и аккаунт на YouTube
Итак, начнем…
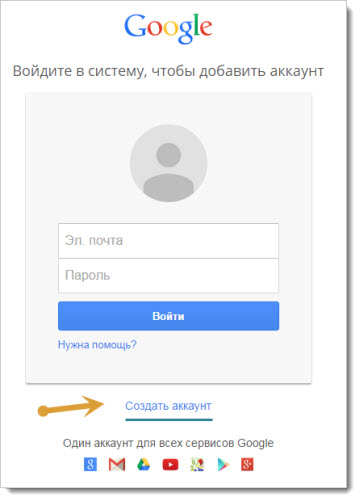
Заполняем привычную для нас регистрационную информацию:
- Имя
- Фамилия
- Пароль
- Почтовый адрес
- Дата рождения
- Пол
- Телефон
- Запасной почтовый адрес
- Капча
- Страна
- Условия соглашения
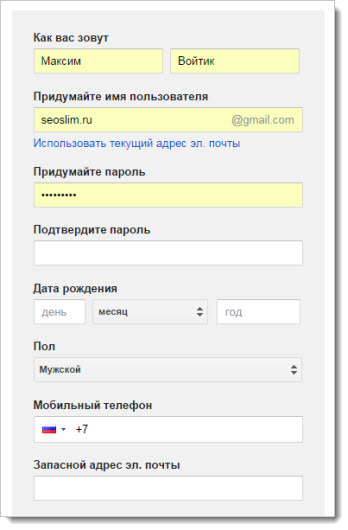
После подтверждаем регистрацию аккаунта Google из почтового ящика, который вы указали в форме регистрации.
Поздравляю, теперь вам доступны все сервисы Гугла, в том числе и YouTube.
Тот аккаунт, что выше мы создавали в Google и будет являться аккаунтом от Ютуба, ведь это один из сервисов забугорного поисковика, который он пару лет назад выкупил.
Что бы войти в систему достаточно нажать в правом верхнем углу кнопку «Войти» и ввести логин и пароль.
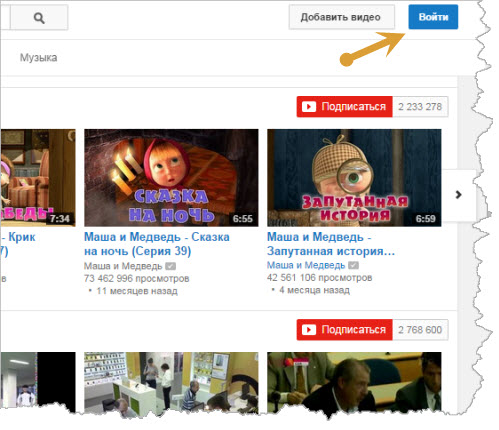
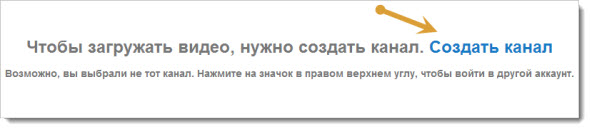
Для того чтобы ваш канал имел имя отличное от того, что вы дали своему аккаунту при регистрации в Гугле, вам нужно кликнуть на ссылку «Чтобы использовать название компании или другое имя нажмите здесь».
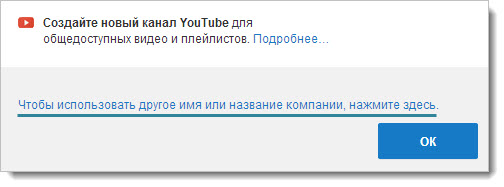
4. Теперь нужно указать название канала
Рекомендовано делать название уникальное, броское и запоминающиеся, чтобы привлекать внимание посетителей, подписчиков и одновременно продвигать свой бренд
Некоторые соотносят канал с ключевым словом, которое будет продвигать его в поисковых системах.
Ниже нужно выбрать ту категорию, к которой относится сам канал.
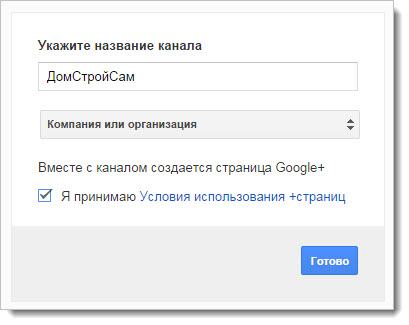
Не забываем поставить галочку «Я принимаю условия использование страницы».
5. После вам нужно будет ввести номер мобильного телефона и подтвердить права на управление каналом.
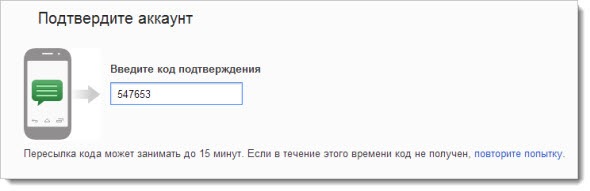
После чего вас перебросит на главную страницу только что созданного канала.
Скажу сразу, что подобным образом вы сможете создавать для одного аккаунта Гугла несколько YouTube каналов.
Чтобы между ними переключаться или посмотреть на каком канале вы находитесь в данный момент времени, используйте все тоже окошко в правом верхнем углу.
Как видите, зарегистрироваться в YouTube и создать там канал не составляет большого труда, тем более, если есть такая инструкция, что я привел выше.
Ниже еще расскажу про интерфейс и доступные элементы популярного видео хостинга.
Регистрация в ютубе: вопросы и ответы
Несмотря на то, что регистрация на сайте довольно проста, у некоторых пользователей все же возникают вопросы при создании аккаунта.
1. Система не принимает придуманную мной электронную почту.
Это значит, что адрес уже занят. Попробуйте ввести другое имя или же добавьте к нему несколько букв или цифр.
2. Какие требования предъявляются для пароля?
Компания Google предъявляет всего два требования: использование в нем не менее 8 символов и он должен состоят из латинских букв или цифр. Требований к реестру букв, количеству цифр нет.
Отметим, что поменяв пароль, вы уже не сможете вернуть старый. Все использованные вами ранее пароли попадают в «черный список» и не могут использоваться повторно для защиты аккаунта.
3. Зачем указывать дату рождения?
Некоторые видеоролики, загруженные на сайт, имеют возрастные ограничения. Указав свой возраст, вы позволяете системе настроить фильтр.
Регистрация в ютубе пользователей, не достигших 13 лет, запрещена правилами. Кроме того, пользователи Ютубе, моложе 18 лет не могут зарабатывать на своем канале.
4. Нужно ли заводить дополнительный профиль, если у меня уже есть аккаунт ?
Нет, вам достаточно авторизоваться, введя адрес электронной почты и пароль от аккаунта Google.
Наличие профиля в YouTube открывает массу возможностей. Как видите, ответ на вопрос: «Как зарегистрироваться в ютубе» довольно прост.
Достаточно лишь заполнит стандартную форму, введя свои данные, и придумать надежный пароль. После этого вам станут доступны основные функции видеоресурса.
Как создать аккаунт YouTube
Если у вас уже есть идентификатор Google, созданный через Gmail или «почивший» , вы можете войти на YouTube.com с этим именем пользователя и паролем. При входе с помощью идентификатора Google на главной странице YouTube автоматически регистрируется учетная запись YouTube и вход на YouTube с вашей учетной записью Google.
Не нужно создавать новую учетную запись YouTube, если вы не против связать существующее имя пользователя Google.
Если у вас нет Google ID или вы работаете в компании и не хотите связывать свой личный профиль Google с YouTube, вам следует зарегистрироваться для получения нового идентификатора пользователя Google. Вы можете заполнить одну регистрационную форму, и она одновременно создаст и учетную запись YouTube, и учетную запись Google, а затем свяжет их.
Аккаунт YouTube – основы регистрации
- Для начала перейдите на домашнюю страницу YouTube.com и нажмите кнопку Войти в верхней части экрана, а затем Создать аккаунт, чтобы перейти к базовой форме регистрации в Google.
- Он попросит вас ввести желаемое имя пользователя и пароль Google, пол, день рождения, местонахождение, текущий адрес электронной почты и номер мобильного телефона. Он не будет запрашивать ваш адрес или информацию о кредитной карте, и, по правде говоря, вам не нужно указывать номер своего мобильного телефона или адрес электронной почты. Даже если он запрашивает ваш текущий адрес электронной почты и мобильный телефон, вы можете оставить оба поля пустыми и продолжить. Google не помешает вам зарегистрироваться, если вы не предоставите эту информацию.
- Наконец, он просит вас набрать несколько волнистых букв или выбрать картинки, чтобы доказать, что вы не робот.
- Самая большая проблема в этой форме – найти имя пользователя Google, которое еще не занято. Он предложит добавить цифры к популярным фразам, которые уже используются, поэтому продолжайте попытки, пока не найдете доступное имя пользователя, которое вам нравится.
- Нажмите Далее, чтобы отправить информацию и перейти к следующему шагу.
Особенности
Для полноценного использования всех возможностей сервиса лучше зарегистрироваться. Для этого подойдет учетка Google, которая используется также и для входа в Play Market, откуда и скачивается данное приложение.
После регистрации вам станет доступна возможность подписки, оставления комментариев, выставления оценок лайком или дизлайком и так далее. Также система сервиса сможет подобрать для вас рекомендации.
Интерфейс приложения достаточно прост, и он не меняется долгое время. На главной странице можно увидеть популярные видео – если вы авторизованы, они будут связаны с вашими интересами. Есть вкладка Навигатор, где можно найти как актуальные блоги, так и различные тематики. Кликнув по той или иной тематике, вы сможете просмотреть списки соответствующих роликов.
Если вы хотите просмотреть ленту новинок из вашего списка подписок, стоит перейти в соответствующую вкладку. Там же вы найдете прочие обновления каналов – например, на вкладке сообщество блогеры могут оставлять сообщения, создавать опросы и постить прочую информацию. Все это вы также найдете в Подписках.

Осталась последняя вкладка – Библиотека. Там вы найдете ролики, которые вы пометили для последующего просмотра или добавили в избранное. Также тут расположена история ваших просмотров. Таким образом, если вы что-то начали смотреть, то из истории вы сможете продолжить в любой момент.
Суть приложения в двух словах
Вряд ли кому-то надо рассказывать, что такое YouTube. Этот сервис прошел долгий путь. Менее двадцати лет назад это просто было место, куда люди сливали разнообразные смешные видосики – например, с котами или забавными падениями.

Все это, конечно, есть на Ютубе и сейчас. Однако, хостинг ушел далеко вперед с тех времен. Теперь вы можете там найти каналы профессиональных журналистов, историков, ученых, которые выпускают качественный контент для разных слоев населения. Есть, конечно, и видео об играх – это отдельный огромный пласт хостинга. Многие телеканалы имеют свои каналы на YouTube, чтобы получить возможность привлечь новую аудиторию.
На самом деле, количество просмотров у популярных видео сопоставимо, а зачастую даже превышает рейтинг наиболее популярных передач с телевидения. Тут можно найти то, чего не покажут по телевидению – и это подкупает. Правда, в последнее время начали появляться новые запреты…
Впрочем, это не делает YouTube менее популярным. А дело все в возможности монетизации. Каждый блогер может начать зарабатывать, встраивая при помощи рекламной системы Google баннеры в свои ролики. Больше просмотров – больше дохода. А если блогер набирает определенную популярность, то может начать работать с рекламодателями напрямую, создавая рекламные интеграции. Именно это и стало причиной столь бурного развития YouTube-деятельности многих людей.

Для зрителей от этого одни плюсы! Ведь благодаря этому мы можем найти высокобюджетные видео совершенно бесплатно. Конечно, придется посмотреть рекламу – но ее тут в любом случае меньше, чем на том же ТВ. Скачать YouTube на ПК можно совершенно бесплатно, что даст вам возможность смотреть что угодно, когда угодно и сколько угодно раз.
Скачайте YouTube Downloader на русском языке бесплатно для Windows
| Версия | Платформа | Язык | Размер | Формат | Загрузка |
|---|---|---|---|---|---|
| * скачайте бесплатно YouTube Downloader для Windows, файл проверен! | |||||
|
YouTube Downloader 5.9.4 Free |
Windows |
Русский | 0.2MB | .exe |
Скачать |
|
YouTube Downloader 5.8.2 Pro |
Windows | Русский | 9.2MB | .exe |
Скачать |
Обзор YouTube Downloader
YouTube Downloader – программа, позволяющая скачать видео с YouTube бесплатно. Проста в установке и использовании, работает в среде Windows (с версии ХР). Умеет сохранять любые видео в оригинальном или измененном качестве.
Функционал YouTube Downloader
Программа позволяет скачивать видео с YouTube и ряда других популярных медиасервисов (Facebook, Yahoo Video, Google Video и пр.). Пользователь может выбрать формат и качество файла. Основные возможности приложения:
- • выбор оптимального разрешения видео при скачивании;
- • загрузка роликов с ютуб по-отдельности и целыми плейлистами;
- • конвертация в форматы AVI, MP4, MPEG и FLV;
- • возможность скачивать видео больших размеров;
- • загрузка файлов в высоком качестве (от HD 720p и 1080p до 8K UHD);
- • просмотр загруженных видео во встроенном проигрывателе;
- • поддержка кодировки Unicode, распознающей кириллицу, китайские и японские иероглифы.
YouTube Downloader поддерживает расширения для всех популярных браузеров (Google Chrome, Firefox, Opera, Microsoft Edge, Internet Explorer) и позволяет с их помощью скачивать видео даже с ограниченным доступом. Существуют платные версии с расширенными функциональными возможностями.
Установка и использование
Программа требует инсталляции на компьютер, при установке предлагает загрузить дополнительное ПО. Если пользователю оно не интересно, он может снять галочки и отказаться от его применения. Последовательность действий при скачивании видео с помощью YouTube Downloader:
- 1. Поиск нужного ролика;
- 2. Копирование ссылки;
- 3. Вставка ссылки в поле Video URL;
- 4. Клик по кнопке Download («Загрузить»).
Приложение обладает интуитивно понятным интерфейсом, с которым легко разобраться даже в нерусифицированных версиях.
Преимущества YouTube Downloader
Низкие системные требования делают возможным работу приложения на любых компьютерах. Поддержка форматов, совместимых с мобильными устройствами, позволяет просматривать скачанный медиаконтент на смартфонах и планшетах (iPhone, iPad iTunes и PSP). Среди преимуществ YouTube Downloader:
- • распространение по свободной лицензии;
- • отсутствие рекламы и встроенных потенциально опасных объектов;
- • не требуется регистрация при использовании;
- • наличие русифицированных версий;
- • высокая скорость работы;
- • возможность скачивать видео в любую папку на компьютер, флешку или мобильное устройство.
Последнее обновление YouTube Downloader было выпущено в 2017 году. В нем исправлены ошибки предыдущих версий и улучшена функциональность.
Скриншоты
Похожие программы
uTorrent — скоростной и функциональный BitTorrent-клиент
FileZilla — удобный бесплатный FTP-клиент
Zona — программа для скачивания фильмов, игр, музыки
Savefrom.net — расширение для скачивания с социальных сетей
MediaGet — менеджер загрузок для поиска и скачивания файлов
BitTorrent — торрент-приложение
DC++ — бесплатный клиент для сети Direct Connect
Shareman
VKSaver
Ace Stream Media
Internet Download Manager
qBittorrent — бесплатный мультиплатформенный BitTorrent-клиент
YouTube Downloader — программа, позволяющая скачать видео с YouTube бесплатно
Google Drive
MIRO
IP-TV Player
Download Master — менеджер закачек, обеспечивающий быструю загрузку
eMule
MultiBoot — программа для восстановления загрузочных записей windows
TLauncher
Epic Games Launcher
Media Creation Tool
Transmission
uBar
Аудио | Видео программы
Графические программы
Microsoft Office
Игры
Интернет программы
Диски и Файлы
Как пользоваться новыми функциями
После регистрации на Youtube, вы можете использовать недоступные ранее функции. Часть из них открывается на страницах конкретных видео – это подписка на канал, кнопки «нравится» и «не нравится», значок «посмотреть позже».
Другая часть доступна на главной странице Youtube в левом меню в виде закладок.
«Посмотреть позже» – там находятся все видео, которые вы отметили соответствующим значком.
«Просмотренные» – здесь хранятся все видео ролики, которые вы смотрели, будучи авторизованным под своей учетной записью.
«Мои подписки» – там находится список всех каналов Ютуб, на которые вы оформили подписку.
«Мой канал» – по этой ссылке вы попадаете на свой канал и можете производить его настройки. Если вы планируете не только смотреть, но и показывать свои ролики, то о том, как создать свой канал и как выкладывать видео в Ютуб читайте здесь.
Как правильно настроить YouTube-канал
Шаг 3:
Аватар для канала
Чтобы аватар для канала, нравилась и Вам и Вашим зрителям, нужно её поменять, а не оставлять дефаултной.

Для этого наводим курсор мыши на иконку человечка и нажимаем на карандаш.
Появится окно «Изменить значок канала», нажимаем «Изменить» и переходим в Google+, где необходимо загрузить фото, которое будет аватаром канала.
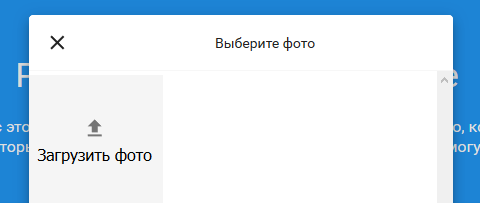
В качестве аватара стоит использовать личную фотографию, стилизованную иллюстрацию своего фото, логотип компании или бренда.
Подробнее: Как сделать аватар канала на YouTube
Шаг 4:
Шапка канала
Далее сделаем красивое оформление канала YouTube. Для этого нажимаем «Добавить оформление канала».

В качестве изображения, которое будет являться оформлением (шапкой) канала YouTube, можно использовать любую картинку или фотографию, которую Вы создадите сами или выбрать из галереи YouTube. Рекомендуемый размер для изображения 2048 на 1152 пикселя.
Мы пока выбрали по умолчанию, но эту картинку лучше использовать, как площадь, где будет описан Ваш канал или размещён какой-то оффер, если это коммерческий канал.
Шаг 5:
Вид страницы
Теперь переходим к настройкам вида. Чтобы настроить канал нажимаем на шестерёнку, рядом с кнопкой подписаться.

Здесь главное включить вид страницы «Обзор». Благодаря этому на Вашем канале появятся вкладки: главная, видео, плейлисты, каналы и о канале.
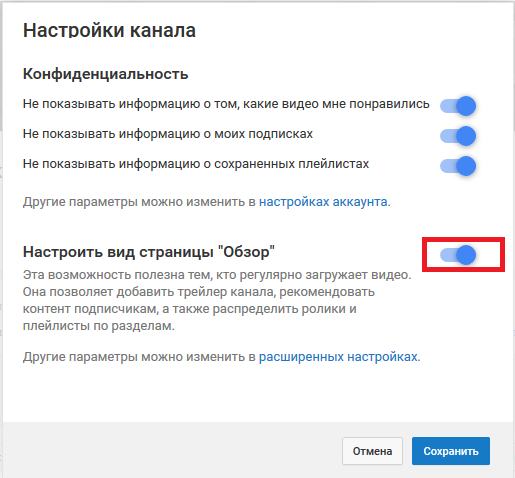
Шаг 6:
Описание
Зайдя в раздел «О канале», можно сделать описание канала, добавить электронную почту для коммерческих запросов, ссылки на сайт или социальные сети. Максимум можно добавить 5 ссылок. Подробнее: Как сделать хорошее описание YouTube-канала.

Шаг 7:
Логотип
Так же можно добавить логотип канала, для этого снова нажимаем на шестерёнку, и там выбираем «расширенные настройки». Далее заходим в «Фирменный стиль» и нажимаем «Добавить логотип канала». Лучше использовать контрастное изображение в формате .png. Затем выбираем, когда это лого будет показываться: в начале видео, в конце или на всём протяжении.
После этого на Ваших видео будет показываться логотип канала.
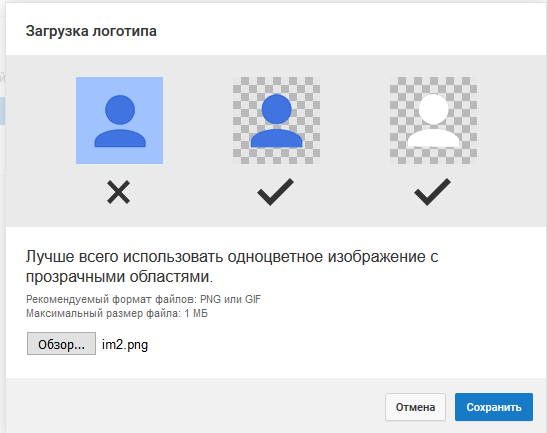
В этом же разделе, заходим в раздел «Статус и функции», чтобы подтвердить свой канал. Это делается с помощью подтверждения по SMS.
Далее по теме: Как настроить логотип канала
Шаг 8:
Как сделать канал закрытым и открытым
- Заходим на страницу своего канала и переходим в менеджер видео.
- Рядом с роликом, которые необходимо скрыть жмём кнопу «Изменить».
Шаг 9:
Как добавить первое видео
Ну и на десерт самое сладкое — как добавить видео. Нажимаем стрелочку в правом верхнем углу и выбираем видео на компьютере.

Начинается загрузка. Пока идёт этот процесс, мы можем выбрать название, сделать описание и задать теги.
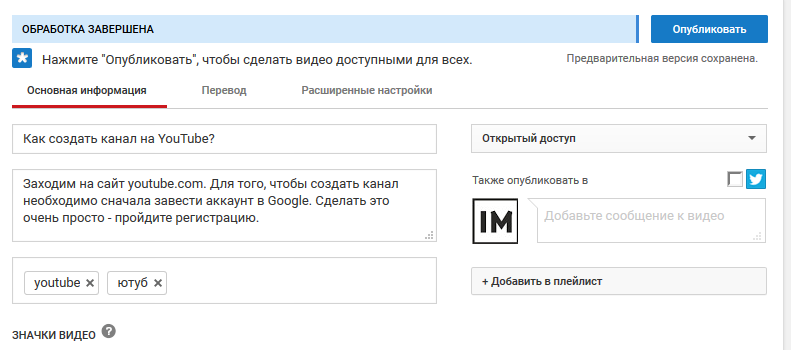
Затем, если необходима более тонкая настройка, заходим в раздел Расширенные настройки. Здесь можно разрешить или закрыть комментарии (по умолчанию они открыты), разрешить или закрыть доступ к статистики просмотров видео (по умолчанию открыты), выбрать категорию для ролика, поставить возрастные ограничения и прочее.
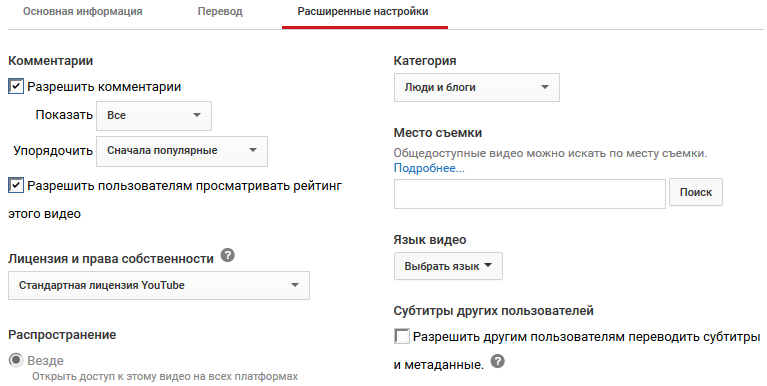
Теперь нажимаем опубликовать.
Статистика созданного канала и видео
Через некоторое время, когда будет опубликовано несколько роликов, канал начнётся набирать популярность, будут приходить новые подписчики, какие-то из видео начнут «заходить», а другие нет, появится необходимость в изучении статистика канала.
Чтобы перейти в раздел статистики по каналу, на главной страницы канала нажимаем соответствующую кнопку вверху.

В просмотре статистики можно:
- посмотреть статистику за определённый временной отрезок (день, неделя, месяц, год или произвольно);
- общее время просмотра;
- среднее время просмотра;
- количество просмотров;
- комментарии, отметки нравится и не нравится;
- регионы, в которых чаще всего просматривали видео;
- с каких площадок запускалось воспроизведение (с Ютуба или с других сайтов);
- демографические данные аудитории (пол, возраст и прочее.
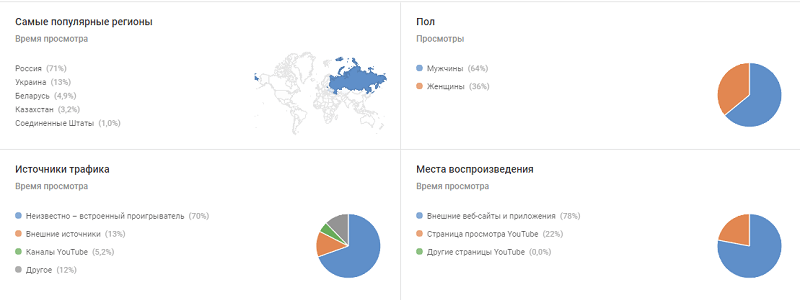
Детально изучив статистику по всему каналу, можно выявить ролики какого формата интересуют аудиторию, какие ошибки допускаются при создании роликов и под какую аудиторию необходимо создавать контент.
Плюсы и минусы
Достоинства
- огромное количество контента на любой вкус;
- удобный плеер, который почти никогда не зависает;
- выбор качества вручную или автоматически;
- система рекомендаций;
- возможность смотреть ролики в том порядке и в то время, когда удобно пользователю – никакой ТВ-канал такого предложить не может.
Недостатки
- многие жалуются на излишне сильное сжатие – иногда даже на высоком качестве можно заметить “лесенки” пикселей;
- если блогер злоупотребляет вставкой рекламы, это может начать раздражать;
- большое количество бессмысленного контента – на вкладку Тренды иной раз страшно зайти;
- менее удобная платформа для стримов, чем на Твитче.
Настройки аккаунта
После создания профиля в ютубе рекомендуется его настроить. Сделать это можно в специальном разделе сайта. Чтобы зайти на страницу с настройками аккаунта, нужно будет выполнить следующие действия:
- Жмете левой кнопкой мыши по фотографии вашего профиля, которая находится в правом верхнем углу страницы.
- Выдвинется окошко с различными разделами ютуба. Вам нужно будет кликнуть левой кнопкой мыши по строке «Управление аккаунтом Google».
- После этого откроется новая вкладка. В левой её части будет находиться шесть основных разделов с настройками аккаунта. Изначально будет открыта графа «Главная». Там можно будет загрузить фотографию, которая будет у вас стоять на профиле.
- Если перейти в раздел «Личные данные», то там можно будет увидеть несколько уже знакомых пунктов. Данные строчки вы заполняли при создании аккаунта в ютубе. Как раз таки здесь и можно будет изменить ранее указанные данные.
- Остается ещё четыре раздела – данные и персонализация, безопасность, настройки доступа, а так же платежи и подписки. Исходя из названия, можно понять, за что отвечает каждый пункт, так что нет смысла рассказывать о каждом по отдельности.
Благодаря сегодняшней инструкции, вы смогли понять, как происходит процесс регистрации аккаунта в ютубе с персонального компьютера, а так же с мобильного телефона. Кроме этого, вы смогли узнать об основных настройках профиля.
Настройка аккаунта на Youtube
После того, как вы завершили создание аккаунта, чтобы сервис радовал вас еще сильнее, можно сделать определенные настройки.
Кликните на значок вашего профиля в правом верхнем углу и во всплывшем окошке нажмите на шестеренку – это настройки профиля.
В настройках я выделю некоторые важные, на мой взгляд, пункты (их список появится в левой части сайта).
«Связанные аккаунты» – можете добавить свой Twitter аккаунт (связать Твиттер и Ютуб) и поставить галочки напротив тех событий, обновление которых должно автоматически появляться в микроблоге.
«Конфиденциальность» – здесь вы можете открыть или закрыть информацию о ваших предпочтениях для остальных пользователей youtube.
«Оповещения» – если вы хотите получать уведомления об определенных событиях в вашем аккаунте, то укажите это.
«Воспроизведение» – здесь вы можете настроить качество видео, с которым оно будет вам показываться по умолчанию. Если у вас медленный интернет, то стоит сделать упор на скорость, если с интернетом все в порядке, то выберите максимальное качество.
Расширение для браузера
Как скачивать видео с youtube без программ мы разобрались, а в завершении рассмотрим специальное дополнение для браузера.
Чем привлекает меня использование расширения, так это тем, что пропадает необходимость переходить на разные сайты и сервисы – у вас, просто, добавляется под каждым видео в Ютубе кнопка «Скачать» – именно такая, какой она должна была бы быть, если бы создатели Youtube не были скупердяями. Вот так она выглядит:
При нажатии выплывает список возможных вариантов для скачивания, выбор любого сразу начинает загрузку (без перехода на другие сайты и сервисы).
Установка расширения Best Video Downloader 2
Установить дополнение можно через установку плагинов в браузере – поиском находите расширение Youtube Best Video Downloader 2 (Как устанавливать плагины для браузера я показывал тут).
Более простой путь – идете прямо на официальную страницу плагина, нажимаете там зеленую кнопку и дополнение само установится:
Firefox – addons.mozilla.org
Opera – addons.opera.com
Chrome – greasyfork.org
Для других браузеров ищите на сайте разработчика – bvd2.nl/download
Стоит отметить, что достойные расширения не ограничиваются описанным выше, можно применять и другие. Действуют они все по аналогичной схеме, добавляя удобные кнопки.
Если что-то не сложилось с Best Video Downloader, попробуйте Simple YouTube to MP3/MP4 Converter and Downloader или Download YouTube Videos as MP4.
Что дальше
Далее следует настроить учётную запись и ввести данные о себе непосредственно в профиле, а не в Гугл-мейле. Это поможет системе подобрать пользователю подходящий контент. Кликаем на иконку аккаунта и жмём на «Изменить».
Теперь можно загрузить любую понравившуюся аватарку, ввести своё имя и фамилию, дату рождения и ряд иных сведений. Кликнув по замку, все указанные данные будут высвечиваться другим пользователям, решившим просмотреть данный профиль.
Далее можно зайти в настройки, вновь кликнув на иконку (аватарку) и затем нажав на кнопку в виде шестерёнки.
Важный момент! Есть две разновидности аккаунтов:
- Стандартный.
- RED.
Последний является платным и не предоставляется обычным пользователям. Он позволяет пользоваться платными каналами, просматривая видео без рекламы.
В пункте конфиденциальность можно настроить, кто и когда будет просматривать загруженные пользователем видео и сведения о его подписчиках.
Если не хочется выставлять подписки на каналы и понравившиеся видео, под которыми поставили лайк, нужно отключить указанные настройки.
Можно настроить и оповещения о действиях, совершённых на своём канале, а также о новых опубликованных видео на каналах, на которые подписан пользователь.
Письма с уведомлениями будут приходить на указанный при регистрации g-mail.
Настройки воспроизведения позволяют:
- Отключить аннотации и оповещения при просмотре видеоконтента на Ютубе.
- Включить или отключить субтитры к видео.
Теперь можно открыть собственный канал, заливая на него видеоролики. Для этого следует:
1.Кликнуть по силуэту собственной учётной записи.
2.В открывшемся меню нажать на «Мой канал».
3.Просматриваем сведения, введённые при регистрации, и если необходимо внести изменения. Затем нужно нажать на «Создать канал».
Теперь, кликнув по кнопке «Настроить вид страницы …», можно открыть свой профиль и настроить его.
Итак, чтобы создать канал, нужно открыть веб-сайт Ютюб и пройти процедуру регистрации. Все действия (открытие почты и нового аккаунта) осуществляются за пару минут. Прочтя данную инструкцию, можно присоединиться к системе прямо сейчас, создавать несколько аккаунтов одновременно. Все, кто зарегистрировался, смогут пользоваться всеми возможностями в полной мере.