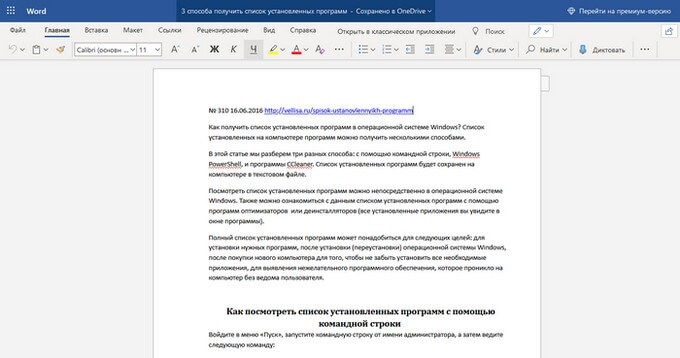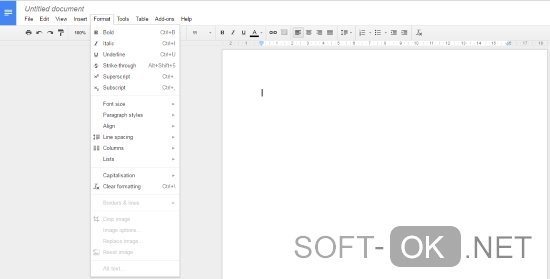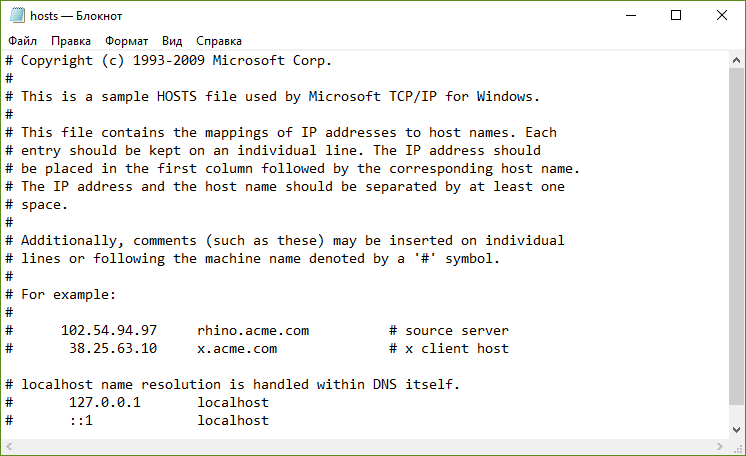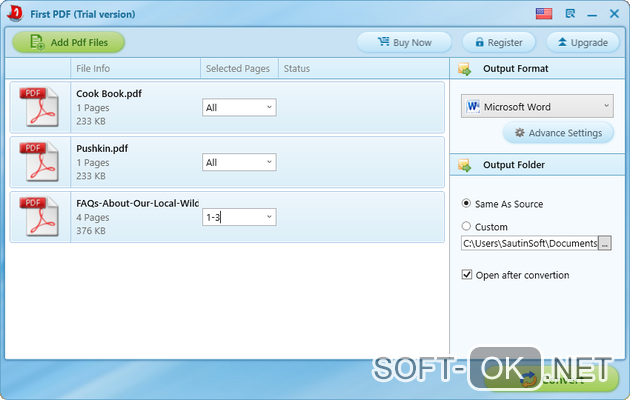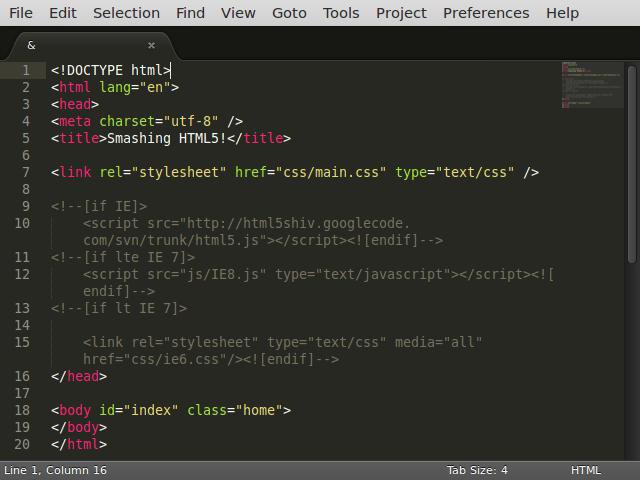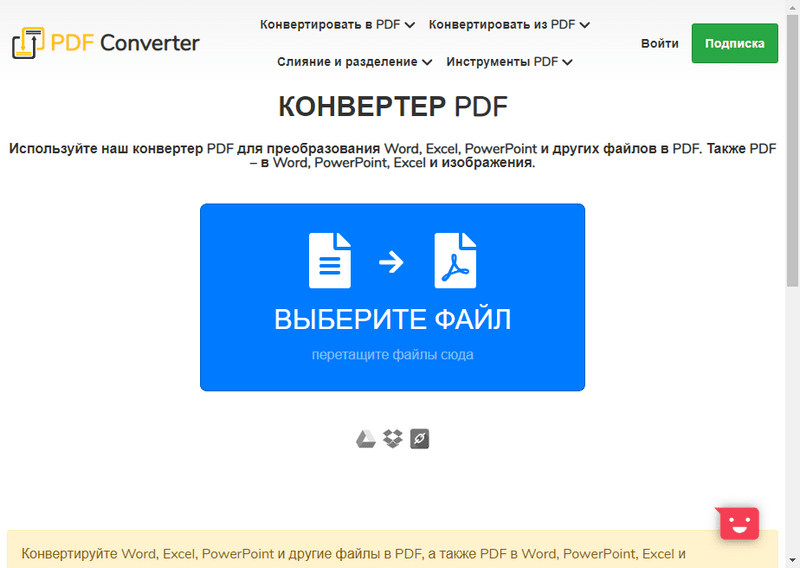Создаём xml-файл
Содержание:
- Практика
- Открыть XML через браузеры
- What’s an XML file?
- XML Notepad
- Чем ещё предлагала система открыть файл XML?
- Программы для просмотра и редактирования файлов XML
- WMHelp XMLPAD
- Как открыть XML-файл
- Как исправить ошибки SETUP.XML всего за несколько шагов?
- How to open an XML file locally
- Xsemmel
- XML файлы через продукты Microsoft Office
- Инструментальные средства для работы с XML
- Как создать файл XML
Практика
Найдя интересующее нас изменение, логично перейти к следующему этапу, это может быть что-либо из:
- Создания docx
- Парсинг docx
- Преобразования docx
Тут нам потребуются знания XSLT и XPath.
Давайте напишем достаточно простое преобразование — замену или добавление нижнего колонтитула в существующий документ. Писать я буду на языке Caché ObjectScript, но даже если вы его не знаете — не беда. В основном будем вызовать XSLT и архиватор. Ничего более. Итак, приступим.
Алгоритм
Алгоритм выглядит следующим образом:
- Распаковываем документ.
- Добавляем наш нижний колонтитул.
- Прописываем ссылку на него в и .
- В в тег добавляем тег или заменяем в нём ссылку на наш нижний колонтитул.
- Запаковываем документ.
Приступим.
Распаковка
В Caché ObjectScript есть возможность выполнять команды ОС с помощью функции $zf(-1, oscommand). Вызовем unzip для распаковки документа с помощью :
Создаём файл нижнего колонтитула
На вход поступает текст нижнего колонтитула, запишем его в файл in.xml:
В XSLT (файл — footer.xsl) будем создавать нижний колонтитул с текстом из тега xml (часть пространств имён опущена, вот ):
Теперь вызовем :
В результате получится файл нижнего колонтитула :
Добавляем ссылку на колонтитул в список связей основного документа
Сссылки с идентификатором как правило не существует. Впрочем можно использовать XPath для получения идентификатора которого точно не существует.
Добавляем ссылку на c идентификатором rId0 в :
Прописываем ссылки в документе
Далее надо в каждый тег добавить тег или заменить в нём ссылку на наш нижний колонтитул. Оказалось, что у каждого тега может быть 3 тега — для первой страницы, четных страниц и всего остального:
В результате
Весь код опубликован. Работает он так:
Где:
- — исходный документ
- — выходящий документ
- — текст, который добавляется в нижний колонтитул
Открыть XML через браузеры
Раз уж формат XML появился для экспериментального «строительства» сайтов (на данный момент нишу верстки занимает HTML и таблица стилей CSS), то и Google Chrome и Mozilla Firefox с легкостью воспринимают всю спрятанную в документах информацию. Да еще и выводят все теги и атрибуты не только в виде текста, но и в соответствии с определенным оформлением (если внутри описана таблица, то на выходе появится информация, уложенная по полочкам строчек и столбцов).
Как загрузить XML в браузер? Элементарно! Можно спокойненько перетащить требуемый документ в любое открытое окно, а дальше останется лишь наблюдать за результатом.
И вот весь текст на экране, в строке поиска – каталог размещения открывшегося файла, а по центру экрана – несколько рекомендаций непосредственно от браузера. К примеру, Google Chrome может предупредить, нарушен ли где-то синтаксис, нужны ли дополнительные правки и почему, собственно, возникают проблемы.
В Firefox ситуация та же, правда, ошибки и предупреждения выводятся на русском языке!
Стоит ли всегда открывать XML через браузер? Однозначно ответить на вопрос невозможно. С одной стороны – можно сразу же посмотреть, как выглядит формат не «на бумаге», а в действии. Кроме того, кодировку не нужно выбирать (определяется автоматически), да и устанавливать дополнительные программы не нужно. Но то лишь со стороны непосредственного использования. Если же нужны правки, изменения или хоть какое-то взаимодействие с документов, то без дополнительных приложений точно не обойтись.
What’s an XML file?
XML stands for Extensible Markup Language and was created by the W3C (World Wide Web Consortium) in the 90s.
Though XML, like HTML, is a human readable markup language, they serve very different purposes. HTML describes the structure of a web page and its content, and XML describes the structure of data.
XML provides programs, and more importantly, programmers, a standard, widely accepted format to transmit data across different systems. In that way, XML has more in common with JSON than it does with HTML.
While XML is no longer the preferred method for organizing and transmitting data, it still has its place. XML is still used in many legacy systems, and both RSS and SVG are both based on the XML format.
Here’s a simple example of an XML file and how it’s used to structure data:
Sample file
XML Notepad
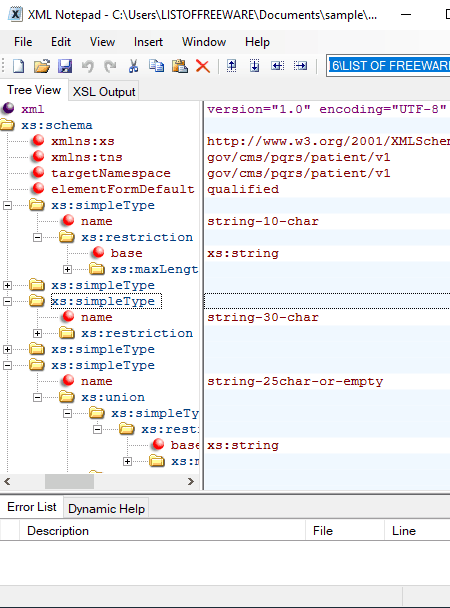
XML Notepad is primarily an XML viewer software, but you can also use it to view XSD and XSL files. When you open an XSD file in it, you immediately get all schema headings on the Tree View section in the format of a tree. You can expand any schema heading to view information present on that heading. Besides viewing the data, you can also Insert Elements, Attributes, Text, Comments, and Processing Instructions in the existing schema.
The good thing about this software is that it adds a unique color profile with attributes, comments, elements, and text. By going to its View Options menu, you can assign colors of your choice for better understanding. In this freeware, you can also view the source XSD code, but it does not allow you to make any modification to the code.
Чем ещё предлагала система открыть файл XML?
Программу WordPad. Эта программа похожа на урезанный Word программ «Office», только системный. Итак, открываем программой WordPad. Как видно из скриншота, текстовая часть кода та же, но, возможности меню увеличены. Хотя, для данного файла они лишние.

Чем ещё предлагала система открыть файл? Обычным Word. Итак, открываем файл этим текстовым редактором. Как видим, программа Word преобразила коды в настоящие ссылки и даты, которые закодированы в этом файле. Я думаю, части пользователей такой вариант открытия файла кажется боле удобным. Как по мне, более понятно, когда видишь вариант кода таким, какой он есть, чем преображенный. То есть, лучше всего файл с расширением XML открывает программа «Notepad++».
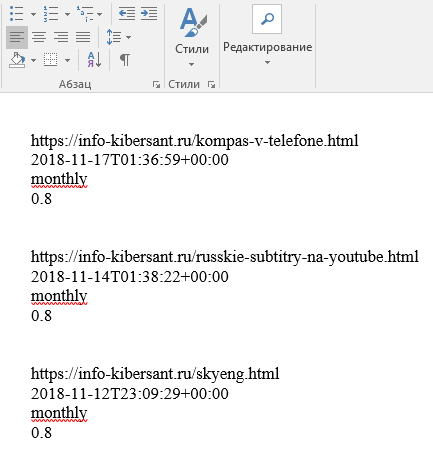
Программы для просмотра и редактирования файлов XML
Программы Microsoft Office есть практически на каждом компьютере с Windows, поэтому часто для запуска xml не нужно ничего дополнительно устанавливать.
Если Офиса у вас нет, и вы не хотите скачивать целый пакет, чтобы открыть один единственный файл, воспользуйтесь «Блокнотом» или сторонним приложением NotePad++.
Word
Чтобы установить Word на ПК, нужно скачать целый пакет Microsoft Office, где будет сам текстовый редактор, Excel (для работы с таблицами) и Power Point (для создания презентаций).
Не все версии Microsoft Word умеют открывать документы xml без тегов. Подойдут варианты Word 2007 и выше. Версии ниже показывают информацию только с тегами.
В Word вы сможете просматривать текст, отправлять его на печать в принтер. Редактирование документа здесь недоступно.
Как открыть файл XML в Word:
Нажмите правой кнопкой мыши на файл xml – при этом не важно, где он находится: на рабочем столе или в папке на жестком диске.
Наведите стрелку на пункт «Открыть с помощью». Выберите программу Word
Если ее нет в списке, нажмите «Выбрать другое приложение».
В появившемся меню нажмите на «Microsoft Word». При желании поставьте галочку под списком приложений, чтобы система открывала xml-файлы с помощью Word. Щелкните по «ОК».
Подождите, пока запустится файл с текстом.
Excel
Если данные документа представлены в виде таблицы, используйте другую программу из пакета Microsoft Office – инструмент Excel.
Открыть документ в Excel можно таким же образом, как и в Word. Кликнуть по файлу правой клавишей, а затем в списке «Открыть с помощью» выбрать Excel.
Если Excel в списке не оказалось, используйте другой метод запуска:
- Если у вас Windows 10, нажмите на иконку в виде лупы справа от кнопки «Пуск». Вбейте в поисковую строку слово «excel».
- В верхней области панели появятся результаты поиска – нажмите на «Microsoft Excel», чтобы запустить программу.
- В интерфейсе приложения нажмите на «Файл». Выберите пункт «Открыть».
- В «Проводнике Windows» найдите документ xml. Выделите его левой кнопкой мыши и нажмите «Открыть».
- Выберите способ открытия файла, например, XML-таблица. Нажмите на «ОК».
- Подождите, пока загрузится таблица. Если она большая, процесс займет некоторое время.
Стандартный «Блокнот»
В «Блокноте» откроется текст, обернутый в теги. При необходимости вы сможете его отредактировать в окне.
Запустить файл можно через то же контекстное меню документа. Выбираете «Открыть с помощью», нажимаете на «Блокнот».
Если «Блокнота» в списке приложений не оказалось, используйте другой способ:
- Откройте пустое окно «Блокнота». Для этого найдите программу через поиск Windows 10. Введите название приложения в строке поиска – выберите «Блокнот» в результатах запроса.
- Теперь зажмите мышкой файл xml (на рабочем столе либо в папке в «Проводнике») и перетащите его на пустое окно «Блокнота».
- Подождите, пока документ откроется.
Через Google Chrome и другие браузеры
Для Google Chrome и любого другого браузера действует тот же способ запуска: через пункт «Открыть с помощью» в контекстном меню файла. Можно выбрать «Гугл Хром» или любой другой веб-обозреватель: Internet Explorer, Yandex, Opera и т. д.
Еще один способ – перетаскивание файла на окно браузера. Откройте новую пустую вкладку обозревателя (обычно это иконка в виде плюса на панели с вкладками). Перетащите файл xml мышкой на любую область пустой вкладки.
Подождите, пока браузер загрузит документ в свое окно.
NotePad++
В NotePad++ можно читать и редактировать готовые xml-документы, а также создавать новые. Приложение также работает с другими форматами веб-файлов, например, с YML.
При установке программы можно выбрать русский язык интерфейса. Плюс NotePad++ в том, что она выделяет корневую структуру кода, что упрощает работу с документом. В «Блокноте», к примеру, теги идут чуть ли не сплошным текстом.
Как открыть XML-файл в NotePad++:
- Запустите приложение и нажмите на раздел «File» («Файл»). В меню выберите «Open» («Открыть»).
- Либо сразу после запуска программы зажмите комбинации клавиш Ctrl + O. Также можно нажать на вторую иконку «Open» на панели инструментов, которая находится чуть ниже.
- В «Проводнике Windows» найдите документ xml. Выберите его левой кнопкой мыши и нажмите на «Открыть».
- Подождите, пока загрузится файл со структурой кода.
WMHelp XMLPAD
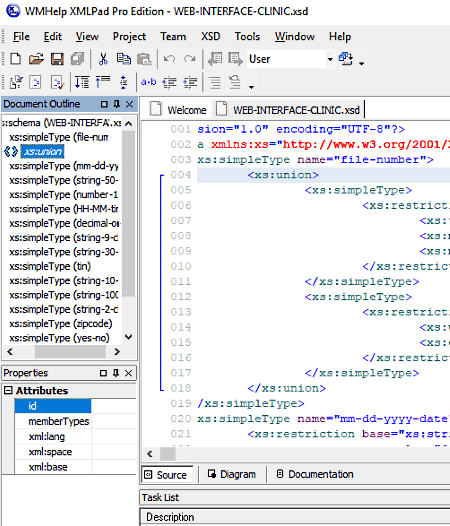
WMHelp XMLPAD is a free XML viewer and editor software that can also be used as an XSD viewer software. Using this software, you can view Source Code, Diagram, and Documentation present in an XSD file with proper formatting. It also offers a document outline section on the left side of its interface that lets you jump directly between multiple schema headings. An attribute section is also provided by it to view all attributes present in a selected heading.
In this software, you also get a dedicated XSD Tab, using which you can validate XSD documents, convert XSD to DTD, generate sample XML file from XSD, export diagrams as Enhanced Metafile (EMF) file, etc.
To enhance viewing experience, it provides features like color syntax highlighting, line numbers, element range navigation, context-dependent source assistant wizard, tree view, property view, etc. It also lets you make changes on both source code and diagrams present in the XSD file. In general, it is a really good XSD viewer as well as editor software.
Как открыть XML-файл
Существует несколько способов открыть XML-файл напрямую. Вы можете открывать и редактировать их с помощью любого текстового редактора, просматривать их с помощью любого веб-браузера или использовать веб-сайт, который позволяет просматривать, редактировать и даже конвертировать их в другие форматы.
Используйте текстовый редактор при регулярной работе с XML
Поскольку XML-файлы – это просто текстовые файлы, их можно открыть в любом текстовом редакторе. Однако, многие текстовые редакторы, такие как Notepad, просто не предназначены для отображения XML-файлов с их правильной структурой. Это может быть полезно для быстро ознакомления с содержанием XML-файла. Но, существуют более удобные инструменты для работы с ними.
- Щелкните правой кнопкой мыши файл XML, который вы хотите открыть, выберите Открыть с помощью в контекстном меню, а затем выберите Блокнот.
Примечание: мы используем Windows, но то же самое справедливо и для других операционных систем. Найдите хороший сторонний текстовый редактор, предназначенный для поддержки XML-файлов.
- Файл открывается, но, как вы можете видеть, он теряет большую часть своего форматирования и записывает всё в две строки.
- Таким образом, блокнот может быть полезен для быстрой проверки XML-файла. Но, гораздо удобнее использовать более продвинутый инструмент, такой как Notepad++, который подсвечивает синтаксис и формат файла, как это можно ожидать.
Вот тот же XML-файл, открытый в Notepad++
Использование веб-браузера для просмотра XML-файла
Если Вам не нужно редактировать XML-файл, но просто нужно просмотреть содержимое, с этой задачей справиться ваш браузер. Более того, ваш веб-браузер, скорее всего, уже настроен как стандартное средство просмотра XML-файлов. Таким образом, двойной щелчок XML-файла должен открыть его в браузере.
Если нет, вы можете щелкнуть правой кнопкой мыши файл, чтобы найти варианты его открытия с любым другим приложением. Просто выберите ваш веб-браузер из списка программ.
Когда файл откроется, вы должны увидеть хорошо структурированные данные. Это не так красиво, как цветной вид, который вы получаете в Notepad++, но гораздо лучше, чем блокнот.
Использование онлайн-редактора для XML-файлов
Если вы хотите редактировать случайный XML-файл и не хотите загружать новый текстовый редактор, или Вам нужно конвертировать XML-файл в другой формат, существует несколько достойных онлайн-редакторов XML, доступных бесплатно.
Для примера используем CodeBeautify.org. Страница разделена на три раздела. Слева находится XML-файл, с которым вы работаете. В середине вы найдете несколько функций. Справа вы увидите результаты некоторых вариантов, которые вы можете выбрать.
Например, на рисунке ниже слева находится наш полный XML-файл, а на панели результатов отображается представление в виде дерева, так как мы нажали кнопку Tree View посередине.
Используйте кнопку Browse для загрузки XML-файла с вашего компьютера или кнопку Load URL для извлечения XML из интернет-источника
Кнопка Tree View отображает данные в хорошо отформатированной древовидной структуре на панели результатов, со всеми тегами, выделенными оранжевым цветом, и атрибутами справа от тегов.
Beatify отображает ваши данные в аккуратном, легко читаемом виде.
Кнопка Minify отображает ваши данные, используя наименьшее количество пробелов. Эта функция будет разместить каждый каждый кусок данных на одной строке. Это пригодится при попытке сделать файл меньше, что сэкономит некоторое пространство.
И, наконец, Вы можете использовать кнопку XML to JSON для преобразования XML в формат JSON, и кнопку Export to CSV для сохранения данных в виде файла значений, разделенных запятыми, или кнопку Download для загрузки любых изменений, которые вы сделали в новом XML-файле.
Как исправить ошибки SETUP.XML всего за несколько шагов?
Помните, прежде чем предпринимать какие-либо действия, связанные с системными файлами, сделайте резервную копию ваших данных!
Ошибки файла SETUP.XML могут быть вызваны различными причинами, поэтому полезно попытаться исправить их различными способами.
Шаг 1.. Сканирование компьютера на наличие вредоносных программ.

Файлы Windows обычно подвергаются атаке со стороны вредоносного программного обеспечения, которое не позволяет им работать должным образом. Первым шагом в решении проблем с файлом SETUP.XML или любыми другими системными файлами Windows должно быть сканирование системы на наличие вредоносных программ с использованием антивирусного инструмента.
Если по какой-либо причине в вашей системе еще не установлено антивирусное программное обеспечение, вы должны сделать это немедленно
Незащищенная система не только является источником ошибок в файлах, но, что более важно, делает вашу систему уязвимой для многих опасностей. Если вы не знаете, какой антивирусный инструмент выбрать, обратитесь к этой статье Википедии — сравнение антивирусного программного обеспечения
Шаг 2.. Обновите систему и драйверы.

Установка соответствующих исправлений и обновлений Microsoft Windows может решить ваши проблемы, связанные с файлом SETUP.XML. Используйте специальный инструмент Windows для выполнения обновления.
- Откройте меню «Пуск» в Windows.
- Введите «Центр обновления Windows» в поле поиска.
- Выберите подходящую программу (название может отличаться в зависимости от версии вашей системы)
- Проверьте, обновлена ли ваша система. Если в списке есть непримененные обновления, немедленно установите их.
- После завершения обновления перезагрузите компьютер, чтобы завершить процесс.
Помимо обновления системы рекомендуется установить последние версии драйверов устройств, так как драйверы могут влиять на правильную работу SETUP.XML или других системных файлов. Для этого перейдите на веб-сайт производителя вашего компьютера или устройства, где вы найдете информацию о последних обновлениях драйверов.
Шаг 3.. Используйте средство проверки системных файлов (SFC).

Проверка системных файлов — это инструмент Microsoft Windows. Как следует из названия, инструмент используется для идентификации и адресации ошибок, связанных с системным файлом, в том числе связанных с файлом SETUP.XML. После обнаружения ошибки, связанной с файлом %fileextension%, программа пытается автоматически заменить файл SETUP.XML на исправно работающую версию. Чтобы использовать инструмент:
- Откройте меню «Пуск» в Windows.
- Введите «cmd» в поле поиска
- Найдите результат «Командная строка» — пока не запускайте его:
- Нажмите правую кнопку мыши и выберите «Запуск от имени администратора»
- Введите «sfc / scannow» в командной строке, чтобы запустить программу, и следуйте инструкциям.
Шаг 4. Восстановление системы Windows.

Другой подход заключается в восстановлении системы до предыдущего состояния до того, как произошла ошибка файла SETUP.XML. Чтобы восстановить вашу систему, следуйте инструкциям ниже
- Откройте меню «Пуск» в Windows.
- Введите «Восстановление системы» в поле поиска.
- Запустите средство восстановления системы — его имя может отличаться в зависимости от версии системы.
- Приложение проведет вас через весь процесс — внимательно прочитайте сообщения
- После завершения процесса перезагрузите компьютер.
Если все вышеупомянутые методы завершились неудачно и проблема с файлом SETUP.XML не была решена, перейдите к следующему шагу. Помните, что следующие шаги предназначены только для опытных пользователей
How to open an XML file locally
Back to your downloads folder and that file with the extension.
If you ever need to open an XML file, you have a lot of options. The big question is whether you need to edit the data in the XML file, or just view it.
View an XML file in a browser
If all you need to do is view the data in an XML file, you’re in luck. Just about every browser can open an XML file.
In Chrome, just open a new tab and drag the XML file over. Alternatively, right click on the XML file and hover over «Open with» then click «Chrome».
When you do, the file will open in a new tab.
Here’s what the file looks like in Chrome:

Note: Instructions for your operating system may differ slightly.
Edit an XML file in a text editor
If you need to edit an XML file locally, or you prefer to view it outside of the browser, the best way to do that is in a text editor.
You have a lot of options depending on your operating system. Here are some common recommendations:
Windows:
Notepad++
Mac/Linux/Windows:
- VSCode
- Atom
- Sublime Text
Note that VSCode, Atom, and Sublime Text are pretty heavy programs, especially if all you want to do is edit an XML file. Mac and Linux users may have access to other lightweight text editors like gedit or Leafpad that can open and edit XML files.
If you want to learn how to code, then by all means, try out one of the editors listed above.
Once you’ve download an editor, you can open the XML file from the editor’s GUI like you would any other file.
Here’s the same file in VSCode:

Xsemmel

Xsemmel is one more free XSD viewer software for Windows. This software offers a dedicated XSD Tab on its interface that provides tools to view XSD source code, XSD diagrams, XSD schema, XSD grid, etc. To view source code, use its Editor section that also lets you make changes to the original XSD code. An XSD Visualizer is used to view XSD diagram that shows the diagram in a horizontal format to make viewing diagram much easier. In its Grid section, you can find out whether the XSD document is well-formed or not. Plus, you can also view XSD document properties, fragments, and schema information in the grid section. The XSD tab also has one handy Generate sample tool through which you can general XML document from an XSD document. Some other common tools are also present in it like zoom In/out, expand references, expand types, expand Includes, etc.
Besides XSD tab, this software also contains Editor Tab (to edit documents of various different formats), Validation Tab (to validate XML, XSD, etc. documents and generate schemas), XSLT Tab (to view and edit XSLT file), and Tools Tab (it contains XML comparison, pattern generator, etc.).
XML файлы через продукты Microsoft Office
Пакет программ от Microsoft с файлами XML взаимодействовать умеет, но лишь по части отображения конечной информации (после выполнения всех процессоров, заложенных в документе), а не для непосредственного взаимодействия и редактирования. И Word, и Excel сработают, как калькуляторы, в которые занесли целый пример, и нажали кнопку «Посчитать». В итоге, на экране и появится результат, без какой-либо дополнительной информации.
4.1. Открыть XML в Microsoft Word:
1. Тут два пути, как и с блокнотом. Можно или сразу открыть приложение и в выпадающем меню выбрать «Открыть».
Или же перейти в необходимый каталог и уже оттуда, нажав правой кнопкой, вызвать список действий.
2. Вне зависимости от выбранного маршрута, результат одинаковый. На экране появится какая-то определенная информация без тегов и атрибутов, лишь голый текст.
Как отмечает Word, офисного набора для отображения XML в другом виде недостаточно, нужны дополнительные плагины и инструкции, устанавливаемые «сверху». В ином случае, можно и не рассчитывать на полноценное взаимодействие.
4.2. Открыть XML в Microsoft Excel:
1. Первоначальные действия все те же.
2. Из реальных отличий – необходимость выбрать сценарий при взаимодействии с XML. Стоит ли Excel открывать все данные, как таблицу или же в виде книги с определенными задачами.
3. Перепробовать можно разные варианты, однако результат такой же, как и в Word – текст, появившийся после обработки всех тегов, атрибутов и процессов, но разбитый на ячейки.
Словом, пакет офисных программ от Microsoft не выполняет и половины требуемых задач – не позволяет редактировать текст, не отображает системные данные, да еще и с трудом обрабатывает некоторую информацию и частенько выдает ошибки. Кроме того, в последних версиях Word и Excel за 2016 год, разработчики практически отказались от возможности взаимодействия с XML, а потому и рассчитывать на подобного со скрипом работающего помощника точно не стоит.
Инструментальные средства для работы с XML
XSLT-преобразования полезны при преобразовании одной формы XML в другую с использованием таблиц стилей. В этом могут помочь многочисленные инструментальные средства; в качестве примеров можно привести Tiger XSLT Mapper и Kernow. Ссылки на все перечисленные инструментальные средства приведены в разделе Ресурсы.
Tiger XSLT Mapper – программа для преобразования XML-структур, которую могут легко использовать новички. Она автоматически создает преобразования, которые можно редактировать, используя графический интерфейс, построенный по принципу перетаскивания.
Kernow – это Java-интерфейс, выполняющий преобразования программным способом. Kernow – это хороший выбор для разработчиков, которым нужно периодически выполнять XSLT-преобразования при помощи визуального интерфейса.
Также полезны несколько интерактивных XSLT-программ:
- XSLT Online Transformation
- W3C Online XSLT 2.0 Service
Разработчики, предпочитающие подключаемые к браузеру плагины, могут использовать следующие полезные плагины для работы с XML:
Mozilla Firefox
- XSL Results Add-on отображает результаты XSLT-преобразования (XSLT 1.0 или XSLT 2.0 through Saxon-B) документа.
- XML Developer Toolbar добавляет в панель инструментов стандартные инструменты для работы с XML.
Google Chrome
- XML Tree отображает XML-данные в удобном для пользователя виде.
- XML Viewer – инструмент просмотра XML-документов для Google Chrome.
Как создать файл XML
Если вам потребовалось создать файл XML, тогда можно воспользоваться одним из вариантов:
- Visual Studio.
- MS Excel.
- Блокнот и другие программы.
У каждого из
вышеперечисленных способов имеется свои нюансы, с которыми стоит познакомиться
поближе.
Создание файла XML в Visual Studio
Visual Studio – более улучшенная, многофункциональная версия «Блокнота».
Для её использования, сначала нужно скачать и установить программу, а затем:
- В левом верхнем углу программы, нужно нажать на
«Файл» и выбрать пункт «Создать». - Далее, в новом системном окне выбираете
соответствующий тип файла и в правом нижнем углу нажимаете «Открыть». - Затем прописываете всю необходимую информацию.
- Для сохранения данных выбираете «Сохранить всё».
Во время сохранения проследите, чтобы расширение было XML.
Как создать xml файл в Excel
Ещё одним способом, по созданию файла XML, является использование MS Excel:
- Сначала запускаете MS Excel и посредством использования одного из языков программирования вводите все требуемые команды в таблицу.
- Далее, в верхнем левом углу нажимаете на кнопку Microsoft Office и выбираете раздел «Сохранить как».
- В графе «Тип файла» из списка выбираете « XML-данные» и кликаете по «Сохранить».
Как создать xml файл в блокноте
Вариант создания файла формата XML через Блокнот, более сложный, по сравнению с ранее приведёнными способами.
В этом случае придётся самостоятельно прописывать все необходимые команды и теги.
Итак, чтобы создать XML-файл с помощью утилиты «Блокнот» потребуется:
- Сначала создаётся новый текстовый документ. То
есть на рабочем столе или в любой папке, по пустому месту нужно щелкнуть правой
клавишей мыши и выбрать пункт «Создать», а затем кликаете по «Текстовый
документ». - Далее задаётся кодировка файла с указанием его
формата. Для этого используется следующая команда без кавычек: «<?xml version=”1.0” encoding=”utf-8”?>».
Затем создаётся первый каталог<root>. Для закрытия каталога
применяется символ «/». Таким образом, на второй строчке документа прописываете
тег </root>.
- Далее прописывается контент, для которого можно использовать тег <Employee> с присваиванием ему имени. Теперь тег будет выглядеть так: < Employee name=”имя”>. Здесь же можно добавить ещё дополнительные данные, которые должны вводиться с новой строки. Например, возраст <Age>20</Age> <Programmer>True</Programmer> и другие данные.
- Для закрытия тэга <Employee>, используется символ «/». Таким образом, тег примет следующий вид — </Employee>.
- Далее закрываете каталог при помощи символа «/». То есть, на второй строчке документа прописываете тег </root>.
- В конечном итоге должна получиться следующая запись:
<?xml version=”1.0” encoding=”utf-8”?><root>< Employee name=”имя”><Age>20</Age><Programmer>True</Programmer></Employee></root>
Для завершения работы в правом верхнем углу «Блокнота», нажимаете на «Файл» и выбираете «Сохранить как…». В графе «Имя файла», после точки указываете расширение XML и нажимаете на «Сохранить».
Блокнот хорошо использовать для небольших и несложных таблиц с командами для xml-файлов. Дело в том, что в данной утилите не предусмотрена возможность удаления и исправления ошибок в коде.
Также, ошибки не будут подсвечиваться и, соответственно, если файл небольшой, то найти недочёт не составит особого труда. То есть для более серьёзной работы с данным форматом, лучше воспользоваться другим способом.
Итог
Для решения вопроса о том, как создать файл XML, имеется несколько довольно простых способов. Кроме этого, не обязательно прописывать все команды самостоятельно.
Поскольку, при желании, можно воспользоваться специально предназначенными для этого компиляторами.
Как создать файл XML, видео
Рекомендую прочитать:
- Анонимайзер онлайн бесплатно
- В WhatsApp не отображаются имена контактов
- В Твиттере не удаётся воспроизвести медиафайл
- Вирус шифровальщик, как вылечить и расшифровать файлы
- Всемирная паутина. Как появилась сеть Интернет
- Вывод денег из Steam
- Найти скриншоты на компьютере виндовс 7
- Где находится файл hosts Windows 7
- Где хранятся закладки в Яндекс Браузере?
- Гугл Док онлайн. Как создать Гугл Документы