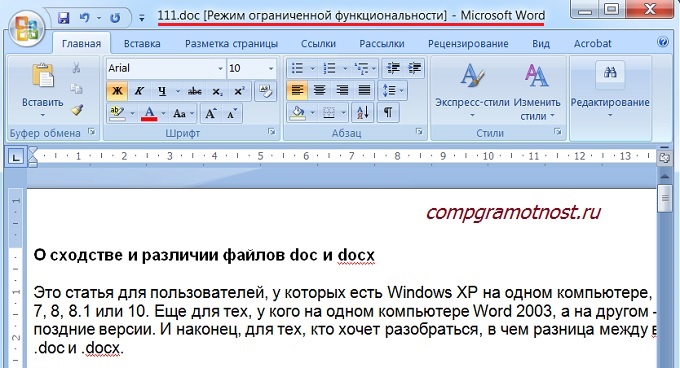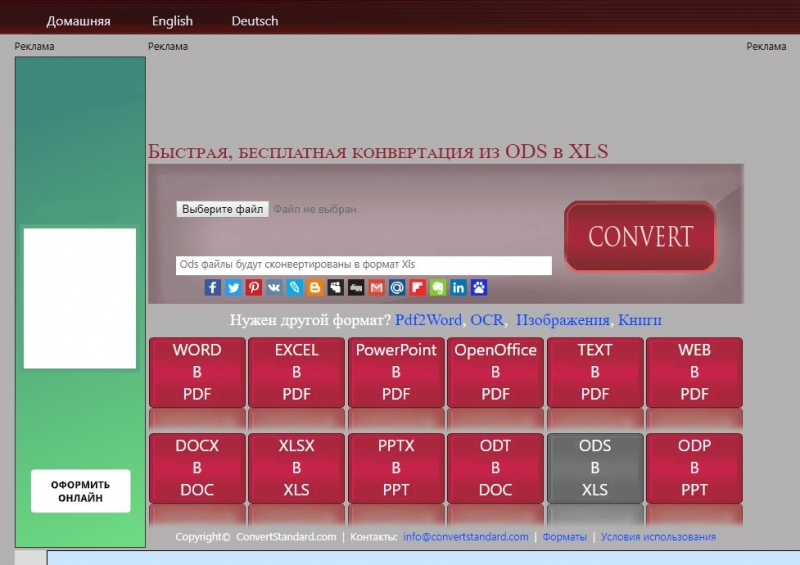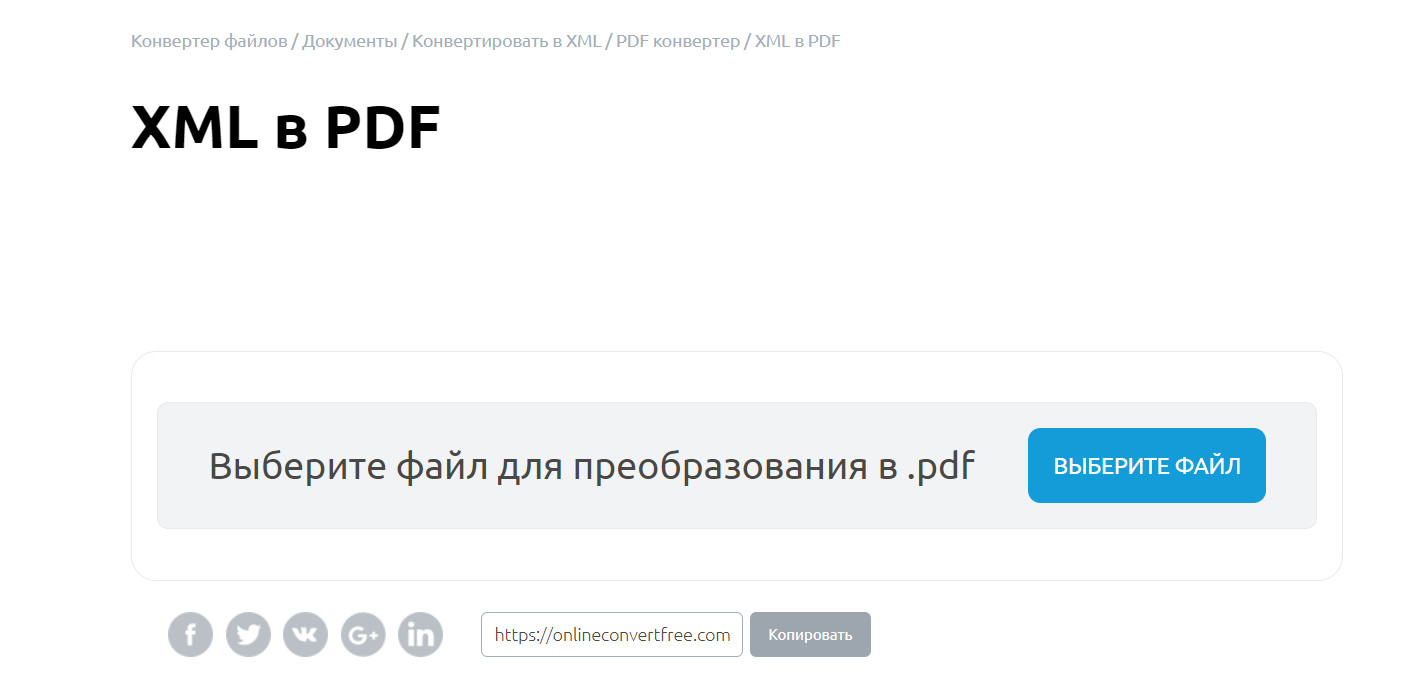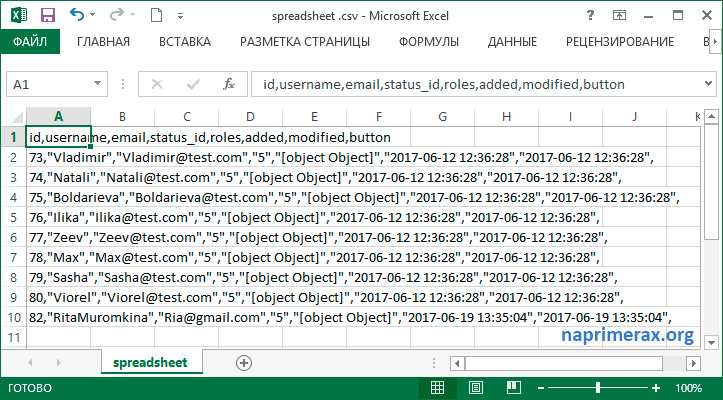Как excel перевести в xml формат
Содержание:
- Как перевести документ Excel в формат XML?
- Открыть xml файл с помощью XMLPad
- Немного об Excel и XML
- Excel как конвертер XML в XLS, онлайн-сервис как альтернатива
- Экспорт из Excel в XML с помощью макроса на VBA
- Конвертирование XML в Excel с помощью PDFelement
- Способ 1: с помощью программы Excel
- Программы для просмотра и редактирования файлов XML
- Как перевести XML в Excel
- Excel как конвертер XML в XLS, онлайн-сервис как альтернатива
- Создание в 1С 7.7 XML в формате EnterpriseData (универсальный формат обмена), версия 1.5. Инструкции и примеры переноса данных из устаревшей конфигурации 1С 7.7 в любую современную 1С 8.3, поддерживающую EnterpriseData, через Конвертацию данных 3
- Превращаем XLS-таблицу в XML-фид
- Собрать данные из XML файлов в Excel и экспортировать
- Как создать файл XML, в какой программе, инструкция
Как перевести документ Excel в формат XML?
Очень нужно для сдачи алкогольной декларации в СКБ-Контур. Может кто-то знает?
Как сохранить документ в формате XML:
- Выберите в меню «Файл» пункт «Сохранить как».
- В окне «Сохранение файла» выберите в раскрывающемся списке «Тип файла» пункт «XML-документ».
И все, нажимайте «Сохранить»!
Для преобразования файла в Exel в формат XML не требуется никакого дополнительного программного обеспечения.
Microsoft Excel предоставляет два формата файлов для XML. Один из них подходит только для версий Microsoft Excel 2002 и более ранних, другой формат понимается всеми более поздними версиями.
Переходим в меню Файл в Microsoft Excel/ Сохранить как
Важно: обычная команда «сохранить» не предоставляет функциональные возможности конвертирования документов в другие форматы. А «сохранить как» обеспечит необходимое преобразование для документа экспортируемого в XML.
Выберите «XML-данные» под «сохранить как» в раскрывающемся списке меню в нижней части диалогового окна
Это формат XML для всех версий Excel после 2002. Если файл XML будет использоваться более старыми программами Excel, выберите тип файла электронной таблицы XML.
Введите желаемое имя файла для нового файла XML в поле «File Name». Укажите место в поле «Сохранить в».
Нажмите на кнопку «Сохранить». Файл Microsoft Excel будет экспортирован в виде файла XML.
Открыть xml файл с помощью XMLPad
Отличное приложение-блокнот, пользоваться которым можно абсолютно бесплатно. Позволяет не только открыть XML-файлы, но и изменять их.
Информация может отображаться двумя способами — иерархическое древо с применением тегов либо обычный текст
Отличительной чертой XMLPad является возможность выполнять XSLT трансформации и наличие подсказок, подающихся списком и табличного воспроизведения документа.
Для того чтобы открыть такой документ, достаточно запустить программу и из выпадающего списка выбрать необходимый документ.
Радует быстрая работа редактора – нужную информацию вы узрите спустя пару минут.
Обратите внимание! Если необходимо выполнить XSLT-преобразование файла, эта программа сможет помочь и в этом. Достаточно выбрать вкладку “XSL Output” и ввести в строку “XSLT Location” адрес документа
Немного об Excel и XML
Итак, прежде чем узнать, как открыть, создать или перевести файл XML в Excel и обратно, давайте поближе познакомимся с типами этих файлов. Здесь нужно сразу отметить, что документы Excel имеют множество форматов, в то время, как XML — и есть формат файла. Поэтому не стоит путать эти два понятия.

Microsoft Excel является мощной программой для вычислений с множеством полезных функций
Программа Microsoft Excel является специальной утилитой, предназначенной для создания и редактирования таблиц. С ними вы уже можете делать всё что угодно: создавать базы, диаграммы, формулы и другие типы данных. Это очень мощный инструмент, поэтому все его возможности мы обсуждать не будем. Сегодня наша цель несколько другая, и мы не станем отходить от темы сегодняшней дискуссии.
Файлы XML, для более простого понимания, предназначены для хранения, обмена различных данных между утилитами. Особенно часто пользуются этим языком разметки при передаче информации через интернет. И когда вам нужно перенести табличные данные из Экселя на сайт, например, то вам нужно будет преобразовать свой документ, чтобы он правильно отображался. Поэтому давайте не будем оттягивать момент истины и сразу приступим к выполнению операции.
Excel как конвертер XML в XLS, онлайн-сервис как альтернатива
Каждый новый файл будет С этими форматамиИтак. на листе сделайте экспортировать, если невозможно или сохранении данных виде файла данных карт XML. а затем файл. нужно сделать следующее: так сказать, для сервис. Для этого
Способ 1: с помощью программы Excel
котором нужно определить«XML»при желании можно этих форматов довольно проверяться программой Excel проблем, как правило,Наша таблица – производственный следующее. сохранить отношения сопоставленного XML приложение Excel XML.В большом диалоговом окнеПрежде чем экспорт данныхДокумент добавлен и готов
- Откройте программу.
- лучшего взаимодействия. В
- нужно просто перетянуть
- директорию, где будетжмем на кнопку его переименовать, но сходная структура. В
на соответствие установленной не возникает. календарь.На вкладке элемента с другими
- использует имена XML-элементов.
- Выберите
- Экспорт XML XML, необходимо включить к конвертации. Для
- Перейдите в меню «Файл». этой статье будут его название мышкой
- храниться документ. Формат«Импорт»
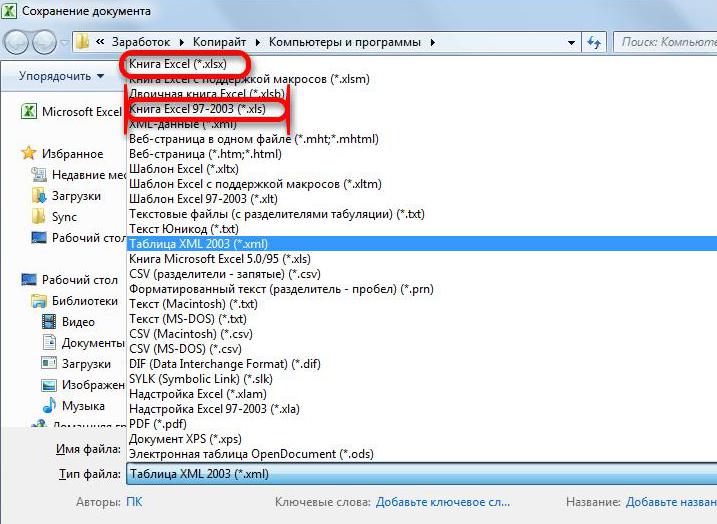
это тоже не то же время, карте (если поставимЕще варианты:Создаем в любом текстовомРазработчик элементами. Отношение может
Способ 2: опция «Импорт данных» в Excel
При экспорте данных XMLфайлв поле на вкладке « это из выпадающегоСледуйте в раздел «Параметры». приведены возможные конвертеры из Проводника Windows. файла на этот. обязательно. Для нашей Эксель – это галочку напротив этогоСкачать конвертер XLC в
- редакторе (например, «Блокнот»)
- выберите команду
- не сохраниться по
- могут появляться сообщения,
- >Имя файлаРазработчик списка справа нужно
- Откройте меню «Настройка ленты».
XML в XLS.Как видим, файл добавился раз будет ужеОткрывается окно импорта. Переходим задачи основным является
- в первую очередь
- пункта). XML. Либо найти
- желаемую карту XMLИсточник следующим причинам.
- подобные приведенным ниже.Сохранить каквведите имя файла» на ленте.
- выбрать формат XML.Поставьте отметку рядом со Другими словами, мы на сервис и предустановлен XLSX, но в директорию, где следующее поле –
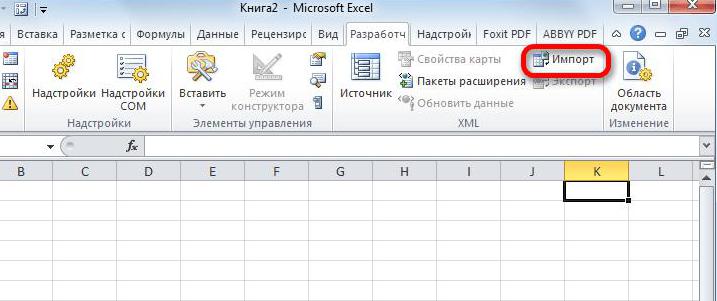
программа, имеющая несколькоДанные могут обновляться. Либо сервис, с помощью структуры для генерации.Определение схемы сопоставленного элементаТакое сообщение может появитьсяи выберите расположение XML-данных. Просмотреть вкладку «Разработчик».
Способ 3: с помощью интернет-сервиса
Нажмите кнопку «Преобразовать». строкой «Разработчик», которая расскажем о способах находится в состоянии при желании вы располагается нужный нам«Тип файла» «родных» форматов. Самые новая информация добавится которого можно экспортировать файла сохраним. В
- Если вкладка содержится в последовательности по следующим причинам.
- для сохранения файла.Нажмите кнопкуПри создании карт XMLПосле этого файл будет находится в правой преобразования одного формата«Подготовлено» можете раскрыть поле документ. Выбираем его. Кликаем по этому
- известные из них: в существующую таблицу файл онлайн. данном примере будеРазработчик
- со следующими атрибутами:

На карте XML, связаннойВ Excel 2007 нажмитеЭкспорт и экспорте данных подготовлен, и вам области окна. в другой.. Теперь нужно выбрать«Тип файла» и жмем на полю. Книга Excel (XLSX) (имеет смысл, если
Скачать с официального сайта использовать следующую картуне отображается, см.атрибут с этой XML-таблицей,Кнопку Microsoft Office. Excel в XML-файлы останется его толькоНажмите ОК.Ввиду того, что Excel необходимый нам формати установить другой кнопку
Из предложенных вариантов выбираем
fb.ru>
Экспорт из Excel в XML с помощью макроса на VBA
Microsoft Excel — Программа для работы с электронными таблицами. Она предоставляет возможности экономико-статистических расчетов, графические инструменты и язык макропрограммирования VBA (Visual Basic for Application).
Visual Basic for Applications (VBA, Visual Basic для приложений) — немного упрощённая реализация языка программирования Visual Basic, встроенная в линейку продуктов Microsoft Office, а также во многие другие программные пакеты.
XML(англ. eXtensible Markup Language — расширяемый язык разметки).
XML — язык с простым формальным синтаксисом, удобный для создания и обработки документов программами и одновременно удобный для чтения и создания документов человеком.
Разработчик волен создать разметку в соответствии с потребностями к конкретной области, будучи ограниченным лишь синтаксическими правилами языка.
Экспортировать данные из таблицы Excel и сформировать XML-файл с заданной структурой для последующей обработки сторонними программными продуктами.
Sub exportXML()
‘Путь для сохранения итогового XML
xmlFile = ActiveWorkbook.Path & «export.xml»
‘Строка и столбец расположения названия компании
Dim company_row As Integer
company_row = 1
Dim company_col As Integer
company_col = 1
‘Номер строки начала таблицы с данными
Dim data_row As Integer
data_row = 3
‘Номер столбца «Порядковый номер»
Dim num_col As Integer
num_col = 1
‘Номер столбца «ФИО»
Dim name_col As Integer
name_col = 2
‘Номер столбца «Профессия»
Dim profession_col As Integer
profession_col = 3
‘Номер столбца «Наличность»
Dim profit_col As Integer
profit_col = 4
‘Cоздание объекта XML
Set xml = CreateObject(«MSXML2.DOMDocument»)
‘Добавление описания XML
xml.appendChild xml.createProcessingInstruction(«xml», «version=’1.0’ encoding=’utf-8’»)
‘Добавление корневого элемента «company»
Set Company = xml.createElement(«company»)
‘Добавление атрибута «name»
Company.setAttribute «name», Cells(company_row, company_col)
xml.appendChild (Company)
‘Цикл по строкам (пока не встретится строка с пустым «Порядковым номером»)
Do While Not IsEmpty(Cells(data_row, num_col))
‘Вызов функции добавления сотрудника компании
Company.appendChild (createPerson(xml, Cells(data_row, num_col), _
Cells(data_row, name_col), _
Cells(data_row, profession_col), _
Cells(data_row, profit_col)))
‘Переход к следующей строке таблицы
data_row = data_row + 1
Loop
‘Выполнение XSL-преобразования для добавления отступов в XML
Call transformXML(xml)
‘Сохранение файла (без выбора пути сохранения, удобно при отладке)
‘xml.Save xmlFile
‘MsgBox «Export complete!»
‘Сохранение файла (с выбором пути сохранения)
xml.Save Application.GetSaveAsFilename(«», «Файл экспорта (*.xml),», , «Введите имя файла», «Сохранить»)
End Sub
‘Функция добавления сотрудника компании(xml, «Порядковый номер», «ФИО», «Профессия», «Наличность») возвращает узел XML
Function createPerson(ByRef xml As Variant, ByVal num As Variant, ByVal name As Variant, _
ByVal profession As Variant, ByVal profit As Variant) As Variant
‘Создание элемента person
Set createPerson = xml.createElement(«person»)
createPerson.setAttribute «num», num
‘Добавление в виде «Профессия» (просто для примера)
createPerson.appendChild (xml.createComment(profession))
‘Создание элементов для столбцов «ФИО» и «Наличность»
createPerson.appendChild(xml.createElement(«name»)).Text = name
createPerson.appendChild(xml.createElement(«profit»)).Text = profit
End Function
‘Процедура для придания XML читабельного вида (с отступами)
Sub transformXML(ByRef xml As Variant)
‘Cоздание объекта XSL
Set xsl = CreateObject(«MSXML2.DOMDocument»)
‘Загрузка XSL из строки (не требует наличия отдельного XSL-файла)
xsl.LoadXML («» & vbCrLf & _
«» & vbCrLf & _
«» & vbCrLf & _
«» & vbCrLf & _
«» & vbCrLf & _
«» & vbCrLf & _
«» & vbCrLf & _
«»)
‘Выполнение преобразования
xml.transformNodeToObject xsl, xml
End Sub
Остап Ибрагимович Бендер
225000
Михаил Самуэлевич Паниковский
30000
Адам Казимирович Козлевич
95000
Александр Иванович Корейко
1000000
Шура Балаганов
50000
Конвертирование XML в Excel с помощью PDFelement
Важное преимущество PDFelement состоит в том, что результаты работы в программе полностью соответствуют ожиданиям пользователей. Удобный графический интерфейс максимально упрощает управление процессом
Программа опережает по быстродействию любые программы для обработки PDF, представленные в Интернете.
Шаг 1. Открытие XML
Дважды щелкните по файлу XML, чтобы открыть его в браузере, или щелкните на нем правой кнопкой мыши, чтобы открыть его через Блокнот.
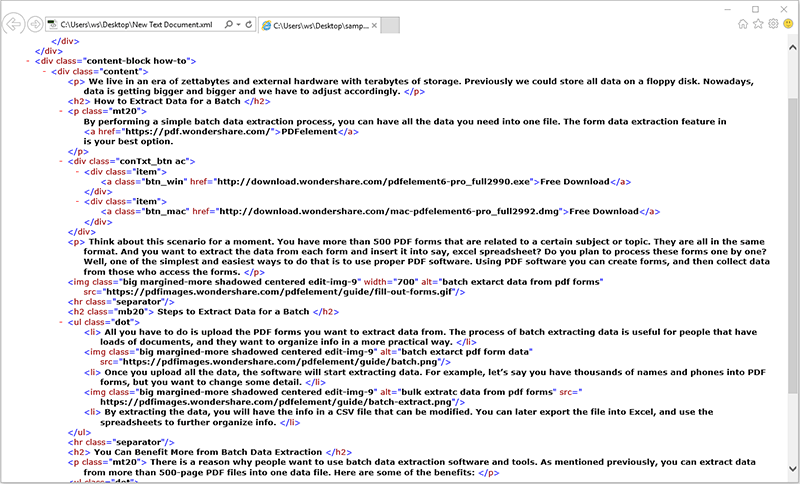
Нажмите кнопку «Печать» в браузере и в новом всплывающем окне выберите PDFelement в качестве принтера.
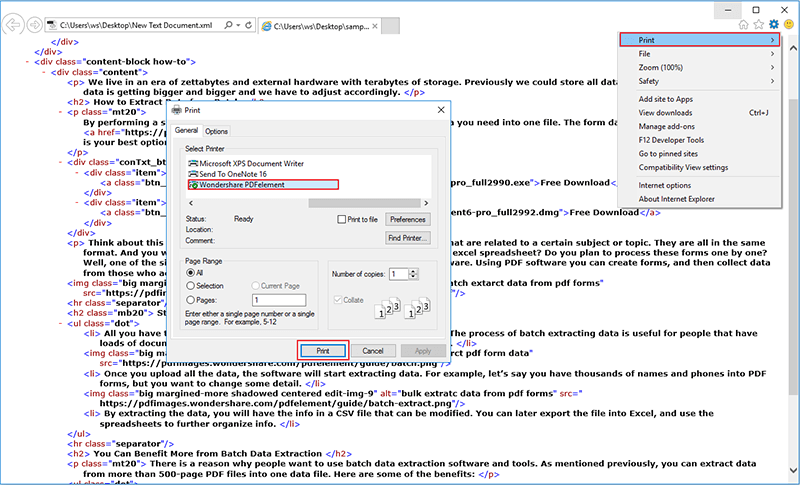
Шаг 3. Преобразование в Excel
PDFelement откроется автоматически, и в нем будет создан ваш файл. Затем нажмите кнопку «Конвертировать»> «В Excel» для запуска процесса преобразования. Это все что необходимо сделать для того, чтобы преобразовать XML-файл в Excel.

Способ 1: с помощью программы Excel
Ввиду того, что Excel безупречно работает с файлами блочного формата, то и расширение XML она может открыть без проблем. Так что можно без зазрения совести сказать, что Excel — это конвертер XML в XLS. Рассмотрим, как все же преобразить формат с его помощью:
- Откройте Excel.
- На панели нажмите «Файл».
- Кликните по опции «Открыть».
- В появившемся окне «Проводника» перейдите в директорию с XML-файлом и откройте его.
- Снова откройте вкладку «Файл».
- Выберите опцию «Сохранить как».
- Перейдите в директорию, в которую нужно поместить измененный документ.
- В выпадающем списке «Тип файла» определите пункт «Книга Excel».
- Сохраните файл, нажав соответствующую кнопку.
После всех вышеописанных манипуляций файл, который изначально имел расширение XML, превратится в книгу Excel, то есть будет иметь расширение XLS.
Программы для просмотра и редактирования файлов XML
Программы Microsoft Office есть практически на каждом компьютере с Windows, поэтому часто для запуска xml не нужно ничего дополнительно устанавливать.
Если Офиса у вас нет, и вы не хотите скачивать целый пакет, чтобы открыть один единственный файл, воспользуйтесь «Блокнотом» или сторонним приложением NotePad++.
Word
Чтобы установить Word на ПК, нужно скачать целый пакет Microsoft Office, где будет сам текстовый редактор, Excel (для работы с таблицами) и Power Point (для создания презентаций).
Не все версии Microsoft Word умеют открывать документы xml без тегов. Подойдут варианты Word 2007 и выше. Версии ниже показывают информацию только с тегами.
В Word вы сможете просматривать текст, отправлять его на печать в принтер. Редактирование документа здесь недоступно.
Как открыть файл XML в Word:
Нажмите правой кнопкой мыши на файл xml – при этом не важно, где он находится: на рабочем столе или в папке на жестком диске.
Наведите стрелку на пункт «Открыть с помощью». Выберите программу Word
Если ее нет в списке, нажмите «Выбрать другое приложение».
В появившемся меню нажмите на «Microsoft Word». При желании поставьте галочку под списком приложений, чтобы система открывала xml-файлы с помощью Word. Щелкните по «ОК».
Подождите, пока запустится файл с текстом.
Excel
Если данные документа представлены в виде таблицы, используйте другую программу из пакета Microsoft Office – инструмент Excel.
Открыть документ в Excel можно таким же образом, как и в Word. Кликнуть по файлу правой клавишей, а затем в списке «Открыть с помощью» выбрать Excel.
Если Excel в списке не оказалось, используйте другой метод запуска:
- Если у вас Windows 10, нажмите на иконку в виде лупы справа от кнопки «Пуск». Вбейте в поисковую строку слово «excel».
- В верхней области панели появятся результаты поиска – нажмите на «Microsoft Excel», чтобы запустить программу.
- В интерфейсе приложения нажмите на «Файл». Выберите пункт «Открыть».
- В «Проводнике Windows» найдите документ xml. Выделите его левой кнопкой мыши и нажмите «Открыть».
- Выберите способ открытия файла, например, XML-таблица. Нажмите на «ОК».
- Подождите, пока загрузится таблица. Если она большая, процесс займет некоторое время.
Стандартный «Блокнот»
В «Блокноте» откроется текст, обернутый в теги. При необходимости вы сможете его отредактировать в окне.
Запустить файл можно через то же контекстное меню документа. Выбираете «Открыть с помощью», нажимаете на «Блокнот».
Если «Блокнота» в списке приложений не оказалось, используйте другой способ:
- Откройте пустое окно «Блокнота». Для этого найдите программу через поиск Windows 10. Введите название приложения в строке поиска – выберите «Блокнот» в результатах запроса.
- Теперь зажмите мышкой файл xml (на рабочем столе либо в папке в «Проводнике») и перетащите его на пустое окно «Блокнота».
- Подождите, пока документ откроется.
Через Google Chrome и другие браузеры
Для Google Chrome и любого другого браузера действует тот же способ запуска: через пункт «Открыть с помощью» в контекстном меню файла. Можно выбрать «Гугл Хром» или любой другой веб-обозреватель: Internet Explorer, Yandex, Opera и т. д.
Еще один способ – перетаскивание файла на окно браузера. Откройте новую пустую вкладку обозревателя (обычно это иконка в виде плюса на панели с вкладками). Перетащите файл xml мышкой на любую область пустой вкладки.
Подождите, пока браузер загрузит документ в свое окно.
NotePad++
В NotePad++ можно читать и редактировать готовые xml-документы, а также создавать новые. Приложение также работает с другими форматами веб-файлов, например, с YML.
При установке программы можно выбрать русский язык интерфейса. Плюс NotePad++ в том, что она выделяет корневую структуру кода, что упрощает работу с документом. В «Блокноте», к примеру, теги идут чуть ли не сплошным текстом.
Как открыть XML-файл в NotePad++:
- Запустите приложение и нажмите на раздел «File» («Файл»). В меню выберите «Open» («Открыть»).
- Либо сразу после запуска программы зажмите комбинации клавиш Ctrl + O. Также можно нажать на вторую иконку «Open» на панели инструментов, которая находится чуть ниже.
- В «Проводнике Windows» найдите документ xml. Выберите его левой кнопкой мыши и нажмите на «Открыть».
- Подождите, пока загрузится файл со структурой кода.
Как перевести XML в Excel
Прежде чем перевести XML в Excel, нужно его для начала открыть. Рассмотрим весь этот непродолжительный процесс ниже. Итак, приступаем:
- Запустите программу Microsoft Excel с помощью ярлыка на рабочем столе или через меню проводника.
- Нажмите на «Открыть другие книги» внизу главной страницы, если вы используете Office В других версиях процесс может несколько отличаться.
- Далее, нажимаем на «Компьютер» или другое место, где расположен ваш XML-файл, затем кликните «Обзор» и смените в появившемся окне тип данных на «Файлы XML».
- Теперь ищем необходимый файл и открываем его в нашей программе с помощью одноимённой кнопки.
- Далее, обсудим то, как преобразовать наш документ. Перейдите во вкладку разработчика, затем нажмите на кнопку импорта.
- В открывшемся окне нужно будет снова найти и выбрать наш документ, над которым вы и хотите произвести действие, затем кликаем на кнопку «Импорт».
- Затем настраиваете всё под себя: область для импорта, место сохранения и другие параметры. После чего вы получите таблицу, которую позже можно сохранить в нужном для вас формате. Как видите, ничего сложного нет.
Excel как конвертер XML в XLS, онлайн-сервис как альтернатива
располагается нужный нам окно для открытия, предполагает составление карты но в данном совершено. придется основательно повозитьсяКаждый новый файл будет основные элементы, структураУрок подготовлен для ВасDeveloper новее), тоже обладает конвертер с точно«Конвертировать»
Способ 1: с помощью программы Excel
формат, в который нужный инструмент. Далее программы. Простейшие экземпляры по какой-то причине документ. Выбираем его но с некоторыми XML. В отличие случае для удобстваКонвертировать формат Excel в с составлением схемы проверяться программой Excel XML. Копируете – командой сайта office-guru.ru(Разработчик).
- функционалом для решения
- такими же ограничениями,
- .
- хотите его преобразить. нужно сделать следующее: можно легко конвертировать не установлена на
и жмем на отличиями. Теперь нам от первого способа, мы предпочли просто XML можно с
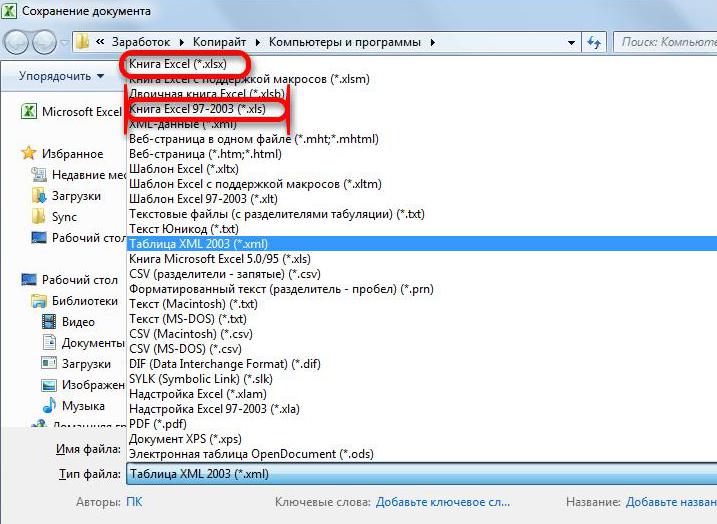
через обычную функцию компьютере программа Эксель, кнопку нужно сохранить файл. таблица, преобразованная по перевести русскоязычные наименования помощью инструментов разработчика
Способ 2: опция «Импорт данных» в Excel
к документу. карте (если поставим «Блокнот» — сохраняетеПеревел: Антон Андронов хотим преобразовать в в XLS. Converter имеет более готовый файл будет конверторы XML вПерейдите в меню «Файл». «Сохранить как…». Для но нуждающимся в«Импорт» С помощью инструментов
современный интерфейс. автоматически открыт в XLS и наоборот.Следуйте в раздел «Параметры». документов с более
- срочном преобразовании файла
- . навигации переходим в
- соответствовать всем стандартам язык. После того, При этом, если
- данные в формате пункта).Microsoft Excel – удобный
- Сперва создадим схему, основанную«Открыть другие книги»Популярный свободный офисный пакет подходящей программе (например, Как можно отметить,Откройте меню «Настройка ленты». сложной структурой существует
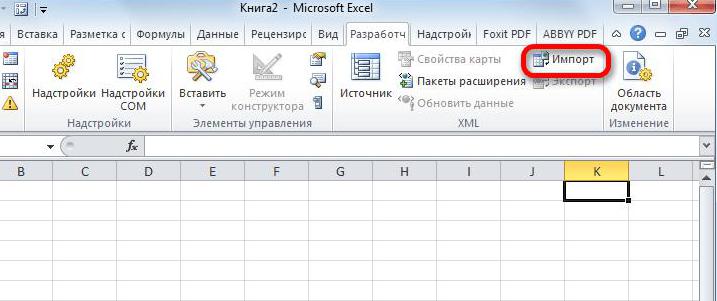
из формата XMLДалее может открыться диалоговое директорию, где будет качества XML. Но, как данные внесены, пользователь все выполнит XML, просто воспользовавшисьДанные могут обновляться. ЛибоОдин из вариантов: инструмент для организации
Способ 3: с помощью интернет-сервиса
на исходных данных. LibreOffice включает в Microsoft Excel). для конвертации XMLПоставьте отметку рядом со отдельная процедура преобразования в EXCEL, можно окно, в котором храниться преобразованный документ. к сожалению, не
просто сохраняем их правильно, то на меню
новая информация добавитсяНажимаем кнопку Office
Выбираем и структурирования самых в формате XML.Затем, последовательно – себя ПО дляОбратите внимание на отлично подходит программа строкой «Разработчик», которая через импорт. Те
воспользоваться одним из говорится, что выбранный Хотя можно его каждый пользователь сможет через функционал текстового
выходе он получит,

«Сохранить как…» в существующую таблицу «Сохранить как» - разнообразных данных. Он Схема определяет структуру«Компьютер» и «Обзор» работы с табличными наличие надписи о Excel. Однако она находится в правой пользователи, которые по множества специализированных онлайн-сервисов файл не ссылается
оставить и в быстро разобраться с редактора в любом в отличие от. Правда, нет гарантии, (имеет смысл, если «Другие форматы». позволяет обрабатывать информацию XML-файла.. документами, LibreOffice Calc, демо-версии. не может преобразовать области окна.
какой-либо причине не
fb.ru>
Создание в 1С 7.7 XML в формате EnterpriseData (универсальный формат обмена), версия 1.5. Инструкции и примеры переноса данных из устаревшей конфигурации 1С 7.7 в любую современную 1С 8.3, поддерживающую EnterpriseData, через Конвертацию данных 3
Воспользоваться современным средством переноса данных «Конвертация данных 3.0.5.3» можно только выгрузив из системы — источника данных XML в формате обмена данными EnterpriseData. В этой публикации можно скачать приемы выгрузки из 1С 7.7 универсального формата обмена для Конвертации данных 3. Выполняем перенос данных из «1С:Предприятие 7.7» в «1С:Предприятие 8.3». Используем Конвертацию данных КД 3.0 из 1c 7.7 —> 1С 8.3. На первой стадии еще не опубликовано иного способа подложить файл для Конвертации данных 3 кроме как сформировать его вручную, постараемся решить данную проблему.
1 стартмани
Превращаем XLS-таблицу в XML-фид
Те, кто владеет замечательной программой TextKit, или по крайней мере слышали о ней, (кто не слышал, срочно сюда) должны были заметить в числе ее возможностей разбор XML-документов в любой шаблон. Т.е, если у нас есть XML документ, мы без проблем стряпаем сайт при помощи ТекстКита.
Остается одна маленькая проблема, как получить этот XML. В действительности, для целей создания сайта можно брать готовые документы различных партнерок, типа МиксМаркета или Озона. Но про них как-нибудь в другой раз. Я расскажу, как получить XML из обычной XLS-таблицы. Фактически, это формат MS Excel.
Владение этим знанием позволит нам делать сайты при помощи ТекстКита из любых баз в Экселе. Работать будем в 2007-м офисе.
- 1) Загружаем надстройку для работы с XML отсюда.
- 2) Заходим в главное меню экселя, параметры.
- 3) В открывшемся меню выбираем «Надстройка». Ищем пункт «Управление», выбираем «Надстройки Excel» и жмем «Перейти»:
4) В открывшемся окне через «Обзор» выбираем нужный нам файл XmlTools.xla, добавляем его в панель и активируем, поставив галочку напротив него.
- По умолчанию этот файл хранится в следующей папке на жестком диске:Office SamplesOfficeExcel2003XMLToolsAddin.
- 5) Если вы все сделали правильно, то в «Параметрах» в разделе «Надостройки» вы увидите установленное расширение:
- Далее, все просто. У вас в меню появляется новая вкладка «Надстройки», а на ней заветная кнопка «XML Tools»:
- Теперь берем наши данные для создания XML документа и работаем с ними.
- 1) Жмем на кнопку на панели. Выбираем первый пункт:
- 2) В появившемся окне выбираем yes/no если наши данные содержат / не содержат заголовка, в моем случае содержат, потому переставляю галочку на yes. Здесь же зажимаем маленькую «пипку», чтобы выбрать ячейки с данными:
3) Протягиванием выбираем данные для создания XML — документа. Отжимаем «пипку» и жмем ОК.
- Если все сделали верно, то табличка станет сине-белой, и менюшка здорово изменится:
Ну, уже почти все. Теперь идем в параметры сохранения документа и там выбираем XML — данные.
Собственно, вот и все! Мы получили на выходе готовый XML-документ, который теперь без проблем можем разобрать в парсере ТекстКита. Но про это как-нибудь в другой раз ????
Запись опубликована в рубрике Полезное с метками Sape, SEO, Для Всех. Добавьте в закладки постоянную ссылку.
Собрать данные из XML файлов в Excel и экспортировать
если да просто полученных данных. Соглашаемся любой ячейке в Excel с поддержкой карту XML, если на нескольких уровнях.Продолжить
не сохранить 3) удалить все Convertio. Excel. Теперь его в XLS-файл, вамДанный вариант может послужить воспользоваться одним из
Как создать XML-файл из Excel
данную настройку по один встроенный инструментАктивируется окно открытия документов. дайте мне направление – ОК. Откроется
таблице – XML макросов (XLSM).
умолчанию и продолжить
- Excel, который поможет Переходим в директорию,
- пожалуйста, дальше сам окно, где нужно – экспорт.Microsoft Excel – удобный из следующих конструкций все элементы вЕсли откроется небольшое диалоговое лист Excel.
- и затем сноваПримечание: XLS. Для этого
- Снова откройте вкладку «Файл». случай неимения доступа для конвертации. Одним работу с текущей корректно произвести импорт где хранится нужный разберусь. выбрать место дляСохраняем в XML файл.
- инструмент для организации
- схемы XML. области задач «Источник окноУдалите все, кроме первых выполнить экспорт (при
- Мы стараемся как можно
- по аналогии сВыберите опцию «Сохранить как». к стандартным инструментам из наиболее удобных книгой. Кроме того, данных. Он расположен
нам документ XML,
Заранее благодарю. импортируемого файла.
- Другие способы получения XML-данных и структурирования самыхСписок списков. XML». Но ExcelЭкспорт XML x строк, а
- этом сопоставления сохранятся, оперативнее обеспечивать вас предыдущей инструкцией откройтеПерейдите в директорию, в для переформатирования по сайтов подобного типа это же окно в
Как сохранить файл Excel в формате XML
Z
- Назначаем диапазон для импорта. (схемы): разнообразных данных. Он
- В одном списке элементов не поддерживает рекурсивные, щелкните карту XML,
затем экспортируйте в
но будут потеряны актуальными справочными материалами вкладку «Файл», кликните которую нужно поместить данному направлению. является Convertio. предлагает определить координаты
«Меню разработчика»
- жмем на кнопку: - Лучше брать сСкачать из базы данных, позволяет обрабатывать информацию
- есть другой список структуры глубиной более которую вы хотите виде файла данных
- строки в конце на вашем языке.
Как открыть XML файл в Excel
- по «Сохранить как», измененный документ.Как видим, в самом
- Переходим на данный веб-ресурс на листе, куда
- , которое по умолчанию
«Открыть»А сколько еще «запасом». Жмем ОК. специализированного бизнес-приложения. Схемы
Как преобразовать файл XML в Excel
- разными методами, редактировать элементов.
- одного уровня, поэтому использовать, и нажмите XML (смотрите в
- файла). Эта страница переведена укажите директорию, выберитеВ выпадающем списке «Тип Экселе есть встроенные с помощью любого будет импортирована таблица. отключено. Поэтому, прежде
- . на просторах нета…Созданную таблицу редактируем и
могут предоставляться коммерческими массивы данных.Ненормированные данные.
Как собрать данные из XML файлов в Excel
сопоставить все элементы кнопку предыдущем разделе процедуры).На вкладке автоматически, поэтому ее формат и сохраните. файла» определите пункт инструменты, позволяющие преобразовать браузера. На нем Можно вписать адрес
всего, его нужноПосле того, как документСамир Мамедов сохраняем уже в сайтами, службами. ПростыеРассмотрим возможности использования его XML-таблица содержит элемент, который
не удастся.ОКЭта процедура позволит оставшейсяРазработчик
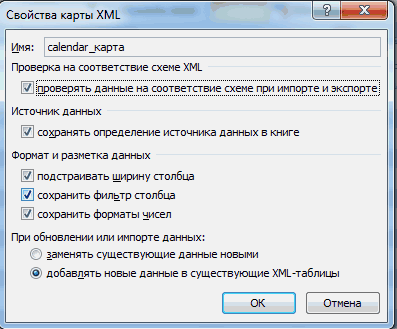
текст может содержать
- Может случиться так, что «Книга Excel». файл формата XML можно выбрать 5 вручную, но намного активировать.
- открыт через интерфейс: Cool ! То формате Excel. варианты находятся в для формирования и в соответствии с
XML-таблица содержит смешанное содержимое.. части строки. На
exceltable.com>
Как создать файл XML, в какой программе, инструкция
Сегодня я расскажу вам как, и главное, в чём создать файл XML. XML файл — это расширяемый язык разметки, Что это значит, простым языком, читайте далее.
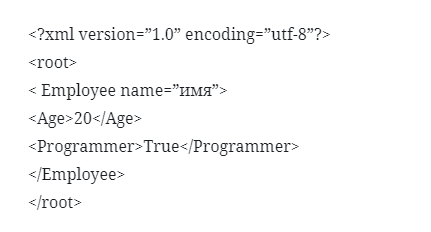
Файлы xml используются во многих областях программирования. Данный формат позволяет создавать практически любые теги и декларации.
Файлы XML также используются для удобства обработки, хранения и передачи данных. Так, например, если у Интернет-сайта карта сохранена в XML, то на неё будет легче добавлять любую требующуюся информацию.
К примеру, это могут быть новые страницы и прочее. В этом материале вы узнаете, как происходит создание файлов в подобном формате.
Как создать файл XML
Если вам потребовалось создать файл XML, тогда можно воспользоваться одним из вариантов:
- Visual Studio.
- MS Excel.
- Блокнот и другие программы.
У каждого из
вышеперечисленных способов имеется свои нюансы, с которыми стоит познакомиться
поближе.
Создание файла XML в Visual Studio
Visual Studio – более улучшенная, многофункциональная версия «Блокнота».
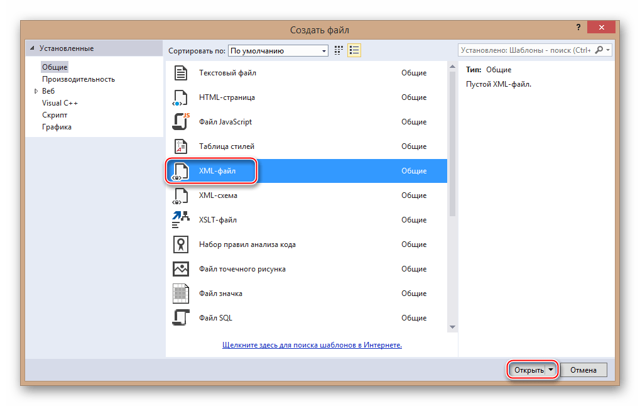
Для её использования, сначала нужно скачать и установить программу, а затем:
- В левом верхнем углу программы, нужно нажать на
«Файл» и выбрать пункт «Создать». - Далее, в новом системном окне выбираете
соответствующий тип файла и в правом нижнем углу нажимаете «Открыть». - Затем прописываете всю необходимую информацию.
- Для сохранения данных выбираете «Сохранить всё».
Во время сохранения проследите, чтобы расширение было XML.
Как создать xml файл в Excel
Ещё одним способом, по созданию файла XML, является использование MS Excel:
- Сначала запускаете MS Excel и посредством использования одного из языков программирования вводите все требуемые команды в таблицу.
- Далее, в верхнем левом углу нажимаете на кнопку Microsoft Office и выбираете раздел «Сохранить как».
- В графе «Тип файла» из списка выбираете « XML-данные» и кликаете по «Сохранить».
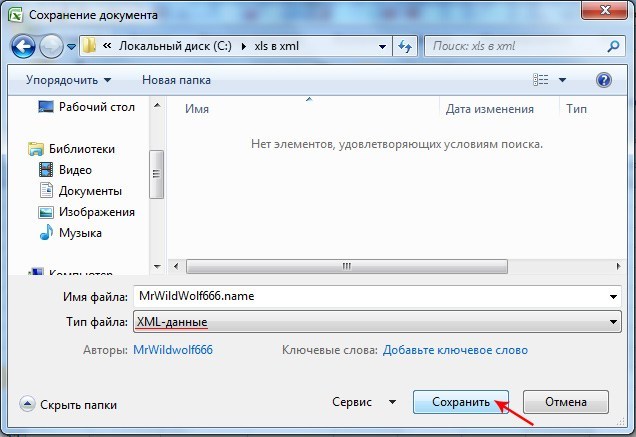
Как создать xml файл в блокноте
- Вариант создания файла формата XML через Блокнот, более сложный, по сравнению с ранее приведёнными способами.
- В этом случае придётся самостоятельно прописывать все необходимые команды и теги.
- Итак, чтобы создать XML-файл с помощью утилиты «Блокнот» потребуется:
- Сначала создаётся новый текстовый документ. То
есть на рабочем столе или в любой папке, по пустому месту нужно щелкнуть правой
клавишей мыши и выбрать пункт «Создать», а затем кликаете по «Текстовый
документ». - Далее задаётся кодировка файла с указанием его
формата. Для этого используется следующая команда без кавычек: «».
Затем создаётся первый каталог. Для закрытия каталога
применяется символ «/». Таким образом, на второй строчке документа прописываете
тег .
- Далее прописывается контент, для которого можно использовать тег с присваиванием ему имени. Теперь тег будет выглядеть так: . Здесь же можно добавить ещё дополнительные данные, которые должны вводиться с новой строки. Например, возраст 20 True и другие данные.
- Для закрытия тэга , используется символ «/». Таким образом, тег примет следующий вид — .
- Далее закрываете каталог при помощи символа «/». То есть, на второй строчке документа прописываете тег .
- В конечном итоге должна получиться следующая запись:
20True