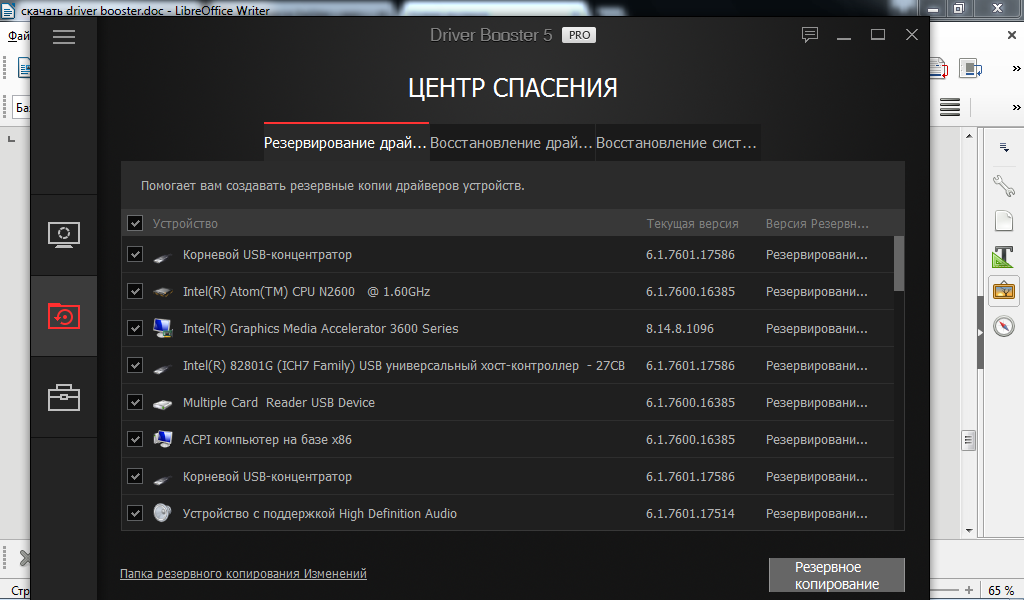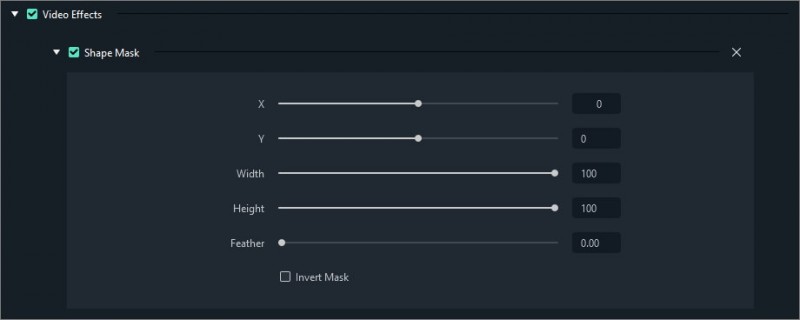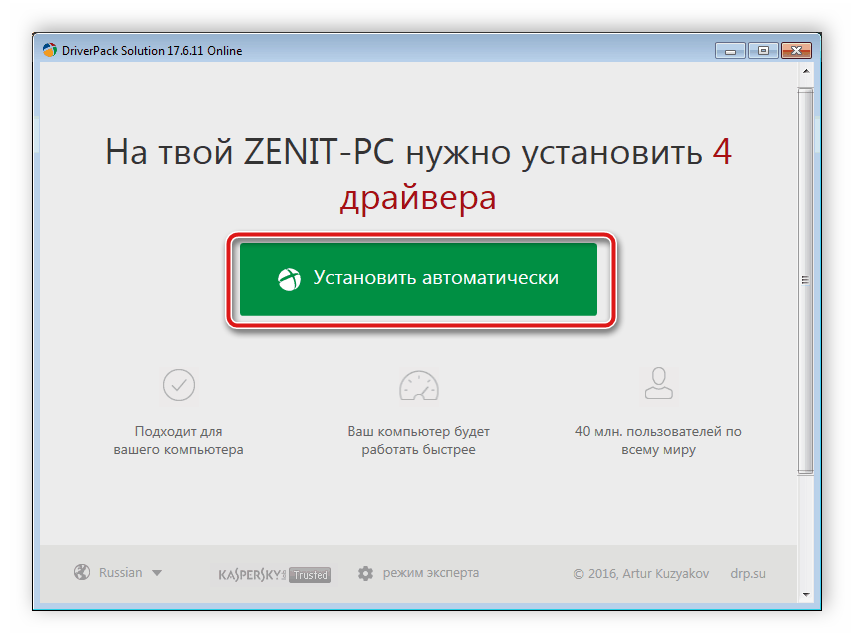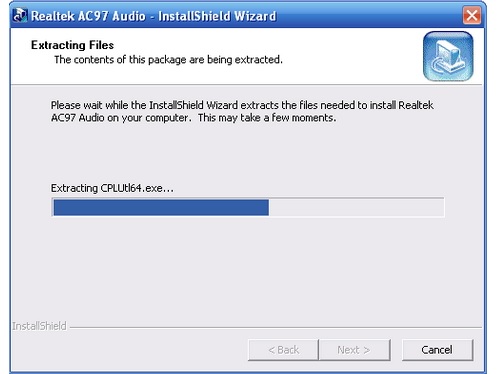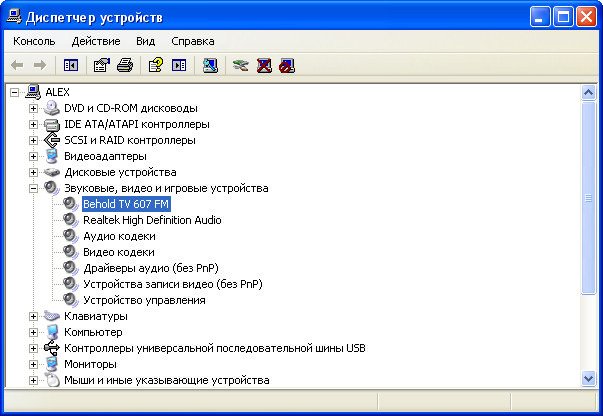Xbox 360 controller driver free download for windows 10
Содержание:
- Hardware[edit]
- How can I fix Xbox 360 controller blinking buttons?
- How to Fix Xbox 360 Controller Driver
- Система должна соответствовать требованиям для геймпада Xbox 360 для Windows
- 3 способа исправить проблемы с парой контроллера Xbox 360 в Windows 10:
- Беспроводной контроллер от Xbox One + ПК
- Что делать, если у вас проблемы с проводным контроллером Xbox 360:
- Общие способы инсталляции ПО
- пятница, 31 августа 2012 г.
- Настройка беспроводного геймпада на Windows
- Fix Xbox 360 wired controller not working
- Способ 3: Проверка обновлений Windows
- Индивидуальные способы инсталляции драйверов
- Install and Use Instructions
- Xbox 360 Controller Driver
- Способ 6: Проверка USB-портов
Hardware[edit]
edit
- XIM APEX provides the highest precision mouse and keyboard (and more) experience on Xbox Series X/S, Xbox One, PlayStation 4 (PS4), Xbox 360, and PlayStation 3 (PS3). Software emulates Keyboard+Mouse inputs into signals from controllers connected to third USB port.
- Simple real-time smartphone and tablet-based configuration. Real-time feedback to guide you to your optimal settings.
- Supports your existing Xbox headsets and chatpads.
- Firmware upgradable.
- Active community forum.
- Needs your controller plugged into USB port #3 on your XIM HUB at all times to function.
- Supports official wired Xbox 360 controller but wireless with play-and-charge kit is not supported.
1. Make sure that you have the latest updates installed
- Open the Settings app and go to Update & Security section.
- Go to Windows Update section and download all available updates. In addition, you might want to download optional updates as well because those updates are often designed to update your gaming devices and hardware.
- After the updates have been downloaded, restart your computer.
- After your computer restarts, check if the issue is resolved.
Users have reported blinking buttons on Xbox 360Controller, and if you have this issue, it’s advised that you install the latest updates for Windows 10.
2. Reconnect your controller
Users report that their wired Xbox 360 Controller is blinking after Windows 10 wakes up from the Sleep Mode.
In order to fix the blinking Xbox 360 Controller, you just need to unplug it and connect it to your computer again.
According to users, this solution works if you’re using wired Xbox 360 Controller, but if you’re using wireless Xbox controller, you might want to unplug your Bluetooth receiver and connect it back again.
In addition, you might have to pair your wireless Xbox 360 Controller by pressing the pairing button on Bluetooth receiver and Xbox 360 Controller.
How to Fix Xbox 360 Controller Driver
If you’ve thoroughly checked and there is actually a problem with the Xbox 360 controller driver, you can resolve this issue by the following two methods.
1. Reinstall Xbox 360 Controller Driver on Windows 10
To reinstall Xbox 360 Controller driver on Windows 10, make sure your Controller isn’t plugged into your PC. If you have the Xbox 360 Accessories installed, please uninstall them from the Control panel. Follow the further steps below.
Step 1: Open “Device Manager.” Press Windows Key and X (Windows+X) at the same time. Click the ‘Device Manager.’
Step 2. Click ‘View’ in the menu items, and then click on ‘Show Hidden Devices’.
Step 3. Once through this step, a lot of devices which were previously hidden, will show up. Go to ‘Universal Serial Bus’ and find the ‘Xbox 360 Drivers’.
Step 4. For some users, it’ll be under the ‘Universal Serial Bus Controllers’, while some users will find it under ‘Universal Serial Bus Devices’.
Step 5. Now you need to find the correct device drivers for the Xbox 360 Controllers, right-click on it and select ‘Uninstall’. This will fully uninstall the USB Drivers for Xbox 360 Controller.
Step 6. Once through this step, you’ll see a dialogue box that will ask confirmation for Driver uninstallation.
Step 7. Check the box with the statement ‘Delete the driver software for this device’ and hit enter or click Ok.
Step 8. Now restart your Windows PC.
Step 9. Once the PC is restarted, plug in your USB Xbox 360 Controller and Windows 10 will find the suitable drivers for it.
Step 10. Follow the onscreen instructions and install the Xbox 360 Controller driver to make it work on Windows 10.
2. Update Xbox 360 Controller Driver Automatically (Wireless Controller)
In case you are using a wireless Xbox 360 Controller on Windows 10, then you must be using a wireless receiver for connecting it to the PC. Sometimes, the Xbox 360 Controller driver or the receiver can cause problems. To get rid of the problem, you need to manually download the Xbox 360 Controller and Xbox 360 Controller Receiver drivers. Follow the steps below.
Step 1: Uninstall the Receiver driver as well as Xbox 360 wireless controller driver from Windows 10 PC. The steps are similar as shown in the above solution.
Step 2. After completing the Step 1, visit official Microsoft website and download the Xbox 360 wireless controller and Receiver drivers for Windows 10.
Step 3. After downloading, install the drivers and check if both the Controller and Receiver are working properly and are connected.
Step 4. Make sure you download 32-bit or X64-bit drivers based on the architecture of your PC.
This should most probably fix any kind of Xbox 360 controller driver error on your Windows 10 or older versions.
Reinstall Windows 10
In most cases, the first two solution should be enough to fix the subject error. However, if you could not fix driver for Xbox 360 Controller, then you might want to reinstall the Windows 10. It will fix all the possible errors with any of your device drivers.
Make sure that you take the backup of all your important files before proceeding for fresh Win 10 installation.
Fix Also: Display driver stopped responding and has recovered
Conclusion
Let us know if any of these methods fix the issues with your Xbox 360 Controller driver on Windows 10. If you could not fix it, comment below with the error details you are getting.
Система должна соответствовать требованиям для геймпада Xbox 360 для Windows
Какую версию Windows вы используете?
Геймпад Xbox 360 для Windows предназначен для работы в операционной системе Windows XP с пакетом обновления 2 (SP2) и более поздних версий Windows.
Установлено ли программное обеспечение геймпада?
Обязательно установите программное обеспечение геймпада. Чтобы геймпад мог взаимодействовать с компьютером, работающим под управлением ОС Windows, требуется драйвер. Диск с драйвером входит в комплект поставки геймпада. Драйвер также можно загрузить с веб-сайта Microsoft Hardware.
- Драйвер — программное обеспечение, которое позволяет устройству (в данном случае это геймпад Xbox 360 для Windows) взаимодействовать с ОС Windows и игрой.
- На компьютере под управлением Windows 7 драйвер будет загружен и установлен автоматически при подключении геймпада. В Windows 8.1 драйвер является частью операционной системы.
3 способа исправить проблемы с парой контроллера Xbox 360 в Windows 10:
- Снимите флажок Запомнить это приложение как игру в оверлее Windows Game.
- Отключить игровой видеорегистратор в приложении Xbox
- Выключить игровой бар
Решение 1. Снимите флажок Запомнить это приложение как игру в оверлее Windows Game.
Сообщалось, что у контроллера Xbox 360 есть некоторые проблемы со Steam, и, по словам пользователей, они не могут получить доступ к функциям Steam, нажав центральную кнопку на контроллере Xbox 360.
По умолчанию нажатие центральной кнопки на контроллере Xbox 360 должно дать вам наложение Steam, но по какой-то причине вместо этого появляется наложение игры Windows.
Это не то, что хотят многие геймеры, и если вы хотите решить эту проблему, выполните следующие действия:
- Нажмите центральную кнопку на контроллере Xbox 360 во время игры в Steam.
- Когда появится Наложение игр Windows , снимите флажок Запомнить это приложение как игру .
После того, как вы это сделаете, наложение Windows Game будет отключено, пока вы играете в игры в Steam, и наложение Steam должно быть восстановлено.
Решение 2 – Отключить игровой видеорегистратор в приложении Xbox
Сообщалось, что функциональность Game DVR приложения Xbox иногда может создавать проблемы с контроллером Xbox 360 и Steam.
Пользователи сообщают, что центральная кнопка не работает должным образом, и это дает им наложение Windows Game во время игры в Steam. Это не большая проблема, и ее можно исправить, отключив функцию Game DVR в приложении Xbox.
Для этого выполните следующие действия:
- Нажмите Windows Key + S и введите Xbox . Выберите приложение Xbox из списка результатов.
- Когда запустится приложение Xbox , нажмите Настройки (значок шестеренки).
- Перейдите на вкладку Game DVR и убедитесь, что параметр Делать снимки экрана с помощью Game DVR отключен.
После отключения опции Game DVR контроллер Xbox 360 должен без проблем работать со Steam. Отключив опцию Game DVR, вы не сможете записывать игровой процесс или делать скриншоты с помощью приложения Xbox, но вы всегда можете использовать альтернативное программное обеспечение для решения этой проблемы.
Беспроводной контроллер от Xbox One + ПК
1) Проводная связь через кабель micro-USB
×
Рекомендуем использовать контроллер от Microsoft, однако всегда можно сэкономить и купить качественный проводной геймпад для Xbox One по сниженной цене.
Геймпад от Xbox One можно подключить к ПК с помощью USB-кабеля. Для этого необходимо иметь:
- Беспроводной контроллер от Xbox One;
- Кабель «USB — micro-USB»;
- ПК с Windows 7 и выше.
Одну часть провода подключаем к геймпаду, другую вставляем в USB разъем на компьютере. Чаще всего, загрузка драйверов происходит автоматически. Для обладателей Windows 10 ничего настраивать самостоятельно не придется.
×Проблемы возникают, когда на компьютере с Win 7, 8 и 8.1 не включено автообновление ПО, тогда установку необходимо произвести вручную.
- Заходим в «Настройки», затем в «Устройства» и внизу «Диспетчер устройств»;
- Выбираем строку «Геймпад Microsoft XboxOne», затем правой кнопкой и «Обновление драйверов»;
- Делаем «Автоматический поиск…» (нужен интернет);
- Ждем установки драйвера и проверяем.
Если джой не заработал, то переключаем его в другой USB разъем на компьютере.
2) Беспроводной адаптер Xbox для PC
×Для беспроводного подключения геймпада необходимо приобрести адаптер Xbox для Windows. Данное устройство будет стоить порядка 20$. Девайс совместим с Windows 7+.
Для работы контроллера выполняем следующие действия:
- Подключаем к ПК адаптер через USB разъем;
- Заходим в «Настройки» – «Устройства» – «Bluetooth и другие уст-ва»;
- Там жмем «Добавить Bluetooth или другое уст-во»;
- Находим «Все остальные» и жмем на «Геймпад от XboxOne»
- Устанавливаем и проверяем работоспособность контроллера.
3) Подключение через Bluetooth
Отличительной особенностью обновленного геймпада от Xbox One S и будущего X, является то, что он обладает технологией Bluetooth. Устройство совместимо с любым железом, на котором установлена операционная система Windows-10.
Для связи геймпада с ПК через Bluetooth выполняем следующее:
- Включаем контроллер Xbox One S;
- Включаем Bluetooth на компьютере и переходим в «Настройки» — «Устройства» — «Добавить Bluetooth или другое уст–во»;
- Ищем «Геймпад от XboxOne» и активируем устройство;
- Проверяем и наслаждаемся.
×Режим «В самолете» выключает все радиомодули (WiFi, Bluetooth, GPS).
Что делать, если у вас проблемы с проводным контроллером Xbox 360:
Решение довольно простое: вы должны убедиться, что используете USB-порт с питанием.
Иногда проводной контроллер Xbox 360 может не работать с Windows 10, если вы подключите его к порту USB на передней панели компьютера.
Чтобы устранить любые потенциальные проблемы с проводным контроллером Xbox 360, всегда лучше подключать его к USB-порту на задней панели компьютера, поскольку эти порты обычно являются USB-портами с питанием.
Если вы используете USB-концентратор, также рекомендуется не подключать к нему проводной контроллер Xbox 360, поскольку большинство USB-концентраторов не имеют подключенных USB-портов.
Использование контроллера Xbox 360 в Windows 10 – отличный способ сэкономить деньги, поскольку как беспроводные, так и проводные контроллеры Xbox 360 совместимы с Windows 10.
Хотя у контроллера Xbox 360 могут быть некоторые проблемы в Windows 10, большинство из них можно легко решить, следуя нашим решениям.
Не забудьте рассказать о своей проблеме и о том, как вы ее решили, в разделе комментариев ниже.
Общие способы инсталляции ПО
В некоторых случаях возникает ситуация, когда вышеописанные действия не помогают совсем. В этом случае можно обратиться за помощью к старым проверенным способам инсталляции драйверов.
Способ 1: Утилиты автоматического обновления софта
Иногда программы, которые сканируют систему на предмет отсутствующих драйверов, могут решить проблему с подключением геймпада. Этому способу мы посвятили отдельную статью, в которой детально рассмотрели наилучшие утилиты подобного рода. Прочитав его, вы с легкостью справитесь с установкой софта для джойстика.
Урок: Лучшие программы для установки драйверов
Рекомендуем обратить внимание на программу DriverPack Solution. У данной утилиты самая обширная база драйверов и список поддерживаемых устройств
Кроме того, мы подготовили урок, который позволит вам без труда разобраться в данной программе.
Урок: Как обновить драйвера на компьютере с помощью DriverPack Solution
Способ 2: Загрузка ПО посредством ID устройства
Данному способу мы также посвятили отдельный урок, ссылку на который вы найдете чуть ниже. Он заключается в том, чтобы узнать идентификатор вашего ресивера или джойстика, а затем использовать найденный ИД на специальном сайте. Подобные онлайн-сервисы специализируются на поиске необходимых драйверов лишь по номеру ID. Пошаговую инструкцию вы найдете в уроке, о котором мы упоминали выше.
Урок: Поиск драйверов по ID оборудования
Способ 3: Ручная инсталляция драйвера
Для этого способа вам необходимо сделать несколько простых действий.
- Открываем «Диспетчер устройств». О том, как это сделать, вы можете узнать из нашего соответствующего урока.
Урок:
В списке оборудования ищем неопознанное устройство. Кликаем по его названию правой кнопкой мыши. После этого выбираем строку «Обновить драйверы» в появившемся контекстном меню.
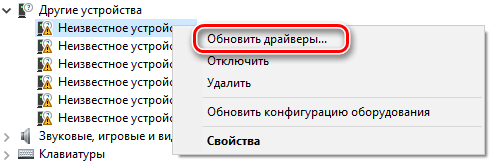
В следующем окне нажимаем на второй пункт — «Ручной поиск».
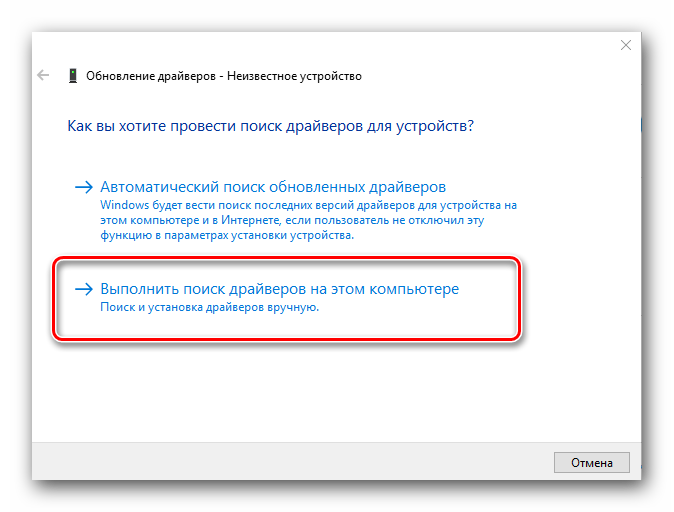
Далее вам необходимо нажать на строку, отмеченную на скриншоте.
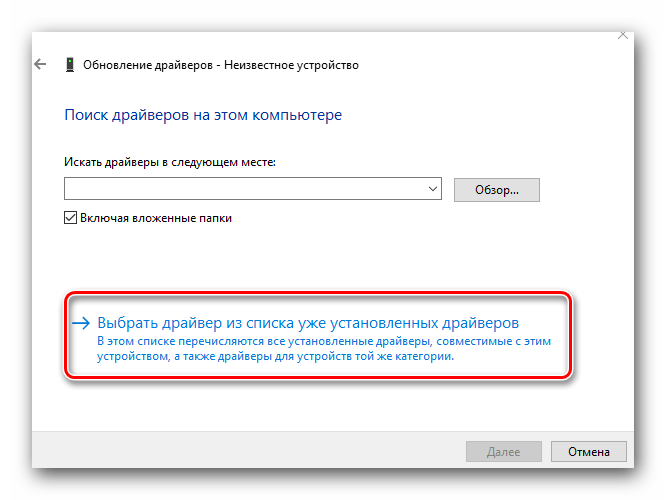
Следующим шагом будет выбор типа устройства из списка, который появится в открывшемся окне. Ищем раздел «Периферийные устройства Xbox 360». Выбираем его и жмем кнопку «Далее».
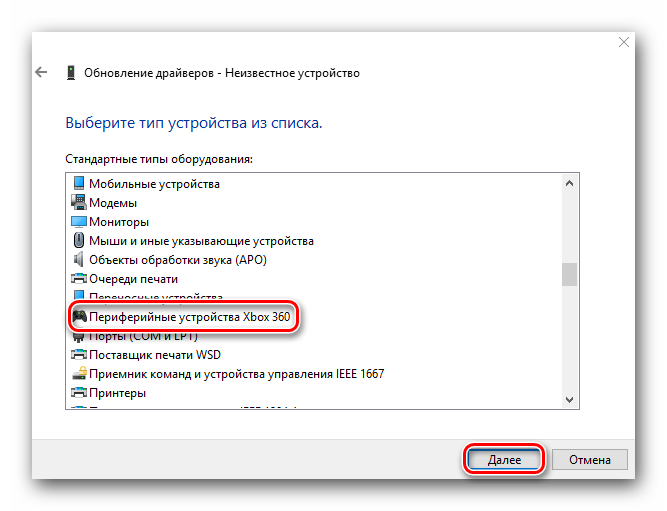
Откроется перечень устройств, которые относятся к выбранному типу. В данном списке выбираем устройство, для которого необходим драйвер — ресивер, беспроводной или проводной контроллер. После этого жмем снова кнопку «Далее».
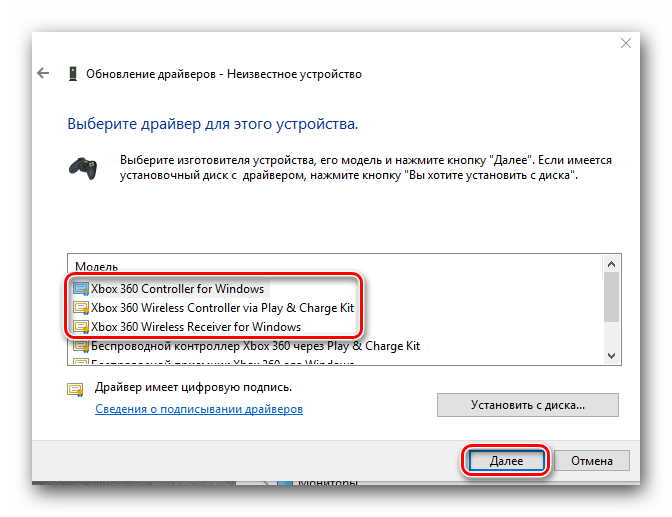
В результате будет использован драйвер из стандартной базы Windows и устройство корректно опознается системой. После этого вы увидите оборудование в списке подключенных девайсов.
После этого вы сможете начать использовать ваш контроллер Xbox 360.
Опишите, что у вас не получилось.
Наши специалисты постараются ответить максимально быстро.
пятница, 31 августа 2012 г.
Установка драйвера на китайский приёмник для беспроводного геймпада Xbox 360
После того, как я окончательно и бесповоротно привык к удобству контроллера Xbox 360, я захотел воспользоваться его удобством и на компьютере. Благо компания Microsoft позаботилась о своих пользователях и выпустила Microsoft Xbox 360 Wireless Gaming Receiver for Windows.
| Оригинальный приёмник от Microsoft |
Я решил стать обладателем подобного устройства, но к сожалению ценник на оригинальный приёмник оказался кусачим, да и купить его оказалось практически не реально. Зато китайских приёмников на рынке было хоть отбавляй. По старой доброй привычке я выбрал себе покупку в магазине DealExtreme. В этом магазине на выбор предлагалось несколько вариантов подобных ресиверов, которые практически не отличались друг от друга за исключением цвета. Я остановился на таком варианте за $11,20:
Когда приёмник наконец добрался до меня, то в первый момент меня постигло разочарование – Windows 8, установленная на моём компьютере не смогла найти драйверов для данного устройства, а те драйвера, что шли в комплекте на mini-CD устанавливаться не захотели. Сходу удалось выяснить, что происходит это из-за того, что китайцы зачем-то поменяли ID устройства и по понятной причине, оригинальные драйвера не установились. Недолго думая, я скачал последние драйвера с официального сайта Microsoft, распаковал исполняемый файл с помощью бесплатного архиватора 7-zip и в ini-файле откорректировал ID. К моему великому сожалению, на Windows 8 этот фокус не прошёл – система ни в какую не захотела устанавливать подправленный драйвер, обнаружив, что в него кто-то лазил. В то же время с Windows 7 всё прошло успешно, хотя система и предупредила о возможных проблемах. Кстати, драйверы на прилагаемом диске оказались точно таким же образом модифицированными родными драйверами от Microsoft.
В итоге мне всё-таки удалось совладать с драйвером. Этим способом установки я и хотел бы поделиться, чтобы сэкономить время и нервы людям, оказавшимся в подобной ситуации.
Итак, для того, чтобы установить оригинальные драйвера от Microsoft на китайский ресивер для беспроводного контроллера Xbox 360 нужно первым делом отправиться на сайт Microsoft и скачать свежий драйвер под свой вариант Windows (для Windows 8 годится драйвер от Windows 7). Сделать это можно вот на этой страничке.
Далее просто запускаем исполняемый файл драйвера и производим установку программного обеспечения:
После этого подключаем приёмник к компьютеру и убеждаемся, что Windows не смогла найти драйверов для этого устройства:
А в диспетчере устройств присутствует неизвестное оборудование:
Правой кнопкой мыши нужно щёлкнуть по этому неизвестному устройству и в открывшемся контекстном меню выбрать пункт “Обновить драйверы. “:
В открывшемся окне нужно выбрать пункт “Выполнить поиск драйверов на этом компьютере”:
И далее выбрать пункт “Выбрать драйвер из списка уже установленных драйверов”:
Выбираем “Общий контроллер (Microsoft) для классов Windows” (любопытно, что слово “контроллер” в Windows написано с ошибкой):
И там щёлкаем по “Xbox 360 Wireless Receiver for Windows”:
В ответ получаем предупреждение, которое игнорируем, и жмём “Да”:
Всё, драйвер благополучно установлен:
Возвращаемся в диспетчер устройств и убеждаемся в этом:
Далее нужно синхронизировать геймпад, одновременно нажав на обоих устройствах кнопки синхронизации. Не забудьте только предварительно включить сам геймпад. При первом подключении беспроводного контроллера Windows сама найдёт и установит нужный драйвер. В геймпаде, подключенном через этот ресивер, работают все стики, триггеры и кнопки, включая центральную, которая выводит на экран текущий заряд батареи:
Многие современные игры поддерживают технологию Xinput и, соответственно, контроллер Xbox 360, подключенный таким образом. Список игр, имеющих такую поддержку можно найти здесь.
Ну вот в общем-то и всё, что я хотел рассказать. Остаётся только добавить, что данная методика установки драйвера была успешно опробована мной на Windows 7 и на Windows 8.
UPD: В Windows 8.1 уже предустановлены драйверы для беспроводного приёмника, так что шаги со скачиванием и установкой драйверов можно пропустить.
UPD2: На Windows 10 также всё завелось и заработало без малейших проблем. Скачивать и устанавливать драйвер не пришлось, так как он уже встроен в Windows 10. Правда, без установки дополнительного ПО, идущего в комплекте с внешним драйвером, не будет реакции при нажатии на центральную кнопку, как показано на последней картинке.
Настройка беспроводного геймпада на Windows
Для подключения стандартного беспроводного джойстика xbox 360 к компьютеру с операционной системой Windows, вам понадобится беспроводной приёмник геймпада Xbox 360.
Первым делом, необходимо подключить беспроводной приёмник к компьютеру в любой свободный USB порт. Лучше всего производить подключение в заднюю панель компьютера, для постоянной и хорошей подачи питания и сигнала.
После того как подсоединили устройство к компьютеру, проверьте чтобы на нём загорелся зеленый индикатор, который сигнализирует о нормальной и правильной работе устройства.
Установка драйверов для ресивера (приёмника) Xbox 360
После того как вы подключили приёмник к компьютеру проведите автоматическую установку драйверов. В том случаи, если автоматическая установка увенчалась неудачей, попробуйте следовать одному из следующих вариантов:
- Установить драйвер с диска идущего в комплекте с приёмником.
- Установить драйвер с официального сайта производителя.
Установить программного обеспечение с диска довольно просто.
Установить драйвер с диска идущего в комплекте с приёмником
Вставьте диск, идущий в комплекте с приёмником в дисковод компьютера, и запустите его. Если не произошло автоматического запуска, тогда произведите его вручную двойным кликом по вставленному диску.
Далее следуйте инструкции по установке программного обеспечения, и после завершения установки произведите перезагрузку компьютера, для того, чтобы изменения вступили в силу.
Fix Xbox 360 wired controller not working
The solution is pretty simple: you’ll have to make sure that you’re using a powered USB port.
Sometimes wired Xbox 360 Controller might not work with Windows 10 if you connect it to the USB port on the front of your computer.
In order to fix any potential issues with wired Xbox 360 Controller, it’s always better to connect it to the USB port on the back of your computer since those ports are usually powered USB ports.
If you’re using a USB hub, it’s also advised that you don’t connect the wired Xbox 360 Controller to it since most USB hubs don’t come with powered USB ports.
Using Xbox 360 controller on Windows 10 is a great way to save money since both wireless and wired Xbox 360 Controllers are compatible with Windows 10.
Although Xbox 360 Controller might have some issues on Windows 10, you can easily resolve most of them by following our solutions.
Don’t forget to share your problem and how you solved it in the comments section below.
Способ 3: Проверка обновлений Windows
Вы уже знаете, что драйвер для геймпада Xbox One встроен в операционную систему и обновляется вместе с остальными компонентами при помощи стандартного средства. Если вы не загрузили последние обновления или некоторые из них не установились автоматически, это может повлечь за собой трудности с обнаружением игрового контроллера. Рекомендуется установить недостающие обновления или запустить их поиск, если это не осуществлялось уже слишком длительное время.
- Для этого откройте приложение «Параметры», нажав по значку шестеренки в меню «Пуск».
Найдите раздел «Обновление и безопасность».
Кликните на кнопку «Проверить наличие обновлений» или запустите установку найденных ранее апдейтов.
Если у вас возникают трудности с установкой обновлений описанным методом или же на экране появляются ошибки, советуем воспользоваться другими инструкциями на нашем сайте, перейдя по следующим ссылкам. Там вы найдете всю вспомогательную информацию по данной теме.
Подробнее:Установка обновлений Windows 10Решение проблем с работоспособностью Центра обновлений Windows 10Решаем проблему с загрузкой обновлений в Windows 10Устанавливаем обновления для Windows 10 вручную
Индивидуальные способы инсталляции драйверов
Методика установки ПО может отличаться в зависимости от типа контроллера и версии операционной системы. Ниже вы можете ознакомиться с инструкциями по инсталляции драйверов для разных ОС Windows.
Установка драйверов на Виндовс 7
Обычно в комплекте с любым устройством идет диск, на котором записаны все необходимое для работы оборудования ПО. Если по какой-то причине носителя не оказалось под рукой, потребуется выполнить такие действия:
Теперь вы можете пользоваться джойстиком и настроить оборудование под свои нужды. Осуществляется это таким образом:
- Воспользуйтесь сочетанием клавиш «Win» + «R», после чего в пустой строке впишите команду «joy.cpl» и нажмите «Enter».
- В отобразившемся окне можно ознакомиться с состоянием джойстика, провести тест работоспособности и настроить комплектующее. Для этого необходимо кликнуть на пункт «Свойства».
- В появившейся вкладке есть два раздела. В первом можно указать определенные параметры оборудования, а во втором – протестировать его работу.
Инсталляция ПО на Виндовс 8 и 8.1
Инструкция по установке драйверов для этой операционной системы практически ничем не отличается от того, что было описано выше в статье. Единственное, установочный файл будет запускаться немного по другому принципу:
- После скачивания драйвера, кликните ПКМ по загруженному файлу и в отобразившемся списке выберите вариант «Свойства».
- В появившейся вкладке откройте раздел «Совместимость» и поставьте флажок напротив пункта «Запустить программу в режиме совместимости».
- Сразу под этой надписью расположена графа, в которой необходимо поставить значение «Windows 7», после чего останется только кликнуть на кнопку «ОК» и установить драйвер по описанной выше инструкции.
Установка драйвера на Виндовс 10
Пользователи, у которых на компьютере установлена эта операционная система, могут не загружать с интернета ПО, так как оно уже по умолчанию присутствует на компьютере. В большинстве случаев достаточно просто подсоединить устройство к ПК или ноутбуку, после чего оно сразу же станет активным. Если этого по какой-то причине не произошло, потребуется выполнить такие действия:
- Перейдите в меню «Пуск» и откройте раздел «Параметры».
- В появившемся окне выберите блок «Обновление и безопасность», после чего нажмите на строку «Проверка наличия обновлений».
- Система автоматически установит на компьютер все актуальные драйвера, после чего вы сможете воспользоваться джойстиком.
Как подсоединить беспроводное устройство
Все описанные в этой статье ранее инструкции относились к проводному оборудованию. Установка драйверов для беспроводного джойстика несколько отличается, так как к компьютеру необходимо предварительно подключить ресивер, и только после этого можно будет начать работать с джойстиком. Таким образом, нужно для начала найти драйвера для ресивера. Обычно система корректно определяет это оборудование, но иногда по определенным причинам этого не происходит. В таком случае проблему можно решить следующим образом:
Install and Use Instructions
- Download latest Xbox 360 Controller Emulator (same file for 32-bit and 64-bit Windows).
- Extract downloaded ZIP file and launch x360ce.exe.
Installing ViGEmBus Virtual Gamepad Emulation Driver
Issues tab in Xbox 360 Controller Emulator will start blinking if Virtual Gamepad Emulation Driver is missing.
- Select Issues tab and click on Install button to install Virtual Gamepad Emulation Driver.
Adding DirectInput Device (Controller)
- Connect your DirectInput Device (controller) to computer.
- Select Controller 1 tab and click on Add… button.
- Select controller you want to add-map and click on OK button.
- Enable controller by clicking on Enable # Mapped Device inside Controller 1 tab.
Configuring and Mapping Buttons and Axes
- Select Controller 1 tab ► General tab.
- Click on drop-down (drop-down menu with options will appear).
- Map button or axis by selecting option and pressing button or moving axis on your controller.
- Click Save All button (at top right corner of application) when done.
- Minimise Xbox 360 Controller Emulator in order to reduce CPU use (program icon will be visible in tray).
- Launch the game and see how it works.
How to Install or Uninstall ViGEmBus Virtual Gamepad Emulation Driver
Install: Run Xbox 360 Controller Emulator as an Administrator ► Options tab ► Virtual Device tab ► ViGEm Bus Install button.
Uninstall: Run Xbox 360 Controller Emulator as an Administrator ► Options tab ► Virtual Device tab ► ViGEm Bus Uninstall button.
How to Install or Uninstall HIDGuardian When Access to Keyboard and Mouse is Lost
IMPORTANT !!! Please read before installing HIDGuardian !!!
Purpose of HIDGuardian is to hide original controllers from games, so that only virtual controllers are visible. Install HIDGuardian only if original controller prevents virtual controller functioning properly in the game.
Install: Run Xbox 360 Controller Emulator as an Administrator ► Options tab ► HID Guardian tab ► HID Guardian Install button.
Uninstall: Run Xbox 360 Controller Emulator as an Administrator ► Options tab ► HID Guardian tab ► HID Guardian Uninstall button.
DO NOT attempt to remove HIDGuardian by simply deleting it from Windows OS Device Manager. This can result in loosing access to your Mouse and Keyboard and you will be forced to follow Manual Uninstall Instructions below.
Xbox 360 Controller Driver
Xbox For windows is a simple driver that allows you to use the Xbox 360 controller on XP based PCS. It is an Xbox 360 games console such as a PlayStation. Through the help of this driver we can play games on PC without this controller we cannot play games on PC. Very easy and simple to use Xbox 360 wireless controller driver just plug in your hardware install the driver. Then your controller will be automatically detected by your PC. You can free download the Xbox 360 Controller driver for windows 10 from here. The controller is essentially a wireless controller driver that uses the battery to work or function.
Microsoft Xbox 360 Controller driver operates with both wired and wireless game controllers. The addition status indicator shows the battery status for wireless devices and the allocated quadrants of the connected controllers. You can always use these controllers with your Xbox console and your friend’s console. For this, you should connect via the single press of a button on the console. You can easily use the Xbox Controller Driver on your computer or PC. Through a wire and wirelessly you can connect it with your PC or computer. This is the very helpful driver so download Xbox 360 driver from here totally free. If you have no idea how to connect windows Xbox 360 Controller Driver with PC through wired or wireless then read the instructions which are given below,
Wired connection
- You need a wire cable that is compatible with your controller you have to arrange or buy cable.
- Then first connect the wire to your remote and then connect the wire to the USB port of the PC or computer.
- After the wire connected then your windows 10 automatically detects the Xbox controller.
- Then your Windows will start searching for the drivers of the controller on the laptops.
- In case if there are no drivers are installed then windows 10 will automatically start downloading the needed driver.
- When drivers do not automatically download or your Windows does not detect your controller then it may problem on your windows. You have to update your windows.
- After update your windows your controller driver is successfully connected to the computer and you can play your games.
Wireless Connection
- First, you have to connect your Xbox Controller To your computer through wireless.
- For this, you have to purchase an Xbox 360 wireless Gaming receiving device. With the help of this receiver, you can connect 4 controllers to your laptops windows 10.
- Use a wire to connect that receiver device to your PC via USB port.
- Before connecting the receiver to the computer first you should install the receiver software on the computer otherwise you’re never able to connect the receiver device to a computer.
- After installing the software go to the Xbox controller and then click the connect button on the receiver. You will see the button on receiver green light will flash.
- After a few seconds, your receiver will connect to your remote and a wireless connection will be established with the computer windows 10.
XBOX 360 Driver Download
So this is your wire and wireless connection of your Xbox 360 Controller driver again if you have any issue then you can inform me I will try to solve your issue. You can mention your issue in the comments section of this post. If you like this post then please doesn’t forget to share it with your friends. Thanks for visiting my website I hope this driver will fulfill your needs. If you need more PC and mobile driver then visit my website. Your download link is given below.
Additional information
Updated: January 18, 2019
Category: PC Driver
Supported OS: Windows
License: Free
Способ 6: Проверка USB-портов
Упомянутый ранее Wireless-адаптер для подключения игрового контроллера подсоединяется к компьютеру при помощи USB-порта. Соответственно, если сам порт отключен или неисправен, дальнейшее взаимодействие с оборудованием невозможно. Мы советуем проверить, все ли порты работают нормально и отображается ли контроллер в списке доступных в «Диспетчере устройств». Вспомогательную информацию по этой теме вы найдете в других статьях на нашем сайте.
Подробнее:Включаем USB-порты в BIOSНе работают USB-порты на материнской плате

Еще одна рекомендация — попробуйте подключить адаптер к другому свободному USB-порту, отдав предпочтение версии 3.0, расположенному на материнской плате, а не корпусе системного блока.