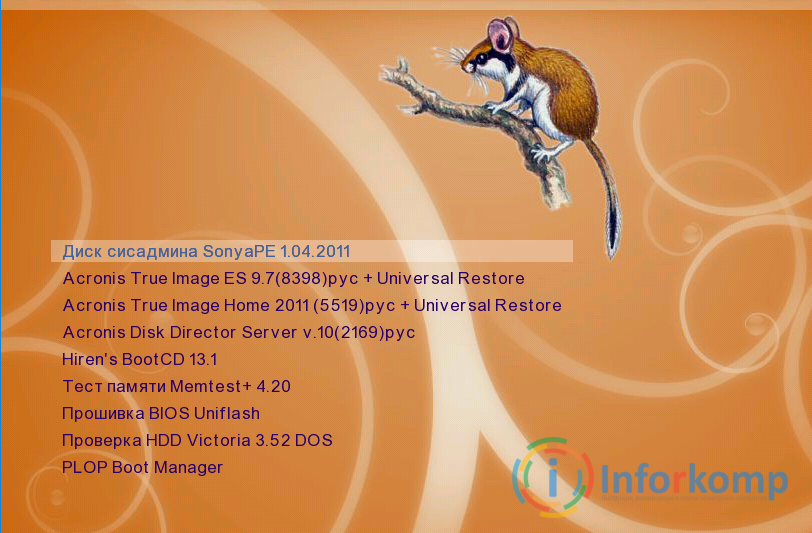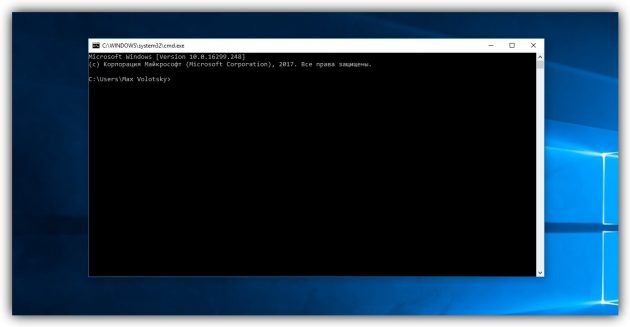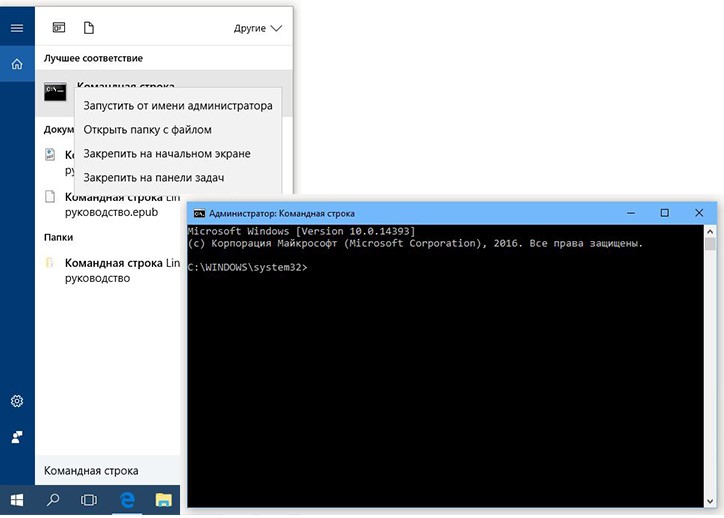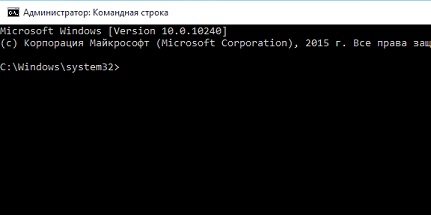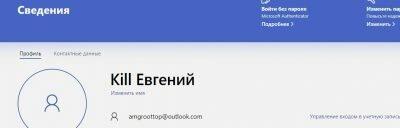Команда выполнить в windows 10: как вызвать от имени пользователя и с правами администратора
Содержание:
- Как перейти к КС в Windows 10
- Как можно активировать приложение командной строки, используя стандартный проводник Win 10
- Запуск Панели управления при помощи горячих клавиш
- Редко используемые, но очень полезные команды
- Переход в «Параметры папок» на Windows 10
- Работа с файлами и папками из командной строки
- Список основных команд для команды выполнить, которые смогут упростить вам жизнь
- откроем в Выполнить отдельные папки, диски
- Комбинация клавиш
- Как узнать список всех команд командной строки в Windows 10
- Панель управления
- ipconfig /flushdns: Очистить-сбросить кэш DNS
- Как открыть «Выполнить» в ОС Windows
- Способ 5: Утилита Выполнить
- Как можно запустить командную строку через исполняемый файл приложения
Как перейти к КС в Windows 10
Разработчики придумали большое количество методов, позволяющих открыть командную строку (далее – «КС» для краткости). Некоторые из них позволяют выполнить запуск не только в обычном режиме, но и от имени администратора. Права администратора КС нужны для того, чтобы в ней можно было выполнить команды, затрагивающие системные настройки, программы или файлы.
При помощи меню «Пуск»
В Windows 10 меню «Пуск» сильно изменилось, но в нём по-прежнему содержится список всех программ, имеющихся в памяти компьютера. Пролистав список до буквы «К», вы найдёте КС. Нажав на неё левой кнопкой мыши (ЛКМ), вы запустите её в обычном режиме. Нажав на нее правой клавишей мыши и выбрав функцию «Запустить от имени администратора», вы откроете её с повышенными правами. Данный способ работает не во всех версиях — в последних КС убрана из главного меню.
Через окно «Выполнить»
Зажав комбинацию Win + R на клавиатуре, вы вызовете окошко «Выполнить». Пропишите в нём слово cmd.exe и кликните по кнопке «ОК» — КС будет развёрнута через пару секунд.
Выполняем запрос cmd.exe
Через поисковую строку
В новой версии операционной системы меню «Пуск» разделилось на два меню. Одно из них превратилось в системную поисковую строку, используя которую можно отыскать любое приложение, имеющееся в памяти компьютера. Воспользуйтесь ей, нажав на значок с изображением лупы, находящейся в левой части панели быстрого доступа, и введя запрос «Командная строка».
Ищем командную строку и открываем ее
Если кликнуть по найденному результату левой кнопкой мышки, то откроется КС в стандартном режиме. Если кликнуть правой клавишей мыши и использовать функцию «Запустить от имени администратора», развернётся КС с расширенными правами.
При помощи контекстного меню
По умолчанию нельзя открыть КС при помощи контекстного меню, открываемого в проводнике после клика по любому файлу правой клавишей мыши. Но в это меню КС можно добавить, выполнив следующие действия:
-
Зажав комбинацию Win + R, откройте окошко «Выполнить». Выполните в нём запрос regedit, чтобы перейти к редактору реестра.
-
Используя древо папок в левой части развернувшегося окна, пройдите к разделу HKEY_CLASSES_ROOT\Directory\shell. Создайте подраздел с названием cmd. Название может быть произвольным, но, чтобы в будущем вспомнить, зачем нужна эта папка, стоит назвать именно так. В созданной папке будет дефолтный файл — присвойте ему значение «Открыть командную строку». Введённая вами строка будет отображаться в контекстном меню.
-
В созданной папке cmd создайте подпапку command и задайте имеющемуся в ней дефолтному файлу значение exe /s /k pushd ″%L″.
-
После того как вышеописанные действия будут выполнены, можете перейти к проводнику и убедиться в том, что новый раздел появился в контекстном меню. Нажав на него, вы запустите КС.
Через файл
Открыв проводник и перейдя по пути C:\Widnows\System32, вы сможете отыскать файл cmd.exe. Именно он отвечает за работу КС. Дважды кликнув по нему, вы запустите КС, как любое другое exe-приложение. Нажав на файл правой кнопкой мыши, вы сможете запустить КС с правами администратора.
Открываем файл cmd.exe
При помощи меню проводника
Запустив проводник, кликните по вкладке «Файл», находящейся в верхнем левом углу, и выберите функцию «Открыть командную строку». Здесь же можно выполнить запуск КС с повышенным уровнем прав.
Открываем меню «Файл» и запускаем командную строку
Через ярлык
Удобность ярлыка заключается в том, что его можно разместить в любой папке компьютера, в том числе и на рабочем столе:
-
В какой-либо папке или на рабочем столе кликните правой клавишей мыши по пустому месту и выберите метод «Создать ярлык».
-
В полях «Расположение» и «Название» укажите значение cmd.exe.
-
Когда создание ярлыка будет окончено, вы увидите, что он автоматически изменил свою иконку на значок КС.
Созданный ярлык вы можете переместить куда захотите. Запустит его можно как обычным способом, так и через контекстное меню с правами администратора.
Видео: запуск командной строки
Командная строка Windows 10: как вызвать (открыть) CMD?
Командная строка — важная часть Windows, позволяющая выполнить большое количество управляющих настройками действий. Открыть её можно через поисковую строку, меню «Пуск», окошко «Выполнить», ярлык, контекстное меню, проводник и exe-файл.
Как можно активировать приложение командной строки, используя стандартный проводник Win 10
Вероятно, редко кто мог догадаться о том, что операционная система Win 10 может запустить окошко командного интерпретатора с открытой в проводнике папки. Даже не имеет значения, какая это папка. Все, что вам нужно сделать для открытия командной строки через стандартный файловый менеджер операционной системы, сводится к следующему: удерживая клавишу Shift, делаем правый клик по свободной области активного окна проводника, а затем выбираем «Открыть окно команд». Затем, когда эта простая манипуляция будет выполнена, запустится командная строка в стандартном режиме, но с указанным путем к месту расположения текущей папки.
К сожалению, специалисты из Microsoft не посчитали нужным создать такую удобную возможность активации этого системного инструмента с административными привилегиями.
Запуск Панели управления при помощи горячих клавиш
Для того, чтобы не кликать по ярлыку приложения мышкой, панель управления можно запустить с помощью «горячих» клавиш клавиатуры.
- Создайте ярлык для классического приложения, описанным выше способом.
- Щелкните правой кнопкой мыши по ярлыку, в контекстном меню нажмите на пункт «Свойства».
- В окне «Свойства: Панель управления», во вкладке «Ярлык» щелкните левой кнопкой мыши в поле «Быстрый вызов».
- Нажмите на клавиши, которые будут служить для запуска приложения.
Начните вводить «Ctrl» + «Alt», операционная система сама подставит свободную, незадействованную с данным сочетанием клавишу, в данном случае, эта клавиша «C».

Теперь вы сможете открывать окно панели управления при помощи клавиш клавиатуры.
Редко используемые, но очень полезные команды
При помощи командной строки можно выполнять различные интересные функции (большинство приведенных ниже команд работает только с правами администратора):
Превращаем ноутбук в Wi-Fi-роутер (включение раздачи интернета с ноутбука или настольного компьютера с Wi-Fi-адаптером)
Для реализации этой затеи нужно поочередно выполнить три несложные команды:
- netsh wlan set hostednetwork mode=allow
- netsh wlan set hostednetwork mode=allow ssid=MiWiFi key=MiWiFipassword keyUsage=persistent. Вместо MiWiFi и MiWiFipassword можно использовать свои фразы. Первый параметр задает имя беспроводной сети, второй — пароль (должен состоять из 8 символов или более).
- netsh wlan start hostednetwork.
Если после выполнения каждой команды вы видите сообщения, аналогичные тем, что приведены на изображении выше, значит, все прошло успешно. Теперь к ноутбуку можно подключиться, например, с телефона так же, как и к обычному Wi-Fi-роутеру.
Удалениям службу Windows (или любую другую) через командную строку
Если попробовать удалить службу через штатное приложение «Службы», то ничего не получится (в нем попросту не предусмотрено такой функции). Однако это бывает необходимым, особенно после установки различных программ, которые устанавливают службы, но «забывают» их удалять при деинсталляции. Это легко реализуется через командную строку. Однако для начала необходимо узнать имя службы, и это можно сделать через стандартное Windows-приложение:
- Запустите программу «Службы», используя команду msc.
- Найдите в отобразившемся списке службу, которую необходимо удалить, и кликните по ней два раза мышкой:
- Нас интересует текст в блоке «Имя службы».
- Теперь вернитесь в окно командной строки и впишите в него команду:
sc delete имя_службы
Подставьте вместо фразы «имя_службы» имя удаляемой службы. Если оно содержит пробелы, как в нашем случае, заключите имя службы в кавычки.
\
Служба удалена.
Выключаем/перезагружаем/отправляем в сон/гибернацию компьютер с задержкой. Если необходимо выключить, перезагрузить или отправить в сон компьютер с задержкой по времени, не обязательно использовать какие-либо сторонние программы — все можно сделать при помощи командной строки. Для этого достаточно использовать команду:
shutdown /s /t 60 /f
В данном случае компьютер будет выключен (параметр «/s») через 60 секунд (параметр «/t 60») с принудительным завершением работы всех приложений без предупреждения пользователя (параметр «/f» — обязательный при использовании таймера «/t»).
Вместо выключения компьютера «/s» использовать:
- l — завершение сеанса (выход из учетной записи пользователя с блокировкой, если для входа требуется пароль).
- /r — перезагрузка компьютера.
- /hybrid/s — «отправка» компьютера в сон (параметр «s» использовать обязательно).
- /h — режим гибернации (или режим максимального энергосбережения, при котором ключевые компоненты компьютера остаются включенными).
Для выключения компьютера, например, через 2 часа следует указывать в параметре «/t» число 7200 (1 час равен 3600 секундам).
Сразу после выполнения команды на экран будет выведено уведомление:
Выполнение команды всегда можно отменить (если была использована задержка), воспользовавшись:
shutdown /a
Просмотр списка запущенных процессов и завершение работы любого из них. Если по каким-то причинам не удается запустить «Диспетчер задач», но имеется доступ к командной строке, запущенный процесс может быть снят при помощи специальных команд:
Сначала выведем на экран список всех запущенных процессов при помощи команды tasklist:
- Нас интересует идентификатор «PID» завершаемого процесса. Возьмем для примера PID процесс «NVDisplay.Container.exe» — 1100.
- Для завершения его работы используем команду taskkill /pid 1100 /f (параметр «/f» необходим для принудительного завершения работы процесса).
Чиним интернет при помощи командной строки. Разнообразные неполадки с сетевыми подключениями можно устранить «одним махом» через командную строку путем сброса настроек TCP/IP (не будем вдаваться в подробности, но если вам интересно, об это можно почитать тут — Netsh Winsock — что это и зачем нужно?.
Для выполнения этой задачи нужно поочередно ввести две команды:
netsh int ip reset
netsh winsock reset
Перезагружаем компьютер для применения изменений.
Переход в «Параметры папок» на Windows 10
Первое важное замечание — в этой версии Виндовс привычный всем раздел называется уже не «Параметры папок», а «Параметры Проводника», поэтому далее мы так и будем его называть. Однако само окно именуется и так, и так, что зависит от способа его вызова и связано это может быть с тем, что Microsoft еще не везде переименовали раздел под один формат
В статье мы также затронем вариант того, как зайти в свойства одной папки.
Способ 1: Панель меню папки
Находясь в любой папке, вы можете прямо оттуда запустить «Параметры Проводника», при этом стоит отметить, что вносимые изменения будут касаться всей операционной системы, а не только той папки, которая открыта на данный момент.
-
Перейдите в любую папку, нажмите на вкладку «Вид» в меню сверху, и из списка элементов выберите «Параметры».
Аналогичный результат будет достигнут, если вызвать меню «Файл», а оттуда — «Изменить параметры папок и поиска».
Сразу запустится соответствующее окно, где на трех вкладках расположены различные параметры для гибкой пользовательской настройки.</li>
Способ 2: Окно «Выполнить»
Инструмент «Выполнить» позволяет напрямую получить доступ к нужному окну путем ввода имени интересующего нас раздела.
- Клавишами Win + R открываем «Выполнить».
- Пишем в поле и жмем Enter.
Этот вариант может быть неудобен по той причине, что не всем удается запомнить, какое именно название нужно вводить в «Выполнить».
Способ 3: Меню «Пуск»
«Пуск» позволяет быстро перейти к нужному нам элементу. Открываем его и начинаем набирать слово «проводник» без кавычек. Подходящий результат находится чуть ниже лучшего соответствия. Жмем по нему левой кнопкой мыши для запуска.
Способ 4: «Параметры» / «Панель управления»
В «десятке» есть сразу два интерфейса по управлению операционной системой. Пока что все еще существует «Панель управления» и люди ей пользуются, но тем, кто перешел на «Параметры», можно запустить «Параметры Проводника» оттуда.
«Параметры»
- Вызовите данное окно, нажав по «Пуск» правой кнопкой мыши.
В поисковом поле начните набирать «проводник» и щелкните по найденному соответствию «Параметры Проводника».</li>
«Панель инструментов»
- Вызовите «Панель инструментов» через «Пуск».
Перейдите в «Оформление и персонализация».</li>
Кликните ЛКМ по уже знакомому названию «Параметры Проводника».</li>
Способ 5: «Командная строка» / «PowerShell»
Оба варианта консоли также могут запускать окно, которому и посвящена эта статья.
- Запустите «cmd» или «PowerShell» удобным способом. Проще всего это сделать, кликнув по «Пуск» правой кнопкой мыши и выбрав тот вариант, который у вас установлен как основной.
Впишите и нажмите Enter.</li>
Свойства одной папки
Помимо возможности изменять глобальные настройки Проводника, вы можете управлять и каждой папкой по отдельности. Однако в этом случае параметры для редактирования будут другими, такими как доступ, внешний вид иконки, изменение уровня ее безопасности и др. Для перехода достаточно кликнуть по любой папке правой кнопкой мыши и выбрать строчку «Свойства».
Здесь, используя все имеющиеся вкладки, вы сможете изменять те или иные настройки по своему усмотрению.
Мы разобрали основные варианты доступа к «Параметрам Проводника», однако остались и другие, менее удобные и очевидные способы. Впрочем, они вряд ли кому-то пригодятся хотя бы однажды, поэтому упоминать о них нет смысла. Мы рады, что смогли помочь Вам в решении проблемы.Опишите, что у вас не получилось. Наши специалисты постараются ответить максимально быстро.
Помогла ли вам эта статья?
Параметры Проводника Windows используются для настройки области навигации, представления файлов и папок, отображения скрытых элементов, поиска документов по системе. В статье подробно расскажем о способах открытия и опциях в каждой вкладке окна параметров. Также затронем тему свойств папки и доступных возможностей.
Работа с файлами и папками из командной строки
Бывают ситуации, когда невозможно запустить стандартный файловый менеджер «Проводник Windows». Например, из-за действия вирусов-блокировщиков или при системных сбоях. В любом случае все, что можно сделать при помощи «Проводника», можно сделать и при помощи командной строки. Начнем с самого простого — просмотра содержимого папок.
Просмотр содержимого папки. При запуске командной строки перед мигающим курсором можно увидеть адрес расположения папки учетной записи на жестком диске. В нашем случае — это «C:\Users\vzgn»:
Давайте, выведем на экран список все других объектов (файлов и папок), содержащихся в данной папке. Для этого используйте команду dir:
Объекты, напротив которых написано <DIR> — это папки, все остальное — файлы (напротив них указан размер в байтах).
Команду dir можно применять вообще папкам, расположенным в вообще любом месте на жестком диске. Для этого после команды следует указать путь до каталога. К примеру, для просмотра содержимого папки «Windows» на диске «C:» следует ввести команду:
dir c:\windows
Запомните одно простое правило. Если в именах папок/файлов присутствуют пробелы, их следует писать в двойных («имя папки или файла») кавычках.
Открытие файла из командной строки. Для открытия файла достаточно вписать его полное название вместе с расширением в командную строку. Что не вводить имя файла целиком, используйте клавишу «Tab» (с ее помощью можно поочередно перебирать имена всех объектов в текущей папке).
В нашем случае был открыт файл .pgAdmin4.startup.log при помощи «Блокнота». Если бы это был музыкальный файл, запустился бы аудиопроигрыватель, если DOC/DOCX-файл — редактор «MS Word» и т.д. Таким образом, открытие файла в командной строке равнозначно двойному клику по файлу в «Проводнике Windows».
Переход в другую папку. Для перехода в папку используется команда cd, после которой следует прописать путь к открываемой папке либо просто ее имя (если она расположена в нашем текущем местоположении на жестком диске).
Перейдем в папку «Music». Т.к. она находится в текущем каталоге, достаточно ввести в консоль:
cd music
Теперь наше местоположение изменилось на «C:\Users\vzgn\Music».
Давайте, перейдем в какую-нибудь папку, расположенную на другом локальном диске. Это можно сделать несколькими способами, но воспользуемся самым легким для запоминания.
Для начала перейдем в сам локальный диск (изменим наше местоположение). Для этого достаточно использовать (независимо от текущего местоположения) команду e:. Вместо e можно использовать любую другую букву локального диска (или даже флешки, например):
Допустим, нам известно, что на диске «E» существует папка «Install», а в ней — пака «Web». Перейти в нее можно одной командой:
cd e:\install\web
Запуск/открытие программы/файлы в другой папке или на другом диске. Запустим программу, расположенную где-нибудь глубоко на диске. Для запуска файла или программы можно просто указать полный путь до него. Текущее местоположение в этом случае не имеет значения. Запустим, например, текстовый редактор «Notepad++» одной командой:
C:\»Program Files»\Notepad++\notepad++.exe
Обратите внимание, что имя папки «Program Files» взято в кавычки, т.к. в нем присутствует пробел
Создание, удаление и переименование файлов и папок. Из командной строки можно выполнить все эти операции над файлами и папками.
Создание простого текстового файла — copy nul простой_текстовый_файл.txt. Перед названием файла можно указать путь до конечной папки, в которой тот будет создан (если не указать, файл создастся в текущей папке).
Создание папки — mkdir папка. Папка также создается в текущем местоположении.
- Удаление файла (или нескольких) — del простой_текстовый_файл.txt (если требуется удалить несколько файлов, просто вписываем их имена друг за другом через пробел). Удаляем созданный ранее файл.
- Удаление папки — rmdir папка. Удаляем созданную ранее папку.
Переименование папки/файла — ren простой_текстовый_файл.txt новое_имя_файла.txt или ren папка новое_имя_папки. Переименуем созданный файл и папку.
Через командную строку можно выполнить и ряд других операций над файлами и папками, включая копирование, перемещение, применение/изменение атрибутов (скрытый, системный, только для чтения и т.д.), слияние и т.д.
Список основных команд для команды выполнить, которые смогут упростить вам жизнь
cmd — открывает командную строку (об этом позже)
chkdisk — команда для проверки жесткого диска и файловой системы на наличие ошибок
msconfig — команда показывает конфигурацию системы, службы и автозагрузку
explorer — если у вас пропали значки на рабочем столе или нижняя панель, то вызовите «выполнить» и выполните эту команду. Ваш эксплорер перезагрузится и всё вернется на место (открытые программы затронуты не будут).
magnify — экранная лупа. При наведении курсора на какой либо участок экрана он увеличивается.
osk — экранная клавиатура
calc — калькулятор
mspaint — открывает встроенный графический редактор paint
notepad — открывает блокнот
winword — Открывает Microsoft Word
excel — Открывает Excel
regedit — открывает редактор реестра (не лазить туда, если ничего не знаете)
control — вызывает панель управления
control printers — открывает панель «Принтеры и факсы»
control fonts — открывает папку со шрифтами
control folder — открывает свойства папки
powercfg.cpl — открывает параметры электропитания (там же настройка спящего режима)
appwiz.cpl — Программы (установка и удаление)
sysdm.cpl — Свойства системы
nusrmgr.cpl — Учетные записи пользователей
Это лишь малая часть всех служб и приложений, которые вы можете вызвать с помощью команды Выполнить. Если захотите узнать больше различных команд, то в интернете можете их запросто найти. Ну а если вы хотите хорошо знать все элементы windows, не путаться в программах, не паниковать при виде настроек и успешно работать в операционной системе Windows, то я настоятельно рекомендую изучить вам этот видеокурс. Потрясающие видеоуроки. Всё наглядно и понятно.
Ну а на этом я свою статью заканчиваю. Надеюсь, что вам всё тут было понятно и вы со всем справились. Хотя о чем я? Конечно все справились! Буду очень рад, если мои статьи вам помогут. Если вы еще не подписаны на обновление статей моего блога, то обязательно подпишитесь. Спамить не буду! Честное слово!
Увидимся с вами в следующих уроках. Пока-пока!
откроем в Выполнить отдельные папки, диски
Эти команды «Выполнить» однозначно будут полезны для входа и настроек в различных папках операционной системе Windows…
. (точка) команда, состоящая из одной точки для открытия папки профиля текущего пользователя («User», «Masha», «Иван» и т. п.) компьютера
.. (двоеточие) команда, состоящая из двух точек для открытия общей папки профиля всех пользователей («Пользователи», «Users») компьютера
\ открытие системного диска «C:» с помощью символа обратного слэша (косая черта)
control folder настройка параметров папок в Проводнике
fsmgmt.ms управление общими папками
resent просмотр недавних открытых папок и файлов
documents папка «Документы» (Мои документы) текущего пользователя
downloads папка «Загрузки» (Downloads)
favorites папка «Избранное»
pictures папка «Изображения»
videos папка «Видео»
music папка «Музыка»
3d object папка «Объемные объекты» в Windows 10
Комбинация клавиш
Наиболее оперативный метод открыть командную строчку – это сочетание Win + X. В меню, которое следом отобразится, можно выбрать один из вариантов:
- с ограниченными правами;
- запуск утилиты с расширенными правами.

Оба варианта присутствуют в появившемся после нажатия комбинации клавиш меню. Также есть возможность использовать сразу оба способа открытия командной строки. Кроме того, в этом меню есть удобные средства, с которыми следует внимательно ознакомиться. Win + R позволяет быстро перейти к важным инструментам операционной системы.
Если вместо строки в списке меню отображается средство PowerShell, то вернуть изначальный вариант можно согласно инструкции:
1. Кликните по иконке «Пуск» и перейдите в параметры системы, нажав на иконку в виде шестерни.
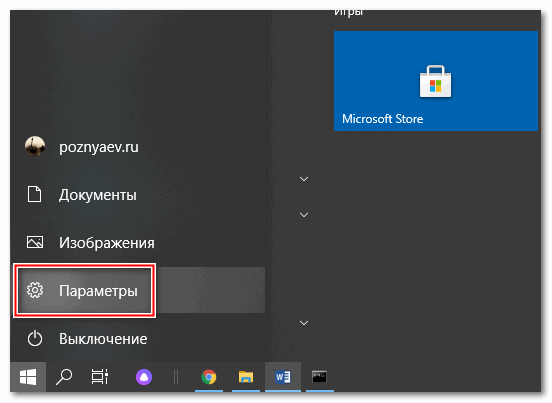
2. В появившемся окне выберите раздел «Персонализация».

3. Нажмите на «Панель задач» в панели слева.
4. Переведите переключатель в неактивное состояние напротив пункта замены командной строки оболочкой PowerShell.

Стоит отметить, что перейти в данное меню, если нажать на кнопку «Пуск» правой клавишей мыши.
Как узнать список всех команд командной строки в Windows 10
Непосредственно в окне командной строки можно посмотреть список всех команд выполнив команду: help. Для получения сведений об определённой команде наберите help <имя команды>.
Например, после выполнения команды: taskkill /? пользователю выводятся не только допустимые параметры, но и поддерживаемые фильтры и примеры использования.
Зачастую команды используются вместе с различными параметрами для уточнения. Если же используемая команда вызывает встроенную утилиту, тогда посмотреть данные командой help не получится. После выполнения команды: help ping указывается, что эта команда не поддерживается. Воспользуйтесь параметром ping /?.
Панель управления
| Название утилиты/программы/службы |
Описание команды |
Команда |
|
Панель управления |
Запускает панель управления Windows |
control |
|
Центр поддержки |
Запускает центр поддержки Windows 7 |
wscui.cpl |
|
Автозапуск |
Выводит список действий, которые должен выполнить компьютер при обнаружении нового носителя (CD, DVD, флэш-накопитель и т. д.) |
control.exe /name Microsoft.autoplay |
|
Архивация и восстановление |
Настройка резервного копирования системы |
sdclt |
|
Создать диск восстановления системы |
Приложение позволяет создать диск с резервной копией текущего состояния системы |
recdisc |
|
Управление цветом |
Позволяет задать максимально точное воспроизведение цветов на таких устройствах, как экран монитора и принтер | colorcpl |
|
Диспетчер учётных данных |
Утилита предназначена для хранения учётных данных для доступа к веб-сайтам и компьютерам |
control.exe /name Microsoft.CredentialManager |
|
Сохранение имён пользователей и паролей |
Средство используется для сохранения имен пользователей и паролей для серверов | credwiz |
|
Дата и время |
Выводит на экран настройки даты и времени для системы |
timedate.cpl |
|
Программы по умолчанию |
Настройка программ, используемых Windows по умолчанию |
control.exe /name Microsoft.DefaultPrograms |
|
Настройка доступа программ и умолчаний |
В данном разделе можно указать программы по умолчанию, используемые Windows для таких операций, как просмотр веб-сайтов и отправка электронной почты | ComputerDefaults |
|
Устройства и принтеры |
Выводит на экран список периферийных устройств, установленных в системе |
control printers |
|
Добавление устройства |
Позволяет вручную установить новое устройство |
DevicePairingWizard |
|
Экран |
Запускает компонент Панели управления Экран |
dpiscaling |
|
Разрешение экрана |
Компонент для настройки разрешения экрана |
desk.cpl |
|
Калибровка цветов экрана |
Калибровка обеспечивает точное отображение цветов на экране |
dccw |
| Средство настройки текста Cleartype | Программа, облегчающая чтение текста с экрана в течение длительного времени | cttune |
|
Параметры папок |
Позволяет настроить параметры папок в системе |
control folders |
|
Шрифты |
Выводит на экран список установленных в системе шрифтов |
control fonts |
|
Домашняя группа |
Утилита для создания и настройки домашней группы в локальной сети |
control.exe /name Microsoft.HomeGroup |
|
Параметры индексирования |
Настройка параметров индексирования системы |
control.exe /name Microsoft.IndexingOptions |
|
Изменение общих параметров Internet Explorer |
Выводит на экран список настроек для Internet Explorer |
inetcpl.cpl |
|
Центр управления сетями и общим доступом |
Централизованная настройка сетей Windows |
control.exe /name Microsoft.NetworkandSharingCenter |
|
Сетевые подключения |
Отображает список сетевых подключений |
ncpa.cpl |
|
Цвет и внешний вид окна |
Позволяет выбрать цветовую схему Windows |
control color |
|
Электропитание |
Используется для оптимизации производительности компьютера или экономии электроэнергии |
powercfg.cpl |
|
Программы и компоненты |
Выводит список установленных в системе программ |
appwiz.cpl |
|
Компоненты Windows |
Включение или отключение компонентов Windows |
optionalfeatures |
|
Восстановление |
Восстановление системы до ранее сохранённого состояния |
control.exe /name Microsoft.Recovery |
|
Язык и региональные стандарты |
Выводит на экран языковые настройки системы |
intl.cpl |
|
Звук |
Выводит на экран звуковые настройки системы |
mmsys.cpl |
|
Свойства системы |
Вызывает диалоговое окно Свойства системы компонента панели управления Система |
sysdm.cpl или комбинация клавиш Windows + Pause/Break |
|
Активация Windows |
Программа для активации или проверки подлинности Windows |
slui |
|
Шифрующая файловая система EFS |
Программа служит для создания сертификата шифрования пользователя |
rekeywiz |
|
Брандмауэр Windows |
Вызывает встроенный в систему брандмауэр |
firewall.cpl |
|
Центр обновления Windows |
Компонент, обеспечивающий обновление операционной системы |
wuapp |
ipconfig /flushdns: Очистить-сбросить кэш DNS
Если вы изменили DNS-сервер в настройках сети, то данное действие не сразу вступит в силу. Windows использует кеш, в котором хранятся полученные ответы DNS, это экономит время при повторном доступе к тем же сетевым ресурсам в будущем. Чтобы Windows получала адреса от новых DNS-серверов введите команду «ipconfig /flushdns» после изменения вашего DNS-сервера.
При постоянном серфинге в интернете, ваш компьютер автоматически кэширует IP-адреса и прочие необходимые данные службы доменных имен. Очистка кэша DNS помогает обновить эти данные. Устаревшие кэшированные данные могут, со временем, вызывать проблемы с соединением.
Как открыть «Выполнить» в ОС Windows
Маленькое диалоговое окно, вмещающее всего одну строку, является одним из наиболее полезных инструментов для пользователей продуктов Microsoft. Зарекомендовав себя еще в Windows 7, данная функция также нашла одобрение у почитателей Windows 10 и 8, позволив выполнять разнообразные команды буквально в два клика.
Запустить окно можно несколькими способами:
- найти кнопку запуска в меню «Пуск»;
- вызвать с помощью сочетания клавиш;
- открыть через «Диспетчер задач».
Через меню «Пуск»
Открыть вкладку «Выполнить» таким способом опять же можно по-разному. Во-первых, в меню «Пуск» находится кнопка, просто нажав на которую, вы увидите желаемое окно.
Однако, данный способ более актуален для Windows 7, в то время как в плиточном интерфейсе Windows 8 или 10 эта кнопка может и отсутствовать.
Через сочетание клавиш
Одновременное нажатие клавиш Windows и R на клавиатуре ноутбука или компьютера откроет окно «Выполнить».
Также для доступа к панели «Выполнить» можно воспользоваться специальным меню, именуемым Power User Menu. Открыть его можно, одновременно нажав клавиши Windows и X.
Power User Menu позволяет получить доступ не только к строке «Выполнить», но и ряду других мест системы, среди которых «Панель управления», «Диспетчер задач» и другие.
Через «Диспетчер задач»
Откройте «Диспетчер задач Windows» любым известным вам способом, в верхнем левом углу отыщите вкладку «Файл», сразу после этого в выпавшем меню нажмите на «Запустить новую задачу» (или «Новая задача (Выполнить…)», если вы используете Windows 7). Указанная комбинация позволяет открыть окно «Выполнить», но требует больше усилий и времени, чем предыдущие способы.
Теперь после прочтения нашей статьи методы запуска окна «Выполнить» знакомы и вам. Пожалуй, наиболее предпочтительным является вариант с использованием сочетания клавиш (Win+R), однако, мы считаем, что каждый волен выбирать тот способ, который пришелся ему по душе.
И не забывайте писать комментарии, мы на них отвечаем!
Способ 5: Утилита Выполнить
Последний метод нашей сегодняшней статьи практически идентичен упомянутому выше, однако само действие выполняется буквально в несколько кликов. Для этого придется запустить утилиту Выполнить клавишами Win + R и ввести там . После нажатия по клавише Enter служба будет автоматически запущена точно таким же образом, как это было показано ранее.
После запуска Защитника в Виндовс 10 каждому пользователю нужно выполнить в данном меню ряд разных действий, например, активировать его, отключить или добавить исключения. Разобраться в этом помогут отдельные материалы на нашем сайте. Перейти к ним можно, нажав по ссылкам ниже.
Сегодня мы разобрали варианты открытия меню Защитника Windows 10. Вам осталось только выбрать подходящий и следовать инструкциям, чтобы справиться с этой задачей без каких-либо трудностей.
Опишите, что у вас не получилось.
Наши специалисты постараются ответить максимально быстро.
Как можно запустить командную строку через исполняемый файл приложения
Не секрет, что стандартная командная строка – это исполняемый файл, именуемый cmd.exe
. Его место хранения для 32-х битной Windows 10 находится в папке Windows\System32
. Если рассматривать 64-х битную версию, то месторасположение будет следующим: Windows\SysWOW64
.
Любой желающий может отыскать cmd.exe в этих каталогах и запустить командный интерпретатор обычным двойным кликом. Разумеется, равно как и любое другое приложение, из командной строки можно получить ярлык, который можно расположить, например, на рабочем столе.
Надеемся, что информация, представленная в этой публикации, поможет вам пользоваться таким замечательный системным инструментом без особых проблем.
К новому не всегда быстро привыкаешь, а бывает, что приходится переучиваться заново. У многих с новой операционной системой как раз так и получается. Приходится вновь переучиваться. Где в Windows 10 «Выполнить»?
Казалось бы, ответ простой. В «Пуске»! Но его там нет! Да, любой менее продвинутый пользователь скажет, — Сочетание горячих клавиш +R и будет прав! Но многие не знают и не используют команды Windows в своей работе, и привыкли по старинке обходиться давно уже привыкшими методами. Особенно юзеры преклонного возраста (пенсионеры) и новички в компьютерной сфере. Сегодня я расскажу о паре способов, которые вернут вас к привычной работе, по крайне мере, с данной командой.