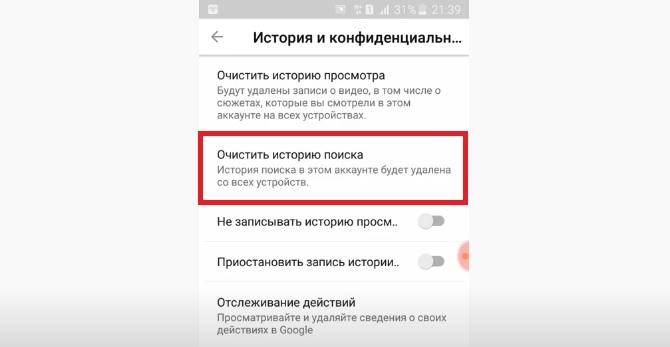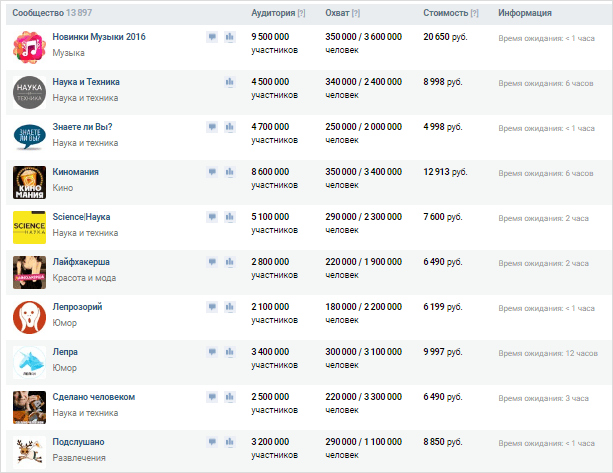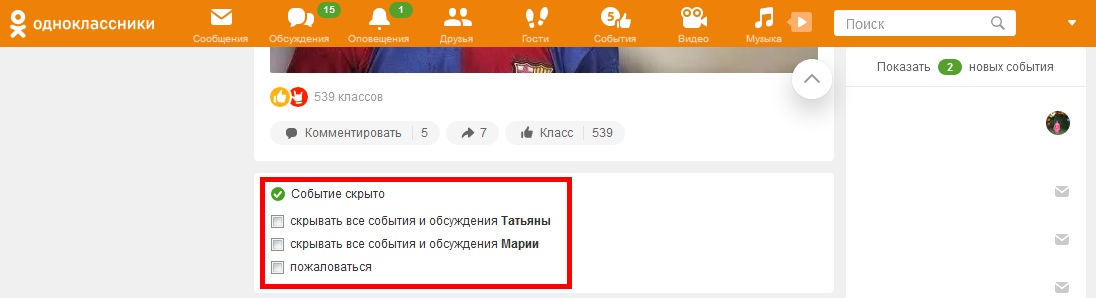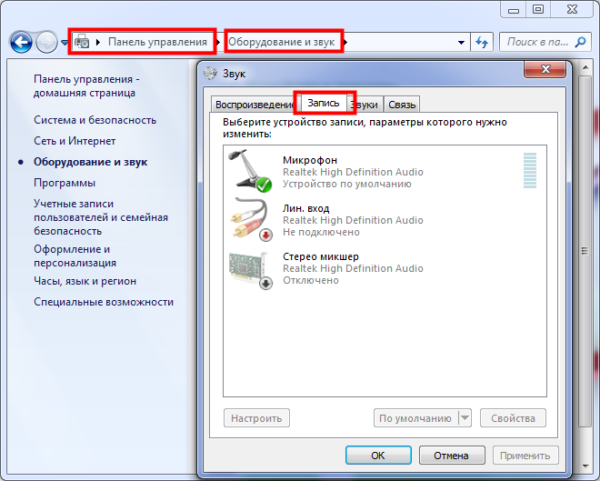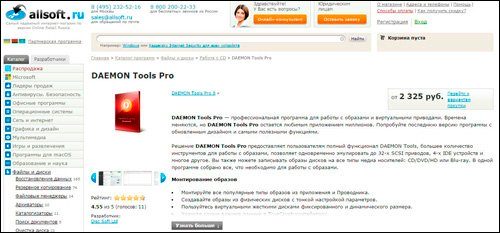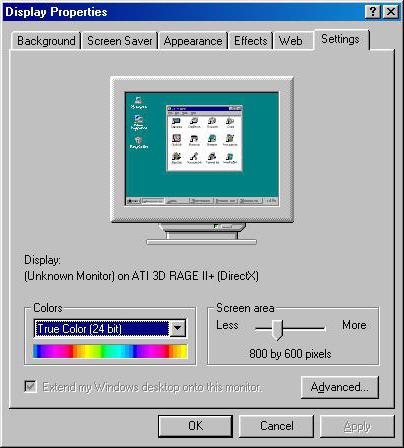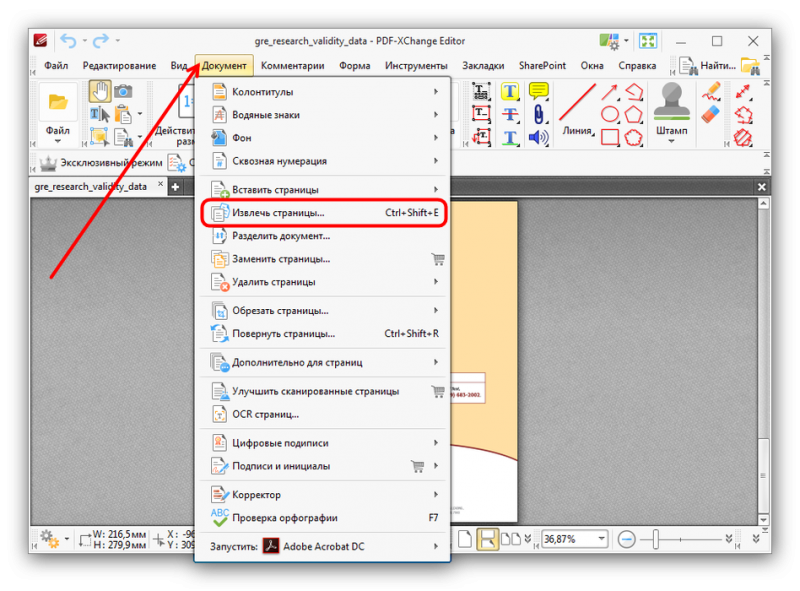Лучшие способы удаления водяных знаков онлайн
Содержание:
- Программы, в которых можно поставить водяной знак на фото:
- Как поставить водяной знак на фото в Paint.net
- Отношения с другими стихиями, среда обитания
- Наружность и отношения
- Классификация
- Жизненный цикл цифровых водяных знаков
- Что собой представляют стихии символов зодиака?
- 2. Как избавиться от водяных знаков в GIMP
- Создаем свой водяной знак в программе GIMP
- Софт для изображений
- Отношения и внешний облик
- Альтернативное решение: наймите профессионала
- Как создать логотип
Программы, в которых можно поставить водяной знак на фото:
Paint
Только текст. Прозрачность надписи не меняется. Можно изменить шрифт, его размер и выбрать цвет текста из стандартной палитры. Угол наклона текста не изменяется (только горизонтальное расположение).
- Плюсы: просто и быстро.
- Минусы: только текст (без логотипа), однообразно, прозрачность не меняется.
Picasa
Только текст. Прозрачность надписи легко меняется. Можно изменить шрифт, его размер и выбрать отдельно цвет заливки текста и контурного обрамления букв текста. Угол наклона текста легко изменяется.
- Плюсы: просто, быстро, прозрачность меняется, хорошие оформительские функции.
- Минусы: только текст (без логотипа).
Paint.net
Текст и рисунок. Прозрачность легко меняется. Можно изменить шрифт, его размер и выбрать цвет текста из стандартной палитры. Угол наклона текста изменяется. Можно наносить рисунок любой прозрачности. Для нанесения текста и рисунка используется работа со слоями. Созданный водяной знак можно сохранить отдельным изображением. Редактируя последующее фото просто воспользуетесь готовым водяным знаком.
- Плюсы: хорошие оформительские возможности, можно вставить картинку, логотип.
- Минусы: не так просто как два предыдущих варианта.
Как поставить водяной знак на фото в Paint.net
Все, с Paint и Picasa разобрались. Давайте посмотрим, что предлагает Paint.net.
Установка программы простая, если у Вас ее нет, то скачать программу можно на сайте разработчика. Бесплатно. Вот ссылка: https://www.dotpdn.com/downloads/pdn.html
Водяной знак в виде полупрозрачного изображения
Чтобы поставить на фото водяной знак в виде полупрозрачного изображения, текста необходима подготовительная работа. Сначала нужно создать файл — образ водяного знака. Потратив время на его изготовление однажды, Вы сможете использовать его в своей работе постоянно. Итак, впереди две задачи:
- Создать файл — образ водяного знака.
- Поставить водяной знак на фото.
Как создать образ водяного знака с картинкой
Откройте файл содержащий изображение, которое Вы хотите использовать в качестве водяного знака. Открывается файл стандартно. Кликните по «Файл», в главном меню, затем, в раскрывшемся меню «Открыть…» или нажмите Ctrl+O. В появившемся окне проводника выберите нужный файл. Пусть в нашем примере это будет дорожный знак.
 Открыть изображение в программе paint.net
Открыть изображение в программе paint.net
Воспользуемся инструментом «Волшебная палочка», чтобы удалить те области рисунка, которых не должно быть на нашем логотипе. В данном случае, надо убрать фрагменты белой заливки, чтобы эти места стали прозрачными.
Если отдельная панель инструментов не отобразилась сразу при открытии файла, то добыть ее можно клавишей F5, или в верхнем правом углу главного окна. Там «прячутся» иконки «Инструменты», «Журнал», «Слои» и «Палитра».
 Инструмент «Волшебная палочка» в paint.net
Инструмент «Волшебная палочка» в paint.net
Волшебная палочка нужна для выделения области, отличающейся по цветовой гамме от соседних областей. Чувствительность инструмента можно регулировать. В примере она установлена 50%, за счет большой визуальной разницы между заливками чувствительность может применяться и меньше. Но если в Вашем рисунке контраст между удаляемой областью и соседней незначительный, повышайте чувствительность волшебной палочки.
Дальше просто. Кликнули палочкой по участку рисунка, он автоматически выделился пунктиром, нажали кнопку delete, участок заливки удален. И так далее, пока все желаемое изображение водяного знака не окажется на прозрачном фоне. Заливка в мелкую серо-белую клетку как раз и обозначает прозрачный фон.
 Удаление участков изображения, отличающихся по цвету
Удаление участков изображения, отличающихся по цвету
Когда весь фон стал прозрачным, осталось сохранить водяной знак
Сохранить его нужно в формате PNG, обратите на это внимание. Нажмите «Файл», затем «Сохранить как…» и в открывшемся окне уточните формат файла как показано на рисунке
 Сохранение водяного знака в формате png
Сохранение водяного знака в формате png
Все. Файл готов и сохранен.
Теперь, как поставить водяной знак на фото
Откройте в программе фотографию, на которую будете наносить водяной знак. Откройте файл самого водного знака. Все отрытые изображения отображаются в виде закладок в верхней части окна программы. Там же можно легко переключаться от одного к другому, кликая по нужному фото мышкой.
Перейдите на закладку с водяным знаком нажмите F4 или в главном меню нажмите «Слои», а затем «Свойства слоя». Появится окно, как на скриншоте ниже, в котором перемещением ползунка Вы сможете изменить прозрачность водяного знака. Установили, нажмите «Ок».
Теперь сочетанием клавиш Ctrl+C копируем наш знак в буфер обмена.
 Выбор прозрачности водяного знака
Выбор прозрачности водяного знака
Переходим на закладку с основным изображением и создаем там новый слой. Клавиши Ctrl+Shift+N или меню «Слои», «Добавить новый слой». Новый слой создается незаметно для пользователя, потому, что он прозрачный. Чтобы видеть реальное положение дел со всеми слоями включите отображение окна «Слои». Третья по счету иконка в правом верхнем углу меню или проще, клавиша F7 клавиатуры.
 Второй слой для водяного знака
Второй слой для водяного знака
Последнее, что осталось, нажать сочетание клавиш Ctrl+V. Содержимое буфера обмена окажется поверх основного изображения. Можете его перетащить мышкой на любое место, растянуть, сжать, как Вам будет угодно.
 Фото с водяным знаком, установленным в paint.net
Фото с водяным знаком, установленным в paint.net
Изменить прозрачность проще простого. Прямо в окне «Слои» двойным щелчком кликните по строке «Слой 2» и пред вами откроется знакомое уже окно «Свойства слоя» с ползунком прозрачности.
Чтобы изменить угол наклона водяного знака подведите мышку к одной из сторон выделенного пунктиром периметра второго слоя. Появится изображение полукруглых стрелочек, с помощью которых можно поворачивать знак.
 Изменить угол наклона водяного знака
Изменить угол наклона водяного знака
Сохраните свою работу стандартными действиями. «Файл», затем «Сохранить как…»
Первый раз все кажется долго и сложно, потому, что приходится делать сам образ водяного знака. Зато когда он готов, как видите, наносить его очень легко и быстро.
Отношения с другими стихиями, среда обитания
На контакт знаки воды лучше всего идут с представителями земли, с которыми они схожи по стилю жизни, прекрасно дополняя друг дружку. Более сложные отношения и непонимание — со знаками огня и воздуха, которые являются лидерами по своей натуре.
Принадлежащим к аква стихии лучше иметь красивый красочный вид из огромного окна, жить в миролюбивом спокойном месте, вдалеке от шума мегаполиса. В эталоне неподалеку должна быть вода: небольшое озеро, река, водопад наполнят их дополнительной энергией и силой. Обстановка в доме дышит умиротворением и благодатью, в интерьере предпочтительны пастельные и нежные тона, мебель с округленными углами.
Наружность и отношения
Говоря о наружности представителей созвездия Скорпиона, составляющих знаки воды, следует отметить: они обладают неотразимым внешним обликом, который способен притягивать других людей, вызывая особое расположение к себе. У многих представителей этого знака зодиака выразительный и яркий взор, крупные черты лица с широкими скулами.
В отношениях с представителями других символов зодиакального пояса есть свои предпочтения у каждого Скорпиона. Лучшей парой для него станут люди, родившиеся под созвездиями Рыбы либо Рака. Худшим вариантом для отношений являются Овен, Лев и представители воздушной стихии, поскольку два лидирующих знака редко могут уживаться вместе.
Классификация
ЦВЗ называют надёжным по отношению к классу преобразований Т, если информации из помеченного сигнала можно доверять даже после воздействия на него ухудшения из Т. Типичные преобразования изображения: JPEG компрессия, поворот, обрезание, добавление шума и т. д. Для видео контента к этому списку добавляется MPEG компрессия и временные преобразования. ЦВЗ называют незаметным, если исходный и помеченный сигналы по определённым критериям восприятия неотличимы. Обычно легко сделать надёжный или незаметный ЦВЗ. Но, как правило, тяжело сделать ЦВЗ незаметный и надёжный одновременно.
Технологии ЦВЗ могут быть классифицированы различными способами.
Надёжность
ЦВЗ называется хрупким, если при малейшей модификации его уже нельзя обнаружить. Такие ЦВЗ обычно используют для проверки целостности.
ЦВЗ называется полухрупким, если он выдерживает незначительные модификации сигнала, но вредоносные преобразования не выдерживает. Полухрупкие ЦВЗ используются обычно для обнаружения атаки на сигнал.
ЦВЗ называется надёжным, если он противостоит всем известным видам атак. Такие ЦВЗ обычно используются в системах защиты от копирования и идентификации.
Объём
Длина внедряемого сообщения |m|{\displaystyle |m|} определяет две различные схемы ЦВЗ:
- |m|={\displaystyle |m|=0}: Сообщение m{\displaystyle m} концептуально нулевое. Задача системы лишь зафиксировать присутствие водяного знака w{\displaystyle w} в помеченном объекте SE{\displaystyle S_{E}}. Иногда, такой тип ЦВЗ называют 1-битным водяным знаком, так как 1 отвечает за присутствие знака, а 0 за отсутствие.
- |m|=n>{\displaystyle |m|=n>0}: Сообщение m{\displaystyle m} в виде n-битного числа (m=m1…mn,n∈N{\displaystyle m=m_{1}\ldots m_{n},\;n\in \mathbb {N} }, with n=|m|{\displaystyle n=|m|}) или M={,1}n{\displaystyle M=\{0,1\}^{n}} зашито в w{\displaystyle w}. Это обычная схема ЦВЗ с ненулевым сообщением.
Метод нанесения ЦВЗ
Методы нанесения ЦВЗ делятся на пространственные и частотные. К пространственным методам относится метод LSB. К частотным — методом расширения спектра. Помеченный сигнал получается аддитивной модификацией. Такие ЦВЗ отличаются средней надёжностью, но очень маленьким информационной ёмкостью. Метод амплитудной модуляции, схожий с методом расширения спектра, также применяется для внедрения. Метод квантования не очень надёжен, но позволяет внедрить большой объём информации.
Жизненный цикл цифровых водяных знаков
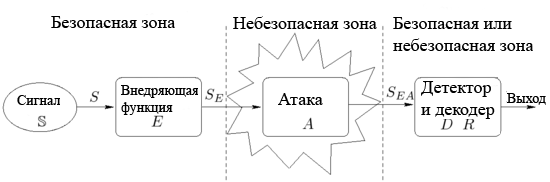
Фазы жизненного цикла ЦВЗ
Так называемый, жизненный цикл ЦВЗ может быть описан следующим образом. Сначала в сигнал-источник S{\displaystyle S} в доверенной среде внедряются водяные знаки при помощи функции E{\displaystyle E}. В результате получается сигнал SE{\displaystyle S_{E}}. Следующий этап — распространение SE{\displaystyle S_{E}} через сеть или любым другим способом. Во время распространения на сигнал может быть совершена атака. У получившегося сигнала SEA{\displaystyle S_{EA}} водяные знаки могут быть потенциально уничтожены или изменены. На следующем этапе функция обнаружения D{\displaystyle D} пытается обнаружить водяные знаки w{\displaystyle w}, а функция R{\displaystyle R} вытащить из сигнала внедрённое сообщение. Этот процесс потенциально может совершать злоумышленник.
Что собой представляют стихии символов зодиака?

Прежде чем рассматривать знаки зодиака, следует обратить внимание на четыре стихии, которым они соответствуют. Стихии, прежде всего, показывают, к какому темпераменту и типу поведения принадлежит тот либо другой символ зодиака
Также они дают ясное представление сочетаемости характеров разных людей. Разобраться в глубине таинственных созвездий и стихий поможет общая характеристика символов зодиака.
Углубляясь в стихии, следует отметить, что вначале существует два начала. Состоящие из Янь — это активное мужское начало. Инь относится к пассивному женскому
Следует обратить внимание на то, что в человеке может быть заложено несколько духовных начал, то есть он активен снутри и пассивен снаружи, и наоборот. Может быть пересечение одинаковых типов начал как во внутреннем, так и наружном облике человека
Вариантов всего четыре, это и есть стихии зодиакальных символов.
Чтобы понять существенные отличия и черты характера каждой стихии, следует более подробно остановиться на деталях, которыми наделены знаки воды, земли, огня, воздуха.
2. Как избавиться от водяных знаков в GIMP
Этот инструмент работает аналогично инструменту Photoshop Clone Stamp Tool – вам нужно взять образец части изображения. На этот раз, удерживая Ctrl / Cmd , щелкните по той части водяного знака, которую хотите удалить. Это требует времени, но позволяет быть невероятно точным.

Чтобы установить его, извлеките файлы из ZIP-файла и скопируйте их все в папку плагина GIMP. Оттуда выберите инструмент свободного выбора или инструмент прямоугольного выбора .
Обведите водяной знак, который нужно удалить.
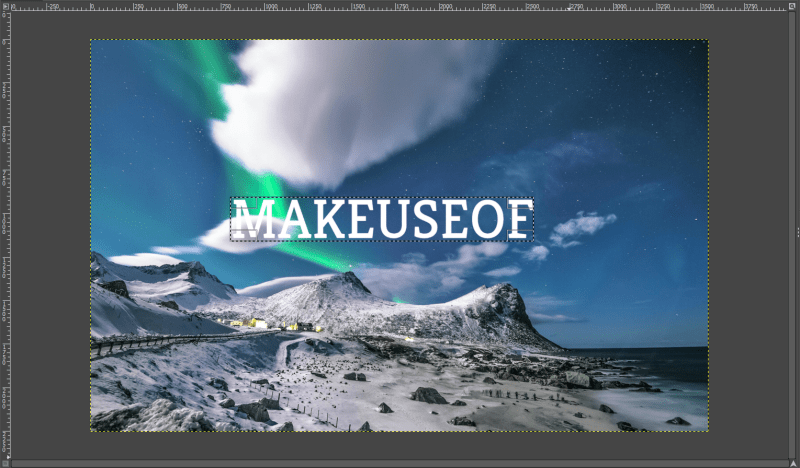
Как только он будет выделен, перейдите в Фильтры> Улучшение> Выделение исцеления . Установите ширину выборки контекста .
Как обычно, вам может потребоваться поэкспериментировать с этой фигурой, чтобы убедиться, что вы теряете только водяной знак, а не слишком большую часть изображения, кроме этого. Нажмите OK и позвольте плагину Resynthesize творить чудеса.
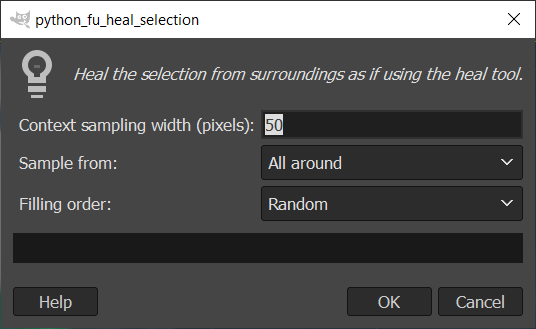
После завершения (это может занять минуту) используйте инструмент клонирования, чтобы взять образец и закрыть все оставшиеся пятна.
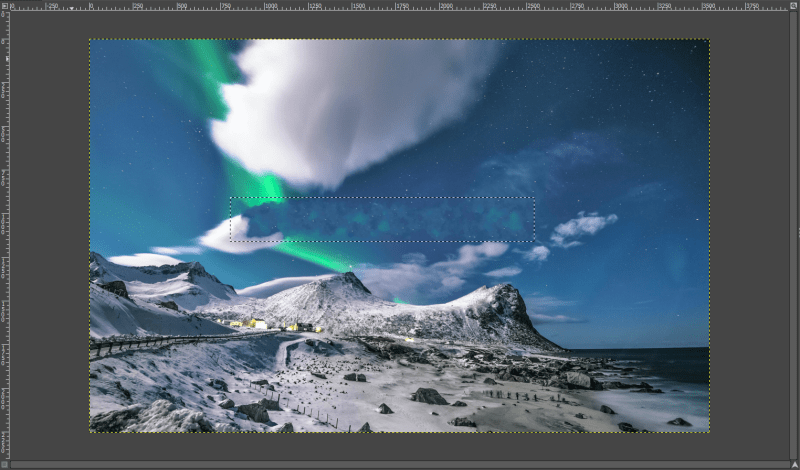
Создаем свой водяной знак в программе GIMP
Шаг 1. Открываем программу GIMP и перейдя во вкладку «Файл – Создать», создаем новый проект с такими размерами, чтобы потом можно было наложить созданный знак на фото без лишних манипуляций. Я сделал с размерами 3500×4000 px. Наверно немного поясню про размеры.
Допустим, у вас есть фотография с размерами 2000×3000 пикселей и Вы хотите на ней расположить водяной знак. Следовательно, нам нужен водяной знак с размерами не меньше 2000×3000 пикселей. Думаю понятно? А что если потом вам надумается добавить водяной знак на фотографию, у которой будут размеры еще больше, например 3000×4000 пикселей. Старый вариант знака уже не прокатит.
Но было бы не логичным, каждый раз делать водяной знак заново под конкретную фотографию. Таким образом, лучше заранее сделать универсальный водяной знак с большими размерами, а потом его накладывать на фотографии разных размеров. Думаю, так будет правильней.
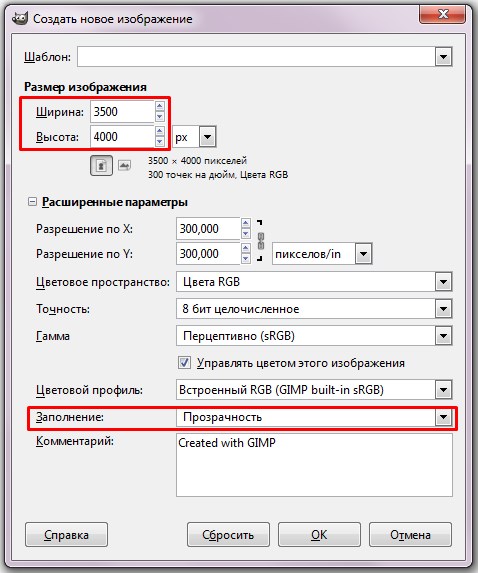
Шаг 2. Теперь, когда мы создали проект, нужно с помощью инструмента «Текст» сделать надпись белого цвета. Шрифт подбираете сами. У меня получился следующего размера.
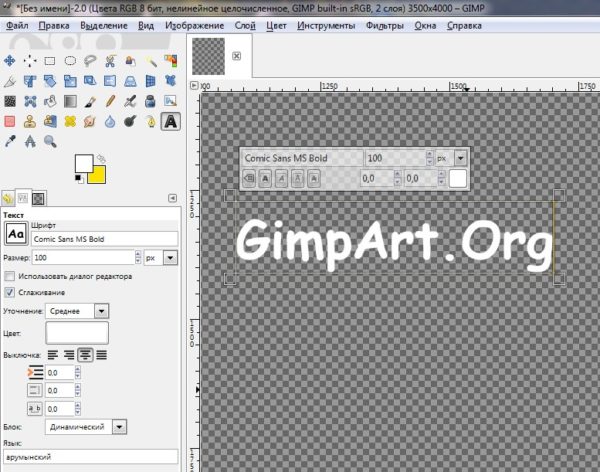
Шаг 3. Теперь нам нужно клонировать надпись. Для этого создаем копию слоя через команду «Слой – Создать копию слоя» или нажав соответствующую пиктограмму на панели «Слои».
Теперь, когда у нас есть копия слоя, мы должны с помощью инструмента «Перемещение» сместить ее относительно исходного слоя. Многократно повторяя данный шаг, мы должны сделать следующее:
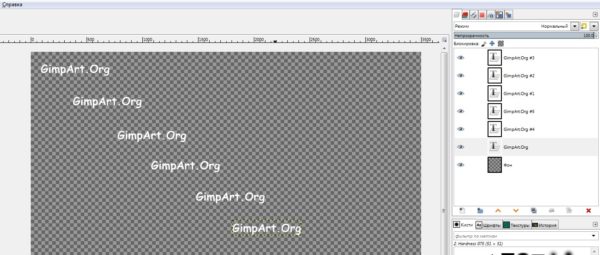
Шаг 4. Теперь нам нужно все слои собрать воедино. Для этого кликаем правой кнопкой мыши по любому слою и из открывшегося контекстного меню выбираем пункт «Объединить видимые слои»
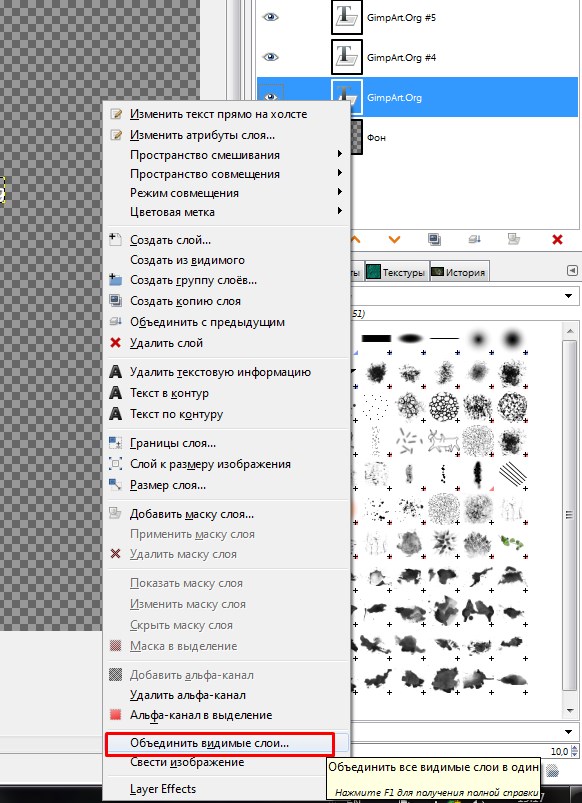
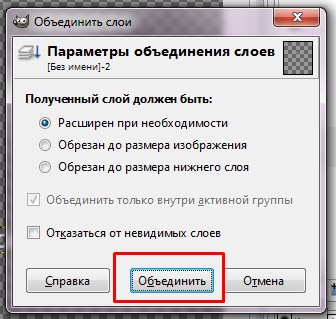
Теперь мы можем скопировать уже данный НОВЫЙ объединённый слой еще несколько раз, чтобы еще больше заполнить область водяными знаками.
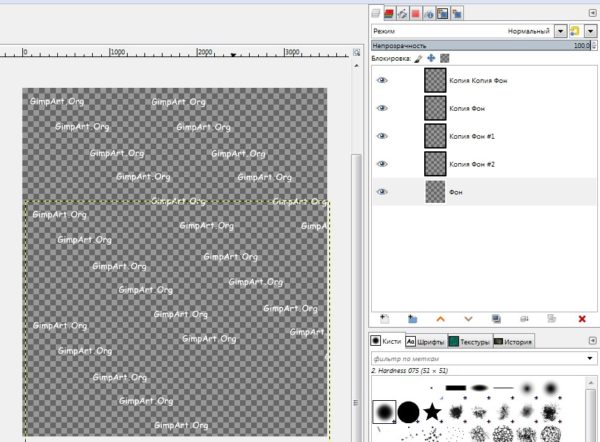
Объединяем слои в один и переходим к следующему шагу.
Шаг 5. Таким образом, у нас уже есть шаблон водяного знака, который можно добавлять на любую фотографию. А как же водяной знак по диагонали? Не переживайте, сейчас все будет. Как вы уже догадались, нам нужно повернуть текущий слой на определённый угол (обычно это 45 градусов). Сделаем мы это, воспользовавшись инструментом «Вращение».
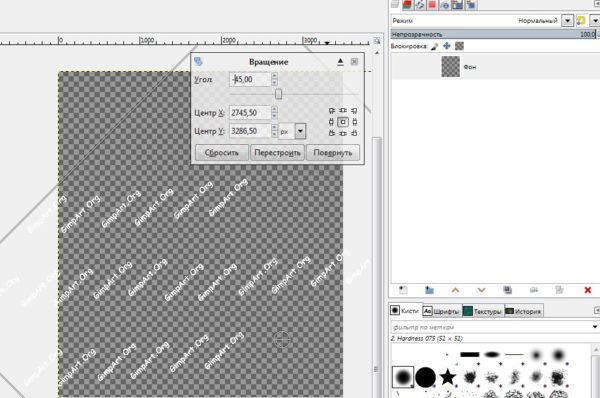
В результате получится следующее изображение
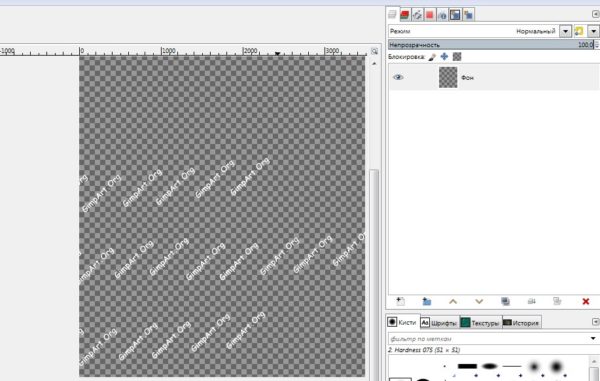
С помощью инструмента «Перемещение» расположим водяной знак посередине графической области
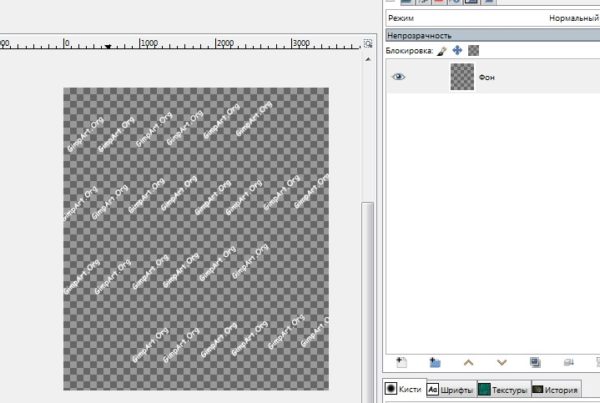
Если сейчас чуть-чуть отдалить рабочую область, то мы увидим, что граница слоя значительно больше границы рабочего холста
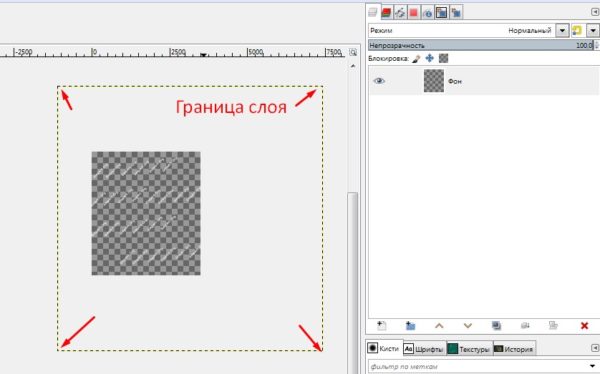
Для того чтобы вернуть границу слоя к границам изображения, нужно выполнить команду «Слой к размеру изображения».
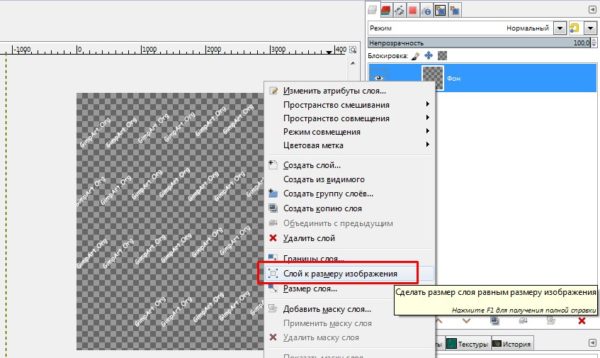
Шаг 6. Теперь друзья, остается сохранить наш водяной знак через команду «Файл – Экспортировать». В открывшемся диалоговом окне экспорта, не забудьте присвоить имя файлу, и выбрать расширение файла PNG из пункта «Выберите тип файла (По расширению)»
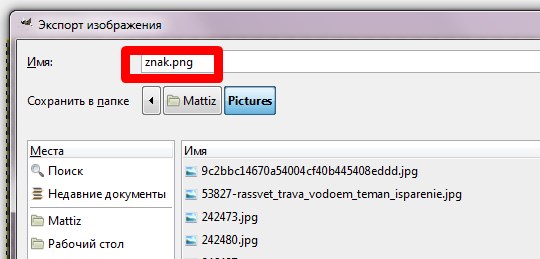
Шаг 7. Что еще осталось? Правильно, испытать водяной знак в работе. Открываем фотографию, на которую нужно наложить водяной знак в редакторе GIMP. Затем через команду «Файл – Открыть как слой» добавляем в текущий проект наш ранее подготовленный шаблон. В результате этого, в панели «Слои» должно быть два слоя – Фоновый с исходной фотографией, и слой с водяным знаком.
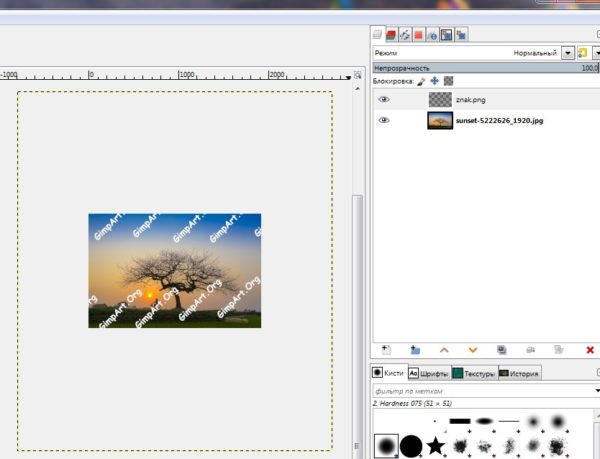
Так как наше изображение меньше водяного знака, нам необходимо с помощью инструмента масштаб изменить размер слоя с водяным знаком.
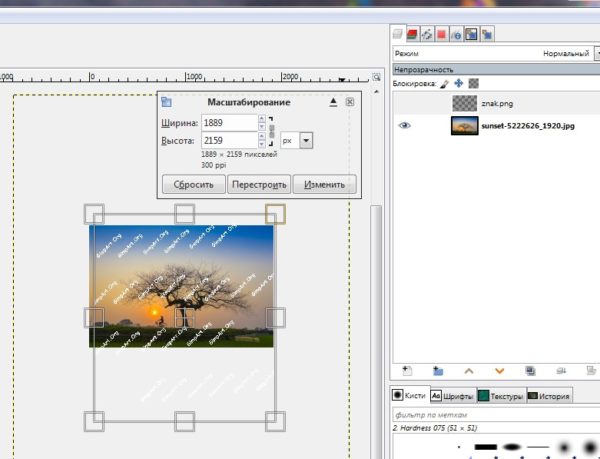
Регулируем «Непрозрачность» верхнего слоя так, чтобы водяной знак особо не бросался в глаза, но в то же время и выполнял свои функции.
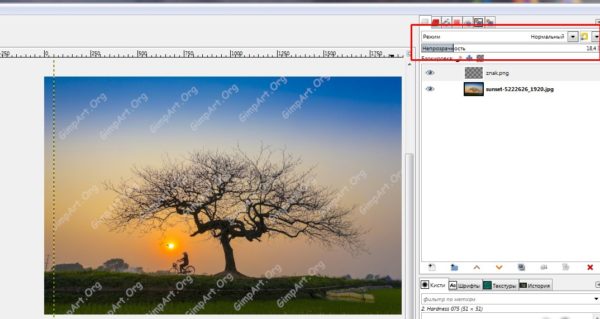
Сделали это? Тогда смело сохраняете результат, через команду «Файл – Экспортировать» и выбирайте тип расширения JPEG.
Вот в принципе и все. А хотите я покажу, как еще быстрее вы можете сделать водяной знак на фото. Для этого нам понадобится всемогущий плагин GMIC (здесь ссылка на мой видео урок, как добавить данный плагин в гимп).
Софт для изображений
Теперь рассмотрим разработки, позволяющие работать с изображениями разных форматов. Если вы хорошо поищите в интернете, но вам попадётся довольно много подобных программ. Я же в свою очередь из них постарался подобрать лучшие!
My Watermark

Эта программа не только бесплатная, но очень удобная. С подобной программой с лёгкостью сможет работать даже человек, далёкий от графического софта. My Watermark имеет дизайн, приятный для глаз. Существует функция предварительного просмотра полученного продукта. В данном софте отсутствует лишний дизайн. Необходимо просто сделать выбор необходимого элемента, чтобы его обработать. Затем, нужно подобрать надпись вверху и результат можно сохранить.
Скачать My Watermark
WonderFox Photo Watermark

Многим людям данная программа нравится больше остальных. Довольно красивый дизайн. Обработка фото проходит по шагам. При этом, софт делает пользователю подсказки. Есть своя приличная база различного шаблона или ярлыка. Это программа от того же производителя, что и аналогичный по видео.
Что многим нравится, на этот софт есть возможность наносить не только картинки и текст, но даже – вы не поверите! Есть возможность сделать анимационную картинку! Также, можно подобные эмблемы наносить на приличное число элементов, а не на один.
Скачать Photo Watermark
Picture stamper

Данный софт можно назвать профессиональным, так как у него множество функций. Софт имеет возможность для создания многих схем. Эти схемы вы в дальнейшем можете использовать, когда будете обрабатывать элементы. Например, в одном изображении вы решили поставить «Ватермарк», в другом, совершенно иную эмблему.
Для этого, всего-то, необходимо показать, какой из шаблонов вы будете применять, и picture stamper поместит его на автомате. Если желаете, можно отрегулировать даже размер, положение на картинке, процент прозрачности элемента, чтобы он корректно вошел в общее изображение.
Настройку для элементов по отдельности делать совершенно не обязательно. Однократно укажите нужные настройки эмблемы, и данный эффект софт станет применять для всех, выбранных вами изображений.
Данный софт также может работать с большей частью графическими форматами. Это позволяет ему оставаться одним из самых элементарных и универсальных программ, вставляющие нужные пользователю эмблемы. В этом софте есть возможность произвести настройку цвета, габарита эмблемы, шрифта, степень сжимаемости и прозрачность. При желании, можно добавить тени.
Picture stamper скачать
Image Tuner

Я думаю, вам уже стало понятно из названия софта, что он является не простой утилитой, а приличным оптимизатором и редактором. У него есть приличное число инструментария, чтобы группами проводить необходимые действия над изображениями.
- Такой пакет элементов есть возможность скорректировать по цвету, размеру, яркости, поменять название, сжать до нужного объёма. Другими словами, Tuner довольно быстро может поменять на фото вес с разрешением;
- Эмблемы данный комбайн добавляет также быстро;
- Отлично происходит конвертация среди самых используемых форматов картинок;
- Может на автомате подобрать изображение, чтобы вы его опубликовали в нужной социальной сети;
- Также, можно изображение адаптировать под Яблочные гаджеты.
Скачать Image Tuner
Отношения и внешний облик
Люди, представляющие символ Рыбы, являются обладателями мягких черт лица и ровного лба без признаков неровности. Волосы часто славятся своей густотой и пышностью, однако среди мужчин случается раннее облысение. Родившиеся под этим созвездием считаются обладателями светлой, почти прозрачной кожи, что делает их схожими с представителями знака зодиака Рак. Порой они смотрятся болезненно, с признаками сильного истощения, без развитой мускулатуры.
Сложные отношения складываются у многих людей, покровителями которых является стихия воды. Знаки зодиака, с которыми у Рыб могут появляться частые конфликты, ссоры, обоюдное недопонимание, представлены Овном, Близнецом, Львом. Характеры ярких представителей перечисленных созвездий являются полной противоположностью тихих мечтательных Рыб.
Прекрасный дуэт может составить пара из Рыбы и Тельца. Последний будет напоминать аква знаку о принципиальных планах и событиях. Раки также являются отличными спутниками для Рыб — оба знака мечтательные и погруженные в свой собственный безупречный мир, всегда готовы прийти на помощь не только ближнему, но и постороннему человеку.
Несмотря на то, что знаки воды в гороскопе занимают лишь одну из четырех частей, они наделены бессчетными преимуществами. Специалистами в области астрологии и исследования гороскопов увидено, большая часть выдающихся деятелей прошлого и современности являются представителями аква стихии.
Альтернативное решение: наймите профессионала
Нельзя отрицать одну вещь: удаление водяного знака является проблемой. Если вы не можете установить Wondershare Fotophire на вашем компьютере, и ни один из других инструментов не был эффективен, удаление вручную кажется единственным вариантом, который у вас есть.
Не так быстро — вместо часов утомительного рисования и клонирования пикселей есть другое решение. Считайте paying фрилансер или агентство графического дизайна, чтобы удалить водяные знаки за вас. Особенно, если вы удаляете водяные знаки с нескольких изображений и цените свое время, возможно, стоит потратить на это деньги.
Профессионалы могут справиться с этими задачами легче, чем мы с вами. У них есть лучшие инструменты графического дизайна, и они делали это раньше. Если у вас есть несколько водяных знаков, которые нужно удалить, это стоит рассмотреть!
Сделать вывод о том, как удалить водяной знак онлайн
Критика водяных знаков не будет справедливой. Создатели контента вкладывают много усилий в свою работу, и это позволяет им не позволять людям красть их контент и заявлять о них как о своем собственном. При этом, если вы включаете изображения в презентацию или что-то подобное, вы захотите удалить водяной знак онлайн, Некоторые из описанных выше ручных методов могут быть действительно полезными, хотя они требуют от вас дополнительных усилий. Использование профессионального инструмента для удаления водяных знаков окажется более эффективным и просто намного проще.
Как создать логотип
То, какой способ создания лого вы выберите, зависит от вашего бюджета и навыков в области дизайна. Ниже мы перечислили самые распространенные способы, к которым прибегает большинство владельцев бизнеса.
Наймите дизайнера. Если для вас графический дизайн — темный лес, то мы советуем вам воспользоваться услугами профессионального дизайнера, которого вы можете найти на многочисленных фрилансерских платформах. Это хорошая возможность получить качественный лого по приемлемой цене. Однако будьте осторожны: в Интернете много недобросовестных подрядчиков, которые перестают выходить на связь сразу после получения аванса.

Нарисуйте логотип сами. У этого способа есть одно неоспоримое преимущество: делая работу самостоятельно, вы экономите деньги. Более того, так вы будете уверены, что лого получится именно такой, какой вы его себе представляли. Но вы должны уметь работать в одном из графических редакторов (например, Photoshop, Illustrator и т.д.). Также приготовьтесь потратить не один день на то, чтобы придумать несколько оригинальных идей и сделать подготовительные наброски.

Воспользуйтесь услугами студии дизайна. Решив обратиться за помощью в студию дизайна, вы можете быть уверены в том, что получите отменный логотип, соответствующий всем вашим требованиям. И это неудивительно, ведь в условиях высокой конкуренции каждое агентство старается всячески угодить своим клиентам. Единственное, что может остановить вас — это цена: профессиональные команды дизайнеров берут за свою работу немало денег. Более того, наберитесь терпения, потому что работа над эмблемой и последующие правки могут занять несколько недель.

Используйте онлайн-сервис. Если вы — начинающий предприниматель, то смело выбирайте онлайн генератор логотипов. Такие сайты предлагают пользователям все необходимое для создания эффективного логотипа по очень привлекательной цене. Более того, на некоторых платформах можно скачать свой логотип без водяных знаков и бесплатно. Заманчивое предложение, правда?
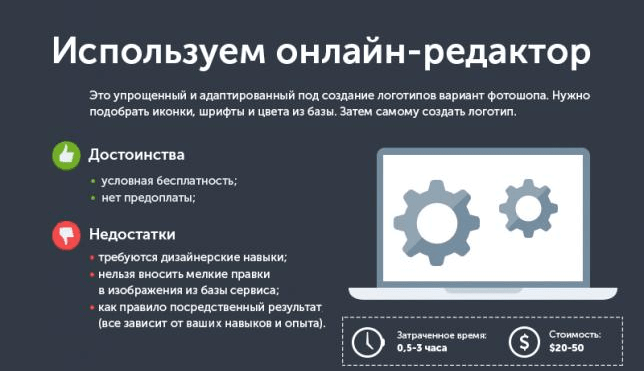
Организуйте конкурс. Существуют специальные сайты, на которых вы как заказчик можете провести конкурс на лучший логотип среди профессиональных дизайнеров. От вас лишь требуется описать свои требования к логотипу и установить бюджет. После завершения конкурса вы просматриваете все работы и выбираете понравившийся вариант. Автор лучшей работы получает выплату. Однако учтите, что этот способ не из дешевых. Чтобы в вашем конкурсе приняли участие опытные дизайнеры, ваш бюджет должен быть достаточно большим.

Как видите, каждый из перечисленных выше способов имеет свои преимущества и недостатки. Тем не менее, мы советуем вам доверить свой брендинг онлайн генераторам логотипов. Такие сервисы — это настоящее спасение для начинающих бизнесменов и владельцев небольших компаний, которые пока не готовы выделить большую сумму на логотип. Ну как, заинтересовались? Тогда в следующем разделе нашей статьи мы поговорим о том, как грамотно использовать генератор логотипов.