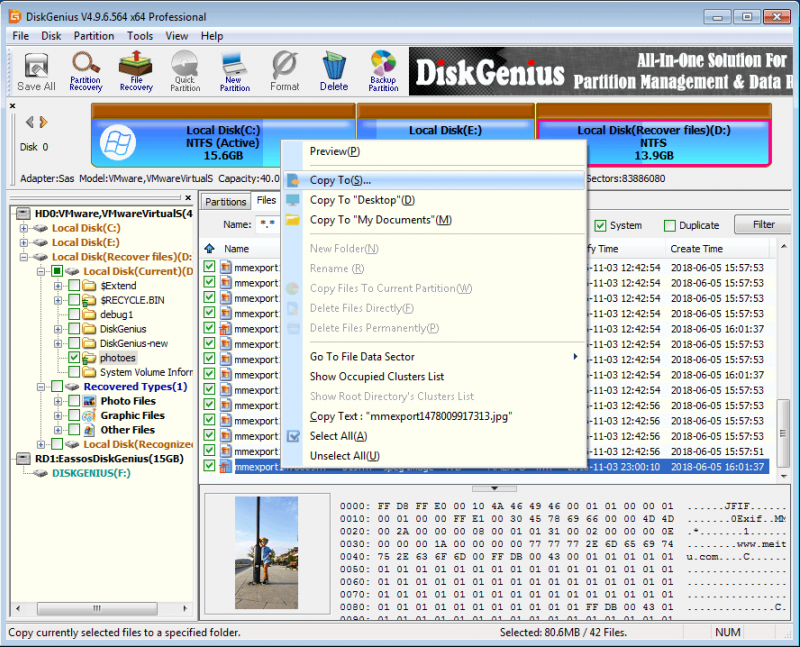“вне диапазона 67.5 khz/60 hz” что делать при запуске игры
Содержание:
- Добавление разрешения
- Второй способ
- Как старый монитор использовать как телевизор с функцией смарт ТВ
- Как убрать вне диапазона на мониторе
- Устранение ошибки «Вне диапазона» в играх
- Решение проблемы с сообщением «Input Not Supported» на мониторе
- Монитор «Вне диапазона». Как исправить ошибку
- Wi-Fi сеть вне диапазона на Android: сеть недоступна
- Пример из жизни
Добавление разрешения
Итак, вы попробовали простой метод, но это ничего не изменило, а ваш монитор все равно вне диапазона. Как исправить это недоразумение? Для этого нужно попробовать прописать разрешение вручную. Делается это просто. Вам понадобится доступ к ярлыку игры на рабочем столе, так как это самый простой вариант. Вам нужно просто вызвать свойства ярлыка, отыскать там строчку «Объект», в которой будет ссылка на оригинальное местоположение игрового файла. После этой ссылки вам нужно вручную установить то разрешение, с которым будет запускаться игра.
Если от вас требуется разрешение 800х600, то вам необходимо написать -w800 -h600. Как вы понимаете, это обозначения высоты и ширины экрана. Подобным образом вы вручную задаете то разрешение, которое вам нужно. Учитывая тот факт, что вы идете против природы компьютера и насильно заставляете его устанавливать разрешение, которое не подходит монитору. Как исправить «Вне диапазона» без проблем? Специалисты напоминают, что в случае добавления разрешения пользователь может испытывать некоторые проблемы, но чаще они либо вообще не возникают, либо являются незначительными.

Второй способ
Конечный результат будет таким же, но порядок действий чуть отличается от предыдущей инструкции. Может Вам такой метод больше понравится.
Монитор пишет «вне диапазона» что делать? Открываем «Проводник» (Этот компьютер), идем в папку «Документы» и там ищем каталог с названием Вашей игры. Внутри него будет множество элементов:
Но нам нужно отыскать тот, который отвечает за конфигурацию. Такие файлы имеют расширение «ini» или «xml», а их название указывает на опции. К примеру, «UserOptions» или «Config». В нашем случае, следует в любом текстовом редакторе открыть это объект и найти в нем показатели ширины (width), высоты (height) и частоты обновления (refreshRate):
Укажите правильные значения, соответствующие Вашему монитору. Значение частоты должно быть 60.
Иногда конфигурационные файлы могут иметь такой вот хаотичный вид:
Но суть от этого не меняется.
Внимание! Удаление таких файлов приводит к установке настроек по умолчанию. А при следующем запуске игрового приложения он будет создан заново
Стоит отметить, что иногда сообщение ошибки содержит такую надпись: «d sub вне диапазона» или «out of range». Это просто указывает на способ подключения монитора – через интерфейс D-Sub (VGA). Теперь знаете, что значит и как исправить «Вне диапазона 67.5 kHz/60 Hz», что делать при запуске игры.
17.03.201710:005256Виктор ФелькИнформационный портал IT Техник
Как старый монитор использовать как телевизор с функцией смарт ТВ

Способ как сделать телевизор с функцией SmartTV из старого аналогового монитора и приставки Т2. в конце статьи.
При отключении аналогового телевидения, прием телепередач на аналоговых телевизорах становится невозможным. Для приема цифрового вещания необхордимо приобрести либо цифровую приставку Т2 и подключить к старому телеприемнику, либо купить современный цифровой телевизор. Часто старый телевизор на кухне или на даче, имеет маленькую диагональ экрана. Чтобы не покупать новый телевизор с большей диагональю для дачи или кухни, можно воспользоваться, у кого имеется, старым монитором.
Для того, чтобы монитор показывал телепередачи, необходим ТВ тюнер. Рассмотрим пример решения вопроса как из старого аналогового монитора сделать телевизор с функцией Smart TV. Для этого можно просто приобрести приставку Т2 и подключить к монитору. Схема подключения приставки к монитору далее. При поджключении приставки Т2 с поддержкой wi-fi к монитору можно смотреть Т2 и , iptv и другие интернет сервисы.
Процесс подключения и настройки показан на примере бюджетной модели q150, с кнопками и двумя USB (один для флешки с мультимедиа фалами и плейлистом IPTV, второй для Wi-Fi адаптера).
Ошибка монитора «Вне диапазона»
Во время подключения появилась проблема. Монитор не показывал изображение (меню приставки). На экране выводилось сообщение Вне диапазона.
Для устранения ошибки «Вне диапазона» необходимо подключить телевизор к приставке как на схеме, и сделать определенные настройки в меню приставки. Для подключения аналогового монитора к приставке Т2 нужен переходник VGA -HDMI с разъемом mini-jack для вывода звука на активные колонки.
Схема подключения приставки Т2 к монитору и телевизору
К приставке подключаем телевизор через кабель RCA (тюльпан). Антенну к TV разъему. Аналоговый монитор через переходник VGA -HDMI подключаем к тюнеру. К разъему mini jack переходника подключил активные колонки. Wi-Fi адаптер к любому USB.
На телевизоре видно в чем проблема. Монитор не воспроизводит видео сигнал приставки Т2, потому что не поддерживает формат сигнала. Суть в следующем. Есть видео сигналы разного формата: interlacing (черезстрочная развертка) напимер, 1080i, и прогрессивная развертка 1080p. Некоторые ониторы (в ноутбуках тоже) могут не поддерживать формат черезстрочной развертки.Вероятнее всего, изначально приставка была настроена на разрешение 1080i. В меню приставки в разделе Изображение выставляем 720p.
Продавцы рекомендуют именно его для старых маленьких телевизоров с экранами 4:3, так как разрешение 720i не используется. И в меню есть только разрешение 720p. На мониторе изображение появилось.Проверяем реакцию монитора на разные разрешения. Переключаю стрелочками вправо- влево. 1080i — изображения нет. 1080p — есть, но обрезанное. Обратно, влево, 1080i — изображения нет. 720p — есть. 480p — есть, но качество плохое. 480i — нет. Возвращаемся на 720p.Обновил каналы пакета телевидения Т2. Каналы показывают.
Перенес корнструкцию монитор, колонки, приставка на кухню и в меню Изображение при начальной настройке разрешения 720p еще раз проверил работу монитора при изменении форматов уже без телевизора, переключая джойстиом пульта в меню и при отсутствии картинки вправо-влево. Результат по различным разрешениям тот же. Чересстрочная развертка не работает. Пробовал менять стандарты сигнала. Работает и в PAL и в NTSC. Формат экрана я выбрал заполнение 4:3 Full.
Тут каждый выбирает под себя, либо чтобы черных пустых мест не было вверху и в низу, либо чтоб картинка не растягивалась по вертикали. После того, как убедился, что каналы работают, проверил как записывает (только эфирное телевидение). Запись начинается при нажатии на пульте мультимедийной кнопки с красным кружком. Для того, чтобы передачи записывались, необходимо, чтоб была подключена флешка. На экране видим значок записи. Остановка записи кнопка с квадратиком.
На флешке запись сохраняется в формате dvr, который можно конвертировать в другие видео форматы (mp4 и прочие).Прверяем что и как записалось. Нормально.Проверяем как работает интернет через Wi-Fi. работает.
Проверяем работу IPTV. Для этого на флешке должен быть плейлист, который приставка находит автоматически, запоминает и хранит в последующем в памяти уже без подключения флешки. IPTV работает. (онлайн кинотеатры и другие интернет сервисы тоже работают). В результате, я добился чего хотел.
Как убрать вне диапазона на мониторе
Игры – одно из преимуществ Windows перед Mac, Linux и другими операционными системами. Современные разработчики создают свои игровые проекты для консолей и компьютеров. Но не всегда запуск игры на компьютере проходит гладко.
При старте очередного проекта пользователь может столкнуться с различного рода ошибками – нехваткой системных файлов, отсутствием драйверов или с ошибкой монитора с надписью «Вне диапазона».
Ошибку с неправильным диапазоном мы рассмотрим в данной статье, рассказав, почему она возникает и как ее исправить.
Ошибка «Вне диапазона» при запуске игры: причина
Сообщение «Вне диапазона», которое может увидеть игрок при запуске очередного проекта, является не системной ошибкой, а проблемой монитора, на которое выводится изображение. Дело в том, что некоторые мониторы не позволяют выводить изображение, разрешение которого ниже или выше, чем установлено в системе.
Чаще всего ошибка «Вне диапазона» возникает при запуске относительно старых игр, которые самостоятельно не умеют подстраиваться под разрешение монитора, особенно широкоформатного. Возможна и обратная ситуация, когда монитор «слишком плох» для выбранной игры, по умолчанию запускаемой в более высоком разрешении.
При этом ошибка «Вне диапазона» может меняться, в зависимости от модели монитора и компании, которая его выпускает. Поэтому инструкция, которая приведена ниже, подойдет также, если возникает ошибка « range» при запуске игры или «Вне допустимого диапазона».
Надпись «Вне диапазона» при запуске игры: что делать
Решений проблемы с ошибкой «Вне диапазона» несколько, но ниже мы рассмотрим самый простой и эффективный способ запустить ту или иную игру, при старте которой возникает проблема.
Стоит отметить, что часто избавиться от ошибки «Вне диапазона» помогает автоматическая подстройка разрешения монитора, кнопка для которой предусмотрена на некоторых моделях экранов.
Если такая кнопка на мониторе присутствует, нажмите ее, когда видите ошибку «Вне диапазона». В случае если она не помогла избавиться от проблемы, переходите к инструкции ниже.
Чтобы ошибка «Вне диапазона» не возникала при запуске игры, рекомендуется выполнить следующие действия:
Первым делом нужно узнать точное разрешение, которое в данный момент установлено в системе и используется. Сделать это можно несколькими способами, и самый простой – посмотреть разрешение в настройках. В операционной системе Windows 10, чтобы узнать разрешение экрана нужно нажать на клавиатуре сочетание клавиш Windows+I, чтобы вызвать меню параметров. Далее перейдите в списке параметров в раздел «Система»;
Откроется окно, в котором нужно нажать «Дополнительные параметры экрана», чтобы перейти в настройки разрешения дисплея;
Далее в графе «Разрешение» вы можете видеть, какое разрешение в данный момент установлено, его потребуется запомнить, чтобы использовать далее;
Теперь найдите ярлык игры, которая была установлена. Если игра установлена через Steam, скорее всего ее локальные файлы в папках Steam\Steamapps\common. Если же игра была установлена с другого источника, то потребуется найти ее системные файлы, чаще всего они располагаются в папке Program Files
Отыскав необходимые файлы с игрой, нажмите на exe-файл правой кнопкой мыши и выберите пункты «Отправить» — «Рабочий стол (создать ярлык)».Обратите внимание: Если ярлык нужной игры уже имеется у вас на рабочем столе, то пункт 4 данной инструкции можно пропустить.
Создав ярлык игры на рабочем столе, нажмите на него правой кнопкой мыши и выберите пункт «Свойства»;
Перейдите в открывшемся окне свойств на вкладку «Ярлык». Далее в строке «Объект» после пути к исполняемому файлу нужно прописать разрешение вашего монитора
Делается это командой:-w1680 –h1050
В качестве «w» указывается ширина экрана в пикселях, а в качестве «h» высота. Эти значения были определены в пункте 3 инструкции.
Обратите внимание: Если требуется запустить игру в оконном режиме, то после указания ширины и высоты экрана, нужно также прописать слово «-windowed». Также стоит отметить, что поменять разрешение в ряде игр можно не только через ярлык, но и другими способами, что также поможет избавиться от ошибки «Вне диапазона»
Также стоит отметить, что поменять разрешение в ряде игр можно не только через ярлык, но и другими способами, что также поможет избавиться от ошибки «Вне диапазона».
Например, изменить разрешение можно в файле с настройками, который чаще всего находится в папке с игрой или в папке «Документы» на компьютере.
В текстовом документе с настройками нужно найти, где задается разрешение экрана, и вписать значения, определенные в третьем пункте данной инструкции.
(448 голос., 4,56
Устранение ошибки «Вне диапазона» в играх
Исправление неполадки при запуске игры обычно не составляет труда и сводится к изменению разрешения в параметрах игры.
- При появлении ошибки «Вне диапазона» на мониторе в момент запуска игры нажмите Alt + Enter, в некоторых играх это позволит вам перевести приложение в оконный режим и получить доступ к интерфейсу. Если это не поможет, перезагрузите ПК кнопкой Reset;
- Откройте системные настройки разрешения вашего экрана и убедитесь, что выбрано рекомендуемое разрешение или то, которое соответствует физическому разрешению дисплея. Запомните или запишите его;
- Откройте свойства ярлыка игры и в поле «Объект» добавьте через пробел строчку –w1366 –h768 (у вас разрешение будет свое) и сохраните настройки.
Если вы теперь откроете игру кликом по этому ярлыку, она запустится с указанным разрешением. После этого вы сможете изменить настройки в меню самой игры.
Использование режима совместимости
Как вариант, попробуйте запустить игру в режиме совместимости. Процедура очень проста:
- Откройте свойства ярлыка игры и переключитесь на вкладку «Совместимость»;
- Отметьте птичкой опцию «Использовать разрешение экрана 640 х 480» и сохраните настройки;
- Запустите игру и измените в ней параметры разрешения.
Редактирование конфигурационного файла игры
Этот способ скоординировать настройки разрешения заключается в ручном редактировании конфигурационного файла игры. Прибегать к нему начинающим пользователям не рекомендуется, так как нужно точно знать название конфигурационного файла данной конкретной игры и название редактируемых параметров. Чаще всего такие файлы имеют расширение INI, XML или реже LTX либо LUA.
Нужно отыскать в них параметры width (ширина), height (высота) и установить для них значения, соответствующие разрешению вашего дисплея
Стоит также обратить внимание на параметр refreshRate, его значение не должно превышать рабочую частоту обновления дисплея. Если вы сомневаетесь в правильности своих действий, используйте более доступные варианты решения проблемы или обратитесь за помощью на тот ресурс, с которого скачали игру
С помощью GeForce Experience
Изменить параметры оказавшейся игры вне диапазона разрешения можно с помощью утилиты от Nvidia — GeForce Experience.
- Откройте утилиту и выберите в ней вашу игру;
- В правой области окна нажмите иконку в виде гаечного ключа;
- В открывшейся панели выберите подходящее разрешение и сохраните настройки.
К сожалению, GeForce Experience поддерживает не все игры, с другой стороны, это не единственный инструмент, позволяющий поменять разрешение в игре, не заходя в ее настройки. Подобная функция имеется, например, в Steam.
Решение проблемы с сообщением «Input Not Supported» на мониторе
В этой статье мы поговорим о такой малораспространенной проблеме, как появление на экране монитора надписи «Input Not Supported». Происходить это может как при включении компьютера, так и после установки некоторых программ или игр. В любом случае ситуация требует решения, так как без вывода изображения невозможно пользоваться ПК.
Устранение ошибки «Input Not Supported»
Для начала разберемся в причинах появления такого сообщения. Собственно, она только одна – разрешение, выставленное в настройках видеодрайвера, блоке системных параметров экрана или в игре не поддерживается используемым монитором. Чаще всего ошибка появляется при смене последнего. Например, вы работали на мониторе с разрешением 1280х720 с частотой обновления экрана 85 Гц, а потом по каким-то причинам подключили к компьютеру другой, с большим разрешением, но 60-герцовый. Если максимальная рабочая частота обновления вновь подключенного устройства меньше, чем предыдущего, то мы получим ошибку.
Реже такое сообщение возникает после установки программ, принудительно выставляющих свою частоту. В большинстве случаев это игры, в основном старые. Подобные приложения могут вызвать конфликт, приводящий к тому, что монитор отказывается работать при этих значениях параметров.
Далее мы разберем варианты устранения причин появления сообщения «Input Not Supported».
Способ 1: Настройки монитора
Во всех современных мониторах есть предустановленное программное обеспечение, позволяющее выполнять различные настройки. Делается это с помощью экранного меню, которое вызывается соответствующими кнопками. Нас интересует опция «Auto». Она может располагаться в одном из разделов либо иметь собственную отдельную кнопку.
Минус данного способа заключается в том, что он работает только при подключении монитора аналоговым способом, то есть через VGA кабель. Если подключение цифровое, то эта функция будет неактивна. В этом случае поможет прием, который будет описан ниже.
Монитор «Вне диапазона». Как исправить ошибку
- 1 Когда появляется ошибка «Сигнал вне диапазона»
- 2 Основная причина ошибки
- 3 Устранение ошибки «Вне диапазона» в играх
- 3.1 Использование режима совместимости
- 3.2 Редактирование конфигурационного файла игры
- 3.3 С помощью GeForce Experience
- 4 Как исправить ошибку «Вне диапазона» при загрузке компьютера с Windows 10
- 4.1 Подключение второго монитора
- 4.2 Загрузка в безопасном режиме
- 4.3 Прочие решения
- 5 Итог
Программное обеспечение, предъявляющее повышенные требования к системным и аппаратным ресурсам компьютера, нередко проявляет «капризы», то требуя установки дополнительных компонентов, то выдавая разные ошибки при запуске. Типичным примером могут послужить компьютерные игры, запуск которых приводит к пугающей на вид ошибке «сигнал вне диапазона», которую выдает монитор и, кроме короткого сообщения на черном экране, пользователь больше ничего не видит. В ряде случаев ошибка имеет другое название, а именно «Out of range», «Input not supported» или «Вход не поддерживается», что по сути одно и то же. Возможны и другие варианты, например, «d sub вне диапазона».
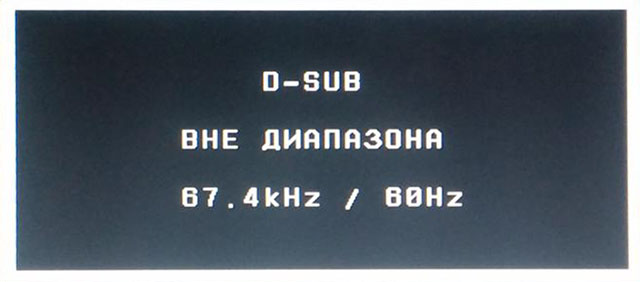
Самый простой способ исправления данной проблемы это попытка перевода игры в оконный режим. Уже в нем вы сможете зайти в настройки графики и указать правильное разрешение.
Для этого при появлении сообщения «Вне диапазона 67.5 khz/60 hz» вам всего навсего нужно нажать комбинацию клавиш «ALT» + «Enter». Именно она отвечает и выход из него.
Кнопки «ALT» + «Enter» на клавиатуре
Если переход в оконный режим клавишами «ALT» + «Enter» не решает проблему, значит нужно попробовать поменять местами концы VGA кабеля, который идет от монитора к видеокарте. Конец от монитора подсоединить к видеокарте, а конец от видеокарты — к монитору.

VGA кабель для подключения монитора к компьютеру
Если ничего из вышеописанного не помогает. значит нужно попробовать задать режим 800*600 в свойствах ярлыка.
Для этого жмем правой кнопкой мыши по ярлыку игры, которая выводит сообщение «Вне диапазона 67.5 khz/60 hz» и выбираем свойства.
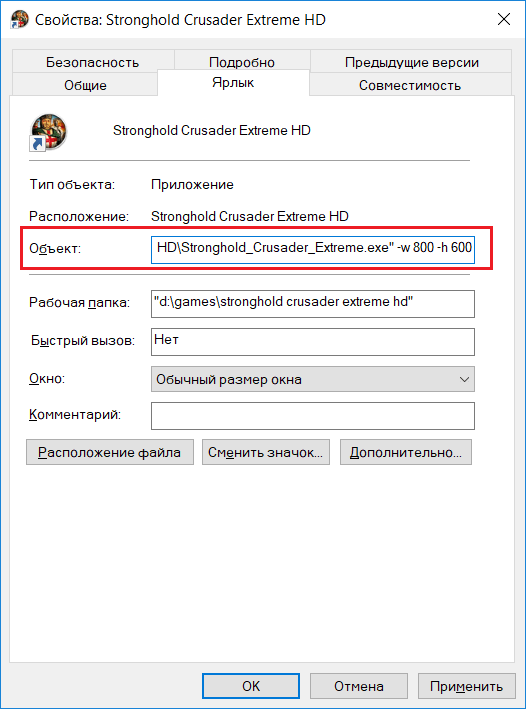
Указание разрешения в свойствах ярлыка
В строке «Объект» за последними кавычками ставим пробел и вписываем
-w 800 -h 600
Сохраняем и пробуем запускать игру. Этим мы задали принудительный запуск игры с разрешением экрана 800 на 600. Сообщения о неоптимальном режиме монитора быть не должно и вы в настройках игры сможете выставить нужно вам разрешение.
Присоединяйтесь к нам в VK!
При запуске некоторых программ (обычно игрового типа) пользователь может столкнуться с сообщением «Вне диапазона» на чёрном фоне, при этом игра отказывается запускаться. Кроме вышеуказанной фразы в тексте сообщения может быть указан ряд цифр (к примеру, «вне диапазона 75 khz 60 hz»), о сути которых пользователь также не догадывается. В этом материале я расскажу, что делать когда запуске игры появляется сообщение Вне диапазона. Познакомлю читателя с причинами данной дисфункции, а также перечислю комплекс методов по решению проблемы.
Wi-Fi сеть вне диапазона на Android: сеть недоступна
Wi-Fi сеть вне диапазона на Android-устройстве? Эта проблема может возникать по разным причинам. Более того, это не зависит от модели и производителя самого устройства. Все дело в операционной системе Android и настройках точки доступа.
Почему Android не видит подключения
Итак, давайте рассмотрим, почему возникает ошибка Wi-Fi соединение вне диапазона на Android? Как ее устранить? Стоит отметить, что это достаточно просто и решить такую задачу сможет каждый.
Причин может быть несколько:
- Пользователь вышел за пределы покрытия точки доступа.
- Сеть скрыта в настройках роутера.
- Сбой в работе маршрутизатора.
- Несоответствие стандартов Wi-Fiи других параметров точки доступа.
- Сбой в работе модуля беспроводной связи.
- Некорректная работа программного обеспечения (ПО).
Часто для повышения защиты пользователи скрывают свою сеть. В таком случае ни одно устройство не сможет ее обнаружить. А для того чтобы к ней подключиться, вам нужно создать соединение вручную. Итак, давайте рассмотрим все эти пункты подробнее.
Возможно – и очень часто так и есть – смартфон не видит доступных подключений из-за того, что вы просто вышли из зоны покрытия.
Дело в том, что из-за небольших размеров устройства пришлось уменьшить и антенну адаптера беспроводной сети. Это, в свою очередь, отразилось на качестве приема сигнала.
Просто попробуйте подойти ближе к маршрутизатору.
Проверка параметров маршрутизатора
Первая и наиболее распространенная проблема связана с тем, что в параметрах маршрутизатора в целях повышения безопасности соединение скрыто. В таком случае ни ноутбук, ни другой смартфон или планшет не будут его видеть. Другими словами, сеть Wi-Fi на Android недоступна.
Здесь есть два пути решения проблемы:
- Создать соединение на Android вручную.
- Настроить точку доступа и открыть соединение.
Чтобы создать соединение на Android-устройстве вручную, следует войти в настройки беспроводного соединения. Здесь включаем адаптер беспроводной связи и перелистываем страницу в самый низ. Нажмите кнопку «Добавить Wi-Fi сеть».
В появившемся окне вам необходимо указать название вашего соединения, выбрать тип шифрования данных и ввести пароль. Эти данные в точности должны совпадать с тем, что указано в параметрах роутера.
Второй вариант – открыть подключение в параметрах маршрутизатора. Для этого подключитесь к нему при помощи компьютера или ноутбука по кабелю и войдите в меню параметров. Дальнейшие действия мы рассмотрим на примере роутера D-LinkDir-320.
Во вкладке «Установка» следует перейти в категорию «Установка беспроводной сети». Здесь нажмите кнопку «Настройка беспроводной сети вручную».
Здесь вы найдете строку «Hidden Wireless». Если напротив нее стоит галочка, то снимите ее. Это и есть нужная нам функция.
Помимо этого подобные проблемы могут возникать из-за несоответствия стандартов Wi-Fi. В таком случае вам потребуется вернуться в настройки точки доступа и проверить, в каком режиме он работает. Здесь лучше всего выставить смешанный тип. Другими словами, роутер будет транслировать Wi-Fi на всех стандартах – DGN.
Еще одна причина – это несоответствие типов шифрования. В параметрах маршрутизатора следует выставить WPA-PSKWPA2-PSK mixed (или смешанный).
Иногда устройства не могут обнаружить доступное подключение в результате сбоя работы роутера. В таком случае просто перезагрузите его и попробуйте выполнить поиск еще раз.
Сбой в работе операционной системы
Для того чтобы убедиться, что проблема действительно таится в ОС Android, вам следует попробовать подключиться к другим сетям, например, к точке доступа друзей или в общественных местах. Если смартфон на Android постоянно не в зоне действия Wi-Fi, то причина не в роутере.
Первым делом попробуйте выключить и включить адаптер беспроводной связи. Если это не помогает, то перезагрузите планшет или телефон.
Если же вы уже перепробовали все, и ничего из этого не помогло, то пора переходить к более решительным действиям. Попробуйте обновить программное обеспечение.
Также стоит попробовать сбросить настройки устройства до заводских.
Иногда сбой может быть в самой прошивке. В таком случае, если вы опытный пользователь, то можете попробовать прошить устройство самостоятельно; или обратитесь в сервисный центр.
Пример из жизни
Напоследок вот вам пример из жизни, который и натолкнул нас на написание этой статьи. К нам обратился пользователь Александр с таким сообщением:
«Задал слишком высокую частоту обновления экрана, в результате чего при запуске Виндовс пишет out of range.
Прочитал что надо в безопасном режиме удалить драйвер видеокарты, так и сделал, все запустилось, но после того как я снова устанавливаю драйвер, снова пишет out of range. Как теперь быть?»
После некоторой переписки, в конце концов, Александру помог метод с подключением компьютера к другому монитору или телевизору и уменьшение частоты обновления и разрешения экрана.