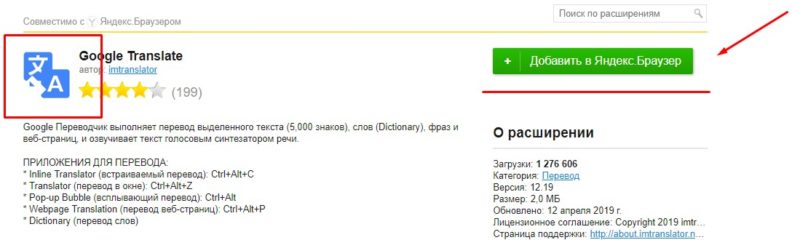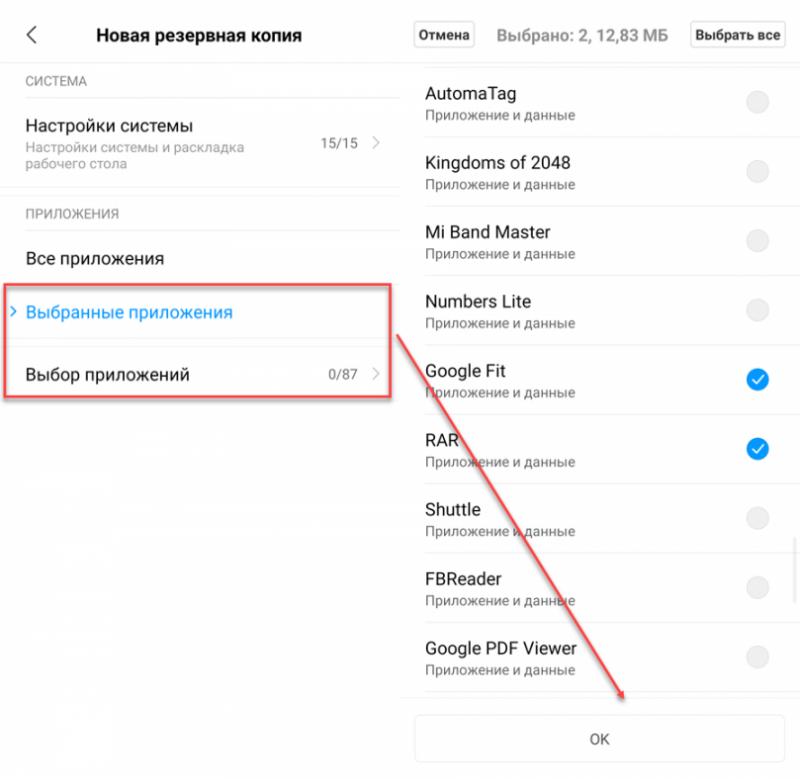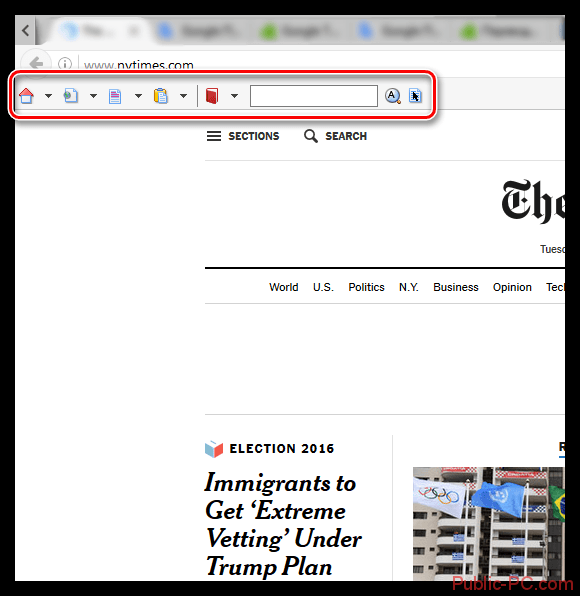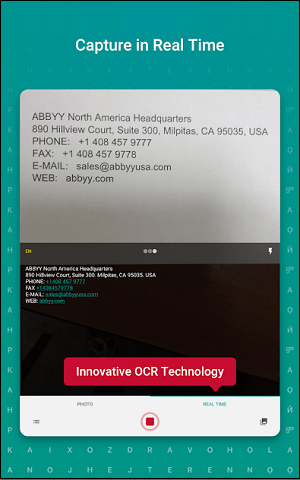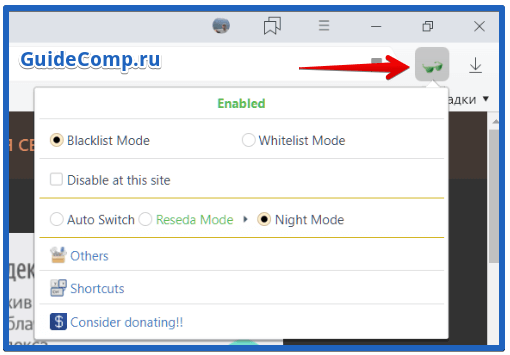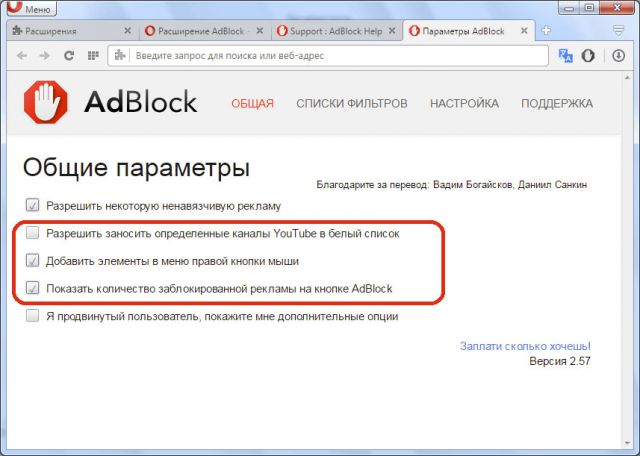Как отключить перевод в яндекс браузере
Содержание:
- Качественный перевод сайтов онлайн
- Отключение автоперевода
- Как настроить перевод в Яндекс браузере
- Перевод в контексте
- О переводчике в Яндекс.Браузере
- Что такое подборки
- Как перевести страницу в Мозиле на русский язык
- Базовые настройки переводчика в Яндекс.Браузер
- Автоматический перевод онлайн-страницы на русский в Google
- Онлайн переводчики
- Способы перевести текст в Яндекс Браузере
- Как отменить перевод (после перевода вернуть русский или анг. язык)
Качественный перевод сайтов онлайн
Сейчас качеству перевода переводчика гугл или яндекс позавидует даже опытный переводчик. Ведь онлайн переводчик в секунду времени способен перевести любой объем текста. И по сути с прекрасной передачей содержания перевода. Конечно, онлайн переводчики иногда могут спутать времена или лица от которых ведется диалог. Но подправить этот текст и довести его до ума под силу любому ученику средней школы. И для этого даже не надо быть переводчиком. Стоит отметить не только удобство перевода онлайн переводчиков. Но и их возможность переводить не только тексты но и целые сайты. Причем отображения переведенной страницы ни чем не отличается от оригинала, кроме языка текста, конечно. А еще большинство популярных переводчиков способны переводить сразу с нескольких десятков языков. Что к сожалению не подвластно почти ни одному человеку. Поэтому пользуйтесь бесплатным переводом и открывайте для себя новые интересные страницы интернета. Ранее вам недоступны из-за трудностей перевода.
Язык перевод сайтов онлайн
Язык перевод сайта вы указываете на нашей странице переводчика сайтов онлайн. А язык с которой нужно перевести сайт на переводчик сайтов определит автоматически. Поэтому просто вставляйте адрес сайта который надо перевести. А все остальное сделает наш переводчик сайтов онлайн. Перевод сайтов онлайн стал еще проще и лучше. Ведь каждый день технологии перевода совершенствуются. Машинный перевод сайтов начал использовать искусственный интеллект. Поэтому скоро перевод сайта с любой языка с помощью онлайн переводчика будет лучше человеческий.
Отключение автоперевода
В случае свободного владения языком оригинала или просто отсутствия необходимости перевода сайтов можно отключить всплывающую строку с предложением перевода.
Делается это так же просто, как и другие действия:
- На всплывающей строке нажимаем кнопку со стрелкой вниз для вызова контекстного меню.
- Выбираем «Никогда не переводить с … языка», или «Никогда не переводить этот сайт».
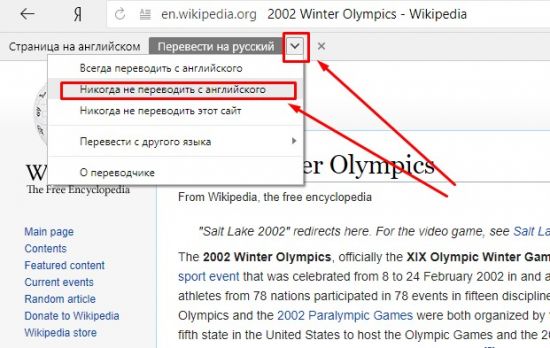
Второй вариант – использовать настройки обозревателя Яндекс:
- Открываем страницу браузера;
- Нажимаем кнопку меню (справа вверху);
- Переходим в настройки;
- Прокручиваем вниз и нажимаем «Дополнительные настройки»;
- Находим раздел «Языки»;
- Снимаем галочку с пункта «Предлагать перевести страницы, язык которых отличается от языка интерфейса».
Для вступления в силу изменений перезапустите программу.
Внимание! Отключив какую-либо опцию в данном разделе настроек, вы не будете больше получать автоматические предложения о переводе. Для того чтобы включить переводчик – проведите обратную процедуру.. Подводя итоги, можно сделать вывод, что современные технологии во многом облегчают нашу жизнь
Теперь нет необходимости в глубоком изучении иностранного языка для того, чтобы уловить смысл текста. Переводчик в Яндекс браузере – отличное расширение для полноценного серфинга в интернете. И, несмотря на то, что пока машинный перевод далек от идеала, языковые базы постоянно совершенствуются и с каждым днем качество переведенного контента становится лучше и читабельнее. Если вы еще не успели скачать и установить себе браузер с подобной опцией – советуем сделать это как можно скорее
Подводя итоги, можно сделать вывод, что современные технологии во многом облегчают нашу жизнь. Теперь нет необходимости в глубоком изучении иностранного языка для того, чтобы уловить смысл текста. Переводчик в Яндекс браузере – отличное расширение для полноценного серфинга в интернете. И, несмотря на то, что пока машинный перевод далек от идеала, языковые базы постоянно совершенствуются и с каждым днем качество переведенного контента становится лучше и читабельнее. Если вы еще не успели скачать и установить себе браузер с подобной опцией – советуем сделать это как можно скорее.
Как настроить перевод в Яндекс браузере
Согласно стандартным настройкам обозреватель переводит иностранную текстовку в тот язык, который установлен основным, на нём отображается весь интерфейс программы. Веб-обозреватель поддерживает установку разных языков для отображения интерфейса и страниц сайтов. Установив правильный язык приложения, все сайты начнут переводиться на него, это ускорит процедуру преобразования текста.
Давайте укажем, на какой язык переводить сайты в Yandex обозревателе.
Для последующего указания языка перевода щёлкаем на «Настройки Яндекс.браузера». Имеет вид трёх поперечных черт, находится справа вверху.
Выбираем опцию «Настройки».
Листаем параметры вниз до конца и щёлкаем на «Показать дополнительные настройки».

В столбце слева выбираем подходящий язык. Если его нет, щёлкаем «Добавить» и выбираем среди выпадающего списка в появившемся окне.

Нажав на подходящий язык, справа появится две кнопочки «Перевести интерфейс…» и «Сделать основным…». Первая кнопочка отвечает за изменение всех элементов меню в браузере, а вторая – за отображение страниц в сети. Рекомендуем нажимать на обе кнопочки, в основном они одинаковы.
Снизу окна щёлкаем на «Готово».

Первые четыре шага можем упростить, просто вставив в «Умную строку» ссылку browser://settings/languages.
В данный момент переводчик веб-страниц для Яндекс браузера автоматически будет переводить контента сайта на нужный язык, не придётся вручную указывать данный параметр.
Есть ещё несколько возможностей настроить переводчик в Яндекс обозревателе, давайте и их рассмотрим.
Включить работу горячей клавиши Shift. Вначале она должна быть включена, но мы могли её отключить случайно. Чтобы настроить перевод части страницы в Яндекс браузере, переходим во вкладку «Настройки» (1-3 шаги предыдущей инструкции) и ищем раздел «Языки». Тут устанавливаем флажок возле «Переводить слова по наведению курсора…»;

Можем отключить предложение перевода страницы с определённого языка или отключить функцию на конкретном сайте. Чтобы в Яндекс браузере настроить перевод страницы отдельного сайта, щёлкаем на Яндекс.Переводчик в адресной строке, разворачиваем дополнительные опции кликом по стрелке справа и выбираем «Никогда не переводить данный сайт». Тут же находится опция «Никогда не переводить с »;
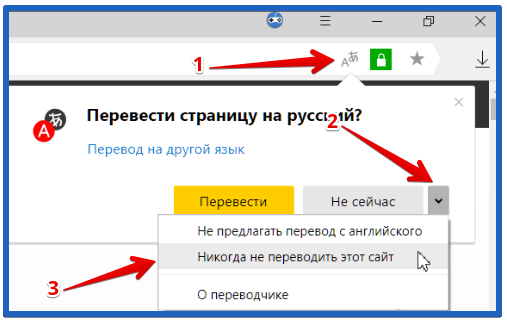
Проверка правописания при составлении сообщения или сочинения использует встроенный словарь, подключение к сети не конечно. Если установить правописание, сможем писать на иностранном языке без орфографических ошибок. Как включить:
Переходим в раздел «Настройка языка».
Указываем иностранный язык, по необходимости его добавляем.
Устанавливаем выделение справа «Проверять правописание текстов на этом языке».

Перевод в контексте
В отличие от словарей, плагин Reverso Context позволяет более точно перевести многие выражения, особенно это касается идиом, пословиц, устойчивых выражений. На разных языках они могут обозначать один и тот же смысл, но при этом по-разному произноситься. В таких случаях, дословный перевод не принесет никаких результатов.
Например, выражение «Rain cats and dogs» при дословном переводе кажется бессмысленным. Но благодаря Reverso Context он предложит более понятный результат – «Лить как из ведра». В самом деле, английский язык предусматривает такую идиому, которую обычно заучивают.
В чем особенности переводчика? Он не интерпретирует фразы с помощью роботизированных алгоритмов, а собирает информацию о переводах от реальных людей. Даже одиночное слово плагин покажет в контексте. Особенно это полезно при переводе английский глаголов, которые меняют свое значение в зависимости от контекста.
О переводчике в Яндекс.Браузере
Осложняет ситуацию незнание языка источника. Но для этих целей в Яндекс.Браузере, как мы уже сказали, есть встроенный переводчик и весьма неплохой. При переходе, допустим, на американский сайт Яндекс.Браузер, если он «понимает», что он на иностранном языке, включает данную функцию.
Выглядит это следующим образом — в адресной строке появляется небольшая кнопка, при нажатии на которую текст на сайте в автоматическом режиме заменяется русским. Браузер проверяет настройки: какой язык установлен, настройки браузера, язык страницы. Текст на странице изменится автоматически не нужно обновлять страницу. Это происходит благодаря асинхронному режиму работы. Переводчик работает только онлайн. При отключенном интернет-соединении сохраненные страницы не получится перевести.
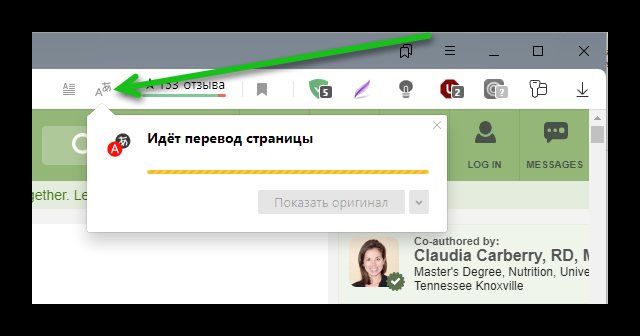
Перевод всей страницы
В некоторых случаях данная функция не включается. Чтобы активировать её, находясь на иностранном сайте, если язык поддерживается браузером, следуйте дальнейшей инструкции:
- Выполните правый клик мыши на свободном месте и в контекстном меню выберите «Перевести страницу».
- Чтобы вернуть всё назад нажмите в адресной строке на кнопку «Показать оригинал».
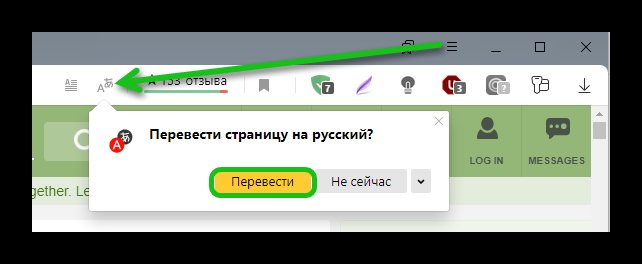
Перевод произвольного участка страницы
Также в Яндекс.Браузере можно переводить произвольный кусок текста:
- Для этого выделяем его. В правом нижнем углу выделенного объекта появится кнопка в виде синего треугольника направленного вниз, нажимаем на него.
- Во всплывающем окошке появится выделенный текст на русском.
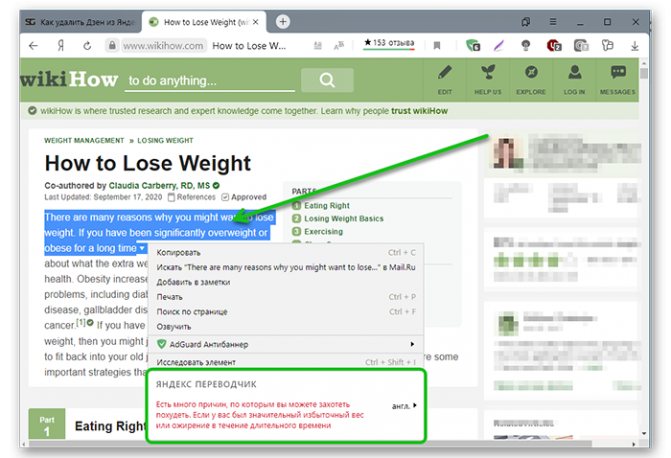
Перевод выделенного слова
Чтобы выполнить перевод отдельного слова наведите курсор на нужное слово и нажмите на кнопку Shift. Во всплывающем окошке появятся возможные варианты выделенного слова.
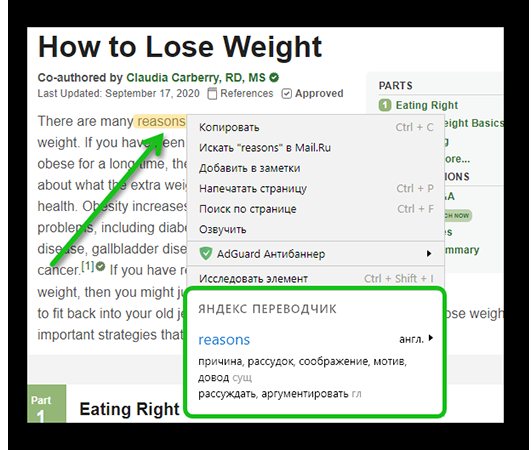
Что такое подборки
Оказавшись на странице Яндекс.Переводчика обратите внимание
на кнопку справа, которая называется подборка. После нажатия на нее, перед
человеком откроется диалоговое окно, где расположено достаточно большое
количество разнообразных элементов
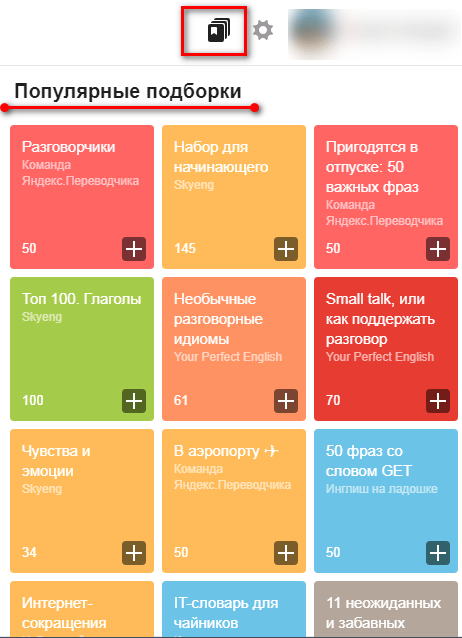
Нажимая на каждый из них, можно ознакомиться со словами соответствующими подборке.
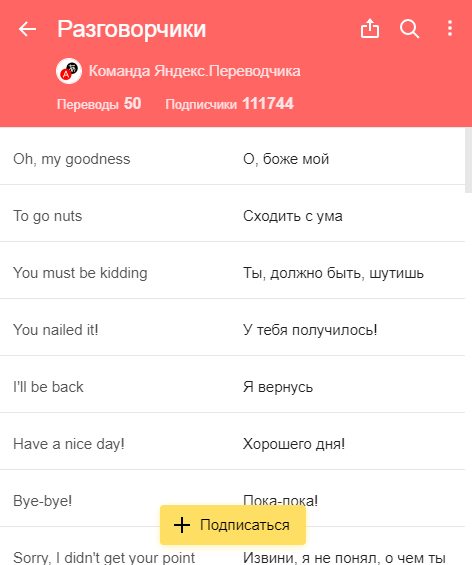
Данная функция позволяет не только максимально быстро
изучать определенный язык, но и делиться своими достижениями с другими людьми.
Открыв обозреватель Яндекс перевести текст не составит труда, ведь сервис включает в себя множество полезных функций и инструментов. Юзеры могут воспользоваться голосовым вводом, прослушать результаты, а также создать собственную подборку с многочисленными фразами на различных языках.
Уважаемые читатели нашего блога не забывайте оценивать публикацию и следить за нашими обновлениями. Также задавайте интересующие вопросы в форме для комментариев.
Как перевести страницу в Мозиле на русский язык
К сожалению, в стандартной версии интернет обозревателя Mozilla Firefox нет автоматической функции перевода текстовой части веб-сайта, но это не должно послужить поводом для смены браузера.
Существует большое количество сервисов для онлайн преобразования веб-страниц с одного языка на другой, а также не мене обширный список программных модулей, способных «научить» пользовательский браузер переводить текст с различных иностранных сайтов.
Имеется, несколько решений и методов, чтобы осуществить перевод страниц в Firefox.
Из них можно выделить два самых распространённых типа перевода страниц с иностранного языка на русский язык. Разница между ними заключается в конвертации текста сайта целиком или определённого, интересующего пользователя конкретного фрагмента печатного материала. Конечно же о профессиональном переводе, учитывающем все нюансы той или иной сферы деятельности, никто не говорит, но для того чтобы понять общий смысл текста веб-ресурса, этого должно хватить (тем более, что среднестатистический пользователь, с небольшим процентом исключения, зачастую не сталкивается со сложной прочтения профессионально-технической документацией).
Наиболее популярные среди посетителей всемирной интернет сети является плагин переводчик для Firefox. Всевозможных плагинов существует достаточно много, порядка шестисот штук.
Рассмотрим один из самых востребованных вариантов такого дополнения — S3. Google Translator.
Для начала в меню браузера Mozilla Firefox необходимо выбрать вкладку «Дополнения» (Add-ons).
Далее в строчке поиска необходимо набрать слово «Переводчик» (translator).
Затем ищем, находим понравившийся он-лайн переводчик и нажимаем на кнопку «Установить» (Install).
Завершающим этапом для установленного приложения, необходима активация через перезагрузку расширения. Для этого надо выполнить действие «Перезапустить сейчас» (Restart now).
После всех выше перечисленных действий, для он-лайн перевода содержимого интернет ресурсов нужно будет нажать на иконку переводчика и выбрать интересующий пункт для конвертации текста с иностранного языка на родной или любой другой, доступный для восприятия:
Перевод фрагмента текста
Для того, чтобы перевести фрагмент текста пользователю необходимо выделить интересующий текст, выбрать действие «Перевести выделенный текст» (translate selected text). В низу страницы всплывет окно переводчика, где надо указать язык, на который необходимо перевести интересующую информацию. Далее нажать кнопку «Перевести» (translate).
Перевод всего текста с интернет ресурса на иностранном языке
Для возможности перевести весь текст потребуется выбрать действие «Перевести страницу» (translate the page). Вверху страницы всплывет строка переводчика, где надо указать язык, на который необходимо перевести страницу.
Благодаря многообразию дополнительных разрешений пользователь может поэкспериментировать с различными приложениями и выбрать для себя самый удобный инструмент из доступных предложений. Любое расширение для Mozilla Firefox легко как добавить, так и удалить, в случаи ненадобности.
Поставьте сайту лайк пожалуйста! (Spread the love)
Базовые настройки переводчика в Яндекс.Браузер
Данный ресурс отображает информацию именно на том языке, который установлен по умолчанию в вашей версии Windows.
Если вы желаете видеть информацию на другом языке, необходимо воспользоваться онлайн-переводчиком.
Главные особенности Яндекс.Переводчик:
- сервис предоставляет возможность как частичного, так и полного перевода. То есть, существует как возможность предоставления подсказки к отдельному слову, так и полная обработка веб-страницы;
- переводчик может выполнять функцию проверки орфографии при вводе текста. Путём подчёркивания неправильно написанных слов вам будут предоставляться подсказки на впоследствии выбранном языке;
- Яндекс.Браузер предоставляет пользователям возможность установки запрета перевода на определённый язык. Для этого его просто нужно указать в настройках.
В целом, Яндекс.Переводчик – нужная утилита среди предоставляемых функций данного браузера. Более того, она достаточно проста в использовании.
Как перевести веб-страницу с помощью Яндекс.Переводчик?
- Откройте нужную страницу.
-
В левом верхнем углу будет указан язык, на котором составлен текст источника.
-
Рядом с этой строчкой будет расположена кнопка «Перевести на русский».
- В течение следующих секунд после нажатия кнопки страница будет переведена.
При переводе менее популярных сайтов, чем представленная Википедия, могут возникать затруднения. В основном это означает, что система просто не может определить язык, на котором написан предложенный текст.
Что делать в случае таких сбоев в работе Яндекс.Переводчика?
-
Рядом с кнопкой «Перевести на русский» найти кнопку с изображением стрелки направленной вниз.
- После её нажатия перед вами откроется меню, из которого нужно выбрать пункт «Перевести с другого языка».
- Далее остаётся лишь выбрать язык оригинала.
Это – простой способ перевода отдельных веб-страниц.
Яндекс.Переводчик: полный перевод браузера
Для решения этого вопроса пользователю необходимо произвести определённые манипуляции в настройках ресурса. Как правило, они представляют собой следующий алгоритм:
-
Для того чтобы открыть настройки, необходимо навести курсор на правый верхний угол и выбрать первую кнопку справа.
-
Из выпадающего меню выберите вкладку «Настройки».
-
Далее необходимо промотать страницу вниз, и там найти кнопку «Показать дополнительные настройки».
-
Промотав ещё немного ниже, вы увидите вкладку «Языки». В её начале будет кнопка «Настройка языка».
-
После её нажатия вы увидите, какие языки уже выбраны по умолчанию. А для того, чтобы выбрать ещё какой-то, стоит нажать соответствующую кнопку и подтвердить результаты.
- После перезагрузки браузера вы сможете беспрепятственно переводить тексты с этого языка.
Остановка функционирования переводчика
Несмотря на видимое удобство, повторяющаяся просьба о переводе может мешать в некоторых случаях. Поэтому стоит произвести следующий алгоритм для большего комфорта использования ресурса в вашем случае:
- Найдите вкладку «Языки» путём произведения всех действий, указанных выше.
-
Среди всех предложенных опций данной вкладки вы увидите пункт «Предлагать перевести страницы, язык которых отличается от языка интерфейса», с него нужно снять галочку.
- Далее, как и в предыдущем пункте, перезагрузить браузер.
Перевод фрагмента
Если же вы нуждаетесь в ситуативном переводе, скорее для ознакомления, чем для использования в серьёзных документах, вам достаточно применить следующую функцию:
- Выделить фрагмент текста на веб-странице. После этого на экране появится небольшое окно с перечнем функций.
- Выбрать кнопку с изображённой стрелкой вниз.
- В течение нескольких минут вы будете иметь возможность ознакомиться с переводом в отдельной вкладке.
Естественно, у пользователей есть возможность самостоятельного выбора языка. Для этого в верхнем левом углу открывшегося окна нужно нажать на кнопку «язык», и выбрать необходимый вариант из представленного меню.
Перевод отдельного слова
Во время обычного сёрфинга в Интернете у нас часто возникает необходимость перевода отдельного слова. Для этого вовсе не обязательно производить вышеописанные действия. Кроме того, при использовании Яндекс.Браузер не нужно даже копировать это слово для дальнейшей обработки каким-либо онлайн-переводчиком.
Пользователь может просто выделить слово и нажать клавишу «Shift». Рядом будет предоставлен перевод на жёлтом фоне. Стоит понимать, что для большего удобства системой будет найден именно вероятный перевод, без большого количества синонимов и дополнительных вариантов.
Автоматический перевод онлайн-страницы на русский в Google
Использование сторонних плагинов и сайтов-переводчиков крайне неудобный процесс, поскольку у пользователя возникает необходимость открытия новых окон. Поэтому разработчики Гугла внедрили «родной» переводчик, отказавшись от сторонних средств. Гугл Хром не знает, пожалуй, только самые редкие языки, обеспечивая при этом молниеносный перевод большинства языков мира.
В тех случаях, когда нужные вам данные размещены на порталах с непонятным для вас языком, вы сможете быстро и легко перевести его. Для того чтобы сделать автоматический перевод, следуйте инструкции:
- найдя требуемый текст, щелкните на ярлык переводчика;
- в появившемся меню нажать «Перевести»;
- текст будет автоматически переведен, при этом будет сохранено первоначальное оформление.
Программа сама определяет язык оригинала для последующей работы. Для того чтобы осуществить обратную процедуру, то есть вернуть текст к первоначальному виду, вам поможет следующая инструкция.
- перейти на страницу с нужным текстом;
- щелкнув на ярлык у адресной строки, нажмите «показать оригинал».
Для осуществления настройки (например, включение, выключение) встроенного переводчика следует выполнить следующие шаги:
- Открыть меню Google Chrome нажатием на ярлык.
- Открыть «Настройки» и там открыть меню «Дополнительные настройки».
- В меню «Языки» поставить галочку (или убрать ее) у опции «Предлагать перевод» в тех случаях, когда язык страницы отличается от языка браузера.
Девушки — это как компьютер: вы их грузите — они на вас виснут
Почти цитата)
Хочется рассказать о своих методах онлайн-перевода страниц буржуйских сайтов в Mozilla Firefox. Это может быть как перевод всего сайта, так и отдельно выделенного текста, а так же голосовая озвучка выделенного.
Самое простое
и часто мной используемое это . Дополнение к браузеру Firefox (а сегодня мы говорим только об этом интернет-обозревателе), упрощающее посещение не русскоязычных сайтов. В своем арсенале имеет более 50 языков и доступно автоопределение языка оригинала. Сразу после установки S3.Google Переводчика, на мой взгляд, стоит убрать с панели инструментов не очень нужный и мешающий элемент дополнения.
В настройках легко задать нужное сочетание клавиш для моментального перевода страниц сайтов.
Заходим на буржуйский сайт. Нажимаем нужное сочетание клавиш (в моём случае это Alt+S) и страница моментально переведена на выбранный вам язык. В дальнейшем все страницы этого сайта
будут переводиться автоматически, без вашего участия. Советую также выставить галочку в строке «Перевод выделенного текста на лету». Выделяем курсором нужный текст на сайте и получаем мгновенный автоматический перевод.
Вот такое простенькое дополнение разрушит все препятствия в непонимании иностранного языка, позволит читать газеты и материалы далёкого Африканского племени «Тумба — Юмба». Если правда компьютеры им уже завезли.
Второе расширение
не менее интересное, но пользуюсь им в основном при переводе выделенного текста. Это для Firefox. По выделенному тексту пр.кн.мышки — ImTranslator: Google Translate.
Текст моментально переведён в отдельном окошке, которое очень удобно перебросить на второй монитор чтобы оно не загораживало страницу сайта.
При помощи расширения можно моментально переводить полностью всю веб-страницу сайта: кнопки Alt+P. Присутствует функция Pop-up Bubble (перевод выделенного на веб-странице текста во всплывающем окне). Голосовой синтезатор речи (текст-речь). Программа проверки правописания, многоязычный словарь, виртуальная клавиатура, русский декодер, обратный перевод и многое, многое другое. Если кому интересны настройки и подробное описание расширения можете перейти и изучить мощную «удалялку» языкового барьера.
Тихим храпом подошли к третьему инструменту
. Онлайн- — бесплатная программа для перевода текста. В любом месте всегда можно выделить текст, нажать комбинацию клавиш Ctrl+Alt и получить перевод выделенного текста с любого языка, на любой переводимый язык.
Программное обеспечение настолько простое что в ней разберётся любой грудничок.
Использую её в основном когда нет желания ломать глаза над текстом какой-либо статьи. Выделяю весь текст сайта. Нажимаю кнопки Ctrl+Alt. Далее по кнопке воспроизвести.
Вот такие дела ребята.
Помогите жертве капиталистического катаклизма. Делитесь постом в соц. сетях:
Плагин Google Translator for Firefox для перевода фраз и слов очень удобен.
Онлайн переводчики
Нельзя не сказать и о различных онлайн сервисах позволяющих переводить отдельные слова, предложения или целые статьи. Главным их преимуществом является, то, что их не нужно устанавливать на компьютер, бесплатность и простота использования.

Основными из которых являются: Google Translate, Yandex, Promt. У всех есть свои плюсы и минусы, а последний из них, предлагает установку дополнительного программного обеспечения на компьютеры, ноутбуки и мобильные устройства.
Однако нужно быть готовым, что переведенный текст не всегда будет удовлетворяющего качества. К сожалению, данная проблема связана с любым машинным переводчиком, так как его главная роль – не максимальная красота и читабельность, а помощь в понимании общего смысла текста. Поэтому учитывайте данный фактор при использовании любого онлайн сервиса или расширения.
Способы перевести текст в Яндекс Браузере

Пользователям интернета нередко приходится черпать информацию с иностранных ресурсов, в частности, на английском и китайском языках. Переводить каждое слово или предложение при помощи копирования-вставки текста в Google Translate неудобно. Поэтому многие веб-обозреватели, в частности все программы на движке Chromium, в число которых входит и Яндекс-Браузер, обзавелись встроенным переводчиком.
С последними релизами веб-обозревателя от отечественной поисковой компании в его коде появился искусственный интеллект, который положительным образом отразился как на быстродействии приложения, так и на качестве перевода текста в нескольких направлениях (на русский с английского и немецкого языков). Теперь алгоритмы анализируют структуру страницы, определяя элемент с надписью, что учитывается при преобразовании текста. Вместо «Back» больше не отображается «Спина» или «Зад», если текст нанесён на навигационный элемент, вместо этого на кнопке красуется надпись: «Назад».
Яндекс.Браузер «умеет» определять и сравнивать лексику и речевые обороты, автоматически формируя правила для перевода одних и тех же выражений в различных тегах: в заголовках, теле статью. Для ускорения работы модуля в первую очередь он преобразует ту часть страницы, которая помещается на дисплее устройства, доступна взору пользователя.
Как отменить перевод (после перевода вернуть русский или анг. язык)
Также вы можете отменить перевод любой веб-страницы, если случайно ее перевели. Подробнее об этом поговорим ниже и рассмотрим, как это работает на компьютере и телефоне.
На компьютере
Давайте для начала переведем страницу, чтобы воссоздать ситуацию случайного перевода. Для этого откроем любую иноязычную страницу и нажмем на кнопку «Перевести».

После этого окно обновится и там появится кнопка «Показать оригинал», нажимаем на нее.
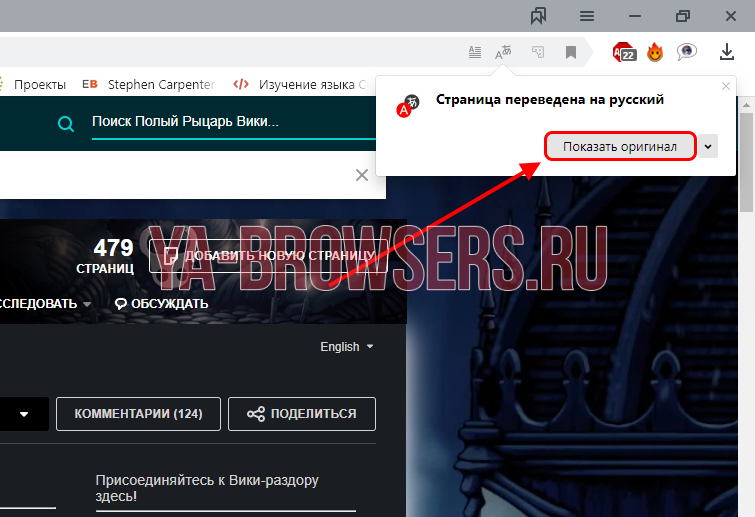
Таким не сложным методом можно отменить перевод. Далее посмотрим, как данная процедура выглядит на компьютере.
На телефоне
Как и в предыдущем случае переведем для начала страницу. Для этого нажмем на сайте внизу на специальную кнопку в виде трех точек.
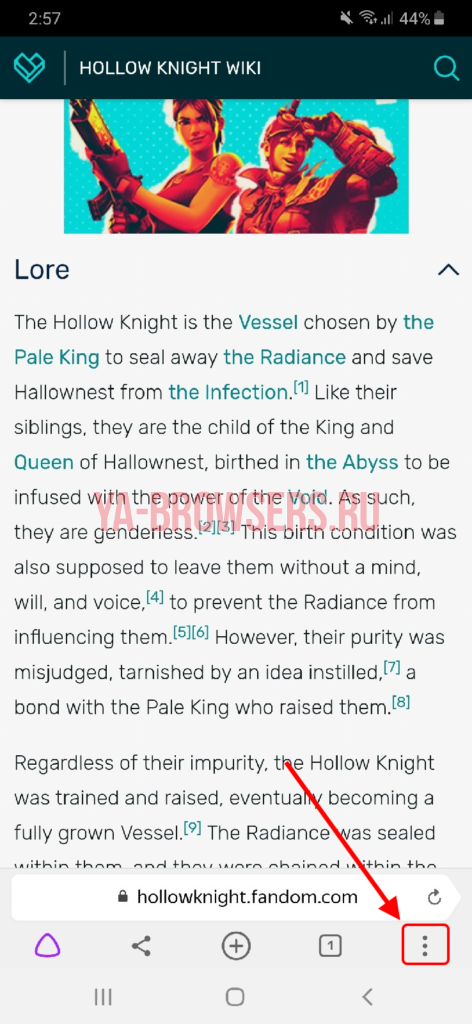
В появившемся окне выберем «Перевести страницу».
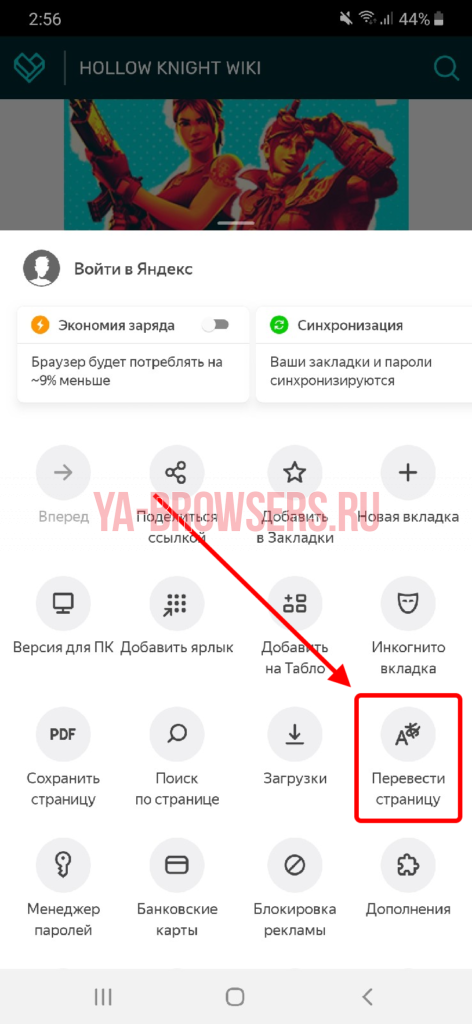
После того как страница переведется, в верхней части появится меню, в котором можно отменить перевод. Для этого просто нажмите на кнопке «Отменить».
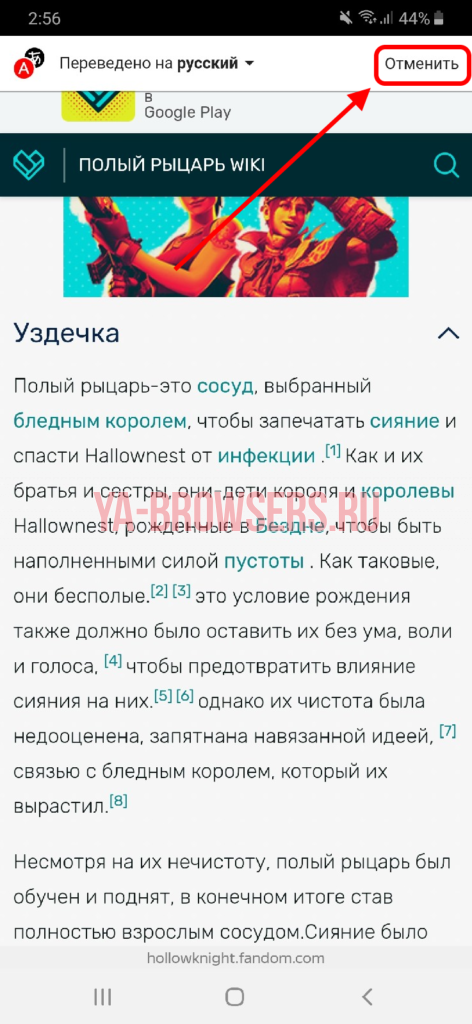
Теперь вы знаете как отключить перевод в Яндекс браузере. Для этого достаточно открыть настройки и убрать соответствующие галочки с пунктов для перевода страниц, либо воспользоваться функцией деактивации переводчика во время перевода сайта.
Все больше браузеров стали встраивать переводчики, которые могут переводить целые страницы с большинства языков. Яндекс браузер не исключение и имеет встроенный переводчик.