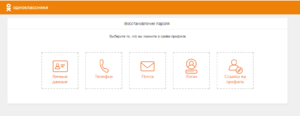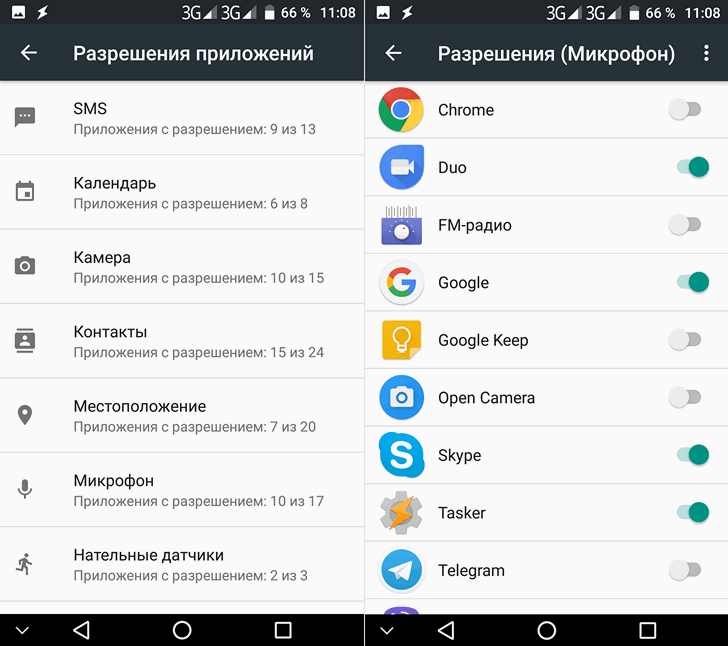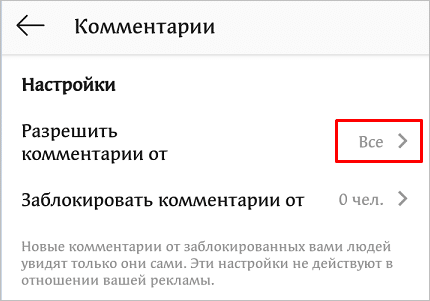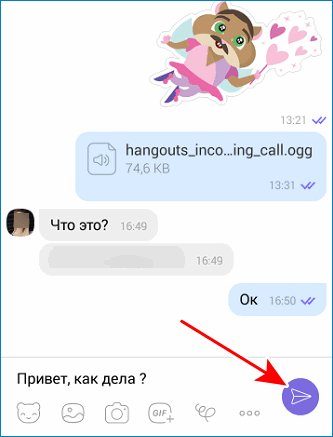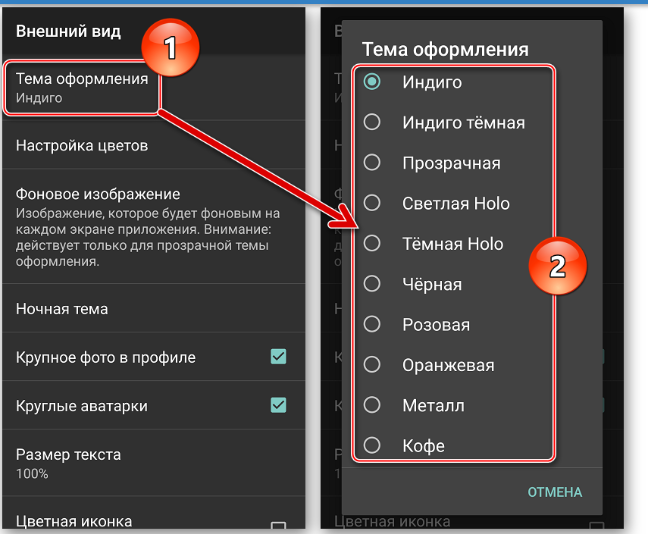Как открыть вайбер на компьютере и телефоне
Содержание:
- Существует ли браузерный вариант приложения Вайбер
- Настройка для ПК
- Обзор и настройка
- Как войти в Вайбер
- Для Windows
- Настройка Вайбера на компьютере
- Вайбер (Viber) что это такое и как правильно пишется
- Установка и начало работы
- Какие альтернативы есть у Онлайн версии Вайбера
- Viber регистрация: Как зарегистрироваться в Вайбере? Настройка
- Как бесплатно зарегистрироваться в Вайбере
- Настройка аккаунта: основные рекомендации
- Создание учетной записи
- Настройка Вайбера на айфоне
- Полезные советы
Существует ли браузерный вариант приложения Вайбер
Что такое браузерная версия? Онлайн или веб-версия – это возможность пользоваться программой через браузер устройства, то есть, не устанавливая пакет программного обеспечения на компьютер, достаточно только авторизоваться в системе под своими данными. Сегодня большое количество программ, которые доступны как для обильных устройств, так и для компьютеров представлены и в Web-версии. Функционал Viber в веб-режиме ничем бы не отличался от стационарной версии, вы также могли бы переписываться с другими пользователями, бесплатно созваниваться и отправлять файлы, но при этом не привязываться к одному устройству и не засорять его память.
На сегодняшний день компания Rakuten, которая является владельцем приложения Вайбер, не имеет в своем арсенале наличие Web-версии, соответственно ее не существует, и использовать ее никак нельзя.
Таким образом, даже если вы где-то увидели рекламу в браузере или ссылку на скачивание онлайн-версии Вайбера, то это все уловки сторонних сайтов, чтобы вы повысили посещаемость их ресурса, хотя на самом деле никакой браузерной версии не существует. Возможно, в скором будущем компания по собственным соображениям или по настоятельным просьбам пользователей выпустит в свет веб-версию, где в Вайбер можно будет заходить без установки программного файла. Однако подобная функция пока недоступна.
Настройка для ПК
Теперь вкратце разберем настройку Вайбера на компьютере. Чтобы попасть на нужную страницу, поочередно кликните по отмеченным пунктам:
Здесь все примерно то же самое, что и в мобильной версии, но есть несколько исключений:
- Учетная запись – имеется опция Viber запускается…», которая отвечает за загрузку программы при включении компьютера. Как правило, это только мешает, так что рекомендуем отключить.
- Аудио и видео – здесь выбираются и настраиваются устройства звука и веб-камера.
- Безопасность и конфиденциальность – включение пароля и спам-фильтра, а также деактивация мессенджера на компьютере.
Обзор и настройка
Вайбер – это кроссплатформенное приложение, как и говорилось ранее, так что на разных мобильных устройствах интерфейс его будет выглядеть практически одинаково. Разберем основные моменты. На нижней панели расположились три кнопки, открывавшие одноименные вкладки:
- Чаты
- Вызовы
- Еще
Уделим каждой немного внимания.
Чаты
Изначально отображается список всех бесед: здесь и личные переписки, и групповые чаты, и сообщества.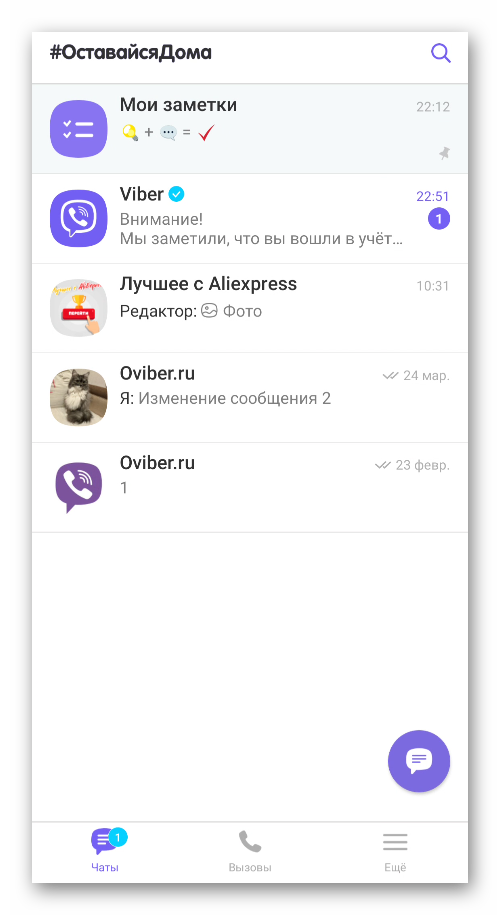 Беседа отображается в виде аватара, названия и последнего сообщения. Справа – счетчик непрочитанных сообщений, а также время или дата отправки последнего.
Беседа отображается в виде аватара, названия и последнего сообщения. Справа – счетчик непрочитанных сообщений, а также время или дата отправки последнего.
Длинным нажатием на чат открывается всплывающее контекстное меню: здесь мы можем пометить сообщения в нем непрочитанными, закрепить (беседа будет закреплена вверху всего списка), отключить звук, скрыть, или удалить переписку.
А на iOS данное меню открывается свайпом влево.
В любом окне переписки имеет собственное меню. Открыть его, можно тапнув по кнопке в виде трех точек, а затем выбрав пункт «Информация».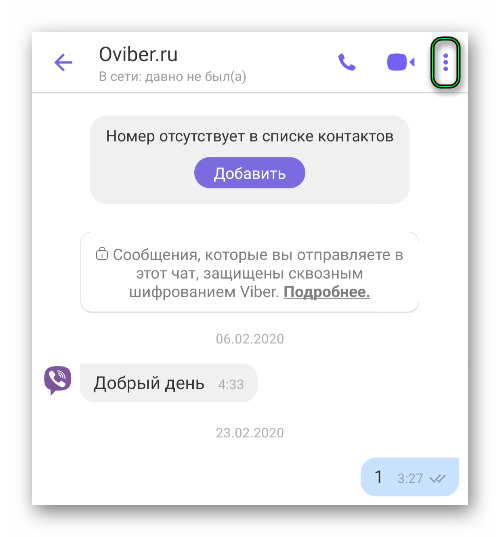 Тогда откроются следующие возможности:
Тогда откроются следующие возможности:
Админы, суперадмины, владельцы сайтов могут изменять название, аватар, удалять участников.
- Звук в чате можно отключить – актуально, если введется активная беседа, и оповещения приходят постоянно. Для этого переключаем тумблер в положение «Без звука» или отключаем вовсе чат на 30 дней. Тогда месяц вам не будут приходить из этого диалога уведомления, пока его не откроете.
- Выбор темы оформления (фона, поверх которого отображаются все сообщения).
- Местоположение – отображение геометки на ваших сообщениях.
Вызовы
Вторая вкладка хранит все контакты и список звонков в мессенджере. Контакты отсортированы по алфавиту. В колонке «Все» находятся все люди из телефонной книги и из всех привязанных профилей (если вы включили синхронизацию с VK или фейсбук).
Напротив каждой записи есть обозначения: иконки звонка и видеокамеры означают, что у человека есть Вайбер и ему можно позвонить. Кнопка «Пригласить» означает, что у контакта нет мессенджера, но вы можете отправить ему обычное SMS с приглашением. В нем содержится приветствие и ссылка на загрузку. СМС тарифицируется согласно условиям вашего тарифного пакета.
Длинным нажатием на человека мы можем «Изменить» (номер или имя), отправить «В избранное» и «Удалить».
При удалении контакта из Вайбера, он автоматически исчезает и из телефонной книги. Восстановить его будет уже затруднительно, так что будьте аккуратнее с этой функцией.
Контакты с пометкой «Избранное» отмечены звездочкой и располагаются в начале списка. Выглядит это так: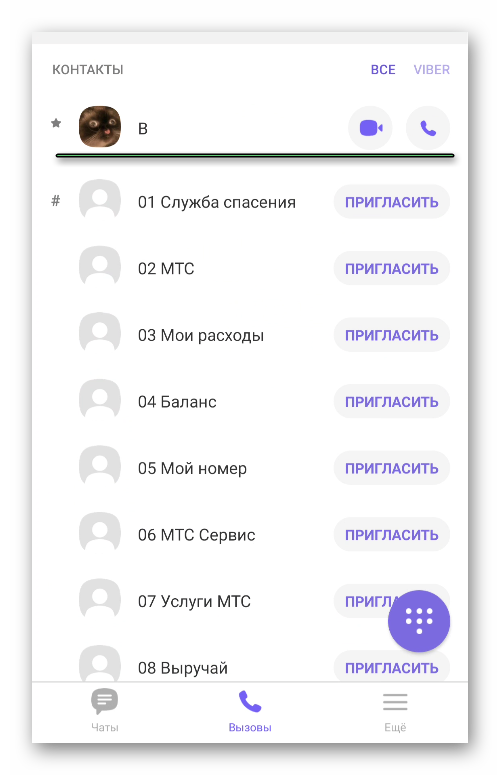
В верхней части вкладки находится поле поиска людей и кнопка для добавления новых пользователей. Доступны варианты ввода номера вручную и сканирования QR-кода.
Еще
Третья вкладка содержит основное меню профиля, настройки и платные функции в мессенджере. В верхней части окна записаны ваше имя, аватар и номер телефона. Частично отредактировать их можно, если тапнуть на значок в виде карандаша.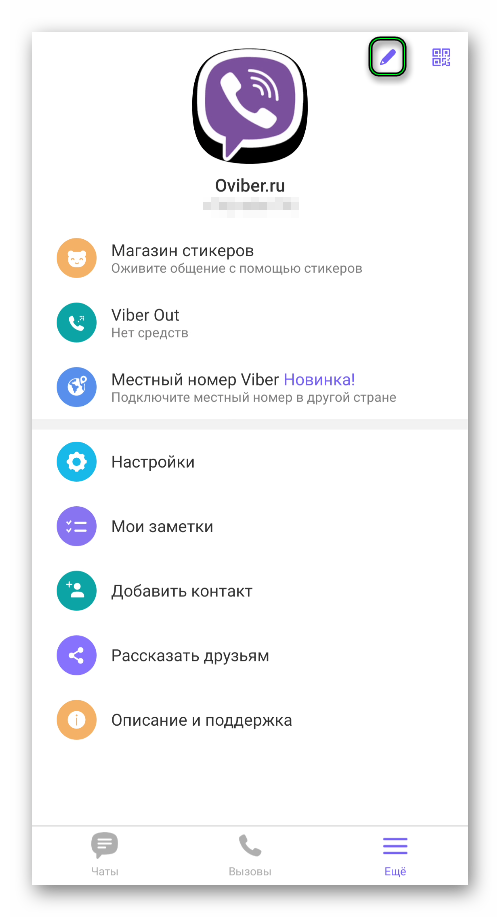
При желании подключить социальные сети и включить синхронизацию, тогда все пользовательские данные автоматически «подтянутся» из вашего профиля в соцсетях.
Магазин стикеров
Здесь мы можем находить и загружать различные стикеры, чтобы разнообразить общение, придать ему красок. В магазине огромное количество бесплатных наборов, но еще больше платных. Их стоимость составляет 1-2 доллара. Все очень удобно разделено на категории, так что вы не запутаетесь.
Добавленные (бесплатные или приобретенные) стикеры прячутся на отдельной странице. Попасть на нее выйдет, если тапнуть на маленькую шестеренку в правом верхнем углу.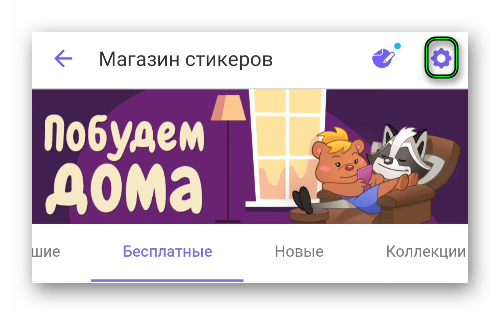 Здесь их можно перемещать, удалять, скрывать видимость, делиться ими с друзьями.
Здесь их можно перемещать, удалять, скрывать видимость, делиться ими с друзьями.
Также пользователю доступно самостоятельное создание наборов стикеров. Это очень удобная и простая функция. И во всех деталях мы ее разобрали в отдельной статье.
Viber Out
Эта функция позволяет совершать звонки абонентам сотовых операторов и на городские номера в любой стране. Выбирайте подходящий тарифный пакет и связывайтесь с людьми, даже если у них не установлен Вайбер на телефоне. Достаточно выбрать подходящий тариф и пополнить счет.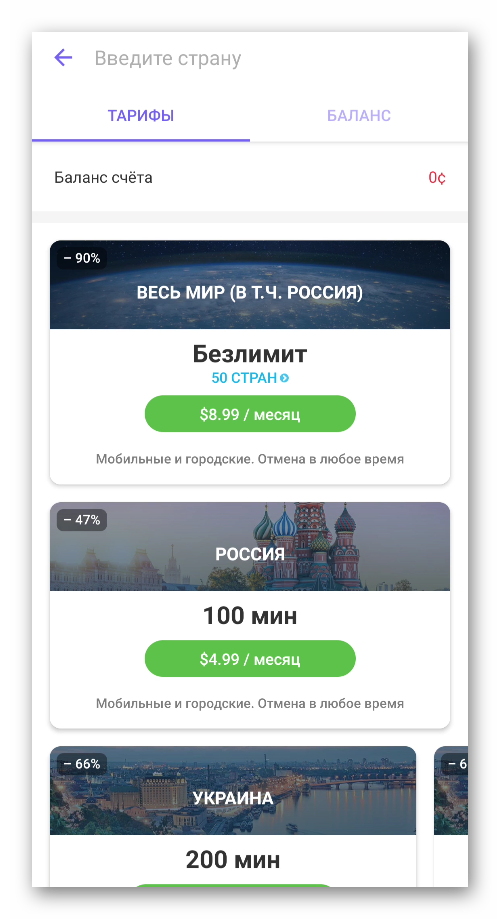
Также вас может заинтересовать функция «Местный номер…».
Как войти в Вайбер
Вход в Viber с телефона.
Вайбер – популярный мессенджер на территории постсоветского пространства. Им пользуется более ста миллионов человек, что делает его практически безграничным и мультинациональным.
Прежде чем начать им пользоваться, необходимо создать аккаунт, то есть зарегистрироваться. Это делается в несколько шагов:
- Скачать приложение. Это лучше сделать с официального сайта разработчика. Там указаны ссылки для каждого программного обеспечения. Скачивать версии можно бесплатно.
- Создать личный кабинет: выбрать страну, ввести номер оператора сотовой связи, получить код подтверждения (по смс или использовав звонок), ввести личные данные (при желании можно использовать псевдоним).
- Настроить программу «под себя». Увы, при переходе на другой аппарат настройки возобновляются к заводским. Это касается конфиденциальности, фонового изображения чатов, черного списка, особенности сохранения (автоматического сохранения) мультимедийных файлов.
Вход с телефона
Прежде чем вы попытаетесь войти в Вайбер с мобильного телефона, проверьте, не подключен ли аккаунт на еще одном смартфоне. Дело в том, что программа имеет синхронизацию работы только на разнотипных аппаратах – смартфоне, планшете, компьютере. Иметь активным один личный кабинет на двух смартфонах невозможно.
Вход происходит следующим образом:
- Загрузить виджет на аппарат.
- Указать номер, перед этим закрыв профиль на другом смартфоне.
- Получить пароль активации и указать его в строке, предназначенной для этого.
- Синхронизировать данные (сообщения, файлы, звонки, контакты).
Детальная инструкция видна на видео:
Иногда произвести вход с первого раза невозможно.
Это случается по причине:
- Подключенного личного кабинета на втором однотипном аппарате.
- Плохого подключения к сети Интернет, его отсутствия в общем.
- Проблемы работы сервера.
Через компьютер
После регистрации Вайбер можно использовать на разных устройствах. И компьютер – одно из таковых.
Чтобы войти в приложение:
- Скачайте программу для вашей версии операционной системы. Учитывайте «битность» (32 или 64-бит). Если будет несовпадение, приложение может не запуститься или работать с большими перебоями, требуя частого подтверждения.
- Выберите команду «Viber – вход», подтвердите ее действие.
- Укажите номер мобильного оператора, на который зарегистрирован аккаунт. Вы должны иметь доступ к номеру, поскольку именно на него придет код подтверждения или будет произведен звонок.
- На экране компьютера появится QR-изображение, а на устройстве с активным приложением – рамка для сканирования с включением работы основной камеры. Сканируйте код несколько секунд. После этого программа активируется автоматически.
- Подтвердите функцию синхронизации. Это позволит одновременно проводить операции на нескольких устройствах с одним аккаунтом. Функция не должна отключаться.
Вход в Viber с компьютера.
Возможен вариант использования браузер-версии. Здесь авторизация происходит по аналогичному принципу, однако без скачивания приложения.
Если возникли проблемы с Вайбер, не загружается «Моя страница», не работает синхронизация и прочее – обратитесь за помощью к работникам технической поддержки.
Сообщения с жалобой принимаются в независимости от времени суток или дня недели. Ответ будет готов в течение рабочей недели.
Однако не забывайте и о собственном человеческом факторе. Так как даже случай-ное действие может заблокировать вход в мессенджер.
Для Windows
Самая популярная ОС среди жителей России, стран СНГ, восточной Европы. Viber разработан для каждой версии программных кодов.
Загрузка
Скачать Viber для Windows можно с официального сайта, Виндовс Маркета, или тапнув соответствующую кнопку ниже.
С ресурса разработчиков процесс таков:
- Открывается портал.
- Отыскивается версия ОС. Также выбирается битность ПК (36, 64).
- Подтверждается действие «Скачать», «Загрузить».
Через Виндовс Маркет:
- Запускается магазин.
- В строке поиска вводится название мессенджера.
- Активация загрузки проводится кликанием соответствующей кнопки.
Блог про Viber позволяет инсталлировать утилиту нажатием изображения:
Активация
Перед началом общения Вибер следует запустить. Независимо от способа инсталляции, активация клиента одинаковая:
- Кликнуть установочный файл.
- Подтвердить запрашиваемые разрешения.
- Подождать пару секунд до запуска утилиты.
- Подтвердить наличие мобильного аккаунта.
- Указать требуемые данные – номер телефона.
- Ввести полученный пароль авторизации.
- Во всплывающем окне подтвердить синхронизацию между устройствами.
Настройка Вайбера на компьютере
Параметры для десктопной версии имеют свои особенности. Открываются они из вкладки «Инструменты» или шестеренки в правом верхнем углу.
Конфиденциальность
Приложение позволит удалить контакты с верификацией, задать пароль для програм-мы и деактивировать учетную запись с ПК.
Аудио и видео
В списке «Динамики» выбирается, откуда будет выводиться звук. Можно установить его подачу на встроенные или переносные колонки, а также наушники.
Во вкладке «Устройства» указывается микрофон, настраивается его громкость. Подключенная камера будет отображаться в общем списке этой же вкладки.
Сохранить видео из Вайбера или другие аудиовизуальные файлы можно также вручную.
Уведомления
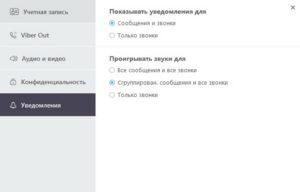 Раздел «Уведомление».
Раздел «Уведомление».
В данном разделе выбирается показ уведом-лений для сообщений и звонков или только для звонков.
Проигрывание звука можно назначить для всех посланий и звонков, для сгруппирован-ных чатов и вызовов или только для звон-ков.
Учетная запись
В ней видны личные данные – имя и номер телефона.
Доступна смена языка и автоматический запуск сервиса при включении операцион-ной системы.
Вайбер (Viber) что это такое и как правильно пишется
Viber – это специальная программа,
предоставляющая возможность бесплатного общения из любой точки мира с
абонентами, которые также могут находиться в любой стране. Единственное
требование — наличие интернета. Вайбер можно установить как на телефон, так и
на компьютер. Есть возможность не только пересылать сообщения или совершать
звонки, но также обмениваться фотографиями, видео и аудио записями. Viber имеет
красивый интерфейс. Его начинка содержит множество различных наклеек,
позволяющих наполнить переписку разнообразными эмоциональными красками.
Слово Viber в русском языке произносят
и пишут через “ай” – вайбер. Встречается также написание через
“и” – вибер.
История создания
Viber был создан разработчиками из
Израиля в 2010 году. Игорь Магазинник является автором идеи. Талмон Марко
— друг Игоря, который помог ему в разработке. Именно эти люди владели фирмой
Viber Media. Сотрудники этой компании работали над проектом.
Версия данной программы для iOS появилась в 2010 году. В 2012 году появляется версия для Windows Phone и Android. С 2013 года у пользователей появилась возможность совершать звонки на номера стационарных телефонов. Функция требует дополнительной оплаты. В 2014 году Вайбер приобрела фирма Rakuten. Цена вопроса – 900 миллионов долларов. Этой компании он принадлежит и сегодня.
Для чего нужен Вайбер
Как уже было сказано выше, Viber – это
программа, предоставляющая бесплатную возможность общения с различными людьми,
вне зависимости от их мобильного оператора, а также места положения в каждый
отдельный момент времени. В Вайбер можно писать сообщения, осуществлять видео и
аудио звонки, а также пересылать различные файлы.
Приложение работает без сбоев, имеет красивый и удобный интерфейс, не съедает весь заряд батареи телефона. В нем заложена функция синхронизации уже имеющихся на телефоне контактов. Таким образом появляется возможность постоянно быть на связи с нужными людьми. Магазин наклеек (многие из которых можно загрузить не потратив и цента) добавляет ярких эмоций и красок переписке.
Установка и начало работы
После скачивания программы производится автоматическая установка, вам останется только настроить Вайбер. Итак, выполните следующие действия:
- Запустите скачанное приложение.
- Далее нажмите «Продолжить» или «Continue».
- Теперь вам нужно ввести свой номер мобильного телефона, к которому будет привязан
- Впишите проверочный код, который приведет в виде смс на ваш смартфон.
- Укажите страну, язык.
Если установка производится на компьютер, то сначала нужно будет ответить на вопрос «Есть ли Viber на вашем телефоне?», если вы отвечаете «Да», то для продолжения установки и синхронизации истории достаточно поднести телефон и отсканировать QR-код, а если «Нет», то далее вы проделаете вышеописанные этапы через подтверждение мобильного номера. После завершения установки для начала общения со своими друзьями достаточно перейти в Вайбере в пункт «Контакты», выбрать желаемого собеседника и нажать на одну из функций «Бесплатный звонок» или «Бесплатное сообщение».
Какие альтернативы есть у Онлайн версии Вайбера
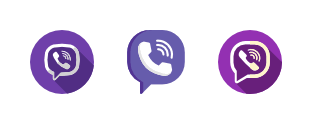
Так как Вайбер веб не существует, пользователи могут воспользоваться альтернативными версиями мессенджера. Приложение разработано для
- для компьютера или ноутбука;
- для мобильного устройства;
- для браузера.
Каждую версию рассмотрим в отдельности.
Десктопное приложение
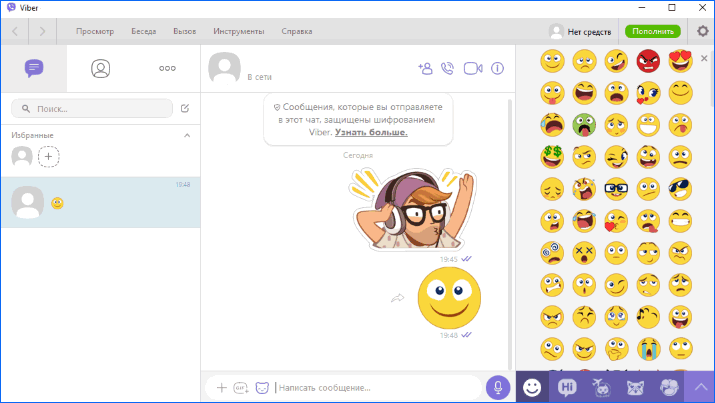
Вибер может быть установлен на компьютер или ноутбук. Приложение функционирует на операционной системе семейства:
- Windows;
- Mac;
- Linux.
Перед установкой, рекомендуется убедиться, что ноутбук соответствует минимальным требованиям:
- процессор – Intel Pentium IV;
- оперативная память – 1 гигабайт;
- веб-камера;
- микрофон и колонки.
Вайбер позволяет осуществить онлайн вход на компьютере после сканирования QR-coda.
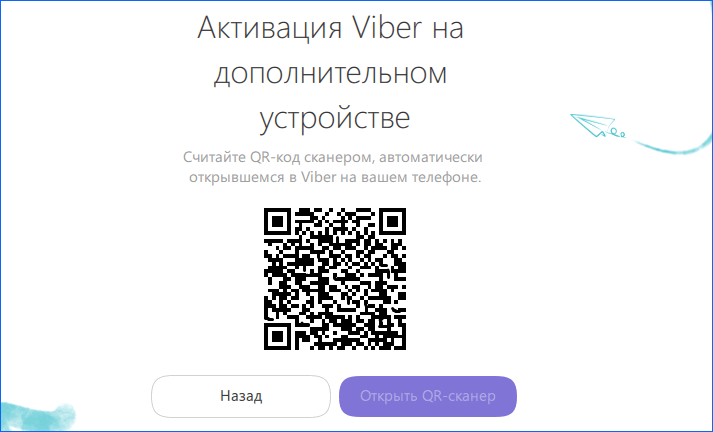
На следующем шаге происходит синхронизация с мобильным устройством. Все контакты переносятся на ноутбук.
Десктопный вариант программы позволяет:
- переписываться;
- бесплатно звонить внутри сети;
- отправлять голосовые сообщения;
- создавать группы;
- общаться по видеосвязи.
Мобильное приложение
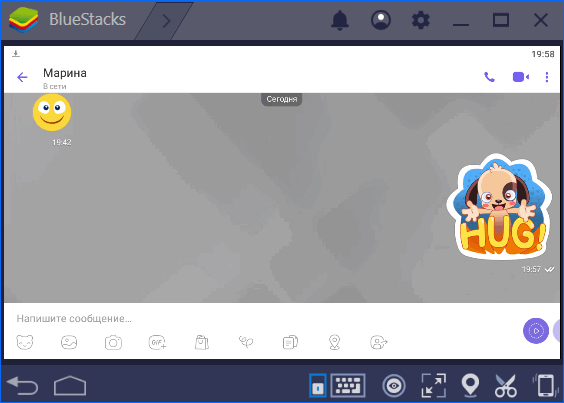
Это полноценная программа, работающая автономно. Приложение может функционировать на операционной системе:
- Android;
- iOS;
- Windows Phone;
- Blackberry.
Мобильное устройство должно соответствовать минимальным требованиям:
- свободное место – 250 мегабайт;
- камера – 2 мегапикселя;
- динамик и микрофон.
Что касается процессора и оперативной памяти, то значения не имеет, так как приложение будет работать с любой комплектацией.
Пользователи, установившие приложение, могут:
- отправлять текстовые сообщения;
- общаться по видеосвязи;
- записывать голосовые сообщения;
- создавать группу;
- звонить всем, у кого установлена программа.
Viber Out
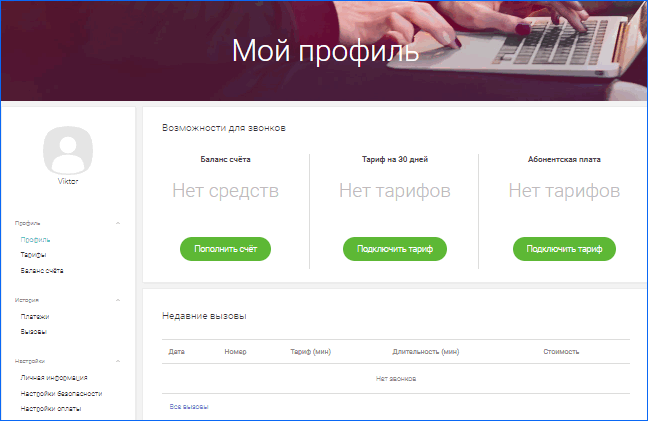
Некоторые пользователи принимают приложение за полноценную веб-версию мессенджера. На самом деле это не так. Вибер Аут предназначен для звонков на городские и мобильные телефоны. При этом голосовая связь возможна только после пополнения баланса.
Вайбер онлайн вход возможен с официального сайта. Для авторизации следует использовать номер мобильного телефона и пароль.
Пользователи могут звонить в любую страну. К самым популярным направлениям относится:
- Россия;
- Индия;
- США;
- Великобритания.
Заключение
Viber web-версии в настоящий момент не существует. Поэтому пользователям рекомендуется воспользоваться альтернативными приложениями. Мессенджер может быть установлен на мобильное устройство или ноутбук.
Viber регистрация: Как зарегистрироваться в Вайбере? Настройка
Как проводится регистрация бесплатно Вайбер для смартфонов и других устройств. Если ты в первый раз устанавливаешь это приложение, то тебе надо пройти небольшую процедуру. К счастью, она крайне простая на любой операционной системе, а потому не отнимает много времени.
Как бесплатно зарегистрироваться в Вайбере
Давай для начала разберемся, как бесплатно зарегистрироваться в Вайбере на Андроид. Ведь у большинства владельцев смартфонов именно эта ОС.
Android
Скачай и установи приложение, нажав на кнопку
(все файлы на нашем сайте безопасны) или ты можешь сделать это из Play Market.
Приложение предложит тебе пройти регистрацию.
Для этого тебе нужно указать свой номер телефона. Также выбирается страна твоего пребывания. Она определяется автоматически, но иногда происходит сбой. В этом случае, определи страну из выпадающего списка.
- Далее потребуется подтвердить номер телефона. Обычно это делается путем отправки тебе цифрового кода, который нужно будет ввести в поле. Также, его можно получить голосовым сообщением – позвонит робот и произнесет код.
- Регистрация завершена.
Iphone
Если ты хочешь зарегистрироваться в Вайбере на телефоне с iOS
, прочитай инструкцию ниже. Этапы примерно те же.
Скачать приложение. Жми на кнопку:
Либо найди его в App Сторе
- Установить его.
- Указать номер телефона.
Ввести присланный код.
Точно также доступно и получение голосового кода, в том случае, если сообщение почему-то не приходит.
Регистрация на любом устройстве является полностью бесплатной. Если ты сталкиваешься с тем, что, например, скачанный файл требует оплатить что либо – вероятно ты скачал установочный файл не с сайта разработчика. Только оттуда его и можно брать, чтобы Вайбер установить на телефон бесплатно без регистрации – или из магазина приложений своей ОС. Любые другие источники до определенной степени ненадежны.
Посмотри наше авторское видео:
Windows Phone
Установка на Windows Phone
осуществляется при помощи тех же основных этапов.
1. Приложение лучше всего качать у нас:
или из «Магазина»
. 2. Установка занимает некоторое время. 3. При регистрации тебе также нужно указать свой номер телефона и подтвердить его.
4. Подтверждение номера телефона требуется для того, чтобы ты мог менять устройства, сохраняя аккаунт, привязанный к номеру мобильного телефона.
Компьютер
Регистрация на ПК несколько отличается. Требуется привязать его к своему аккаунту на смартфоне.
1. Качай программу
2. Ты вводишь номер телефона. На него приходит код подтверждения операции, который нужно будет ввести на ПК.
Ты также можешь пройти при помощи своего компьютера регистрацию на сайте разработчика. На других операционных системах, из семейства Linux, а также Mac, регистрация осуществляется также.
3. QR-код:
Готово!
Настройка аккаунта: основные рекомендации
В конце хочется дать несколько простых рекомендаций, которые облегчат тебе пользование устройством, после того, как завершена регистрация в вайбере через телефон.
Установи свой аватар. Для этого зайди в меню, нажми на портрет в верхней части. Ты можешь сделать новое фото при помощи фронтальной камеры или выбрать старое из галереи.
Изучи пункт «Конфиденциальность»
. В нем полезные настройки, которые позволяют скрывать свое присутствие в сети. А еще ты можешь сделать так, чтобы другие пользователи не знали, прочел ты их сообщения или нет.
Вайбер позволяет настройку звука. В меню уведомления можешь включить «Использовать системные звуки»
, если хочешь использовать собственный, а не стандартный рингтон.
Уведомления.
Тот же пункт позволяет настраивать, когда и какие уведомления ты хочешь получить.
Ты можешь сделать любой чат скрытым. Для доступа к таким чатам потребуется вводить выбранный пинкод
– не забудь его.
В приложении есть паблик аккаунты
– подпишись на них, чтобы получать новости от СМИ, звезд и многих других. Попасть в них можно при помощи значка рядом со значком поиска в верхнем правом углу.
Если что не получилось, рекомендуем посмотреть видео:
Создание учетной записи
Когда Вайбер будет установлен на компьютер, нужно в нем зарегистрироваться. Так как без смартфона компьютерная версия не работает, то вы просто подвязываете новое устройство – ПК, к мобильному приложению под своими ранее внесенными данными:
- После установки Вайбера запускаете его с компьютера и нажимаете «Продолжить».
- Система на экране выдаст вопрос «Есть ли у вас Viber на телефоне?», отвечаете «Да».
- Далее указываете страну и номер телефона, за которым зарегистрирован Вайбер на смартфоне.
- На экране появляется специальный QR-код, который вы должны через мессенджер на телефоне отсканировать. При входе в приложения зачастую камера включается автоматически для сканирования, если нет, то в меню настройки в правом верхнем углу нажмите на соответствующий значок.
- Наводите камеру на QR-код, успешно его сканируете, и на компьютере загружается стандартное окно Вайбера.
Установить на компьютер мессенджер Viber без мобильной версии на смартфоне нельзя. Компьютерная версия не может автономно существовать.
Теперь вы можете пользоваться программой и на ПК. На экране отразится стандартное меню приложения и загрузятся все контакты, настройки. Переписка и история звонков будет отображаться только со дня даты установки приложения на компьютер и далее постоянно синхронизироваться на обоих устройствах. Вносить изменения в учетную запись с десктопной версии нельзя.
Настройка Вайбера на айфоне
После установки и первого запуска появляется экран с вкладками «Чаты», «Вызовы» и «Еще». Понадобится нажать на последнюю, чтобы настроить вайбер. Она открывает профиль со списком пунктов. Нам нужен раздел «Настройки», в нем собраны все необходимые опции.
Конфиденциальность
В этой вкладке можно отрегулировать просмотр статуса. Если отключить параметр «В сети», никто не узнает, онлайн вы или нет. Чтобы в диалоге не отображалось, прочитано ли сообщение, выключите «Просмотрено».
Тут же управляйте заблокированными номерами, помещая неугодные в «черный список», и скрытыми чатами. Для последних можно изменить пин-код или сбросить его. В Вайбере добавить в черный список номер можно в контекстном меню самого чата, или посетив аккаунт пользователя.
Если не хотите, чтобы сторонние пользователи (которых нет в вашем списке контактов) увидели вашу фотографию, скройте ее.
Учетная запись
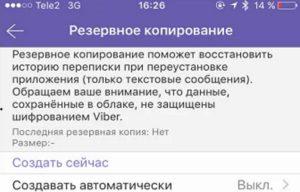 Резервное копирование.
Резервное копирование.
В ней можно изменить номер телефона, на который зарегистрирован аккаунт.
Функция резервного копирования позволит сохранить все текстовые сообщения в переписках. Медиафайлы она не восста-новит, придется самостоятельно о них позаботиться и скопировать заранее.
Смартфон предварительно следует подключить к облачному хранилищу.
Здесь же можно активировать QR-код для планшета или компьютера и просмотреть подключенные дополнительные устройства.
Уведомления
Выборочно настройте входящие оповещения. Переключайте ползунки в необходимое положение:
- отрегулируйте уведомления чата, группы, сообщества;
- включите или отключите предпросмотр сообщений;
- настройте звуки и вибрацию;
- разрешите оповещать, что пользователь из адресной книги установил вибер.
К тому же здесь можно отрегулировать получение всплывающих посланий.
Сообщения и вызовы
Передвижение ползунка пункта «Вызовы Viber-In» помогает подключить или запретить входящие звонки с мобильных номеров.
Есть возможность отмены сервисных сообщений для того, чтобы не получать рассылки от компаний.
Тут же можно очистить историю сообщений, выбрать язык для автоматического перевода текстов бесед с иностранными пользователями.
Мультимедиа
Здесь располагаются опции по автозагрузке видео и изображений. Есть возможность отключения сохранения файлов в галерею, регулирования периода их нахождения в памяти гаджета вплоть до бессрочного.
Общие настройки
В этом разделе можно вернуть все настройки, сбросив их, если они начнут сбиваться.
Если хотите, чтобы присланные ссылки открывались сразу в мессенджере, в пункте «Общие настройки» отрегулируйте данную опцию. При ее активации приложение отобразит полученную информацию без перехода в браузер телефона.
Детальная инструкция видна на видео:
Полезные советы
Совет №1
Установочный пакет Viber для компьютера следует брать с официального сайта разработчика (https://www.viber.com/ru/download).
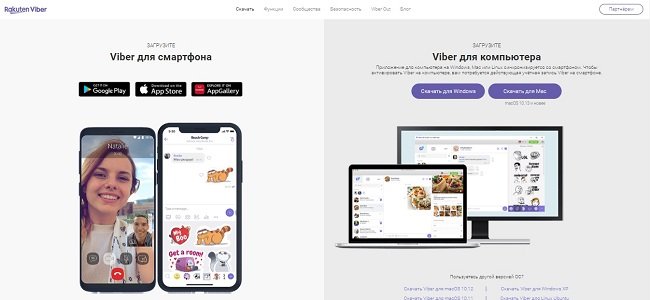
Совет №2
Установив мессенджер на ПК, не удаляйте приложение со смартфона. Сервис жестко отслеживает момент привязки компьютерной и основной мобильной версии. Если с мобильного Вайбер будет удален, то через некоторое время приложение на ПК станет неработоспособным.
Совет №3
В мессенджер встроен рикодер. При помощи режима считывания QR-кодов возможно не только синхронизироваться с компьютерной версией сервиса, но и сканировать закодированную информацию на этикетках, в рекламных буклетах и платежных квитанциях. Активируется режим через функциональное меню при нажатии на значок кода.