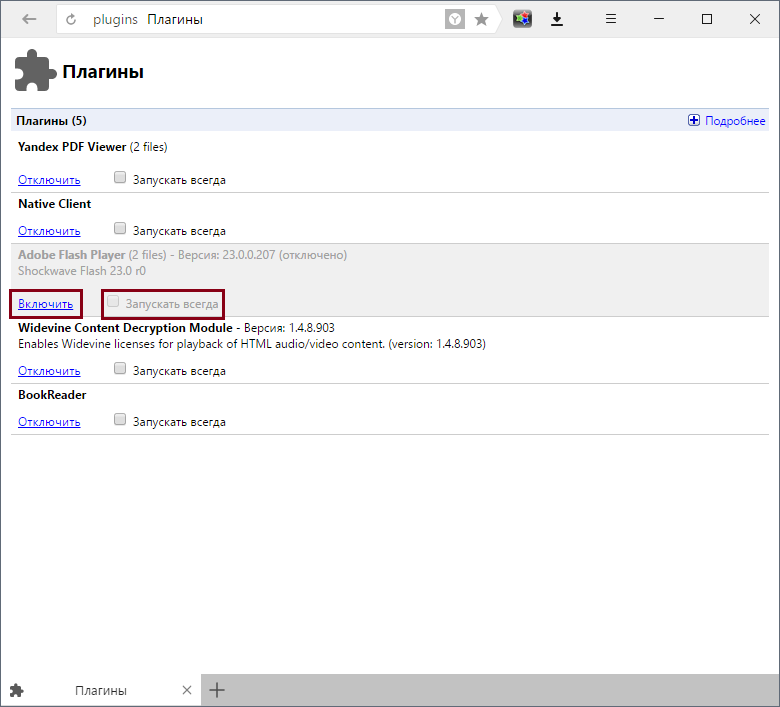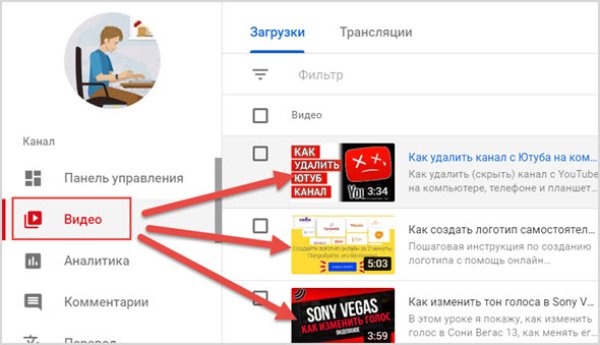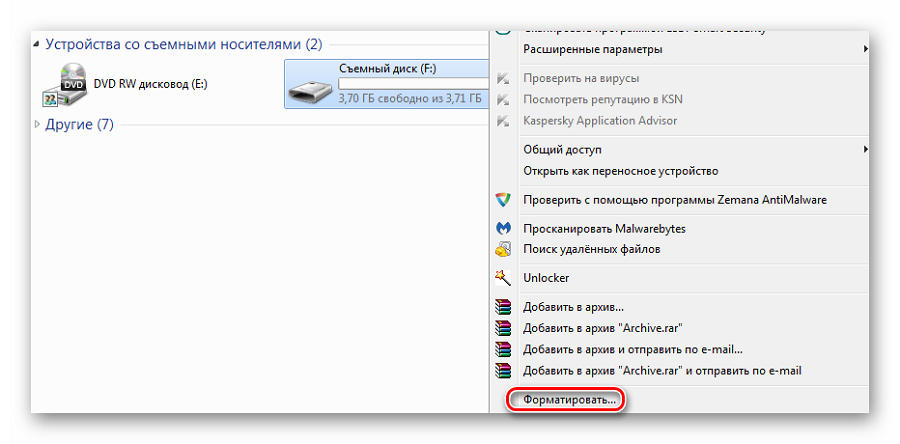Почему тормозит видео в «ютубе»? причины и решения
Содержание:
- Проблемы Онлайн-видео: YouTube, RuTube, ВКонтакте и т.п.
- Способы решения проблемы с загрузкой видео в Яндекс Браузере
- Почему тормозит Youtube на Android: список основных причин
- Причина 6. Слабая аппаратная начинка
- Решение проблемы воспроизведения видео
- Что делать, если видео зависает — решение есть
- Проблема с браузером
- Тормозит видео: способы решения проблемы
- Исправляем неработоспособность клиента Ютуб
Проблемы Онлайн-видео: YouTube, RuTube, ВКонтакте и т.п.
Этот вариант я тоже не мог пропустить, так как последнее время бОльшую часть видеоматериала пользователи просматривают через Интернет в режиме Онлайн с таких популярных видеохостингов, как YouTube, RuTube, ВКонтакте. Причинами тормозов видео на Ютубе могут быть и аппаратные проблемы перечисленные выше, как то нехватка оперативной памяти, например. Проблема может и при сильной загрузке системы другими процессами. Но что делать, если система более-менее чистая, ресурсов хватает, никаких иных проблем нет?! Две самые распространенных причины следующие:
1. Низкая скорость и задержки при работе в Интернете.
Онлайн-видео будет реально тормозить если у Вас низкая скорость доступа в Интернет. Но как раз именно качество своего Интернет-канала проверить несложно. Относительно адекватный результат даст Онлайн-тест скорости — сайт SpeedTest.net. Нужно всего лишь зайти на него и замерить скорость на нескольких рекомендуемых точках:
Обратите внимание на параметры Download Speed и Ping. Чем выше скорость закачки — тем быстрее будет загружаться Ваше видео с того же Youtube, Rutube или ВКонтакте
А чем ниже пинг — тем быстрее будет приходить ответ от сервера.
2. Проблемы с Flash-плеером.
Это уже чисто программная проблема. Во-первых, убедитесь что у Вас установлена последняя версия браузера. Для этого в главном меню браузера выберите пункт «О программе» и посмотрите какая у Вас версия. Если есть более новая — браузер сообщит Вам об этом и предложит обновиться. На всех Интернет-браузерах кроме Google Chrome (Нихром, Sware Iron или Yandex.Браузер) нужно так же обновить флеш-плеер отсюда.
3. Проблемы с видео Онлайн только на Chrome (Хром).
Этот вариант возможен только на браузерах созданных на основе Chromium — Google Chrome, Yandex.Браузер, Нихром, Sware Iron. Причиной тормозов тут может стать конфликт плагинов для просмотра Flash-содержимого. Дело все в том, что в браузере Хром уже есть встроенный Флеш-плеер изначально. Со временем в плагины браузера могут быть установлены сторонние плагины от Adobe или Macromedia (с Вашего согласия или без него). После этого частенько начинаются конфликты, результатом которых становятся проблемы с воспроизведением. Есть пара способов как с конфликтами можно разобраться.
Вариант 1. Отключаем сторонние Flash-плагины.
В адресной строке браузера набираем адрес chrome://plugins и нажимаем кнопку Enter. Откроется окно Подключаемые модули:
Ищем подключаемый модуль с именем Flash Player. Если рядом с ним стоит количество файлов — например (2 files) или (3 files), то в верхнем правом углу нажимаем кнопку Подробнее. Откроются подробные данные о Подключаемых модулях:
Опять смотрим на Флеш-плеер. Находим тот, у которого в строке Расположение присутствует имя браузера — Google или Chrome. Те же плагины, которые расположены в C:Windows… или C:Program Files… нужно отключить. После этого перезагружаем Chrome и проверяем.
Набираем в адресной строке браузера адрес chrome://flags и нажимаем кнопку Enter:
3. Пробуем сторонние Flash-плагины.
Если предыдущие два варианта не помогли — остается последний: попробовать сторонние Флеш-плееры для Chrome. Идем опять в chrome://plugins и находим там опять Flash Player. Нажимаем кнопку Подробнее и опять смотрим на сведения о каждом из плагинов. Отключаем встроенный Флеш-плеер Хром, то есть тот, в строке Расположение которого есть или Chrome. Кликаем на ссылку Отключить. Остаться должен только один сторонний. После этого опять переходим в chrome://flagsи включаем «Переопределение списка программного рендеринга». Перезапускаем браузер Хром и проверяем будет ли тормозить видео Онлайн на YouTube, RuTube или ВКонтакте.
Если ничего не помогло.
Я конечно же рассмотрел не все причины, по которым может тормозить видео на компьютере под управлением операционной системы Windows XP, Windows 7, Windows 8 и Windows 8.1. Дело в том, что это только самые-самые частые проблемы, которые могут привести к появлению на компьютере тормозов с видео. Частных случаев намного больше и во многих из них не получится разобраться без грамотного и подготовленного специалиста. Но в 80-90% случаев перечисленные советы должны оказаться полезными и принести результат.
YouTube — популярный веб-сервис, позволяющий загрузить и просмотреть видео в браузере. У некоторых пользователей при просмотре наблюдается проблема: видео подвисает, воспроизводится рывками, смотреть его просто невозможно. Статья поможет разобраться вам с этой неполадкой.
Способы решения проблемы с загрузкой видео в Яндекс Браузере
Разберем варианты устранения самых частых проблем, из-за которых может тормозить видео в Яндекс.Браузере. Избавиться от этих неполадок сможет каждый пользователь, нужно только следовать инструкциям. Если ничего не получилось после пробы одного способа – переходите к следующему, скорее всего, хоть одно решение поможет избавиться от тормозов.
Способ 1: Обновление браузера
Возможно, вы используете устаревшую версию интернет обозревателя, а в актуальной версии разработчики уже решили проблему, с которой сталкиваетесь вы. Поэтому необходимо установить эту самую новую версию. Чаще всего, уведомления об обновлении приходят сами, но возможно в вашей версии они отключены. Чтобы самостоятельно установить актуальную версию веб-обозревателя, сделайте следующее:
- Запустите Яндекс.Браузер и нажмите на значок в виде трех горизонтальных полосок, что находится справа на верхней панели. Наведите на «Дополнительно» и выберите пункт «О браузере».
В открывшимся окне вы получите уведомление о том, что используете актуальную версию. Если же она устаревшая, то вам предложат обновиться. Просто следуйте инструкциям, которые увидите в браузере, чтобы перейти на новую версию.
Перезапустите веб-обозреватель, если он не перезапустился сам, и проверьте теперь работу видео.
Способ 2: Освобождение физической памяти компьютера
Если ваш компьютер недостаточно мощен и вы запустили слишком много программ или вкладок в браузере, то это может быть причиной тормозов при просмотре видео, так как оперативная память слишком загружена и компьютер не может выполнять быстро все процессы. Чтобы проверить и, при надобности, исправить это, вам необходимо:
- В панели задач нажать правой кнопкой мышки и выбрать «Запустить диспетчер задач».
Вызвать его также можно нажатием комбинации клавиш Ctrl+Shift+Esc
Перейдите во вкладку «Процессы» и обратите внимание на загруженность ЦП и физической памяти.
Если процент слишком большой – закройте ненужные программы или прекратите работу ненужных процессов, нажав правой кнопкой мышки по объекту и выбрав «Завершить процесс».
Если вы видите, что запущено мало программ, но все равно физическая память и центральный процессор слишком загружены – почистите компьютер от мусора с помощью CCleaner и проверьте на наличие вирусов с помощью удобного для вас антивируса или в режиме онлайн.
Если причина не в этом, переходите далее.
Способ 3: Очистка кэша в Яндекс.Браузере
Также проблема может быть вызвана засоренностью кэш-памяти обозревателя. Поэтому нужно очистить ее. В Яндекс Браузере это можно сделать следующим образом:
- Нажмите на значок в виде трех вертикальных полосок в верхней панели справа и раскройте меню «История», после чего нажмите на «История» в открывшимся списке.
Нажмите «Очистить историю».
Обратите внимание на то, чтобы стояла галочка напротив «Файлы, сохраненные в кэше» и нажмите «Очистить историю».
Способ 4: Уменьшение качества видео
Казалось бы, очевидный способ, который не нужно расписывать, однако, некоторые пользователи все-таки не знают о том, что можно уменьшить качество видео, если у вас слабый интернет. Разберемся как это делается на примере видеохостинга YouTube:
Откройте необходимый ролик, нажмите на шестеренку и выберите необходимое качество ролика.
Если же проблема на других сайтах не наблюдается, а на Ютубе проявляется, возможно, у вас проблема только с этим сервисом. Вам необходимо изучить следующий материал.
Подробнее: Решение проблемы с долгой загрузкой видео на YouTube
Это основные способы решения проблемы с тормозами видео в Яндекс.Браузере
Также стоит обратить внимание на то, что если вы скачиваете какой-нибудь файл, то может не хватать скорости интернета для воспроизведения ролика. Дождитесь окончания загрузки файла или остановите ее на время просмотра видео.
Опишите, что у вас не получилось.
Наши специалисты постараются ответить максимально быстро.
Почему тормозит Youtube на Android: список основных причин
Мощности современных смартфонов, даже из бюджетного сегмента на приложение youtube хватает с лихвой. Скорость интернета, даже мобильного при стабильном соединении с сетью хватает для комфортного просмотра роликов в HD качестве (или не менее 480p). Так что «тормоза» — это ненормально, и им должно быть рациональное объяснение.
Причины почему тормозит видео в ютубе на андроиде:
- Загруженность смартфона. Ресурсы процессора и оперативной памяти могут быть заняты другими приложениями, работающими в фоне. Тогда на youtube не будет хватать производительности, особенно при просмотре высококачественных роликов с 60 и более кадров в секунду.
- Плохой сигнал сети. Перебои в Wi-Fi, сотовых сетях и медленное соединение скажутся на скорости подгрузки видеоролика.
- Мало свободной внутренней памяти телефона. Когда в смартфоне нет места — это снижает общую производительность, что сказывается и на работе приложения ютуб.
- Несовместимость программы и android. Современное программное обеспечение не создается под старые версии операционки. Потому ютуб может работать плохо или не запускаться вовсе (также вылетать).
- Действие вирусного ПО. Зловредная активность вирусов может поражать приложения, дополнительно нагружать процессор и занимать оперативную память. Все это сказывается и на работоспособности youtube.
- Конкретный воспроизводимый видеоролик может тормозить сам по себе. В таком случае неполадки с его проигрыванием будут заметны на любом устройстве.
Причина 6. Слабая аппаратная начинка
Современные браузеры, особенно весьма популярный Google Chrome, являются требовательными к ресурсам компьютера, а именно к процессору и количеству оперативной памяти. Поэтому того, чего раньше хватало с большим запасом, сейчас может быть впритык. Просмотр видео, в свою очередь, является тоже весьма ресурсоёмкой задачей. Поэтому, если ваш компьютер или ноутбук является довольно старыми или маломощным, можем посоветовать вам задуматься о его усовершенствовании или покупке нового. Рано или поздно наступит момент, когда пользоваться им станет практически невыносимо из-за ужасной медлительности. Что делать сейчас?

Проверьте, что следовало бы исправить или поменять в начинке устройства
Если на вашем компьютере отсутствует дискретная видеокарта, которая способна обрабатывать видео высокого разрешения, задумайтесь о её покупке. Но стоит помнить, что замена видеокарты может повлечь за собой замену остальных компонентов, а на ноутбуке может быть невозможна конструктивно. Если же такой возможности нет, старайтесь смотреть видео не в высоком качестве, а в обычном или среднем, тогда нагрузка на оборудование будет значительно меньше.
Может помочь увеличение объёма оперативной памяти. Сейчас 4 Гб может быть недостаточно, лучше иметь 8 Гб или даже больше, а ведь многие старые ноутбуки и системные блоки офисного исполнения работают и с 2 Гб, тяжело и мучительно. Ожидать от них резвости не приходится. Вообще, памяти мало не бывает, и чем её больше, тем быстрее работает компьютер.
Замена оперативной памяти – несложная операция, которую можно выполнить самостоятельно, но учтите, что в ноутбуке или системнике может не оказаться свободных слотов. Поэтому перед покупкой полезно воспользоваться утилитой диагностики, например, AIDA64, и посмотреть, какого типа память используется, на какой частоте работает, и сколько свободных слотов имеется. После этого вы можете отправиться в магазин и купить память нужного типа и объёма.
Также обратите внимание на то, какой у вас процессор. Старые процессоры серий Athlon, Celeron или Pentium могут оказаться очень слабыми в современных реалиях
Все эти советы следует также учесть при покупке нового устройства.
Кроме того, можно попробовать посмотреть видео через другой браузер. Не все браузеры одинаково сильно грузят систему.
Решение проблемы воспроизведения видео
Торможение, прерывания и остановки воспроизведения видео на персональном компьютере могут быть вызваны:
- проблемами настройки ПК;
- аппаратными и программными сбоями;
- перегруженностью компьютера выполняемыми задачами.
Чтобы выяснить, почему видео «тормозит» в браузере в конкретном случае, необходимо проанализировать ситуацию.
Проверка производительности ПК
Шаг 1. Перейти на сайт YouTube: https://www.youtube.com/ и выбрать видео для проигрывания.
Переходим на сайт YouTub, выбираем и воспроизводим видео
Шаг 2. Одновременно нажать клавиши «Shift+Ctrl+Esc».
Одновременно нажимаем клавиши «Shift+Ctrl+Esc»
Шаг 3. Перейти на закладку «Производительность» и посмотреть загрузку элементов «ЦП» ( центральный процессор) и «Память».
Переходим на закладку «Производительность» и смотрим на загрузку элементов «ЦП» и «Память»
Если использование ЦП и памяти приближается к 100%, это означает, что они перегружены выполняемыми задачами и проблемы связаны с производительностью ПК. Как решить данную проблему смотрите ниже, в подзаголовке «Проблемы с производительностью ПК».
Проверка воспроизведения видео
Если использование ЦП и памяти в норме, необходимо проверить настройки качества при проигрывании видео.
Шаг 1. Перейти на сайт YouTube: https://www.youtube.com/ и выбрать видео для проигрывания.
Переходим на сайт YouTub, выбираем и воспроизводим видео
Шаг 2. Нажать на значок настроек (в виде шестеренки) в интерфейсе видеоплеера и щелкнуть по графе «Качество».
Нажимаем на значок настроек, щелкаем по графе «Качество»
Шаг 3. Выбрать качество изображения 720p и 360p и просмотреть, как воспроизводится видео в обоих случаях.
Выбираем качество изображения 720p и 360p, воспроизводим видео и смотрим результат
Если видео низкого качества 360p, в отличие от 720p, воспроизводится нормально, скорее всего, проблема связана с аппаратными ограничениями компьютера. Если любое видео не воспроизводится нормально, проблема связана с настройкой ПК.
Обновить драйвер видеокарты
Проблема воспроизведения видео может быть вызвана неправильно работой видеокарты ПК. Даже если на компьютере установлена последняя версия видеодрайвера, необходимо обновить его, т.к. он может вызывать сбои в работе видеокарты.
Шаг 1. Нажать вместе клавиши «Win+R».
Нажимаем вместе клавиши «Win+R»
Шаг 2. Напечатать в меню «devmgmt.msc» и нажать «OK».
Печатаем в меню «devmgmt.msc» и нажимаем «OK»
Шаг 3. Раскрыть меню «Видеоадаптеры», щелкнуть правой кнопкой мыши по видеоустройству и выбрать левой «Обновить драйвер».
Раскрываем меню «Видеоадаптеры», щелкаем правой кнопкой мыши по видеоустройству, выбираем левой «Обновить драйвер»
Шаг 4. Выбрать «Автоматический поиск».
Выбираем «Автоматический поиск»
Шаг 5. Подождать, пока программа обновит драйвер.
Ожидаем завершения процесса обновления драйверов
Шаг 6. Нажать «Закрыть», чтобы перезагрузить ПК.
Нажимаем «Закрыть», перезагружаем компьютер
Отключить аппаратное ускорение в настройках браузера
Неправильное использование аппаратного ускорения может вызвать проблемы с воспроизведением видео в интернет-браузерах.
Шаг 1. Перейти в «Настройки» браузера (три вертикальных точки), щелкнуть по строке «Настройки».
Переходим в «Настройки» браузера, щелкаем по строке «Настройки»
Шаг 2. Прокрутить открывшуюся страницу вниз и нажать «Дополнительные».
Прокручиваем открывшуюся страницу вниз и нажимаем «Дополнительные»
Шаг 3. Найти блок «Система», прокручивая страницу вниз с помощью колесика мыши, сдвинуть (отключить) ползунок или снять флажок с пункта «Использовать аппаратное ускорение (при наличии)».
В блоке «Система», в пункте «Использовать аппаратное ускорение (при наличии)», перемещаем ползунок в режим отключения
Шаг 4. Перезапустить браузер.
Нажимаем «Перезапустить»
Включение файла подкачки в Windows
Если на ПК установлено менее 4 Гб ОЗУ, желательно включить файл подкачки в ОС Windows.
Шаг 1. Нажать «Win+R», напечатать в меню «sysdm.cpl» и нажать «OK».
Печатаем в меню «sysdm.cpl» и нажимаем «OK»
Шаг 2. Выбрать закладку «Дополнительно» и в секции «Быстродействие» щелкнуть «Параметры».
Выбираем закладку «Дополнительно», в секции «Быстродействие» щелкаем «Параметры»
Шаг 3. Щелкнуть на закладке «Дополнительно» и в секции «Виртуальная память» выбрать «Изменить».
Щелкаем на закладке «Дополнительно», в секции «Виртуальная память» выбираем «Изменить»
Шаг 4. Отметить вверху окна «Автоматически…» и нажать «OK».
Отмечаем вверху окна «Автоматически…», нажимаем «OK»
Шаг 5. Перезагрузить ПК для вступления изменений в силу.
Что делать, если видео зависает — решение есть
Как показал горький опыт, не все устройства смогли выдержать новаторство.
Все чаще и чаще в сети появляются сообщения, что видео в формате 1080p (60 fps) тормозит на Андроиде и на Windows.
Если у вас как раз этот случай, то, как правило, ни один программный метод не позволит исправить ситуацию. В свою очередь, просматривая видео через смартфон или на экране с HD-разрешениями нет смысла ставить высокие характеристики видео, так как матрица не сможет передать это.
→ Таким образом, первый способ исправить тормоза видеоролика — это выставить 32 fps и более низкие разрешения.
В свою очередь, если у вас мощный компьютер, но лаги повторяются, то, скорее всего, имеет место программное несоответствие
Метод 1. Настройка аппаратной поддержки
Достаточно часто встречается подтормаживание роликов, несмотря на то, что компьютер относительно современный.
В этом случае, вам может помочь аппаратная поддержка: ↓↓↓
1) установите свежую версию Flash плеера для браузера Chrome; 2) перейдите в настройки (в правом верхнем углу); 3) найдите подпункт «Система»; 4) поставьте флажок возле «Включить аппаратное ускорение».
Также в секретном разделе браузера должны быть экспериментальные функции — вам необходимо активировать графический ускоритель. Теперь не забудьте перезагрузить браузер и оценить видеоролик в формате 60 fps.
Метод 2. Оптимизация работы компьютера
Нередко видео тормозит по причине загрузки системных ресурсов различными операциями, несовместимости и прочее.
→ Если на вашем ПК более-менее современная видеокарта, то ситуацию можно исправить.
Ниже мы подобрали несколько лучших рекомендаций по этому поводу:
1. Загрузка процессора. Зайдите в диспетчер задач и проверьте (в нижней части) насколько загружен процессор. Выберите ненужные программы в окне и завершите их.
2. Драйвера. Зайдите в диспетчер устройств, найдите видеокарту и выполните обновление драйверов или установите их из другого носителя.
3. Перестановка системы. Это более радикальный шаг, ведь некоторые данные можно потерять в процессу перестановки.
Возможно, текущая операционная система работает некорректно, она требует много системных ресурсов и прочее. Вы можете установить другую ОС, которая, возможно, поможет решить проблему с воспроизведением видео 60 fps.
Метод 3. Загрузить видеоролик на компьютер
Если видео тормозит исключительно в браузере и не один из вышеперечисленных способов не помог, то можно скачать ролик с YouTube в формате 60 fps.
Оптимальный способ — воспользоваться утилитой YouTube 4K Downloader.

С её помощью вы можете скачать видео 1080p с fps 60 на компьютер и открыть его через медиаплеер.
Если видео снова тормозит, то, скорее всего, причина в низко производительном железе.
Проблема с браузером
Частая проблема с браузерами Google Chrome, Яндекс-Браузер и Opera бывает с аппаратным ускорением видео. Эта технология использует вычислительные мощности видеокарты чтобы ускорить раскодировку видео. При этом можно наблюдать сильное торможение видео, иногда покадровое воспроизведение. Для решения или исключения такой проблемы будем отключать, или наоборот включать, аппаратный декодер.
Введите в адресной строке:
chrome://flags/#disable-accelerated-video-decode
Переведите параметр «Hardware-accelerated video decode» в состояние «Disabled». Если оно уже было выключено, то поменяйте на «Enabled». Перезапустите браузер и проверьте воспроизведение видео. Это работает в браузерах Гугл Хром, Яндекс и Опера.

Второй вариант предполагает полное отключение функций видеочипа, в том числе для отрисовки веб-страниц. Пройдите в «Настройки->Дополнительные настройки->Система» или вставьте в адресную строку:
chrome://settings/system
Отключите «Использовать аппаратное ускорение» и перезапустите браузер.

Если последний пункт помог, то не спешите всё так оставлять, т.к. может замедлиться интернет-серфинг. Уменьшайте взаимодействие браузера с видеокартой постепенно, отключая/выключая функции:
chrome://flags/#ignore-gpu-blocklist
chrome://flags/#disable-accelerated–2d-canvas
chrome://flags/#enable-gpu-rasterization
Во встроенных в Windows браузерах Internet Explorer и Microsoft Edge нажмите комбинацию «Win+R» и введите «inetcpl.cpl»:
Перейдите на вкладку настроек «Дополнительно», спуститесь в самый низ и поставьте галку «Использовать программную отрисовку вместо графического процессора»

В браузере Mozilla Firefox отключить аппаратное ускорение можно в разделе «Настройки->Общие-> Производительность».
Неправильная работа аппаратного ускорения связана с проблемными драйверами.
Если видео тормозит в одном браузере, то попробуйте в другом, благо есть из чего выбрать.
Чем больше вкладок открыто в браузере, тем медленнее он работает.
Браузеры начинают глючить, когда их долго не чистят. Если в другом браузере видео не тормозит, то удалите закешированные данные. В Google Chrome зайдите в «Настройки->История->История->Очистить историю»:

Выберите временной диапазон «Всё время», поставьте все галочки и нажмите «Удалить данные».
Внимание! После удаления «Файлы cookie» понадобится заново вводить пароль на всех сайтах!
Можно попробовать сначала не ставить эту галку, но будет не настолько эффективно.
Часто причиной тормозов являются расширения браузера. Настоятельно рекомендую отключить ВСЕ расширения, даже если это «самое безобидное расширение в мире», типа «Google Таблицы». Сделать это можно в «Настройки->Дополнительные инструменты->Расширения»:

Сначала выключите все расширения. Если помогло, включайте по одному и найдите виновника! Если и это не помогло, то остаётся восстановить настройки браузера по умолчанию. В Хроме в разделе «Настройки->Дополнительные настройки->Система», в Edge и IE на вкладке «Дополнительно» кнопка «Сброс». Дальше только удаление и переустановка браузера.
Тормозит видео: способы решения проблемы
Тысячи интересных видеороликов ждут в сети, но их просмотр не всегда идеален. Чтобы исправить положение, необходимо, например, проверить подключение аппаратного ускорения, а также узнать, хватает ли ресурсов ПК, возможно, дело в обозревателе или в скорости интернета.
Способ 1: проверка интернет-соединения
Слабое интернет-соединение конечно же влияет на качество видео — оно будет часто подтормаживать. Такое нестабильное соединение может исходить со стороны провайдера.
Если у вас всегда не очень скоростной интернет, то есть, меньше 2 Мбит/сек, то просмотр видеороликов не обойдётся без проблем. Глобальным решением будет сменить тариф на более скоростной. Однако, чтобы узнать, действительно ли всё дело в плохом соединении, желательно проверить скорость, и для этого можно воспользоваться ресурсом SpeedTest.
- На основной странице необходимо нажать «Начать».
Теперь наблюдаем за процессом сканирования. После окончания проверки будет предоставлен отчёт, где указан пинг, скорость загрузки и скачивания.
Обращаем внимание на раздел «Скорость скачивания (получения)». Чтобы просматривать видео онлайн, например, в качестве HD (720p) будет нужно около 5 Мбит/сек, для 360p – 1 Мбит/с, а для качества 480p необходима скорость 1,5 Мбит/сек
В случае, если у вас параметры не соответствуют нужным, то причина в слабом соединении. Чтобы решить проблему с подтормаживанием видео, желательно произвести следующие действия:
- Включаем видео, например, в YouTube или где бы то ни было.
Теперь необходимо выбрать подходящее видеозаписи.
Если есть возможность установить автонастройку, то устанавливаем её. Это позволит сервису самому выбрать нужное качество для воспроизведения записи. А в дальнейшем все видео будут отображаться в уже выбранном, наиболее подходящем качестве.
Способ 2: проверка веб-браузера
Возможно, всё дело в обозревателе, в котором воспроизводится видеозапись. Проверить это можно, запустив то же самое видео (которое не работает) в другом обозревателе. В случае, если запись удачно будет проигрываться, загвоздка именно в предыдущем веб-браузере.
Вероятно, проблема заключается в несовместимости Flash Player-ов. Такой компонент может быть встроен в браузер либо установлен отдельно. Для исправления ситуации возможно поможет отключение данного плагина.
Урок: Как включить Adobe Flash Player
Автоматические обновления браузеров бывают связаны с Flash Player-ом, но сами они могут устаревать. Поэтому желательно освежить версию программы самостоятельно. Узнайте подробнее о том, как обновить известные веб-обозреватели Google Chrome, Opera, Яндекс.Браузер и Mozilla Firefox.
Способ 3: закрытие ненужных вкладок
Если запущено много вкладок, то скорее всего это приведёт к торможению видео. Решение такое — закрыть лишние вкладки.
Способ 4: очистка кэш-файлов
Если подтормаживает видео, то следующей причиной может быть переполненный кэш в веб-браузере. Чтобы узнать, как очистить кэш в популярных веб-обозревателях, читайте следующую статью.
Подробнее: Как очистить кэш
Способ 5: проверка нагрузки на центральный процессор
Нагрузка на ЦП является очень частой причиной зависания всего компьютера, в том числе и воспроизводимых видеозаписей. Сначала необходимо убедиться, что дело именно в центральном процессоре. Для этого загружать ничего не требуется, так как в компоновке Windows уже встроены нужные инструменты.
- Запускаем «Диспетчер задач», нажав правой кнопкой на панели задач.
Кликаем «Подробнее».
Открываем раздел «Производительность». Выбираем график ЦП и отслеживаем его. Внимание обращаем лишь на рейтинг нагрузки на ЦП (показывается в процентах).
Если именно процессор не справляется с работой, то это можно проследить следующим образом: открыть видео и в это время смотреть на данные в «Диспетчере задач». В случае выдачи результата где-то 90-100% – виноват ЦП.
Для решения сложившейся ситуации можно воспользоваться следующими методами:
Подробнее:Чистка системы для её ускоренияУвеличение производительности процессора
Способ 6: проверка на вирусы
Другим вариантом, почему тормозит видео, может быть вирусная активность. Поэтому компьютер нужно проверить антивирусной программой и удалить вирусы, если они будут. Например, в программе Kaspersky просто необходимо нажать «Проверка».
Подробнее: Проверка компьютера на наличие вирусов
Как видим, торможение видеозаписей в обозревателе могут вызывать многие причины. Однако, благодаря вышеописанной инструкции вы скорее всего сможете справиться с данной проблемой.
Опишите, что у вас не получилось.
Наши специалисты постараются ответить максимально быстро.
Исправляем неработоспособность клиента Ютуб
Основная причина неполадок с этим приложением — программные сбои, которые могут появиться из-за засорения памяти, некорректно установленных обновлений или манипуляций самого пользователя. Есть несколько вариантов решения этой досадности.
Способ 1: Использование браузерной версии YouTube
Система Android позволяет также смотреть Ютуб через веб-браузер, как это делается на настольных компьютерах.
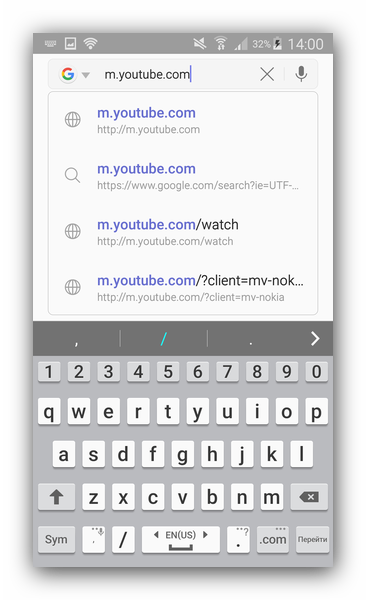
Загрузится мобильная версия YouTube, которая позволяет просматривать видео, ставить лайки и писать комментарии.
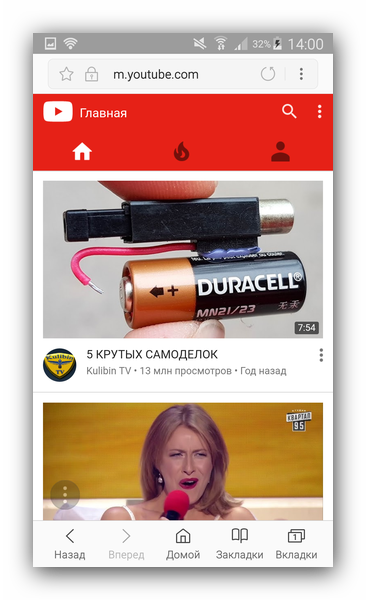
Впрочем, это не слишком изящное решение, которое подойдет в качестве временной меры — мобильная версия сайта все-таки довольно ограничена.
Способ 2: Установка стороннего клиента
Простой вариант — скачать и установить альтернативное приложение для просмотра роликов с Ютуба. Play Маркет в этом случае не помощник: поскольку YouTube принадлежит Google (владельцам Android), «корпорация добра» запрещает публиковать в фирменном магазине альтернативы официальному приложению. Следовательно, стоит использовать сторонний маркет, в котором можно найти приложения вроде NewPipe или TubeMate, являющиеся достойными конкурентами официальному клиенту.
Способ 3: Очистка кэша и данных приложений
Если вы не хотите связываться со сторонними приложениями, то можно попробовать удалить созданные официальным клиентом файлы — возможно, ошибку вызывает неправильный кэш или ошибочные значения в данных. Делается это так.
- Запустите «Настройки».
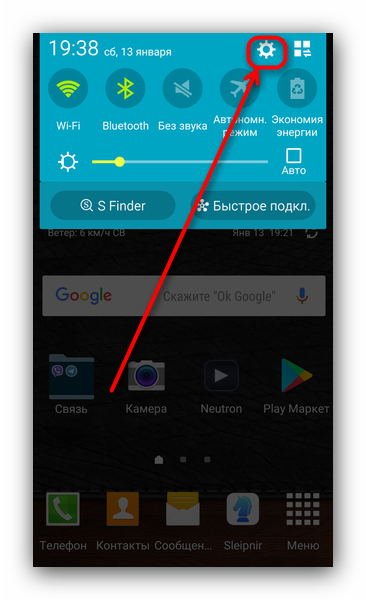
Найдите в них пункт «Диспетчер приложений» (иначе «Менеджер приложений» или «Приложения»).
Зайдите в этот пункт.
Перейдите на вкладку «Все» и там поищите приложения «Youtube».
Тапните по названию приложения.
На странице с информацией последовательно нажмите кнопки «Очистить кэш», «Очистить данные» и «Остановить».
На устройствах с Android 6.0.1 и выше для доступа к этой вкладке потребуется нажать еще и «Память» на странице свойств приложения.
Покиньте «Настройки» и попытайтесь запустить YouTube. С высокой долей вероятности проблема исчезнет.
В случае, если ошибка сохраняется, попробуйте метод ниже.
Способ 4: Очистка системы от мусорных файлов
Как и любое другое Android-приложение, клиент YouTube может генерировать временные файлы, сбой в доступе к которым порою приводит к ошибкам. Системными средствами удалять такие файлы слишком долго и неудобно, поэтому обратитесь к специализированным приложениям.
Подробнее: Очистка Android от мусорных файлов
Способ 5: Удаление обновлений приложения
Порой проблемы с Ютуб возникают из-за проблемного обновления: изменения, которые оно привносит, могут быть несовместимы с вашим гаджетом. Удаление этих изменений может исправить нештатную ситуацию.
- Путем, описанным в Способе 3, доберитесь к странице свойств YouTube. Там нажмите кнопку «Удалить обновления».
Рекомендуем предварительно нажать «Остановить» для избежания проблем. - Попробуйте запустить клиент. В случае вызванного обновлением сбоя проблема исчезнет.
Если клиентское приложение Ютуб не встроено в прошивку, и является пользовательским, то можно попробовать удалить его и установить заново. Переустановку можно сделать и в случае наличия рут-доступа.
Подробнее: Удаление системных приложений на Android
Способ 6: Восстановление до заводского состояния
Когда клиент Ютуб глючит или работает некорректно, и подобные проблемы наблюдаются с другими приложениями (в том числе и альтернативами официальному), скорее всего, проблема носит общесистемный характер. Радикальное решение большинства таких неполадок — сброс к заводским настройкам (не забудьте сделать резервную копию важных данных).
Методами, которые описаны выше, можно исправить основную массу неполадок с YouTube. Конечно, могут быть и какие-то специфические причины, однако освещать их нужно уже в индивидуальном порядке.
Опишите, что у вас не получилось.
Наши специалисты постараются ответить максимально быстро.