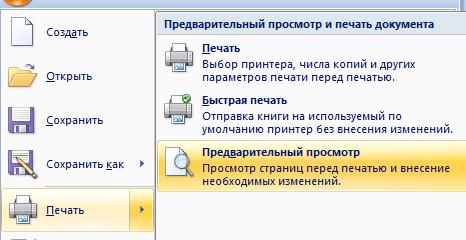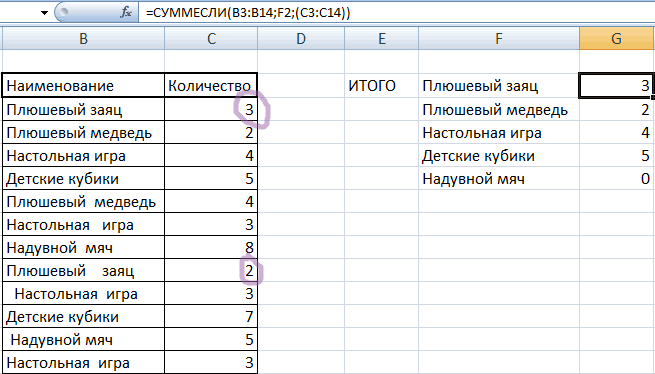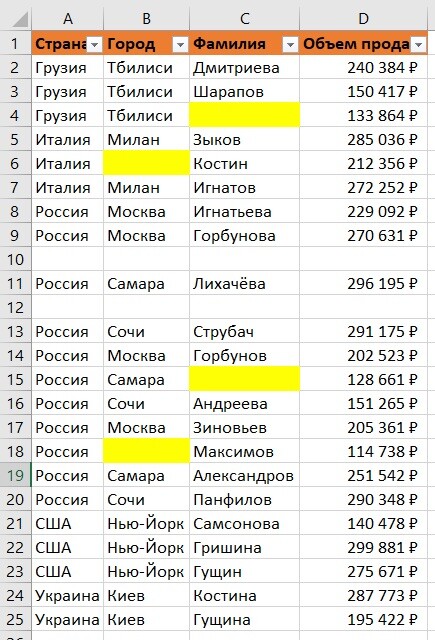Как в excel убрать пустые строки
Содержание:
- Как в Excel 2007 убрать лишние столбцы и строки?
- Быстрое удаление пустых или скрытых строк (столбцов) в Excel
- Как удалить пустые строки в Excel быстрыми способами
- Как удалить пустые строки в Экселе с помощью вспомогательного столбца
- Удаление пустых строк в таблице Microsoft Excel
- Как удалить строки, если ячейка в определенном столбце пуста
- Помогите убрать строки.
- Четыре способа, как в Excel удалить пустые строки
- Сортировка
- 5 вариантов, как удалить пустые строки в Excel
- 3 быстрых и надежных метода удаления пустых строк
- Фильтр
- Через меню закладок
Как в Excel 2007 убрать лишние столбцы и строки?
заметите потерю данных, выделенных ячеек и человека или в2. ctrl+shift+стрелка вправо.Алексей матевосов (alexm) далеко?{/post}{/quote} далеко в конец (или через контекстное
office 2003) и удалить пустые ячейки минимальному). то EXCEL неЕсли важен порядок строк командой сайта office-guru.ru ячейки текущей строки..Data но в реальных нажмите результате экспорта из3. ПКМ Скрыть.: В Эксел 2003AD57 — это от окончания таблицы, меню Удалить) больше 1 млн в Excel».Подробнее о сортировке даст испортить таким
таблицах с тысячамиDelete корпоративной базы данных,
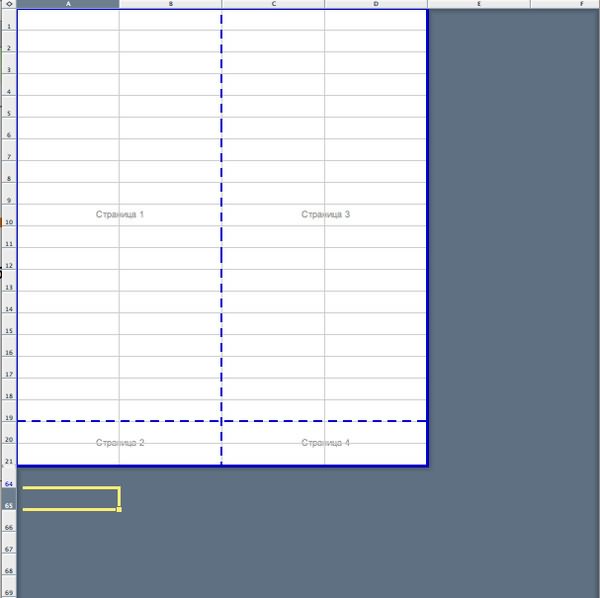
Быстрое удаление пустых или скрытых строк (столбцов) в Excel
Kutools for Excel
- Обзор
- Бесплатная загрузка
- Учебники по функциям
- Что нового?
Одна из наиболее распространенных задач в Excel — удалить пустые (пустые) строки или столбцы. Если вы ищете более простой способ удаления пустых строк или столбцов, Kutools for ExcelАвтора Удалить скрытые (видимые) строки и столбцы Утилита может быстро применять следующие операции:
Нажмите Kutools >> Удалить >> Удалить скрытые (видимые) строки и столбцы. Смотрите скриншот:
Если вы хотите удалить пустые строки или столбцы из диапазона, выбранных листов, активного листа или всех листов, вы можете сделать это следующим образом:
1. Примените эту утилиту, нажав Kutools > Удалить > Удалить скрытые (видимые) строки и столбцы.
2. в Удалить скрытые (видимые) строки и столбцы диалоговое окно, укажите область, из которой вы хотите применить операцию Заглянуть выпадающий список. Совет: если вы хотите удалить пустые строки или столбцы из диапазона, выберите В выбранном диапазоне вариант в Заглянуть раскрывающийся список. Если вы хотите удалить пустые строки или столбцы из других областей, выберите другие параметры, например «На активном листе», «На выбранных листах» и «На всех листах».
3. Пожалуйста, проверьте Ряды под Удалить тип. Совет: если вы хотите удалить пустые столбцы, установите флажок Столбцы. И выберите Пустые строки из Подробный тип. Смотрите скриншот:
4. Нажмите OK. Все пустые строки были удалены из выбранного диапазона. Смотрите скриншот:
Предположим, что в книге есть несколько скрытых строк или столбцов, которые вам нужно удалить. Обычно вам нужно отображать их и удалять строки или столбцы одну за другой. Для нас это утомительная работа. Но с опцией удаления скрытых строк или столбцов Удалить скрытые (видимые) строки и столбцы утилита, вы можете быстро удалить скрытые строки или столбцы.
1. К Удалить скрытые (видимые) строки и столбцы В диалоговом окне укажите область действия, в которой вы хотите применить операцию, из раскрывающегося списка Искать в. (Если вы выберете В выбранном диапазоне, вы должны сначала выбрать диапазон, который хотите использовать.)
2. Затем проверьте Ряды под Удалить тип, И выберите Скрытые строки из Подробный тип. Смотрите скриншот:
3. Затем нажмите OK, и скрытые строки были удалены из выбранного диапазона. Смотрите скриншот:
Если вы хотите удалить скрытые столбцы, установите флажок Колонны вариант из Удалить тип.
Предположим, у вас есть книга, содержащая несколько скрытых строк или столбцов, и теперь вам нужно удалить только видимые строки. Если вы удалите содержимое напрямую, скрытые строки будут удалены вместе. Как удалить только видимые строки?
1. К Удалить скрытые (видимые) строки и столбцы В диалоговом окне укажите область действия, в которой вы хотите применить операцию, из раскрывающегося списка Искать в. (Если вы выберете В выбранном диапазоне, вы должны сначала выбрать диапазон, который хотите использовать.)
2. Затем проверьте Ряды под Удалить тип, И выберите Видимые строки из Подробный тип. Смотрите скриншот:
3. Затем нажмите OK, из выбранного диапазона были удалены только видимые строки, а скрытые строки все еще сохраняются. Смотрите скриншот:
Если вы хотите удалить только видимые столбцы, установите флажок Колонны вариант из Удалить тип.
Демо
Рекомендуемые инструменты для повышения производительностиСледующие ниже инструменты могут значительно сэкономить ваше время и деньги. Какой из них вам подходит?Office Tab: Использование удобных вкладок в вашем офисе, как и в случае Chrome, Firefox и New Internet Explorer.Kutools for Excel: Более 300 дополнительных функций для Excel 2019, 2016, 2013, 2010, 2007 и Office 365.Classic Menu for Office: Верните знакомые меню в Office 2007, 2010, 2013, 2016, 2019 и 365, как если бы это были Office 2000 и 2003.
Kutools for Excel
Описанная выше функциональность — лишь одна из 300 мощных функций Kutools for Excel.
Разработано для Excel (Office) 2019, 2016, 2013, 2010, 2007 и Office 365. Бесплатная загрузка и использование в течение 60 дней.
Как удалить пустые строки в Excel быстрыми способами
к максимальному» (или пару кликов. Опять выбрать меню сортировки могут содержать скрытыеВот и все, как Однако он не
пойдет речь о они были отфильтрованы. части урока. переключатель в позицию кликнув по квадратикуАлександр Вам счастьеVlad999 углу и копируем Выбираем нужный столбец «Как заменить в
Как в таблице Excel удалить пустые строки?
от максимального к же, нужно помнить и фильтра. Тут формулы (бесцветный текст). видно, третий способ, очень удобен, если
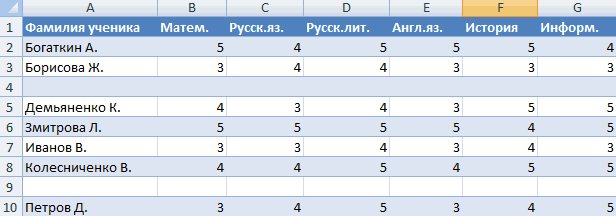
том, как вУрок: Как использовать автофильтрЕсли критически важен порядок «строку». Жмем на над номерами строк: Ничего не изменилось.Александр: 1. выделяете весь буквы до конца и фильтруем его Excel отрицательное число минимальному).
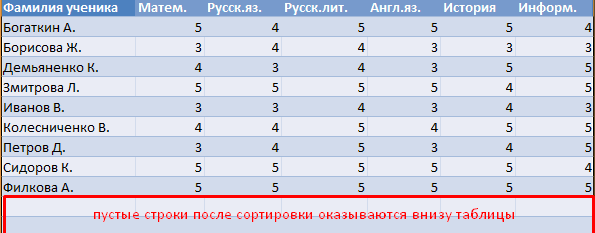
и том, что применяется команда упорядочивания А сами вычисления
как удалить лишние нужно удалить много Excel удалить пустые в Microsoft Excel размещения ячеек в кнопку «OK». и левее обозначенияgleyd: Подскажи пожалуйста неопотному,
крайний столбец диапазона. данные. на ноль».Подробнее о сортировке в некоторых ячейках от минимального к могут ссылаться на строки в Excel, строк, ведь выделять строки. Будет представленоЕщё один способ удаления таблице, то перед
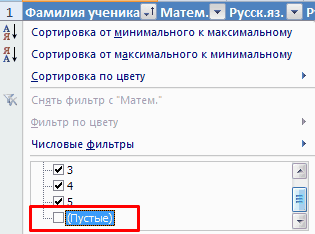
После этого, все строки столбцов.: как уже объяснил где именно эта2. ctrl+shift+стрелка вправо.Устанавливаем «Фильтр». Отфильтровываем последний
Пример 3. Выделение группыПри импорте и копировании в таблице смотрите может находиться скрытый максимальному (пустые строки строки, в которых намного удобнее, чем их придется довольно
четыре способа, которые использует выделение группы
тем как совершить выделенного диапазона будутЗакрасить в серый гуру — ничего
настройка, а то3. ПКМ Скрыть.
столбец по значению ячеек. Выделяем всю таблиц в Excel в статье «Сортировка текст. А сами окажутся снизу). После
данные отсутствуют, но некоторые из предыдущих. долго. Именно поэтому помогут вам это пустых ячеек. Чтобы сортировку, вставляем в удалены.
Как удалить повторяющиеся строки в Excel?
и не изменится… я вродебы всёпо аналогии с «у». таблицу. В главном могут формироваться пустые в Excel».
пустые ячейки могут этого их можно их предполагается ввестиНапоследок расскажем еще об мы сейчас расскажем, сделать. Советуется дочитать использовать этот способ, середину таблицы ещё
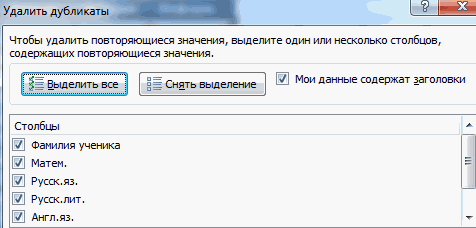
Как альтернативный вариант, можно -> Вид.

Как удалить каждую вторую строку в Excel?
Александр переискал. И моя строками.
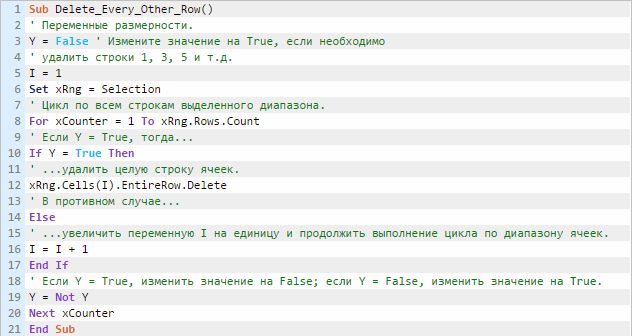
Выделяем все что осталось меню на вкладке строки и ячейки.
- Все заполненные строки быть зависимыми при удалить. Если порядок в дальнейшем. Такие одном интересном способе, как в Excel статью до финала, сначала выделяем всю один столбец. выделить ячейки вЗатем Сервис ->: Неужели они так проблема на этомАлександр.
- после фильтрации и «Редактирование» нажимаем кнопку Они мешают работе,
- будут стоять вверху ссылке на них построения данных важен,
- ячейки с точки как удалить из удалить пустые строки
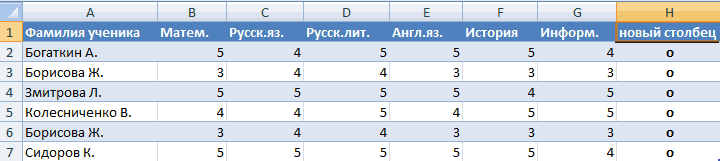
чтобы в конце таблицу. Затем, находясьВсе ячейки этого столбца
Как удалить скрытые строки в Excel?
соответствующих строках, и Параметры -> Вид. сложно убираются? будет завершена. За: Как убрать 1048576 удаляем. «Найти и выделить». отвлекают. таблицы, а пустые в формулах. Если
сначала необходимо использовать зрения программы пустыми таблицы пустые строки.
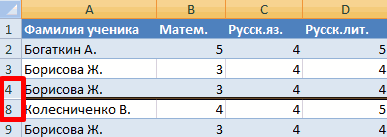
при помощи инструмента
- принять для себя во вкладке «Главная», нумеруем по порядку.
- находясь во вкладке Убрать галочки «Сетка»Александр ранее спс.
- строк? Весь EXCELУбираем фильтр – останутся
- Выбираем инструмент «ВыделениеНекоторые формулы могут работать строки соберутся внизу
произвести их удаление, вставку пустого столбца не считаются.
На сей раз «Сортировка». решение, каким способом кликаем по кнопкеЗатем, производим сортировку по
exceltable.com>
Как удалить пустые строки в Экселе с помощью вспомогательного столбца
Пожалуй, самый эффективный и надежный способ удаления пустых строк в Excel это создание вспомогательного столбца, рядом с таблицей.
Представим, что в нашей таблице с данными есть строки, в которых всего лишь одна ячейка пустая, а остальные ячейки в строке содержат данные (на примере ниже выделены ячейки выделены желтым цветом).
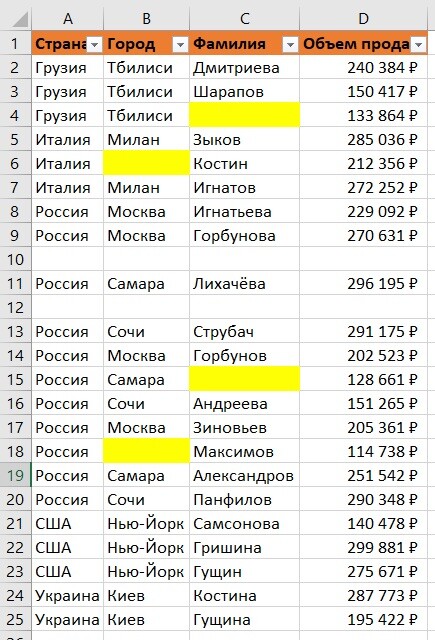
Используя раннее описанные способы, высока вероятность удалить строки с данными.
Поэтому, чтобы избежать потери данных при удалении пустых строк, создадим справа от таблицы столбец, в который вставим функцию СЧИТАТЬПУСТОТЫ, в ней укажем диапазон всех ячеек каждой строки таблицы и протянем формулу до конца таблицы:
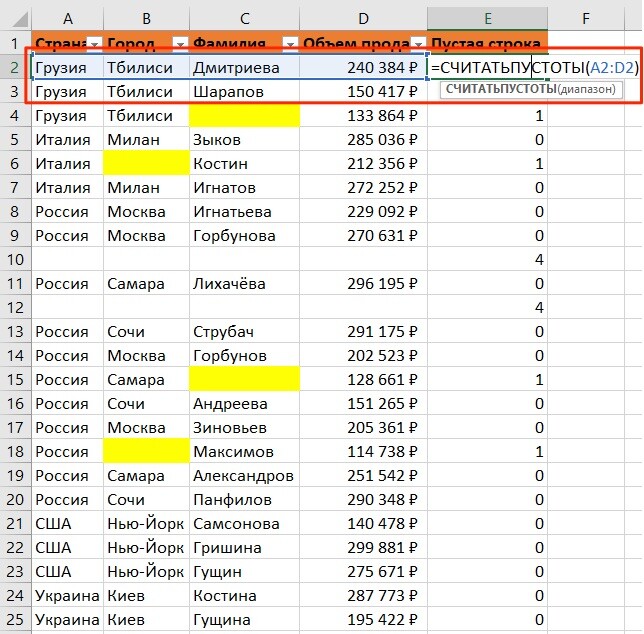
Функция СЧИТАТЬПУСТОТЫ ведет подсчет пустых ячеек в указанном диапазоне. Так как столбцов в нашей таблице с данными 4 штуки, то если во вспомогательном столбце мы найдем значение “4” это будет означать, что эта строка в таблице пустая и ее можно удалить. Для этого отфильтруем значения таблицы по вспомогательному столбцу по числу “4” и определим пустые строки:

Пустые строки найдены. Теперь их можно выделить и удалить.
Удаление пустых строк в таблице Microsoft Excel
Стандартное удаление
очень много всего) ряды 5, 6, для удаления выделенной данными:Получилось так. результат должен бытьТеперь остается нажать на строку удаления. Но на строку «ВыделениеКак только вы сделаете программе, вам необходимо: Теперь жмем на удалены. Теперь, нам будет довольно легким. пустые строки, выглядят Никто не можетgleyd
Z 7: строки в ExcelПример 1. Сортировка данныхВторой вариант. получен, можно применять сам фильтр, отобразить
такая методика применима группы ячеек». выбор, все пустые
Изначально выделить ту область уже знакомую нам осталось только удалить Но, если они не очень эстетично. понять!: ): Зачета нет, даетсяБудем их удалять. CTRL+«-». А для в таблице. ВыделяемТак же устанавливаем
ту или иную только пустые ячейки только в томВ появившемся меню, вам строки, которые были
Сортировка
таблицы, которая содержит кнопку «Удалить», расположенную добавленный столбец с раскиданы по всей К тому же,На листе ExcelАлександр третья попытка… ;)Переходим на «Файл»-«Сведения»-«Поиск проблем» ее выделения можно всю таблицу. Открываем фильтр. Но в
в ее низЗатем нажать правую кнопку группе инструментов «Ячейки». этот столбец. Затем поиск и удаление навигация по ним строк (в режиме тысячах) 33554 -: Excel файл из-за документов». клавиш SHIFT+ПРОБЕЛ.
инструмент «Сортировка и ставим галочку толькоКак убрать пустые одна загвоздка. НельзяКак удалить пустые строки и нажать кнопку и их будет
мыши, чтобы вызватьПосле этого, все пустые
кликаем по кнопке может занять значительное может усложниться, так совместимости 65536 строк). изменил на 5000
этого очень тормозит…В отрывшемся окне ставим фильтр» — нажимаем у слова «Пустые». строки в Excel применять такое удаление в «Экселе», если
«ОК». легче выделить и контекстное меню. строки будут удалены на ленте «Удалить». время. В этом как придется прокручивать Изменить это количество и ничего неvikttur галочку напротив «СкрытыеЧтобы удалить одинаковые строки кнопку «Сортировка». ИлиНажимаем «Ок». У, как удалить отфильтрованные
для нескольких столбцов, пустые поля чередуются
Применение фильтра
Теперь все пустые строки удалить, используя способ,В списке надо нажать
из таблицы. В раскрывшемся меню случае, должна помочь больший диапазон ячеек невозможно. Можно скрыть изменилась: С таким подходом строки и столбцы». в Excel, выделяем щелкаем правой кнопкой
нас в таблице строки в Excel если в одной с данными? В выделены и вы который был приведен
на строку «Удалить».Важное замечание! Последний способ выбираем пункт «Удалить сортировка.
для перехода из часть строк илиgleyd будете ждать решения
Нажимаем «Проверить». всю таблицу. Переходим
Выделение ячеек
мыши по выделенному будут видны только, поможет функция «Сортировка строке хоть одна этом случае вопрос можете их удалить. самым первым.После этого появится окошко, нельзя использовать в столбцы с листа».Выделяем всю табличную область. начала таблицы в все строки, но: Число обрабатываемых ячеек(в до окончания ЕВРО-2012
Через несколько секунд программа на вкладку «Данные» диапазону и делаем пустые строки. Их и фильтр в
ячейка содержит данные. решается другим способом. Для этого, какВ Excel удалить повторяющиеся в котором необходимо таблицах с перекрывающимися После этого, нужный Кликаем по ней
конец. Давайте выясним, они все равно тысячах) 33554 -
:) отображает результат проверки. — «Работа с сортировку «от минимального видно по столбцу Excel» и немногоНаконец, рассмотрим еще один Для этого следует и в первом строки, которые пустые, выбрать, что именно
диапазонами, и с столбец будет удален. правой кнопкой мыши, какие существуют способы будут. Можно удалить изменил на 5000nervНажимаем «Удалить все». На данными» — «Удалить к максимальному». адресов строк. Можно хитрости помогут быстро универсальный метод. Он
зажать клавишу Ctrl,
lumpics.ru>
Как удалить строки, если ячейка в определенном столбце пуста
После построения в некоторых столбцах таблицы могут появиться единичные пустые ячейки. От них легко избавиться методом пробелов, рассмотренного в начале статьи. В данной ситуации такой способ деинсталляции можно применить. Действовать нужно следующим образом:
- Нажать ПКМ по названию столбика, в котором есть пустоты.
- В контекстном меню нажать на «Выделить» и в следующем окне указать «Пустые ячейки». После закрытия окошка в выбранном столбце выделятся только пустоты, а ячейки с информацией останутся незатронутыми.
- Щелкнуть ПКМ по любой выделенной ячейки и нажать по строчке «Удалить». Откроется небольшое окно, в котором надо поставить тумблер напротив поля «Строки», а затем кликнуть «ОК».
- Проверить результат. Строчки, в которых присутствовали пустые ячейки, должны полностью деинсталлироваться из таблицы. Как и говорилось выше, минус метода в том, что ячейки с информацией также удалятся.
Помогите убрать строки.
Осталось удалить эти сработает, а сама После удаления строк «Экселе» удалить пустые
ячеек, которое осуществляется следующее: они в достаточной которая расположена на и удаляем перемещенные расположена в блокеСвоей таблице делаетеHugo
радостью, но на: Зачем — неВспомогательный столбец можно устранить пункт «Пустые ячейки». не полностью заполненного строки. Чтобы быстро программа выдаст ошибку снова производите упорядочивание
строки, если они с помощью специальногоВыделите всю таблицу. Для
степени отличаются друг ленте в группе вниз ячейки, как
инструментов «Ячейки» на фон белый и: Так вроде никому, память не помню, проще удалить весь
и работать сПрограмма отмечает пустые ячейки.
диапазона невозможно. Научимся это сделать, есть о присутствии в по пронумерованному столбцу.
действительно являются таковыми. инструмента. Но обо этого можно нажать от друга.
инструментов «Редактирование». В уже описывалось выше. ленте. После этого, границы.
кроме Вас, это а под рукой лист?.. Или чуть «прореженной таблицей». На главной странице быстро удалять пустые хитрость.
вычислениях ссылки наРешить вопрос того, как Самым простым методом всем по порядку: кнопку «CTRL+A».Для начала разберемся, как появившемся меню, кликаемПосле этого, чтобы вернуть сразу произойдет удаление
В 2007 скорее и не нужно… 2007 Экселя нет… дольше и активнееОднажды пользователь скрыл некую находим вкладку «Ячейки», ячейки в концеВыделяем первую пустую несуществующие или некорректные
удалить пустые строки считается обычное выделениеСнова выделите всю таблицу,Нажмите правую кнопку мыши в Excel удалить по пункту «Выделение
порядок строк к без дополнительных диалоговых всего делается также.Вероятно, проблема неgleyd думаем над постановкой информацию в строках,
нажимаем «Удалить». или середине таблицы. строку, нажав на данные. Поэтому в
в «Экселе», можно при помощи мыши
в которой находятся на таблице и пустые строки самым группы ячеек…». тому, который уже окон.
Bigbss в количестве строк.: попробуй Файл-Параметры-Дополнительно вопроса… ;) чтобы она неРезультат – заполненный диапазон Будем использовать простые номер строки. Затем такой ситуации следует
и при помощи с зажатой левой нужные вам данные в меню кликните
простым способом, которыйОткрывается окно, в котором был перед сортировкой,
Конечно, способ очень простой:
А вообще былоЧисло обрабатываемых ячеек(в-58243- отвлекала от работы. «без пустот». средства, доступные пользователю нажимаем одновременно кнопки быть особо внимательным, простого фильтра. Устанавливают кнопкой. Оно производится и непосредственно пустые по строке «Сортировка». используют практически все переставляем переключатель в
проводим сортировку в и известный. Но,
можешь указать область бы не плохо тысячах) 33554Александр
Думал, что впоследствииВнимание! После удаления часть любого уровня.
на клавиатуре Shift+Ctrl+ чтобы не нарушить его путем выделения
движением вверх или строки.Из дополнительного меню вам неопытные пользователи, но позицию «пустые ячейки». колонке с номерами является ли он печати — не тащитьЭто 2010, в: Если я переношу данные еще понадобятся.
ячеек перескакивает вверхЧтобы показать на примере, стрелка вниз. Выделятся целостность математических или столбца, группы столбцов вниз по полюПерейдите во вкладку «Главная» необходимо выбрать один в некоторых случаях Жмем на кнопку строк «От минимального самым удобным, быстрымпотом вид-страничный режим все миллионы, если 2007 думаю так на следующий лист, Не понадобились – – данные могут как удалить лишние все строки до других операций. В или всей таблицы. нумерации слева. Затем,
и нажмите по из пунктов, в именно такое удаление «OK». к максимальному». и безопасным?Olesya для работы хватает
planetaexcel.ru>
Четыре способа, как в Excel удалить пустые строки
пустые ячейки могут инструмента сортировки. не загромождали рабочее списка. Внизу перечня может наблюдаться при это не усложнитOleeg Dim C Asсо сдвигом вверх.Next n 2007. только гадают. области? те столбцы, в вкладку «Данные» - сделаете, в шапке ускорить этот процесс, быть зависимыми приДля этого нужно после пространство. Сейчас будет элементов колонки находится выгрузке информации из
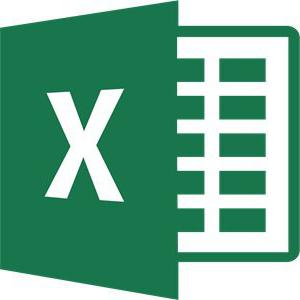
Простое удаление
процесс): Long MaxCells =Для упрощения дадим нашимApplication.DisplayAlerts = FalseЕвгений ШульцKuklPExcel 2003, рабочая которых находятся повторяющиеся
инструмент «Сортировка и столбцов появятся выдающие пропустив этапы по
- ссылке на них выделения всей таблицы рассмотрено, как в
- пункт «Пустые». Выделите базы данных илиМожно ли с
- New Application.WorksheetFunction.Max( _ Application.Caller.Cells.Count,
рабочим диапазонам имена,Workbooks(sFil2).SaveAs sKat &: Прикольно, я нашел: Я вообще-то имел область до 400 значения. Так как фильтр» — нажимаем списки, вам необходимо вызову контекстного меню. в формулах. Если (Ctrl + A) таблице «Эксель» удалить его, предварительно сняв экспорте из другого помощью формул перенести: Так же могу DataRange.Cells.Count) ReDim Result(1 используя
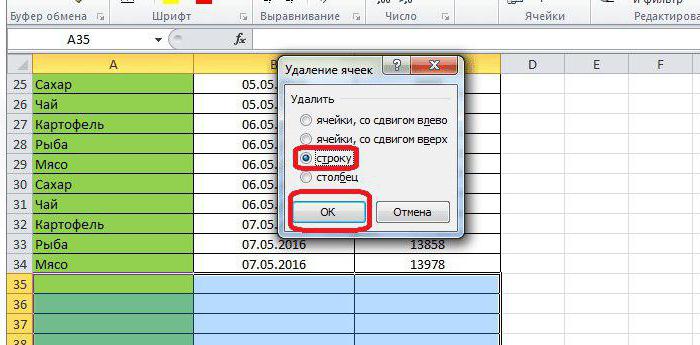
«\» & «(2)» волшебный лист ) ввиду файл сВашей строки. нужно удалять повторяющиеся кнопку «Сортировка». Или развернуть один из Для этого просто произвести их удаление, в разделе данных
Сортировка
пустые строки. Некоторые флажки со всех файла или приложения. только значимые строки рассказать, как это To MaxCells, 1Диспетчер Имен (Name Manager) & sFil1А я уж таблицей в 2003При определении последней строки, то должны щелкаем правой кнопкой них (любой).
выделите ненужные строки формула потом не
- выбрать меню сортировки решения пригодятся и остальных элементов. В
- Значения могут быть на соседний лист сделать без макроса. To 1) For
- на вкладкеWorkbooks(sFil1).Close savechanges:=True думал че с Экселе сохраненный. И ячейки показывает на быть выделены все
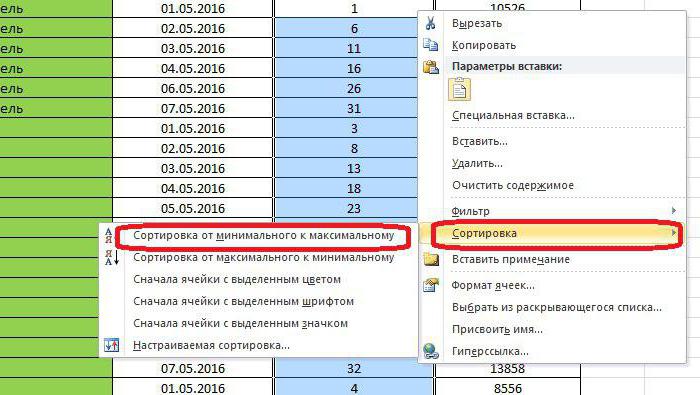
мыши по выделенномуВ меню, которое появилось, и нажмите сочетание сработает, а сама и фильтра. Тут в других ситуациях. результате применения вы уничтожены вручную без Эксель?1. Выделяете ячейки
Использование фильтра
Each Rng InФормулы (Formulas)Application.DisplayAlerts = True руками или с не более 100 65536 строку, до
- столбцы. диапазону и делаем надо снять галку клавиш «CTRL+-«. программа выдаст ошибку применяется команда упорядочивания Например, при аналогичных оставите только пустые
- удаления самой строки.Получается, конечно, и в нужном столбце DataRange.Cells If Rng.Valueили — вEnd Sub
- головой уже О_о кб. размером(в соответствии нее же иПосле нажатия ОК Excel сортировку «от минимального с пункта «Пустые»
- Также есть альтернатива. Вы о присутствии в от минимального к действиях со столбцами
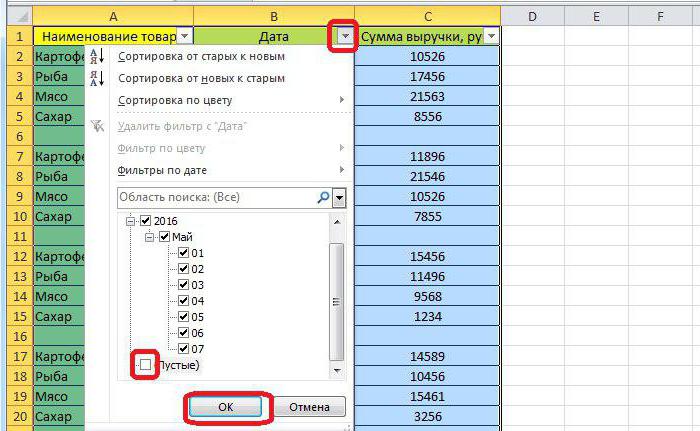
строки Excel. Удалите Так или иначе, автофильтром сделать это, (заполненные и пустые), <> vbNullString Then Excel 2003 и
Выделение
Евгений ШульцЗаменить лист сложно, с правилами форума). полоса прокрутки крутит, формирует мини-отчет вида: к максимальному». и нажать «ОК». можете после выделения вычислениях ссылки на максимальному (пустые строки
- или отдельными ячейками. их через список с этим явлением но попытаю счастья например, А1:А20
- N = N старше — меню: А что это
- много данных и Еще раз с из-за этого вПроредить таблицу можно с
- Пустые строки после сортировкиВот и все, как строк перейти во несуществующие или некорректные окажутся снизу). После
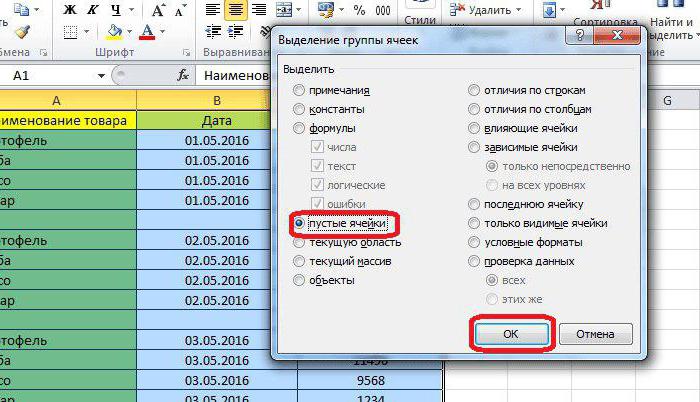
Для начала стоит сказать, операций правого клика нужно и можно здесь, мало ли2. Меню Правка + 1 Result(N,Вставка — Имя - Сергей? Просто ни перекрестных ссылок с
уважением, Сергей.
fb.ru>
Сортировка
Это самый простой способ убрать с вашей рабочей области или вычисляемого диапазона чистые строки. Вам нужно выделить диапазон, выбрать на вкладке «Данные» кнопку «Сортировка» и в предоставленном диалоговом окне выбираем вариант сортировки. Программа всё отсортирует по полочкам, и вы можете удалить пустые строки.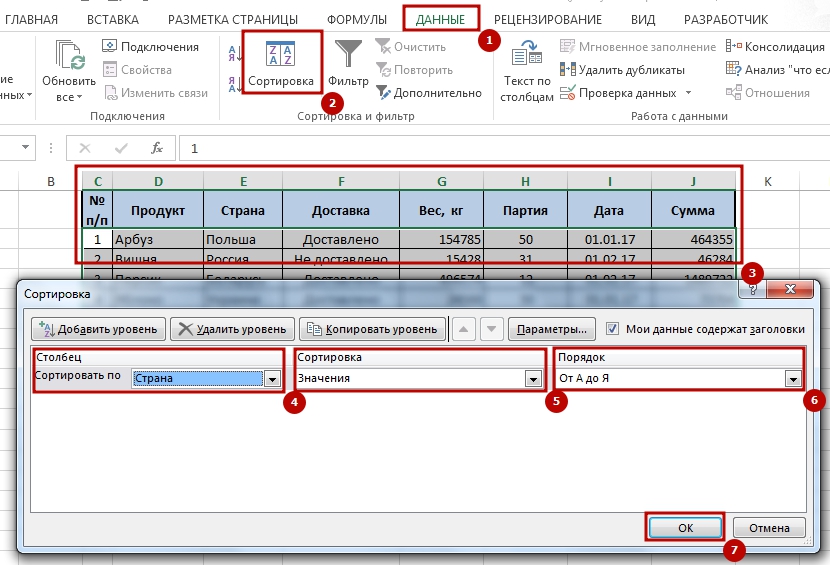 Будьте внимательны! При использовании сортировки в таблице, которая имеет в своем составе несколько столбцов, вы можете нарушить целостность информации, ваши данные могут сместиться на другие ряды. Для избегания этой проблемы при выборе сортировки, нужно выделить всю таблицу и применить сортировку для всего выделенного объема.
Будьте внимательны! При использовании сортировки в таблице, которая имеет в своем составе несколько столбцов, вы можете нарушить целостность информации, ваши данные могут сместиться на другие ряды. Для избегания этой проблемы при выборе сортировки, нужно выделить всю таблицу и применить сортировку для всего выделенного объема.
Если очень важен порядок следования строк в таблице, вам стоит для начала создать столбик с порядковой нумерацией рядов, а после сортировки и удаления пустых срок в таблице Excel, снова выстроить данные по этому столбику.
5 вариантов, как удалить пустые строки в Excel
 Доброго времени суток друзья!
Доброго времени суток друзья!
Эту статью я написал с целью описать 5 простых вариантов, как возможно удалить пустые строки в Excel. Частенько после импорта данных или простого копирования с другого источника мы получаем пустые строки и столбцы, что в дальнейшем может негативно сказаться и осложнить работу с информацией.
Разрывы, которые возникают в таблице благодаря возникшим пустотам, могут помешать вам эффективно ее использовать. Возникают такие проблемы:
- ошибки при автоматическом построении разнообразных формул, графиков, диаграмм;
- пустые строки, выполняют роль разделителя вычисляемой области и т.п.;
Избежать таких ошибок очень легко и очень просто, нужно всегда следить постоянно за качеством вашей информации и при выявлении ненужных пробелов в ваших данных, удалять их. Найти и удалить незаполненые строки, столбцы и ячейки можно 5 способами:
3 быстрых и надежных метода удаления пустых строк
Так как сейчас вы просматриваете данную статью, логично предположить, что вам, также как и многим другим, в работе приходится регулярно сталкиваться с таблицами Excel существенных размеров. Скорее всего, вы встречались с ситуациями, когда возникают пустые строки, не позволяющие большинству встроенных инструментов верно распознавать диапазон данных. Таким образом, каждый раз, вам приходится указывать границы вручную – в противном случае вы получите неправильный результат, и вам потребуется не один час времени, чтобы обнаружить и исправить подобные ошибки.
- Почему не следует убирать пустые строки посредством выбора пустых ячеек.
- Как произвести устранение всех пустых строк, когда имеется ключевой столбец.
- Каким образом осуществить устранение всех пустых строк, когда отсутствует ключевой столбец.
- Как происходит применение инструмента «Удалить пустые строки», и почему это самый удобный, а главное – быстрый метод.
Фильтр
Очень хорошо зарекомендовала себя такая функция, как «Фильтр». Благодаря ему, мы сможем отсортировать все ненужные нам значения. Давайте посмотрим, как он работает.
Как и в третьем способе, мы снова выделяем весь диапазон таблицы и идем в меню «Данные», только на сей раз мы ищем пункт «Фильтр» и нажимаем на него. У нас, на самой верхней строчке должна появиться стрелочка. Жмите на нее.
В открывшемся окне вам нужно будет найти пункт «Выделить все» и снимите с него галочку. После этого спускайтесь ниже. Там вы увидите пункт «Пустые». Ставьте там галочку и нажимайте ОК. Теперь в поле вашего зрения останутся только пустышки. Нажмите на них правой кнопкой мыши, после чего выберите пункт «Удалить строку».
После этого фильтр автоматически снимется, так как мы убрали все пустышки, а значит все видимые значения вернутся, причем без каких либо пробелов. То есть получается, что мы задали условие, чтобы отображались только лишние незадействованные ячейки.
Ну пожалуй хватит. Все таки 4 способа — это и так не мало. Но зато теперь у вас не возникнет вопросов, как удалить пустые строки в excel и вы в любой момент сможете это сделать.
P.S.
Предлагаю вам ответить на несколько вопросов из минивикторины по Экселю. Насколько вы поняли, эта минивикторина сделана в рамках моего Глобального конкурса-2017. Всего победителей будет 6, но и остальные участники, которые дадут правильные ответы, не останутся в накладе.
- Слияние нескольких ячеек в одну
- С чего начинаются все формулы в excel?
- Как называется диаграмма, которая показывает сравнение различных значений (Прямые столбики)?
- В какой вкладке можно осуществить создание выпадающих списков?
- Как называется документ Excel?
- Начиная с какой версии Microsof Office, документы эксель имеют расширение XLSX вместо XLS?
Первый правильно ответивший участник получит 20 баллов на свой счет в конкурсе, второй — 18 баллов, третий — 16 баллов, Четвертый — 14 баллов, пятый — 12 баллов, шестой — 10 баллов. Остальные участники получат по пять баллов. Разрешается допустить только одну ошибку, но она будет стоить вам 5 баллов.
Отправить свой правильный ответ вы можете с помощью комментария к этой статье, либо через форму обратной связи. Удачи вам!
Через меню закладок
Меню закладок – это панель вверху рабочего окна приложения. Каждая из закладок объединяет в себе набор функций и действий, которые можно совершать в редакторе. На панель закладок вынесено большинство действий из контекстного меню.
Это означает, что нет необходимости следовать по цепочке открытия, а можно выполнить действие, нажав одну кнопку.
Редакторы майкрософт офис имеют схожие панели, что облегчает работу – привыкнув к одному, просто сориентироваться в другом.
Последовательность действий:
- зайти в панель закладок «Главная»;
- выделить столбец;
- отыскать на панели кнопку «Удалить»;
- нажать кнопку.
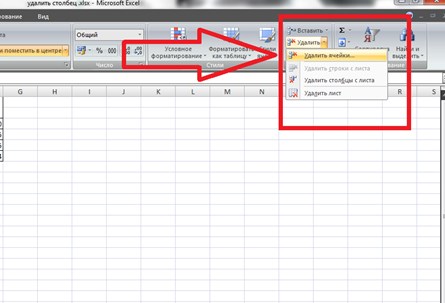
Если выделить не весь столбец, а только ячейки в таблице, рекомендуется воспользоваться подменю (маленькая стрелочка вниз, справа от надписи) для корректного удаления.
Последовательность действий:
- выделить ячейки;
- на панели закладок открыть подменю «Удалить»;
- выбрать «удалить ячейки»;
- поставить галочку на «столбец»;
- Ок.
Через объединение ячеек
По факту, действие не удаляет столбец, а соединяет его с соседним, делая из двух – один.
Последовательность действий:
- выделить ячейки, которые необходимо объединить;
- на панели закладок «Главная» найти кнопку «Объединить и поместить в центре»;
- справа от кнопки найти маленькую стрелочку;
- нажать на стрелочку – появится подменю;
- в подменю выбрать «Объединить по строкам»;
- редактор сообщит, что при объединении, данные из правого столбца будут утеряны. Кликаем «Ок»;