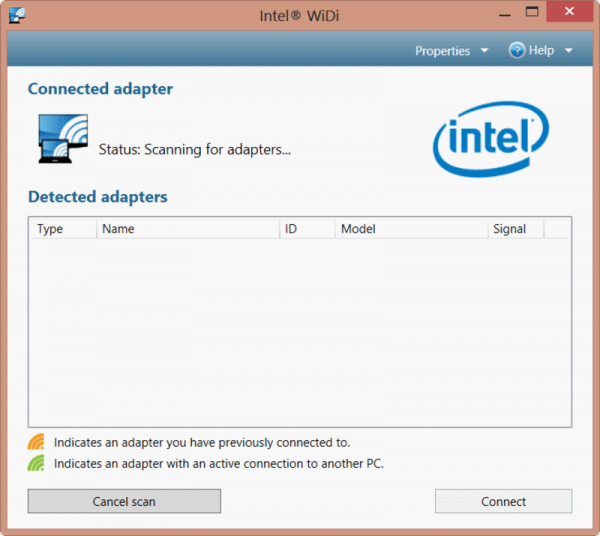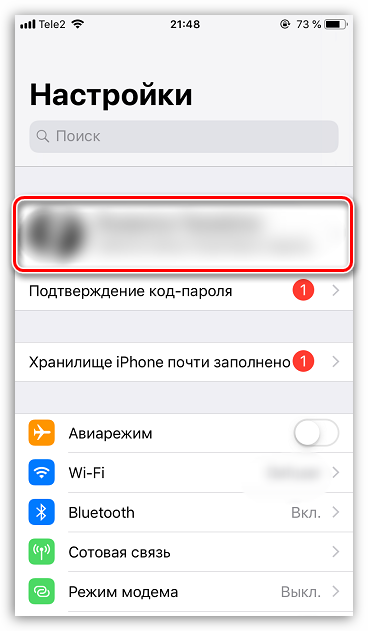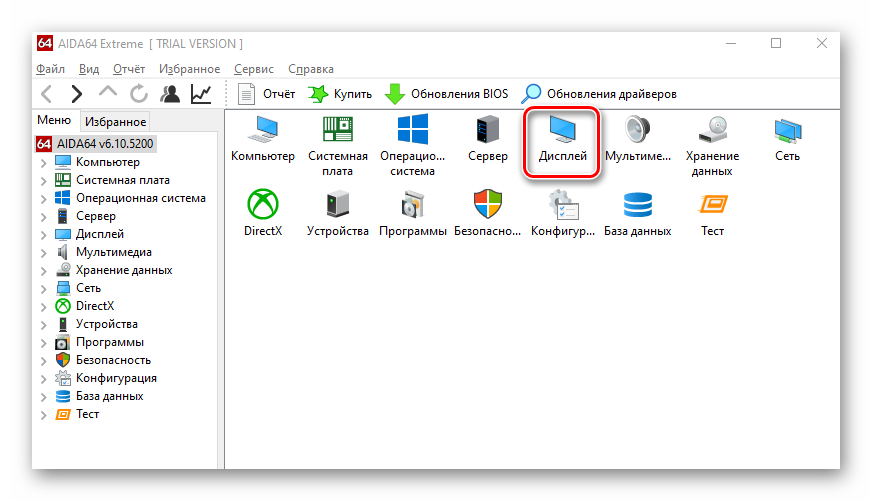Как дублировать изображение со смартфона samsung на телевизор
Содержание:
- Как транслировать экран Android на ПК
- Как посмотреть фильм с телефона на телевизоре
- Использование приложений
- LetsView для Android
- Включение функции передачи экрана в Android или Windows 10 Mobile
- Менять ли экран самостоятельно?
- Возможные проблемы при использовании Windows 10 в качестве беспроводного монитора
- Подключение смартфона к телевизору через HDMI
- Дисплей телефона не работает: виды поломки
- Как вывести экран телефона на компьютер
- Преимущества и недостатки подключения телефона к монитору
- Как это сделать
- Вывод экрана Android на компьютер через Wi-Fi
Как транслировать экран Android на ПК
Для начала рассмотрим, что понадобится пользователю для удачной трансляции. Первое и обязательное требование – рабочая сеть Wi-Fi или USB-провод. Подойдет также Bluetooth, но далеко не все телефоны поддерживают такой тип подключения для стриминга.
Далее идут специальные программы. К сожалению, без них не обойтись. Лучше всего использовать операционную систему Windows 10 с последними обновлениями.
Способ 1: через Wi-Fi
Register QR-Code
Screen Cast — View Mobile on PC
Developer: Deskshare, Inc
Price: To be announced
Тут отлично подойдет приложение под названием Screen Cast. Его без труда можно загрузить с Google Play и установить стандартным способом.
- Далее открываем программу и видим фон в бело-синих тонах. Соглашаемся с представленными условиями использования и вправо пролистываем страницу. Теперь кликаем на «Wi-Fi Network».
Условия использования
Выбираем Wi-Fi
- Программа предлагает нам начать процедуру. Знакомимся с краткой инструкцией на английском языке и нажимаем по большой красной кнопке «Start Broadcasting». Теперь утилита выдает специальную ссылку, которую нужно вбить в любой браузер на компьютере. Примечание: с помощью левой боковой панели вы можете провести детальную настройку трансляции.
Начинаем сессию
Видим URL-код
Настройки
- Вводим полученный адрес в поисковик и нажимаем Enter. Вот и все, экран смартфона появляется на компьютере. Переходим в Галерею и выбираем любое видео, или же запускаем игру.
Просмотр видео на ПК
Просмотр игры на ПК
Способ 2: через USB
Тоже очень простой способ, подходивший, если вы, например, разбили экран девайса. На смартфон не понадобится устанавливать дополнительные утилиты, все основные махинации проводятся на компьютере.
Обратите внимание! Используйте только Google Chrome. Другие браузеры, такие как Opera, Mozilla Firefox, не подойдут
Для начала включаем отладку по USB. Подробнее об этой процедуре мы писали в статье «Как использовать Андроид в виде веб-камеры». Заранее скажем, что отладку не удастся активировать, если выключен режим разработчика.
Магазин Chrome
Расширение Vysor
Переходим на страницу утилиты и кликаем «Установить».
Берем смартфон и через кабель подключаем его к ПК. Возвращаемся к расширению: в списке доступных подключений должно находиться название вашего устройства. Соглашаемся на сопряжение, нажав «ОК». Сделано, теперь экран смартфона будет транслироваться на мониторе.
Способ 3: через операционную систему
Вышеперечисленные методы вам не помогли? Считаете их чересчур сложными? Не волнуйтесь, ведь у Windows есть встроенная функция, позволяющая соединять девайсы и без проблем проводить махинации с ними.
Обязательное условие! Ваша операционная система на компьютере должна быть обновлена до Windows 10 Anniversary. При более ранних версиях данная операция невозможна.
Начинаем:
Убеждаемся, что телефон и ПК подключены к одной Wi-Fi сети.
В правом нижнем углу находим изображение интернета, кликаем туда. Открываются развернутые настройки, где нажимаем «Соединиться».
Появляется новое окно под названием «Проецирование на этот компьютер». Выставляем «Доступно всем».
Возвращаемся к телефону. Переходим в «Настройки» – «Экран» – «Беспроводной дисплей». На некоторых моделях такая опция отсутствует! Активируем галочку
Внизу обращаем внимание на список доступных для подключения устройств. Выбираем наш компьютер.
На ПК приходит уведомление о сопряжении
Соглашаемся. Вот и все, трансляция начинается.
Как посмотреть фильм с телефона на телевизоре
В сегодняшней статье мы расскажем о том, как посмотреть фильм с телефона на телевизоре. Предлагаем ознакомиться с несколькими вариантами подключения устройства на Андроид к телевизору: с использованием кабелей различных типов, беспроводного подключения и специально разработанных программ.
На современные модели смартфонов с операционной системой Android можно загрузить множество различной информации: фотографии, видео ролики, игры. К сожалению, рассмотрение мелких деталей крайне неудобно на телефоне ввиду небольшой диагонали его дисплея. Вы не получите удовольствия от просмотра красочного фильма, если решили включить его на телефоне. Иногда хочется поделиться яркими фотографиями, выполненными с большим разрешением, но технические возможности смартфона ограничены.
Все способы можно условно разделить на несколько групп:
- Проводное подключение (USB, HDMI и Mobile High-Definition Link кабели)
- Беспроводное подключение (встроенная возможность смартфона, загруженное из интернета программное обеспечение для трансляции)
Использование приложений
Для облегчения процедуры передач изображения с телефона на ноутбук по wifi можно использовать приложения:
- Apowersoft Phone Manager;
- Экран Droid@Screen;
- MyPhoneExplorer;
- TeamViewer.
Apowersoft Phone Manager отличается от аналогичных программ следующими особенностями:
- синхронизация осуществляется беспроводным и USB-соединениями;
- необходимо установить приложение на андроид, чтобы избежать вылета из сети;
- при использовании iphone требуется предварительно загрузить iTunes с последним обновлением.
Данная программа позволяет:
- осуществлять работу с заметками телефона;
- создавать дублирование различного объема файлов;
- отправлять СМС-сообщения;
- звонить через компьютер посредством гарнитуры;
- управлять разбитым телефоном с компьютера.
Важно! Совершать звонки через ПК с помощью iphone невозможно. Удобная программа, способствующая обмену данными между ПК и мобильными устройствами под Android и iOS, имеющая только один минус — коммерческий вариант распространения по относительно высокой цене в 40 долларов. Удобная программа, способствующая обмену данными между ПК и мобильными устройствами под Android и iOS, имеющая только один минус — коммерческий вариант распространения по относительно высокой цене в 40 долларов
Удобная программа, способствующая обмену данными между ПК и мобильными устройствами под Android и iOS, имеющая только один минус — коммерческий вариант распространения по относительно высокой цене в 40 долларов.
Экран Droid@Screen —программа для осуществления управления смартфоном с расколотым дисплеем посредством компьютера. Для его правильного использования необходимо выполнить следующие действия:
- загрузить на ПК Android SDK Tool;
- установить приложение Droid@;
- загрузить Java с последним обновлением;
- прописать в командной строке adb.exe: C:\Users\Имя учетной записи\ AppData\ Local\ Android\ android-sdk/platform-tools\adb.exe;
- нажать «интер»;
- соединить телефон и компьютер шнуром.
Для отображения монитора и управления им необходимо одновременно запускать две утилиты.
Отличием данной программы является тот аспект, что дополнительных функций для нее не предусмотрено.
MyPhoneExplorer аналогичен вышеуказанным программам. Для его установки необходимо пройти следующие этапы:
- загрузить программу;
- открыть утилиту;
- выбрать тип соединения;
- выбрать функцию отображения экранного снимка.
Отличием данной утилиты от других является возможность использовать курсор мыши и выводить клавиатуру.
TeamViewer предназначена для того, чтобы управлять компьютером с другого устройства (смартфона, планшета, ноутбука) и проводить трансляцию действий. Для нее характерны следующие дополнительные возможности:
- печать на принтер;
- передача файлов напрямую.
Обратите внимание! Операционные системы Linux, Windows, MacOS не позволяют пересылать данные файлы напрямую. Программа TeamViewer позволяет решить данную проблему. Для правильной работы приложения необходимо:
Для правильной работы приложения необходимо:
- на двух компьютерах запустить приложение;
- записать ID того ПК, на который файл будет перемещаться;
- ввести ID в запрашиваемое поле на первом компьютере;
- нажать на подключение;
- ввести код;
- нажать «Вход в систему»;
- в окне взаимодействия, представляющем собой файловую систему пользователей на двух ПК, необходимо перенести документ с одного окна в другое.
Передача файлов в рассмотренной программе происходит в течение удаленного управления с другого компьютера. Для этого необходимо:
- соединить два персональных компьютера;
- в окне TeamViewer на панели инструментов выбрать «Файлы и дополнительные возможности»;
- в окне перемещения передать документы в каталог.
Состояние передачи можно увидеть внизу на панели. Скорость будет определяться интернет-соединением.
Как передать изображение с Android, компьютера или ноутбука на Windows 10 по Wi-Fi
LetsView для Android
Чтоб получить версию LetsView для телефона, планшета или приставки TV на Android можно:
- выбрать соответствующий раздел под основной ссылкой на сайте авторов и кликнуть на красную кнопку «Download»
- навести курсор на эту красную кнопку и отсканировав появившийся QR-код (про это уже писал ранее) получить программу из фирменного магазина приложений Google
- перейти в Play Маркет самостоятельно и через поиск отыскать приложение LetsView
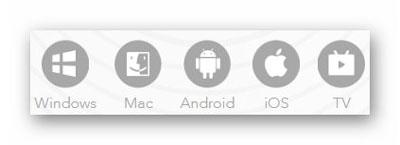
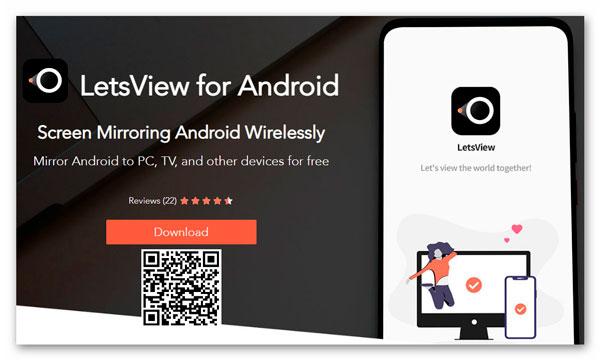

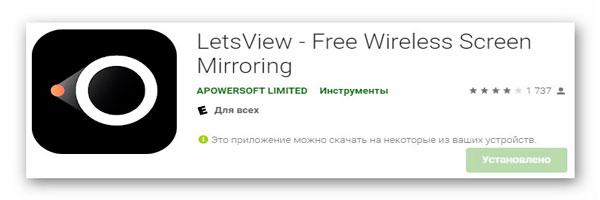
Кстати, телефоны поддерживаются программой только с установленной в них версией Android 5.0 и выше. Кнопочные аппараты «не взлетят» .
Итак, скачали и установили LetsView в компьютер и телефон — немного настроим их для удобства использования.
Попасть в настройки на телефоне можно перейдя под иконку человечка с подписью «Me» и нажав на шестеренку в правом верхнем углу экрана…
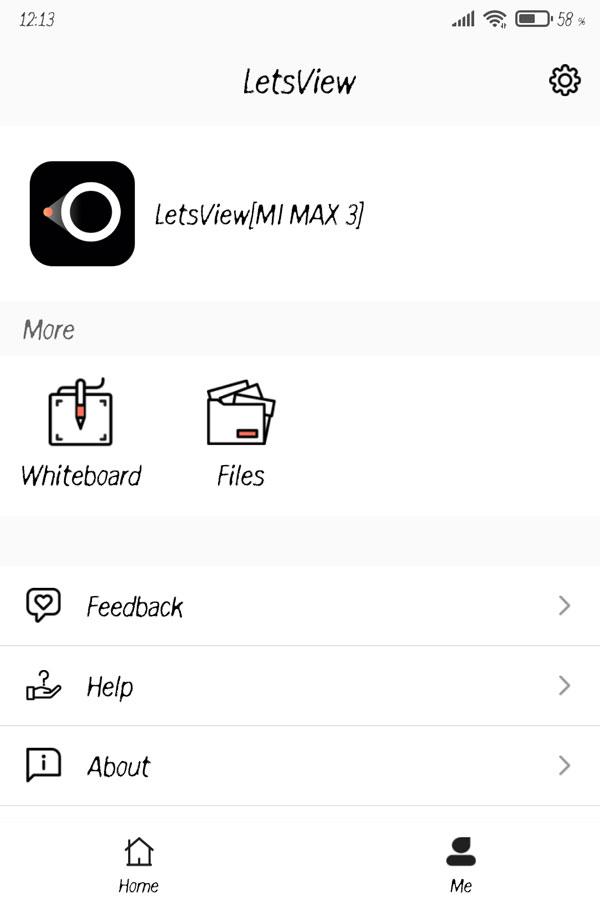
Собственно, тут разгуляться почти негде — выбираем:
- разрешение экрана
- качество отображения
- режим трансляции экрана
- ориентацию экрана по умолчанию
- использовать или нет микрофон
- активировать или нет сберегающий режим работы
- режим управления
- отображать курсор или не надо…
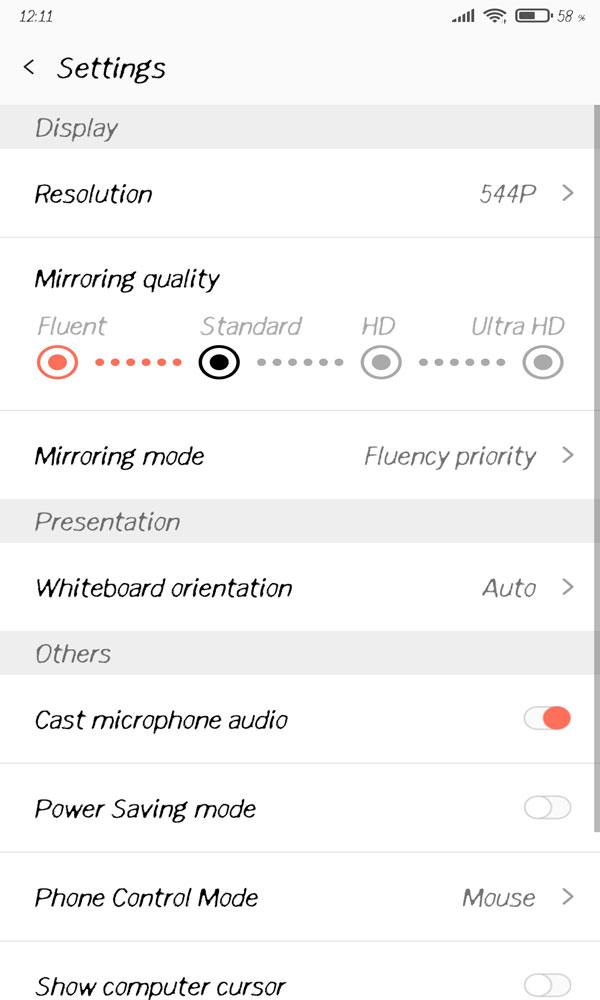
Ниже там еще пару ползунков было — они не интересные и рекомендую установить их в неактивное положение.
В компьютерной версии настройки найдете под тремя полосками в верхнем правом углу главного окна…
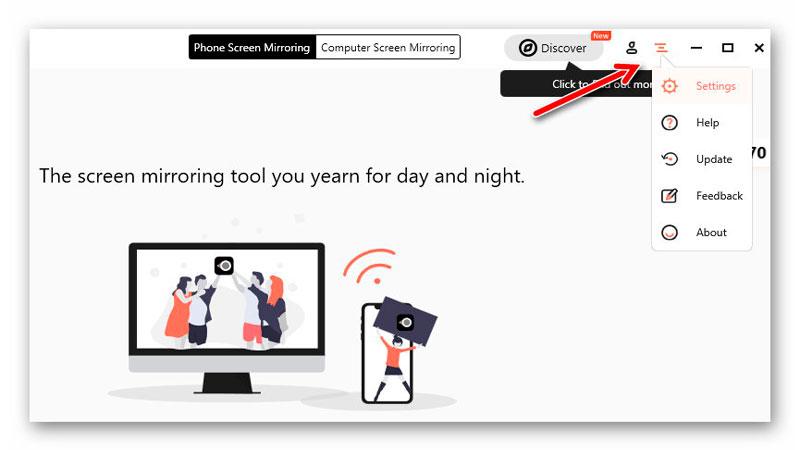
Они разбиты на разделы. Первыми идут автозагрузка программы, закрепление ее на первом плане, выбор языка интерфейса…
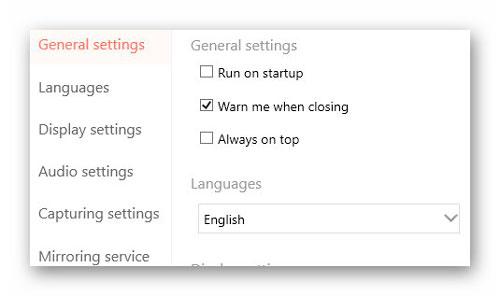
…ниже найдете настройки разрешения экрана, декодирования и рендеринга…
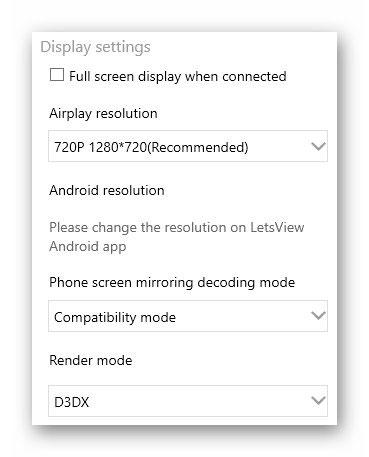
…параметры трансляции звука…
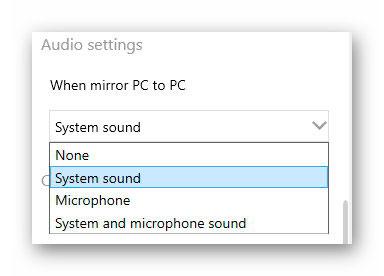
…параметры сохранения скриншотов, видео и аудио…
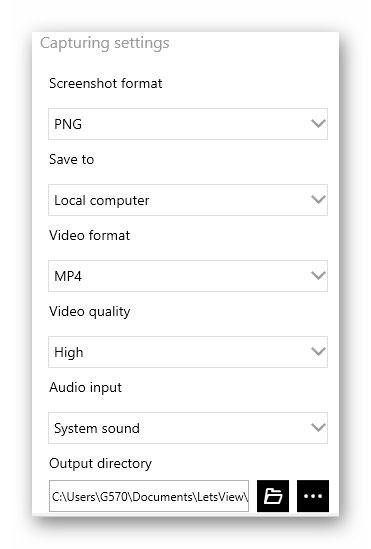
…активация технологий подключения…
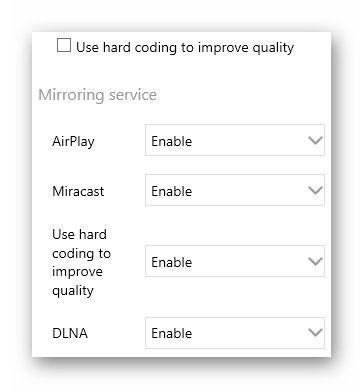
По очень большому секрету скажу, что не трогал все эти настройки практически вообще. Единственное, исключил звук из трансляции экрана (фонил сильно с динамиками ноутбука).
Включение функции передачи экрана в Android или Windows 10 Mobile
Для начала нужно в своем смартфоне найти опцию передачи изображения. К сожалению, как это часто встречается на Андроиде, в зависимости от производителя некоторые функции перенесены в другие места или их полностью устраняют. Поэтому здесь может быть немного проблематично, тем не менее, даже если производитель убрал эту функцию, то ее можно восстановить.
В чистой ОС Андроид соответствующая опция находится по пути «Настройки – Дисплей – Передать изображение». При включении этой функции появится список устройств в сети, на которые можно передать изображение – выберите здесь свой компьютер с Windows 10.
Менять ли экран самостоятельно?
Если вы — мастер на все руки, можно попробовать заменить экран самостоятельно. Для этого вам понадобится: новый дисплей и специальные отвертки.
Для начала выключите мобильное устройство и вытащите из него аккумулятор и сим-карты, подберите подходящие к вашему телефону отвертки. Далее используйте пошаговые инструкции, которые подходят к вашей модели телефона, так как в разных моделях есть разные нюансы — их вы сможете найти в интернете.
Многие из нас сталкивались с ситуацией, когда одно неуклюжее движение привело к тому, что на экране вашего телефона появляется трещина. К счастью, есть быстрый и простой способ остановить увеличение трещины на экране телефона. Лучше всего, для этой цели использовать материалы, которые, наверняка, есть у вас дома, или даже среди того, что вы носите с собой каждый день, в своей сумке.
Безусловно, лучше всего, вообще, не допускать падения или использовать чехол противоударный бампер для телефона . Это поможет вам избежать многих неприятных ситуаций с повреждением стекла или корпуса смартфона. Однако, что делать если трещина все же появилась? Как предотвратить дальнейшее растрескивание тачскрина?
Магическим ингредиентом для того, чтобы остановить растрескивание маленького экрана, является цианоакрилат. Цианоакрилат является быстродействующим клеем, который образует прочные прозрачные связки со стеклом и пластмассами. Его можно найти в супер клее, клее для ногтей и прозрачном лаке для ногтей. Как только вы найдете что-либо из этого списка, прекратить распространение трещины на экране телефона будет легко:
- Протрите поверхность вашего смартфона от пыли или мусора, стараясь не нажимать слишком сильно и сделать трещину больше
- Нанесите небольшое количество супер клея на зубочистку или любой другой предмет, имеющий острый кончик. При легком касании аккуратно нанесите его на трещину
- Наклоните телефон в разные стороны, чтобы помочь клею глубже проникнуть в трещину. Затем удалите избыток, используя бумажное полотенце или ткань
- Дайте клею полностью высохнуть, прежде чем снова использовать телефон
Фиксирование треснувшего экрана телефона с использованием цианакрилата не является идеальным решением. Метод менее эффективен для значительных повреждений, и ремонт, вероятно, будет заметен даже на небольшой трещине. Существует также очень реальная возможность того, что попытка какого-либо ремонта дома лишит вас гарантии. Однако, если вы ищете быстрое решение, это отличный способ замедлить распространение трещин на экране и продлить жизнь вашего телефона.
В качестве альтернативы вы можете рассмотреть возможность замены вашего экрана в сервисном центре. А иногда лучше просто признать поражение и двигаться дальше. Для многих, треснувший экран на старом телефоне – это ясный знак, что пришло время для чего-то нового. Вы можете продать ваш старый телефон, даже если у него треснувший экран. Вырученные средства, сделают покупку нового смартфона менее обременительными для вашего бюджета.
Дополнительные материалы:
- Покемон Go стала самой популярной игрой дополненной реальности, которая, для полноценного игрового процесса, требуют не только постоянного, стабильного подключения к Интернету, но и
- Если по каким-то причинам iTunes не может скопировать параметры аккаунта электронной почты, то вы можете настроить его вручную. iPhone поддерживает POP. Если да, то узнайте детали
- Зачем показывать окружающим фотографию вашего ребенка в кошельке если вы можете достать ваш iPhone и ошеломить их слайд-шоу из фотографий, которые сменяются одним лишь касанием
- Изменить плейлист iTunes очень легко. Реализация управления списками треков сделана превосходно. Здесь все интуитивно понятно, а разобраться сможет даже школьник без каких-либо
Планшетные ПК продолжают отвоёвывать у обычных десктопов и ноутбуков свою долю рынка. Ещё бы, этот гаджет тонкий, лёгкий, простой в освоении и повседневной эксплуатации. Уже настал тот момент, когда появились пользователи, у которых нет домашнего компьютера, нет ноутбука, есть только планшет. Конечно, сценарии использования у таких людей не очень сложны — веб-сёрфинг, социальные сети, мессенджеры, казуальные игры.
Для таких задач «таблетки» хватает с головой, компьютер в этом случае будет излишеством. Но что делать, если треснуло стекло на планшете?
Возможные проблемы при использовании Windows 10 в качестве беспроводного монитора
Все работает не так идеально, как хотелось бы. Возможно это потому, что функция «Проецирование на этот компьютер» находится в режиме разработки. Например, не всегда удается соединить устройства с первого раза. Иногда мне приходилось перезагружать компьютер. Так как при подключении к другому компьютеру просто появлялась ошибка «Не удалось подключиться».
Или на принимающем компьютере (в приложении «Подключить» в Windows 10) отображалась ошибка «Возникла проблема с проецированием».
Если у вас не получилось настроить проецирование на беспроводной монитор в Windows 10 с первого раза – попробуйте еще раз. Если в настройках отображается предупреждение о том, что на вашем устройстве могут быть проблемы с отображением содержимого из-за его аппаратной части (писал об этом в начале статьи, там же есть скриншоты), то будьте готовы к тому, что функция «Проецирование на этот компьютер» вообще не будет работать. Или будет работать не со всеми устройствами.
Решение самых частых проблем:
- В параметрах Windows 10 «Проецирование на этот компьютер» не работает, настройки неактивны. Ошибка: «Мы все еще пытаемся определить возможности компонента» или «Это устройство не поддерживает получение сигнала стандарта Miracast, поэтому беспроводное проецирование на него невозможно».Убедитесь, что на компьютере есть Wi-Fi модуль, он включен и работает. Посмотрите состояние беспроводного модуля в диспетчере устройств. Возможно, установленный в вашем компьютере модуль не поддерживает Miracast, поэтому данная функция недоступна. Возможно вам пригодится статья обновление (установка) драйвера на Wi-Fi в Windows 10. Так же можно попробовать обновить драйвер, если в настройках беспроводного монитора есть ошибка: «На этом устройстве могут быть проблемы с отображением содержимого, так как его аппаратная часть не была специально разработана для беспроводного проецирования».
- Если другие устройства не видят беспроводной монитор, то убедитесь, что они находятся не очень далеко друг от друга. Проверьте, включена ли функция проецирования на принимающем компьютере (нужно поставить «Доступно везде»). Так же можно попробовать отключить эту функцию и включить ее заново. Или перезагрузить компьютер. Вручную запустить приложение «Подключить» (через поиск в Windows 10).
- На компьютере нет кнопки «Подключение к беспроводному дисплею». С этим вы можете столкнутся, когда хотите подключить компьютер к другому компьютеру для трансляции экрана. Скорее всего на этом компьютере есть ограничения со стороны Wi-Fi модуля, или видеокарты. Больше информации на эту тему есть в этой статье.
При любых неполадках начните с обновления драйвера Wi-Fi адаптера, так как причина скорее всего именно в нем. Загружайте драйвера только с официального сайта производителя беспроводного адаптера, или ноутбука. Можете установить последние обновления Windows 10. Если эксперименты с драйверами не помогают, беспроводное проецирование не работает, значит действительно есть ограничения со стороны железа. Возможно, проблему решит замена Wi-Fi модуля, или подключение USB-адаптера. Если у вас ноутбук, то после подключения USB-адаптера не забудьте отключить встроенный Wi-Fi модуль в диспетчере устройств.
Оставляйте комментарии, задавайте вопросы и не забывайте делиться полезной информацией на эту тему. Всего хорошего!
48
Сергей
Разные советы для Windows
Подключение смартфона к телевизору через HDMI
Откройте меню на вашем телевизоре и выберите пункт «Подключение по HDMI». Также в этом разделе можно настроить разрешение и качество изображения.
Выведение изображения на экран телевизора по беспроводному соединению
Как вывести на экран телевизора пользователям техники с ОС Android
Для того чтобы вывести картинку при помощи беспроводной сети (Wi-Fi), вам потребуется специальная утилита для Андроида. Название данной программы — Screen Cast, скачать можно в Play Market. Основная ее задача — это передача информации с экрана одного устройства на другое.
Важное условие, чтобы телефон и телевизор, на который выводится изображение, должны быть подключены к беспроводной сети. Для выполнения данной процедуры требуется подключение к роутеру, либо создание точки доступа
Так же, нужно убедиться, что в телевизоре установлен браузер.
После того как вы запустили программу, нажмите на клавишу Start. Появится окно, в котором нужно выбрать пункт Start now. Далее нужно открыть браузер и перейти на страницу, ссылку на нее вам должна дать утилита. Обязательно нужно ввести вместе с числовой комбинацией адрес порта. В дальнейшем при переходе, на экране телевизора будут отображаться данные с телефона.
Программа Screencast довольно проста, вы можете настраивать ее, как угодно. Качество экрана и его положение изменить нельзя. Но есть возможность регулировки безопасности, например, установка пароля на вашу трансляцию. Для этого вам нужно выбрать «выпадающее меню», далее нажать на кнопку «settings» и поставить галочку на «Required password for viewing screen cast».
Это значит, что сеть будет автоматически запрашивать пароль. Вы можете поменять пароль, когда захотите, но лучше всего будет оставить первоначальный пароль. Особенность первоначального пароля в том, что он генерируется случайно.
Таким образом, чтобы получить доступ к трансляции, будет нужно ввести число-буквенную комбинацию. После введения правильного пароля изображение со смартфона появится на экране телевизора.
Как вывести экран телефона на телевизор пользователям техники Apple
Есть два варианта, с помощью которых, можно вывести изображение с экрана IPhone (Айфон)/ IPad (Айпад) на экран телевизора.
- Первый способ — это трансляция на экран телевизора фото, музыки, видео или воспроизведение всего, что происходит на экране вашего устройства через небольшую приставку Apple TV.
Это устройство, которое можно подключить к телевизору и через нее транслировать изображение с экранов IPhone или IPad. Если же у вас много техники от Apple, и вы довольно часто нуждаетесь в трансляции разного рода контента с iPhone, iPad, компьютеров MAC, то вам нужна приставка Apple TV.
Вам будет доступен вывод изображения на экран телевизора. Нужно просто включить функцию Airplay и наслаждаться. Воспроизведение картинки на экран, это не все, что может приставка Apple TV.
Также у вас будет возможность просматривать огромное количество разных фильмов, прослушивание музыки и радио, так же вы будете иметь доступ к разным сервисам.
- Второй способ — это соединение по технологии DLNA. Главная особенность данного метода в том, что вам не нужно приобретать приставку Apple TV. Все что вам нужно это телевизор и IPhone/IPad, которые подключены к одной сети. В данном вопросе нам понадобится телевизор со Smart TV (с поддержкой DLNA).
Дисплей телефона не работает: виды поломки
Многие производители смартфонов убрали аппаратный интерфейс, чтобы сэкономить на габаритах, весе телефона и затратах. В результате получается устройство, с которым вы можете взаимодействовать только через сенсорный экран.
Можно описать несколько сценариев неработающего дисплея:
- Небольшая трещина на экране
- Трещина на экране, часть экрана не отображается
- Трещина на экране, не работает тачскрин
- Трещина с поломкой тачскрина и проблемы с отображением
- Экран без трещин, но сенсор не работает
Каждый из типов поломки будет влиять на то, как вы используете свой телефон. Однако ни один из них не должен приводить к невозможности использования устройства.
Практическое решение для смартфона с разбитым дисплеем – ремонт. Однако некоторые проблемы могут помешать этому: например, отсутствие гарантии или недоступность (дороговизна) запасных частей.
Если вы не можете починить телефон профессионально, можно заменить поврежденный дисплей телефона.
В следующих разделах вы узнаете, как получить доступ к телефону, несмотря на сломанный сенсорный дисплей. Получив доступ, вы сможете восстановить данные с устройства.
Как вывести экран телефона на компьютер
Существует много способов, которые помогут Вам выводить экран телефона на компьютер. Один из них, с помощью Windows 10. У неё есть свой инструмент для соединения телефонов с компьютерами. Если у Вас установлена эта операционная система, найдите в меню «Пуск» функцию «Подключить».
Далее, появится сообщение в окне, где будет написано, что Ваш компьютер готов к беспроводному соединению. После этого, на своём телефоне Андроид, нужно активировать инструмент «Трансляция» или по-другому она будет называться «Синхронизация». Её можно найти в верхней панели телефона. Нажмите на неё один раз пальцем для активации.
Затем, на компьютере начнётся процесс подключения с телефоном. Есть ещё способы, которые помогают нам узнать, как вывести экран телефона на компьютер:
- с помощью USB;
- через Вай-Фай;
- можно выводить экран телефона на компьютере в браузере;
- Вам помогут программы и приложения.
А этот способ вывода экрана телефона на компьютер, который мы рассмотрели, работает только в Windows 10 или Виндовс 8.1.
Как вывести экран телефона на компьютер через USB
Чтобы Вам успешно вывести экран телефона на компьютер, сначала нужно подготовить USB для подключения. Нам необходимо включить режим откладки по USB. В этом случае, заходим в «Настройки» своего телефона. Далее, в них нужно найти раздел «О телефоне». Затем, в разделе «Состояние» найдите «Номер сборки» и кликните по нему семь раз, чтобы активировать «Режим разработчика».
Далее, заходите в «Настройки» «Общие» или в «Специальные возможности», чтобы зайти в «Режим разработчика» или «Опции разработчика». В нём много функций. Нам нужна только одна – «Откладка USB». Проведите пальцем ползунок в правую сторону и она активируется. Теперь, мы можем синхронизировать телефон с компьютером. Как правило, синхронизироваться телефону и компьютеру помогают приложения.
Возьмём для примера приложение – «Screen Cast». Итак, делаем следующие действия:
- устанавливаем его через Плей Маркет на телефон;
- далее запускаем приложение на телефоне и нажимаем кнопку «Start»;
- затем нужно разрешить доступ к медиафайлам для взаимодействия компьютера с телефоном;
- копируем айпи адрес приложения, и вставляем в браузер на компьютере. Тогда у Вас на компьютере должен отобразиться экран телефона.
Почти все подобные приложения работают по такому принципу.
Как вывести экран телефона на компьютер через Wi-Fi
Этот способ работает только в том случае, если Ваш экран телефона находится в рабочем состоянии. Всё что нужно сделать – активировать Вай фай на компьютере и телефоне, установить из Плей Маркета программу – Screen Streem. Чтобы вывести экран телефона, на компьютер, запустите это приложение. И нажмите «Начать трансляцию» (Скрин 1).
Далее, скопируйте «Адрес устройства» в любой браузер на Вашем компьютере и после этого запуститься экран Вашего телефона на компьютере.
Как вывести экран телефона на компьютер, если разбит экран
При разбитом экране телефона, очень сложно вынести его экран на компьютер. Так мы не сможем увидеть на нём нужные нам настройки. Что в этом случае можно сделать? Подключаем телефон к компьютеру с помощью USB шнура.
Далее, создаём на своём Андроиде скриншот. Затем, заходим во внутреннюю память своего телефона и открываем папку «Pictures» затем «Screenshots». По созданным скриншотам можно определить, куда нажать на телефоне (если его экран разбить не полностью), и таким образом вывести данные на экран компьютера. Чтобы экран телефона не разбивался, купите для него защитное стекло. Оно точно поможет защитить экран телефона от различных повреждений.
Вывод экрана Android на компьютер через браузер
Снова подключаем телефон к компьютеру. Желательно использовать для подключение Вай фай или USB.
В Гугле Хром есть функция, которая называется трансляция. Запускаем на компьютере этот браузер. Далее, мы нажимаем на три точки вверху и выбираем из меню «Трансляция» (Скрин 2).
После этого произойдёт поиск устройств подключенных телефонов к компьютеру. Если они есть, с помощью неё появится экран телефона в отдельной вкладке Вашего браузера.
Преимущества и недостатки подключения телефона к монитору
Основная проблема, с которой может столкнуться пользовать при присоединении мобильного устройство с посторонним экраном, — огромная вариативность способов этого процесса. Дело в том, что телефон можно подключить к дисплею разными методами, порой абсолютно разными, поэтому достоинства с минусами этого вида связи зависят от варианта подключения.
Несмотря на эту индивидуальность, в данной статье были выделены основные преимущества и недостатки демонстрации экрана смартфона к монитору для всех способов подключения.
Плюсы и минусы
Вариативность подключения: проводное и беспроводное
Не обязательно привязываться к одной точке, с телефоном можно ходить по всему помещению
Возможность просматривать специализированный контент для гаджета, недоступный на других устройствах
Соединение требует от смартфона высокой производительности
Некоторые смартфоны требует дополнительного программного обеспечения
Существует мобильные телефоны, которые невозможно подключить к монитору
Как это сделать
Этот способ пригодится тем, у кого на компьютере или ноутбуке установлена система Windows 10 и в мобильном устройстве встроена функция «Трансляция».

- Нажимаем на иконку Виндовс в виде четырех окон.
- В поисковой строке вводим слово «Подключить».
- Выбираем программу с таким названием, кликаем по ней.
- В открывшемся окне видим, что наше устройство готово к беспроводному подключению.
- Для дальнейших настроек нам нужен смартфон. В некоторых современных устройствах есть функция «Трансляция», активируем ее простым нажатием на это окно. Экран мобильного устройства появится на мониторе компьютера, перед этим сообщив, что скоро начнется проецирование.
- Для дальнейшего управления необходимо подключить «Физическую клавиатуру».
Читайте еще: 10 способов вывести изображение смартфона на экран ТВ
Через USB кабель
Этот способ очень простой и понятный.

Все что нужно – компьютер, телефон и USB кабель. Через него соединяем устройства.
- На смартфоне заходим в «Настройки».
- Кликаем пункт «О телефоне». Пролистываем страницу до конца, находим номер сборки (или версию прошивки).
- Нажимаем на него 7 раз и попадаем в скрытое меню «Для разработчиков».
- В разделе «Отладка по USB» читаем предупреждение и нажимаем OK.
- На компьютере выбираем программу USB Webcam. Ее же устанавливаем на смартфон, загрузив через Play Маркет.
- Через кабель USB соединяем компьютер со смартфоном.
- При успешном сопряжении, в видеопрограмме типа Skype, появится камера под названием G Webcam Video.
- Кликаем по ней и используем как полноценную камеру.
Читайте еще: eSIM – новейший формат сим-карт в России
С помощью сторонних приложений
Для начала нужно скачать с Google Play приложение Screen Cast и установить его, пользуясь подсказками системы.

- Запускаем программу, проставляем галочки, соглашаясь с условиями использования.
- Листаем страницу до тех пор, пока не увидим надпись Wi-Fi Network.
- Знакомимся с краткой инструкцией (она на английском языке) и кликаем по клавише Start Broadcasting.
- Появится ссылка. Копируем ее и вставляем в поисковик браузера, нажав Enter.
На экране компьютера появилось изображение смартфона. В галерее находим фото и видео и запускаем нужное действие.
Читайте еще: Чудо китайско-белорусской техники: телевизоры Skyworth
Это очень удобно, например, если экран смартфона разбит. Да и редактировать информацию гораздо проще на большом экране ноутбука. Наиболее удобный способ берем на заметку и пользуемся, когда это необходимо.
Вывод экрана Android на компьютер через Wi-Fi
В первую очередь, из Play Market необходимо скачать программу Screen Cast. Ее функционал позволяет не только выводить содержимое дисплея на компьютер, но и делиться его зеркальным отображением в одной сети Wi-Fi, например, домашней. Для рабочей сети такая функция может оказаться особенно полезной, так как позволит делиться важней информацией между сотрудниками без создания локальной сети с дисковым пространством для хранения данных.

После того, как загрузка и установка завершена, программу нужно запустить. На первый запуск может потребоваться немного времени. По факту запуска и проверки работоспособности, достаточно лишь нажать на «Старт».
С целью безопасности, любое устройство на Android выведет на экран, пока еще того же устройства, предупреждение от системы безопасности о том, что приложение собирается получить доступ к функциям изображения.
От пользователя потребуется подтвердить действие, путем нажатия на кнопку «Начать». Если вывод Android на компьютер потребуется и в дальнейшем, то лучше предварительно установить галочку напротив пункта «Больше не показывать».
Это, собственно, и весь процесс настроек, который необходимо пройти перед началом использования программы.