Fix: system thread exception not handled
Содержание:
- How to fix: SYSTEM THREAD EXCEPTION NOT HANDLED.
- Альтернативные способы решения проблемы
- Что это значит и как от неё избавиться?
- Исправление через откат настроек BIOS
- Cause
- System_Thread_Exception_Not_Handled (nviddmkm.sys)
- SYSTEM_THREAD_EXCEPTION_NOT_HANDLED (Windows 10): проблема драйверов
- Поиск выхода
- Определяем дефектный драйвер
- 2: Check for BIOS update
- Как исправить ошибку system thread exception not handled в Windows 10
- Проблемы с комплектующими
How to fix: SYSTEM THREAD EXCEPTION NOT HANDLED.
To resolve the BSOD «SYSTEM THREAD EXCEPTION NOT HANDLED» issue, on Windows 10/8/8.1 OS, follow the steps below.
Step 1. Start Windows in Safe Mode.
Case A. If you can sign in to Windows.
If you can sign into Windows, * (the blue screen problem «SYSTEM THREAD EXCEPTION NOT HANDLED» is displayed after entering Windows GUI or at login screen), then:
* Note: If Windows cannot start, then read the instructions :
1. Hold down the SHIFT key and go to Power and click Restart.
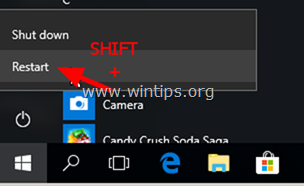
2. After restart, go to Troubleshoot > Advanced Options > Startup Settings.

3. At the next screen, click Restart.
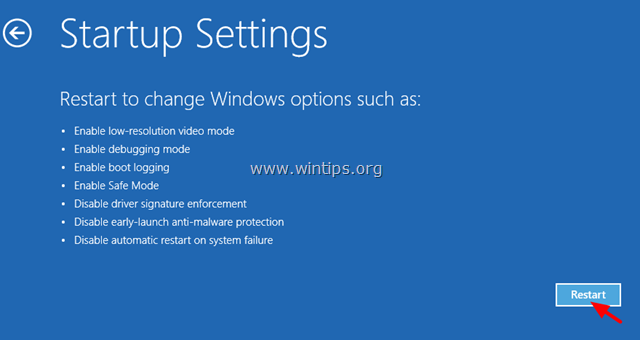
4. At the next screen press «4» on your keyboard to start Windows in Safe Mode.
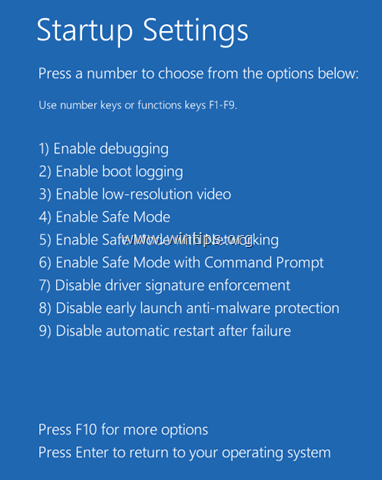
5. Continue to below.
Case B. If you cannot Sign in to Windows.
If you cannot sign to Windows or Windows cannot start (the blue screen problem «SYSTEM THREAD EXCEPTION NOT HANDLED» is displayed during Windows boot process), then:
1. Using another working computer, create a Windows installation media (DVD or USB), according to the installed Windows version and Edition of the problematic computer.
- How to create a bootable Windows 10 DVD installation media.
- How to create a bootable Windows 10 USB installation media.
2. At the Windows Language Setup screen press SHIFT + F10 to access command prompt, or click Next –> Repair your computer –> Troubleshoot –> Advanced Options –> Command Prompt.
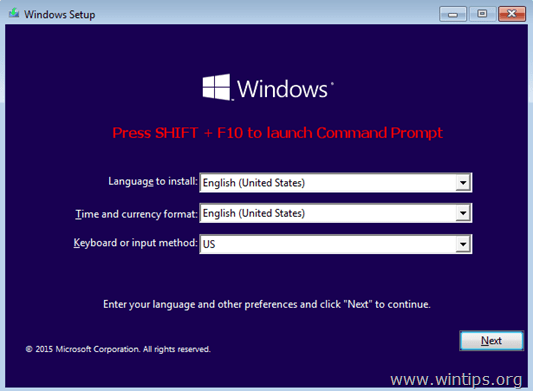
3. Inside the command prompt window, type the following command and press “Enter”:
bcdedit /set {default} bootmenupolicy legacy
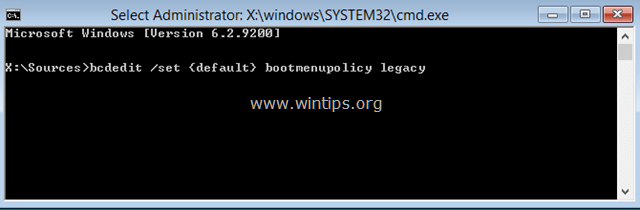
4. After that you should see a message that says that “The operation completed successfully”.
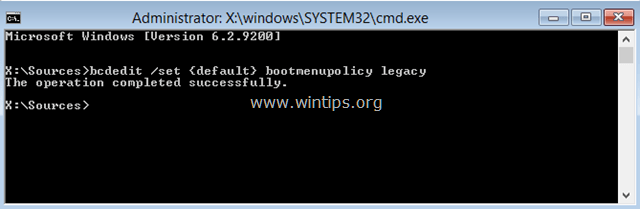
5. Type Exit to exit command prompt window.6. Remove the Windows installation media and restart (Turn Off) your computer.7. Press the F8 key on your keyboard before the Windows logo appears on the screen to enter in Advanced Boot options. *
* Note: If you cannot enter in Advanced Boot Options menu, then boot from the Windows Installation media again and after pressing b at the Language Option screen, click Repair your computer –> Troubleshoot -> Advanced Options > Startup Settings. After restart press the «4» key to start Windows in Safe Mode.
8. Highlight the Safe Mode option, using your arrow keys and press Enter.
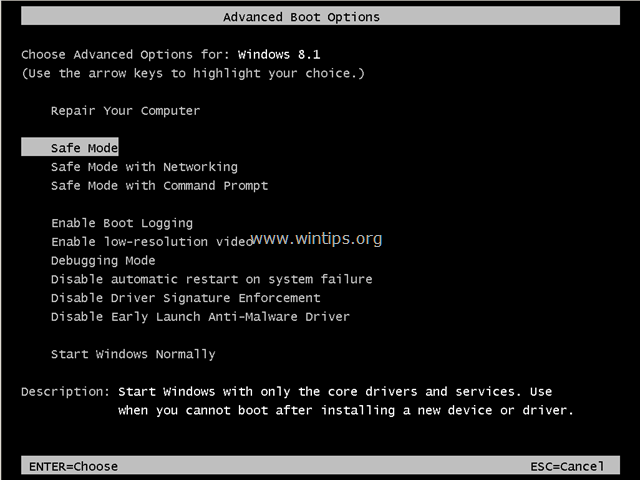
9. Continue to .
Step 2. Uninstall Display Drivers.
1. Press the Windows + R keys to load the Run dialog box.2. Type devmgmt.msc and press Enter.
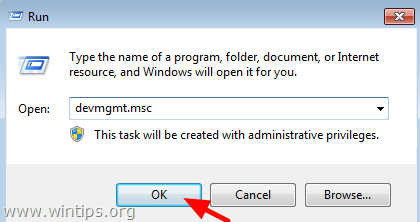
3. Expand Display Adapters.4. Right click on the installed display adapter and select Uninstall device. *
* Note: If you have more that one display adapters, then uninstall all of them.
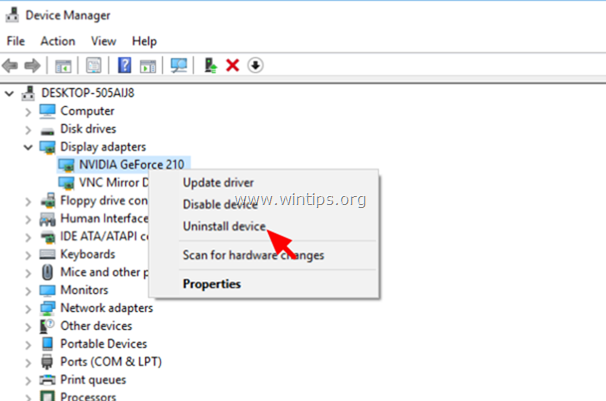
5. Check the Delete the driver software for this device checkbox and click Uninstall.
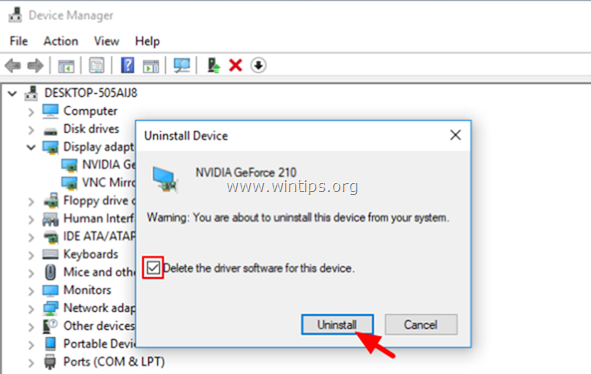
6. After uninstall, reboot the computer and let Windows to reinstall the drivers for the display adapter. If Windows cannot find the driver for the display adapter, then navigate to the VGA’s manufacturer support site, to download and install the needed driver manually.
That’s it! Let me know if this guide has helped you by leaving your comment about your experience. Please like and share this guide to help others.
If this article was useful for you, please consider supporting us by making a donation. Even $1 can a make a huge difference for us in our effort to continue to help others while keeping this site free:
We’re looking for part-time or full-time technical writers to join our team! It’s about a remote position that qualified tech writers from anywhere in the world can apply. Click here for more details.
Альтернативные способы решения проблемы
Если вы видите синий экран и сообщение «System thread exception not handled», то какие действия вам следует предпринять в данном случае? Если никакие варианты решения не помогают, попробуйте откатить Windows до того момента, когда все функционировало правильно. В самом крайнем случае вам может помочь полная переустановка ОС. Если вы работаете на ноутбуке lenovo, то вы также, как и в случае с другими популярными брендами, можете столкнуться с рассматриваемой нами ошибкой «System thread exception not handled». Чтобы полностью отключить питание устройства, необходимо не просто отсоединить его от сети, но и вынуть из него батарею. После проведения данной операции попробуйте заново вставить аккумулятор на нужное место и перезагрузить свой ноутбук.
К неожиданным сбоям могут привести некоторые используемые вами в работе программы. Например, в браузере Google Chrome может быть включена функция аппаратного ускорения. Чтобы у вас больше не появлялось сообщений «System thread exception not handled», попробуйте выключить данную опцию.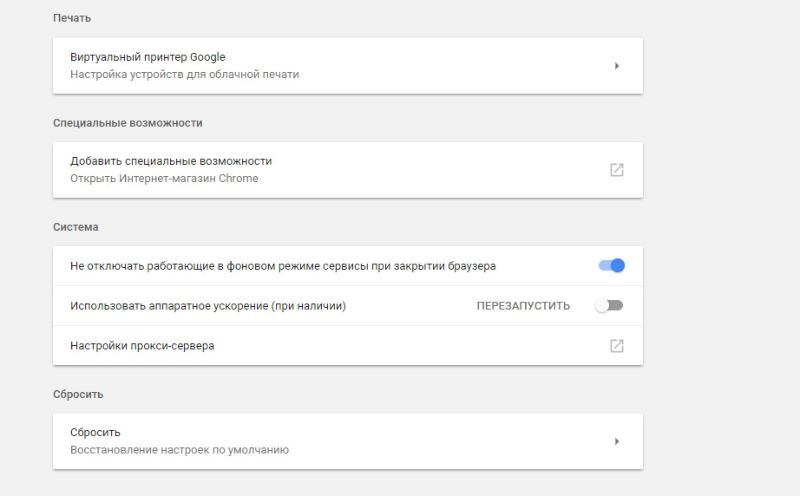
Что это значит и как от неё избавиться?
Очень распространённой ситуацией в среде пользователей Windows 10 является неожиданное возникновение ошибки под названием «system_thread_exception_not_handled». Чаще всего она появляется при загрузке ПК. Дословно переводится с английского как «системная ошибка потока, которую невозможно обработать».
Почему возникает такая ошибка. Точного ответа нет. Наиболее частыми причинами являются:
- — любой сбой;
- — различные вредоносные программы;
- — проблемы с работой драйверов;
- — обновление системы.
Для нормальной работы ПК, необходимо выполнить некоторый алгоритм, зависящий от первопричины системной ошибки.
1) Инструменты встроенного восстановления
В Windows 10 присутствуют инструменты встроенного восстановления. Многие специалисты предлагают использовать загрузочную флешку для Windows, поскольку она помогает получать пользователям те же инструменты с удобством. Итак, чтобы перейти в режим восстановления Windows 10, выполните следующие действия:
- — выключите ПК с помощью кнопки, непрерывно нажимая её (если невозможно провести корректное выключение);
- — нажимайте, при включении, на кнопку включения 3-4 раза, пока окна не появятся различные варианты восстановления;
- — найдите раздел «Устранение неполадок> Вспомогательные параметры> Командная строка». Выполнить: sfc / scannow / offbootdir = c: \ / offwindir = c: \ windows
Он найдет некоторые ошибки, но не сможет исправить все. Затем выполните следующую команду:
bcdedit / set {default} bootmenupolicy legacy
— теперь необходимо закрыть утилиту и перезагрузиться.
2) Работа с драйвером
Найдите драйвер, который вызывает проблемы. Установите бесплатное приложение с названием «WhoCrashed» и запустите его, чтобы узнать, какой драйвер вызывает данную ошибку. Если вы проверите путь к файлу, то он покажет проблемный драйвер, который мешает системе.
Если запустить утилиту нет возможности, выполните следующие действия:
- — загрузиться в безопасном режиме (функциональная клавиша F8 вместе с кнопкой загрузки) и выбрать его;
- — во время загрузки или после входа в систему, когда вы снова увидите BSOD (синий экран), вы также найдете имя файла вместе с ошибкой. Вывод будет похож на FILENAME.sys, где FILENAME может отличаться для пользователей;
- — запишите имя файла;
- — перезагрузитесь, и перейдите в режим восстановления Windows 8 или 10. «Устранение неполадок»> «Дополнительные параметры»> «Командная строка».
- — выполните следующие команды в командной строке: c: cd windows\system32\drivers ren FILENAME.sys FILENAME.old где FILENAME — это имя файла, который вы отметили выше.
- — закройте командную строку и перезагрузитесь.
Теперь ваш компьютер должен успешно загрузиться. Переустановите обновленный драйвер, если проблема не устранилась полностью.

3) Физические манипуляции
В случае, если вы не достигли успеха в безопасном режиме, возможно, вы можете попробовать этот способ для успешного завершения загрузки компьютера:
- выключите его,
- выньте аккумулятор,
- отсоедините его от источника питания,
- оставьте его на несколько минут,
- нажмите и удерживайте кнопку питания в течение 5-10 секунд,
- включите питание, включите ноутбук.
Он должен начинать загружаться нормально. Затем верните батарею в кратчайшие сроки. После успешной загрузки ПК нужно избавиться от драйвера, который вызывает проблемы. Выполните перезагрузку ПК.
4) Работа с браузером
Если вы часто получаете BSOD в непредсказуемое время, возможно, вам необходимо исправить настройки в аппаратном ускорении браузера. Отключение аппаратного ускорения для каждого браузера будет отличаться.
Для отключения данной настройки в Mozilla Firefox необходимо: открыть Mozilla Firefox, ввести «about:preferences#advanced» в адресной строке, снять флаг «По возможности использовать аппаратное ускорение», закрыть и перезагрузить Firefox.
Для отключения ускорения в Google Chrome откройте Google Chrome, введите chrome: // flags в адресной строке и Enter, прокрутите вниз и перейдите к «GPU composting on all pages», в раскрывающемся списке выберите «Отключено», перезагрузите браузер.
Для выключение аппаратного ускорения «Adobe Flash Player» необходимо перейти на страницу справки «Adobe Flash», перейти к шагу 5, щелкнуть правой кнопкой мыши анимацию и выбрать «Настройки», снять флажок.
5) Проверка на вредоносные программы, различные вирусы
Также необходимо проверить компьютер антивирусной программой, чтобы исключить эту первопричину системной ошибки.
Исправление через откат настроек BIOS
Чтобы зайти в БИОС, нужно в момент запуска ПК несколько раз нажать кнопку «Delete» или «F2». Когда БИОС откроется, находят раздел «Load Optimized Defaults» либо «Load Default Settings», то есть загрузку настроек, стоящих по умолчанию. Выбрав их, подтверждают активацию, нажав «Ок».
Чтобы настройки сохранились, возвращаются назад в меню и нажимают «Save & Exit» («Сохранить и выйти»). После этого компьютер нужно перезагрузить.
Обратите внимание! Устаревший БИОС часто вызывает «экран смерти». На сайте производителя материнской платы можно скачать обновление в формате .exe или архив ZIP
Там же даны инструкции по установке.
Аппаратный сброс БИОС
Этот вариант пригодится, когда пользователь опасается или не хочет залезать в БИОС. Если проблема в ПК, достаточно вскрыть корпус, вытащить из материнской платы батарею, подержать так 5 мин., вставить ее назад и запустить компьютер.
В случае с ноутбуком:
- Отключают питание.
- Вытаскивают батарею.
- На 15 сек. зажимают кнопку «Включения».
- Вставляют батарею.
После этого ноутбук запускают стандартным образом.
Cause
This bug check indicates that a system thread generated an exception that the error handler did not catch. To interpret it, you must identify which exception was generated.
Common exception codes include the following:
-
0x80000002: STATUS_DATATYPE_MISALIGNMENT indicates an unaligned data reference was encountered.
-
0x80000003: STATUS_BREAKPOINT indicates a breakpoint or ASSERT was encountered when no kernel debugger was attached to the system.
-
0xC0000005: STATUS_ACCESS_VIOLATION indicates a memory access violation occurred.
For a complete list of exception codes, see NTSTATUS values. The exception codes are defined in ntstatus.h, a header file provided by the Windows Driver Kit. (For more info, see Header files in the Windows Driver Kit).
System_Thread_Exception_Not_Handled (nviddmkm.sys)
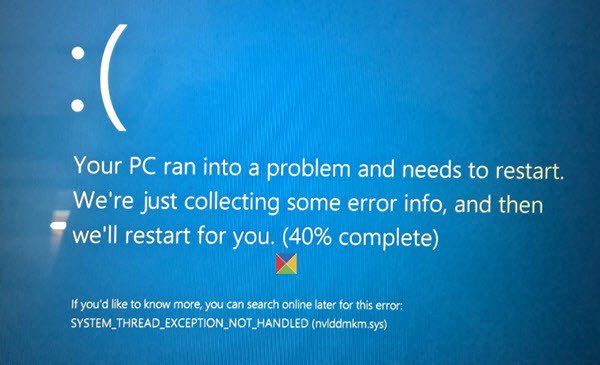
Во-первых, убедитесь, что у вас достаточно места на диске. Если нет, используйте инструмент очистки диска, чтобы удалить ненужные файлы и освободить место на диске.
В моем случае после кода ошибки вы могли видеть имя файла. Если в сообщении о проверке ошибок указан драйвер, вы должны выяснить, о чем этот файл. Вы можете найти его на своем компьютере, а затем проверить его свойства или поискать в Интернете.
В моем случае это было SYSTEM_THREAD_EXCEPTION_NOT_HANDLED (nvlddmkm.sys) ’, где в конце вы увидите имя файла nvlddmkm.sys . Простой поиск показал, что это файл драйвера дисплея Nvidia. Это означает, что именно этот файл вызвал синий экран.
В таких случаях вам придется отключить драйвер или узнать у производителя обновления драйверов, в зависимости от ситуации. Так как у меня был драйвер дисплея, я решил проверить, доступны ли какие-либо обновления. Если это новый Сервис, который был добавлен, отключите его через services.msc и посмотрите, поможет ли это.
Чтобы обновить драйверы, в меню WinX откройте Диспетчер устройств и раскройте Адаптеры дисплея. Щелкните правой кнопкой мыши драйвер дисплея и выберите Обновить программное обеспечение драйвера .
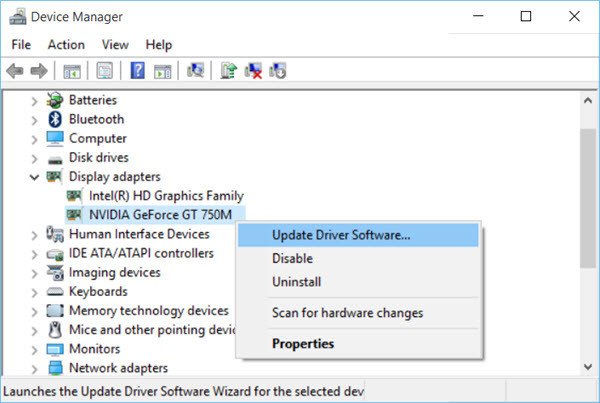
Если какие-либо обновления найдены, мастер загрузит и установит драйвер для вас. Я решил обновить оба драйвера адаптера дисплея.
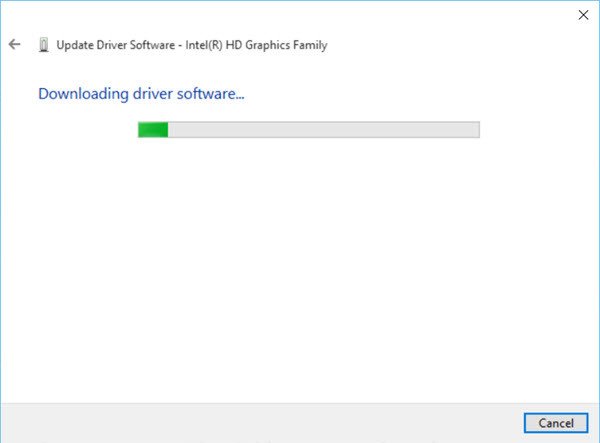
После установки новых драйверов перезагрузите компьютер. Это решило мою проблему.
Если при запуске появляется синий экран, вам может потребоваться загрузить Windows 10 в безопасном режиме и переименовать или удалить неисправный драйвер. Если драйвер используется как часть процесса запуска системы в безопасном режиме, необходимо запустить компьютер с помощью консоли восстановления для доступа к файлу.
Другие вещи, которые вы могли бы сделать, чтобы устранить эту ошибку – попытаться заменить видеоадаптеры. Вы также можете узнать у своего поставщика оборудования и узнать, доступны ли какие-либо обновления BIOS. Если вы включили параметры памяти BIOS, такие как кэширование или теневое копирование, отключите его. Убедитесь, что у вас установлена последняя версия Adobe Flash Player.
Читать . Как исправить синий экран DPC_WATCHDOG_VIOLATION.
См. это сообщение, если вы получили сообщение о том, что на вашем компьютере возникла проблема, с которой он не мог справиться, и теперь его нужно перезагрузить. Вы можете найти сообщение об ошибке в сети: SYSTEM THREAD EXCEPTION NOT HANDLED (pci.sys). Этот пост дает дополнительные советы по исправлению Blue Screen of Death в Windows 10.
SYSTEM_THREAD_EXCEPTION_NOT_HANDLED (Windows 10): проблема драйверов
Основная проблема состоит именно в драйверах устройств, которые несовместимы с операционной системой. Сразу же после выхода такая ситуация наблюдалась с Windows 10, для которой еще не были разработаны соответствующие драйверы, а устаревшее или совершенно новое оборудование вызывало конфликты. Драйвер вроде бы и устанавливался, Windows распознавала устройство, но с течением времени он становился «неугодным» системе. Это приводило (и приводит) к появлению экрана с кодом SYSTEM_THREAD_EXCEPTION_NOT_HANDLED.
Однако в данном случае проблема устраняется достаточно просто. Для начала следует выполнить загрузку в режиме восстановления с любого съемного носителя, перейти в раздел дополнительных параметров и вызвать командную консоль (как правило, делается это сочетанием Shift + F10 или через пункт соответствующего меню).
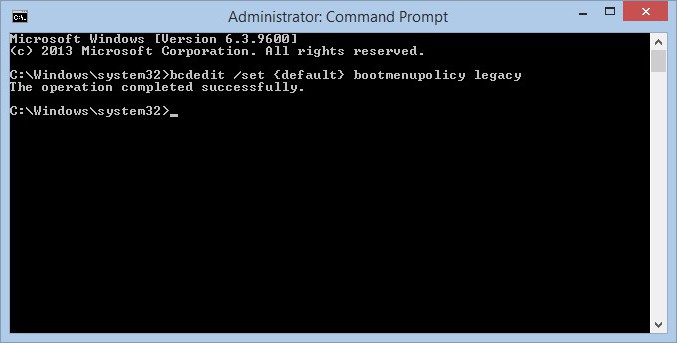
В консоли первым делом следует прописать команду bcdedit / set {default} bootmenupolicy legacy, после чего через строку exit выйти из консоли и использовать меню продолжения и перезагрузки, которую следует произвести в безопасном режиме (перед стартом системы нужно несколько раз подряд быстро нажать F8).
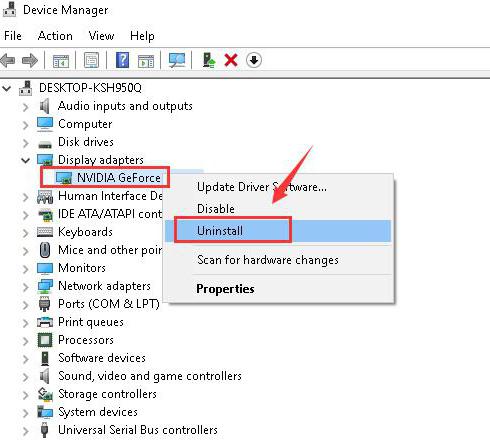
Вход осуществляется под регистрационной записью администратора, после чего вызывается «Диспетчер устройств» (можно использовать «Панель управления», раздел администрирования или консоль «Выполнить» со строкой devmgmt.msc). Здесь выбирает сбойное устройство (в нашем случае видеокарта), и в разделе свойств, вызываемом через меню ПКМ, полностью удаляется драйвер. Затем производится перезагрузка, после которой система установит новый драйвер автоматически.
Если при этом возникают проблемы, для карт Radeon и GeForce драйверы можно установить самостоятельно, используя для этого специальные утилиты ATI Catalyst и GeForce Experience.
Аналогичный поход применяется и ко всем остальным устройствам, вызвавшим появление этого сбоя.
Поиск выхода
1. Проверяя журналы программы просмотра событий
Просмотр журналов программы просмотра событий — самый простой способ быстро найти проблемы на ПК. Чтобы получить доступ к журналам просмотра событий и увидеть ошибку, пользователю необходимо выполнить следующие действия:
- Перейти к началу -> В поле «Введите здесь для поиска» -> введите -> Просмотр событий -> введите
- В окне просмотра событий слева выберите «Журналы Windows» -> затем выберите «Система».
- В том же интерфейсе появится список данных.
- Теперь с правой стороны найдите параметр «Фильтровать текущий журнал…» и щелкните по нему.
- Откроется окно «Фильтр текущего журнала» в разделе уровня событий -> щелкните «Критическое», «Предупреждение» и «Ошибка» и нажмите «ОК».
- После выбора указанных выше фильтров появится список критических, предупреждений и ошибок. Из трех вышеперечисленных наиболее важным является «Критический».
- При критической ошибке начните щелкать по каждому журналу ошибок. И в одной из последних ошибок вы должны увидеть ошибку, связанную с «System Thread Exception Not Handled», с точным именем файла, вызвавшего сбой.
2. Проанализировав файл dump, доступный в Windows:
Всякий раз, когда система вылетает из-за BSOD, она создает файл дампа. Файл дампа помогает сузить круг проблем с оборудованием или программным обеспечением, анализируя файл дампа.
По умолчанию в Windows файл dump сохраняется здесь: C: \ Windows \ Minidump

Папка Minidump содержит все текущие сбои системы с файлами дампа, отсортированными по дате. Эти файлы дампа можно легко прочитать и понять, что вызвало проблему, с помощью стороннего приложения WHOCRASHED. Это бесплатный инструмент, используемый для быстрого анализа файлов dump.

3. Запустив утилиту диспетчера проверки драйверов
Microsoft представила утилиту диспетчера проверки драйверов ; он позволяет конечному пользователю быстро находить на компьютере любые проблемы, связанные с драйверами.
- Чтобы начать процесс, пользователю нужно перейти к началу -> Введите здесь для поиска «верификатор» -> щелкните правой кнопкой мыши -> выберите » Запуск от имени администратора«.
- Появится окно диспетчера верификатора драйверов, выберите 2- й вариант; создать настройки клиента (для разработчиков кода) -> далее.
- За исключением «Проверка соответствия DDI и случайное моделирование нехватки ресурсов». А также выберите все параметры и нажмите «Далее».
- Выберите вариант «имя драйвера из списка» и нажмите кнопку «Далее».
- Выберите все драйверы, кроме предоставленных Microsoft, и нажмите FINISH.
Теперь перезагрузите компьютер и используйте его, как есть, и позвольте ПК дать сбой. Если система выйдет из строя, она автоматически обнаружит проблему, вызвавшую драйвер, и поможет пользователю быстро ее исправить.
После того, как мы закончили поиск файла драйвера, который вызывает проблему, давайте теперь поговорим об общих ошибках драйвера, которые возникают во время сбоя системы.
Файлы драйверов
Обычно, когда возникает ошибка, связанная с тем, что исключение системного потока не обрабатывается, это вызвано следующими файлами драйверов:
- ntfs.sys : эта ошибка связана с Windows NT Server, которая может быть устранена либо сканированием SFC сейчас, либо восстановлением Windows.
- atikmdag.sys: эта ошибка связана с графической картой AMD. Если вы используете любую видеокарту AMD или какой-либо AMD APU, вам необходимо исправить драйвер, переустановив.
- nvlddmkm.sys: Как AMD графическая карта, эта ошибка связана с NVIDIA карт. Эта ошибка обычно возникает, когда Windows не может правильно взаимодействовать с графическим драйвером и вызывает сбой. Исправление заключается в переустановке драйвера с помощью DDU и переустановке последней копии.
- CMUDA.sys: эта ошибка обычно возникает из-за проблем, связанных с драйверами USB. Драйверы USB либо принадлежат производителю аудио, либо это может быть проблема, связанная с контроллером универсальной последовательной шины.
Это были одни из наиболее распространенных драйверов, вызывающих сбой системы. Однако, для любого другого сбоя системы пользователю необходимо выполнить поиск, чтобы найти проблему.
Интересно то, что существует сайт CARONA. На котором хранится база данных всех других популярных файлов драйверов. Пользователь может искать здесь имя своего файла драйвера, чтобы найти точное имя драйвера и кому он принадлежит, чтобы исправить это в дальнейшем.
Определяем дефектный драйвер
Определить неисправный драйвер можно двумя способами, начнем с самого простого, когда удается загрузить Windows 10 в обычном или безопасном режиме.
- Открываем диспетчер устройств.
- Теперь нужно убедиться, что напротив каждого компонента нет жёлтых или красных знаков, обозначающих проблему в работе устройства.
- Если знаки присутствуют, то производим обновление драйвера конкретного компонента.
Перезагружаем компьютер.
Второй способ рекомендую использовать в тех случаях, когда операционную систему загрузить не удается, тогда на помощь приходит установочный диск:
- Запишите образ на флешку или диск, зайдите в BIOS и измените порядок загрузки устройств, выставив накопитель с образом на первое место.
- Выполните загрузку образа с носителя.
- Откройте раздел восстановления.
- Зайдите в раздел «Исправление неисправностей».
- Затем открываем «Диагностика» и щелкаем по пункту «Дополнительные параметры».
- Выберите инструмент «Командная строка».
- Пропишите команду bcdedit /set {default}bootmenupolicy legacy и нажмите «Enter».
- Закройте консоль и перезагрузите компьютер.
- Войдите в безопасный режим, быстро нажимая клавишу «F8» в момент загрузки ПК.
- Открываем диспетчер устройств, щелкаем правой мышкой по оборудованию, с которым возникла неполадка и выбираем в «Удалить».
- Перезагружаем устройство.
Скорее всего это поможет исправить ошибку system thread exception not handled. Кстати, данный способ универсален и подходит для Windows 8.
Краткий список наиболее частых причин появления сбоя:
- atikmdag.sys – файл драйвера видеокарты ATI/AMD Radeon. Лечится переустановкой ПО.
- nvlddmkm.sys – системный файл отвечающий за работу видеокарты NVIDIA. Проблема устраняется переустановкой ПО. Но перед этим необходимо удалить старую версию драйвера.
- etd.sys – связан с ноутбуком, а точнее с тачпадом. В качестве решения предлагаю удалить драйвера тачпада или обновить их до последней версии.
- ntfs.sys, ntfs system – специальный компонент отвечающий за данные на NTFS дисках. Исправляется путем сканирования файлов на предмет ошибок командой функцией sfc /scannow, переподключением или заменой неисправного жесткого диска.
Иногда виновниками появления system thread exception not handled становятся совсем другие файлы, но несмотря на это, процедура устранения сбоя практически идентична во всех ситуациях.
2: Check for BIOS update
If you’re not comfortable installing BIOS update by yourself, please contact the manufacturer for assistance.
The BIOS (Basic Input Output System) incompatibility, memory conflict or the IRQ (Interrupt Request) conflict can be the cause of the error as well. So you can try to update the BIOS if you know very well what you are to do.
You can go to the motherboard manufacturer’s website to check for the BIOS update. Before you head to the website, ensure you know the product name of the motherboard.
Here’s how you can find the model number of the motherboard:
1) On your keyboard, press the Windows Logo key and R key at the same time to invoke a run command.
2) Type cmd and press Enter.
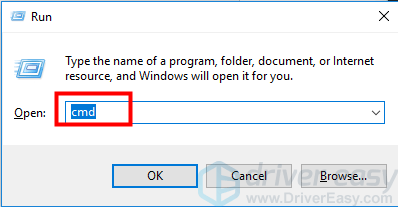
3) Type below command line or just copy and paste it to the command prompt. Then you’ll get the motherboard manufacturer and the model product number.
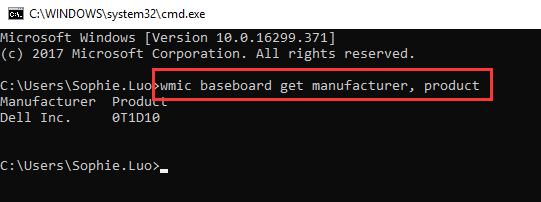
In the screen shot above, the manufacturer is Dell and the product number is 0T1D10.
Or, you can head to the computer manufacturer’s website if your computer is bought from a store, rather than build it by yourself. You can search for the computer model, and download the BIOS there.
BIOS file is either in .zip format or in .exe format. It’s little complicated to install the BIOS update.
Most of the case, manufacturers provide the installation instructions on their website. You can see them when you download the BIOS update. Just follow the instructions to install the BIOS. Here is an example of the instructions:
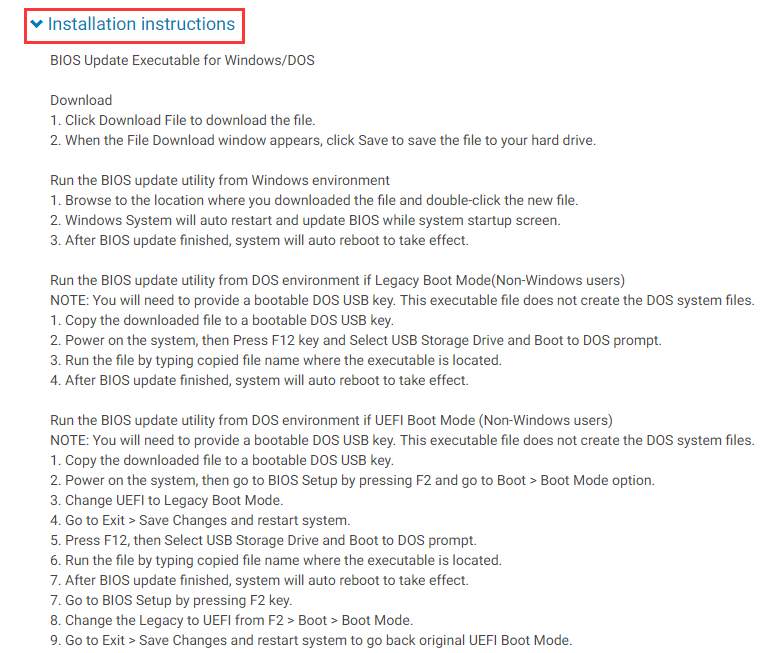
3: Check for hardware compatibility (Windows 10)
Incompatible hardware may also be the cause. In many cases, this blue screen of death error may happen if you just upgraded to Windows 10. So check to see if there is any incompatible hardware installed. You can get the information about required hardware at Windows 10 Specifications.
Hope the methods above help you fix your System Thread Exception Not Handled error. Feel free to comment if you have any suggestion or idea, we’re all ears.
Как исправить ошибку system thread exception not handled в Windows 10
Перед тем, как использовать один из предложенных методов решения проблемы, специалисты рекомендуют, в первую очередь, проверить системный раздел диска компьютера. Возможно, проблема образовалась из-за недостаточного количества места на диске. Исправить ситуацию с появлением БСОД можно несколькими способами.

Обновление проблемного драйвера
Чаще всего причиной появления ошибки становятся устаревшие драйверы или их некорректная работа. Наиболее распространенным является сбой в работе драйверов видеокарты. Но не исключено, что неполадки могут возникнуть в работе других компонентов, например, драйверов звуковой карты.
Конкретный драйвер, который стал причиной сбоя работы системы, указан при появлении БСОД. Если гаджет не смог загрузиться, выдал соответствующую ошибку, исправить ее можно следующим способом:
Открыть меню Пуск.

Запустить Диспетчер устройств.

Войти в раздел «Видеоадаптеры». Нажать на название двойным кликом ЛКМ.

- В списке найти активную видеокарту, нажать на нее ПКМ.
- В открывшемся меню выбрать «Свойства».

Перейти во вкладку «Драйвер». Нажать на кнопку «Обновить». При появлении проблемы после установки обновлений драйверов нажать на «Удалить».

Если юзеру после запуска компьютера не удается запустить Виндовс, тогда нужно зайти в систему через безопасный режим.
Проверка обновления BIOS
Прежде чем начать скачивание, юзеру нужно убедиться, что версия софта соответствует модели ПК. Перед обновлением разработчик рекомендует сохранить копию личных данных на компьютере. Во время обновления запрещено прерывать процесс, желательно убедиться, что адаптер переменного тока включен.

Выполнение сканирования SFC и CHKDSK
Приложения помогают выполнить сканирование ОС, выявить и устранить причину сбоя. Если пользователю открыт доступ к запуску Командной строки, тогда потребуется выполнить следующее:
Открыть Пуск.
Ввести в поисковую строку: cmd.

Нажать ПКМ по результату, выбрав вариант запуска с правами Администратора.

В строке ввести значение: sfc /scannow. Нажать «Enter».

Запустится процесс сканирования системы, который займет некоторое время. По завершению операции на экране отобразится результат. Пользователю останется перезагрузить устройство.
Проверку HDD и восстановление поврежденных секторов выполняют по следующей схеме:
Вызвать Командную строку.
Ввести значение: chkdsk /f /r.

- Если система запросит, нажать клавишу «Y».
- Следовать инструкции на экране.
- Перезагрузить гаджет.

В результате пользователь увидит ошибки, битые сектора, а также пути их исправления. После перезагрузки нужно проверить, появится ли синий экран вновь.
Изымание батареи ноутбука
Этот вариант подходит только для владельцев ноутбуков. Применяют его, если не удалось запустить систему в безопасном режиме.

Пошаговая инструкция:
- Выключить ноутбук.
- Отключить гаджет от электросети.
- Вынуть батарею на задней части корпуса.
- Подождать некоторое время.
- Нажать на кнопку питания «Power».
- Подключить устройство к электросети (без аккумуляторной батареи).
- Загрузить в обычном режиме.
- Обновить, откатить или удалить драйвер, который вызвал сбой.
- Выключить ноутбук.
- Поставить батарею обратно.
После выполнения всех манипуляций синий экран с ошибкой должен исчезнуть.

Отключение аппаратного ускорения в браузере
Если системная ошибка возникла в процессе работы, то юзеру обычно открыт доступ к настройкам. В этом случае можно отключить аппаратное ускорение в установленном веб-обозревателе.
Процедура для определенного ресурса будет отличаться. В Mozilla пользователю нужно выполнить следующее:
В адресной строке ввести значение: about:preferences#advanced.

- Нажать клавишу ввода.
- Зайти в настройки, убрать маркер рядом с пунктом использования ускорения.

В Chrome юзер должен следовать алгоритму:
Зайти в меню «Настройки».

- Кликнуть по пункту «Показать дополнительные настройки внизу».
- В подразделе «Система» снять отметку с пункта «Использовать аппаратное ускорение».

После выполнения всех пунктов остается перезагрузить устройство.
При возникновении неполадки с кодом ошибки system thread exception not handled в компьютере поможет один из перечисленных методов. Но, прежде чем воспользоваться выбранным вариантом, желательно проверить систему на наличие вирусных программ. Возможно, вирусы стали причиной появления синего экрана. В крайнем случае, поможет переустановка Винды.
Проблемы с комплектующими
Практически любая деталь компьютера или ноутбука может стать причиной синего экрана, и поломки бывают самые разные.
Блок питания
Если он плохо справляется с работой, будут страдать все детали устройства. Так, BSoD случается, когда, например, компьютеру не хватает энергии.
Видеокарта
Причина сбоев бывает не только в драйверах, но и в чипах, перегреве (особенно во время игр, при наличии пыли). Тревожный сигнал — артефакты (искажения изображения на экране, точечные или фрагментами).
Обратите внимание! Если переустановка драйверов не помогает, нужна чистка от пыли, ремонт или замена детали
Материнская плата
Если на ней заметны какие-нибудь повреждения, вздутие конденсаторов или потемневшие участки, это 100 % говорит о серьезных проблемах, которые легко могут быть причиной «экрана смерти».
Если не один из описанных способов не помог избавиться от ошибки System Thread Exception Not Handled, придется делать откат операционной системы. В случае когда заметны повреждения любых деталей компьютера, их лучше заменить на новые, чтобы ситуация не повторилась.












