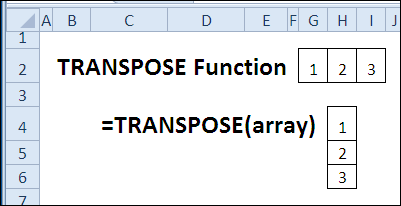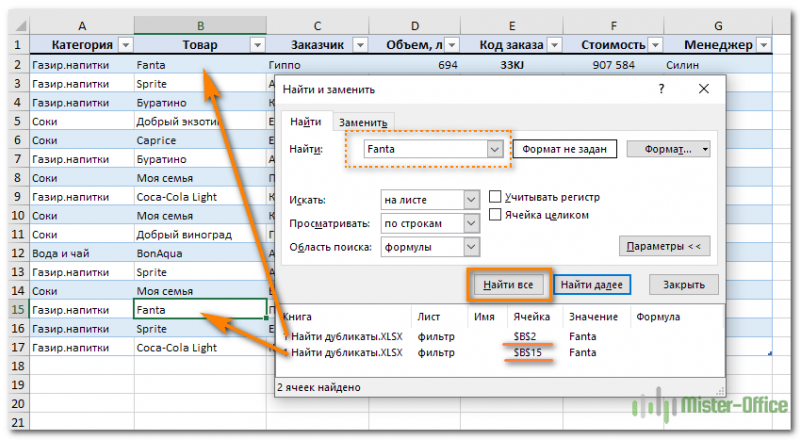Делаем сводную таблица в excel
Содержание:
- Как создается сводная таблица в Excel
- Где применять
- Группировка с шагом
- Фильтрация сводных таблиц с помощью срезов
- Анализ данных
- 1. Рекомендуемые сводные таблицы.
- Общие сведения о сводных таблицах
- Структура и ссылки на Таблицу Excel
- При помощи специальной функции
- Отличие версий продукции Майкрософт
- Проверка правильности выставленных коммунальных счетов
- Как создать сводную таблицу?
- Анализ
- Использование формул в таблицах
Как создается сводная таблица в Excel
Перед составлением сводной таблички необходимо проверить соответствуют ли ее компоненты нескольким критериям
Если не обратить на это внимание, в дальнейшем могут возникнуть проблемы. Условия таковы:
- над каждым столбцом есть шапка с заголовком;
- каждая ячейка в таблице заполнена;
- установлены форматы ячеек (например, только формат «Дата» для дат);
- в одной ячейке указываются данные только одного формата;
- необходимо разделить объединенные ячейки.
Рассмотрим два метода создания табличного отчета.
Классический способ составления сводной таблицы
Для проверки этого способа воспользуемся табличкой с данными о продажах спортивных товаров. Нужно поставить цель создания таблицы, чтобы четко представить результат. Выясним с помощью сведения данных, сколько женских теннисных кроссовок продали в магазине. Сумма должна отобразиться в строке рядом с наименованием, даже если продажи разбросаны на несколько строк в источнике.
Упростить обновление сводной таблички возможно через подключение динамических изменений. При добавлении новой информации в начальную табличку результат вычислений изменится. Это необязательный шаг.
- Нажимаем на одну из ячеек источника и открываем вкладку «Главная» в верхней части экрана. Нужно найти раздел «Стили», а в нем – функцию «Форматировать как таблицу». Выбираем понравившийся стиль.
1
- На экране возникнет окошко, куда требуется добавить диапазон данных. Обычно строка уже заполнена, остается проверить координаты, поставить галочку в графе «Таблица с заголовками» и нажать «ОК».
2
На панели инструментов появится вкладка «Конструктор таблиц». Она будет возникать в верхней части экрана каждый раз при выборе ячеек отформатированной таблицы. Программа дает таблице имя, его всегда можно изменить. Переходим к основному этапу – составлению табличного отчета:
- Необходимо открыть вкладку «Вставка», кликнуть по пункту «Сводная таблица» в левой части экрана.
3
- На экране появится окошко для составления сводной таблицы. Выбираем диапазон данных, из него будет создан отчет. Сначала в строке появится имя первой таблички – если есть необходимость, можно выбрать другие ячейки или указать имя другой таблицы из того же документа.
- Выберем место, где будет размещена сводная таблица. Ее можно поместить на тот же лист или на новый в одном документе с начальными данными.
- После заполнения всех полей нажимаем «ОК».
4
- Откроется окно для формирования таблички. В нем находится список полей и области настроек. В верхней части окна выбираем нужные поля. После этого перетаскиваем их в нужные области.
В заданной ситуации нужны несколько полей. «Пол» и «Вид спорта» попадают в категорию «Фильтры», «Наименование» – в область «Строки», «Сумма» перемещается в «Значение». Раздел «Столбцы» остается пустым.
5
Когда таблица сформирована, нужно применить выбранные фильтры. Разберем этот этап по шагам. Стоит вспомнить условие: нужно определить продажи женских теннисных кроссовок.
- Открываем раздел «Пол» в таблице и выбираем «Женский», после этого кликаем «ОК».
6
- Применяем фильтр к виду спорта – согласно условию, необходимо поставить галочку в графе «Теннис» и кликнуть «ОК».
Результат: на листе представлены только запрошенные данные. Информация о сумме в нескольких строчках с одинаковым наименованием суммируется.
7
Использование Мастера сводных таблиц
Составить отчет можно с помощью специального инструмента – Мастера сводных таблиц. Функция не находится в быстром доступе по умолчанию, поэтому сначала добавим ее туда.
- Открываем вкладку «Файл», ее раздел «Параметры». Находим пункт «Панель быстрого доступа», в появившемся списке выбираем пункт «Мастер сводных таблиц и диаграмм». Кнопка «Добавить» станет активной, по ней нужно кликнуть, а после – нажать «ОК».
8
- Начинаем работу с Мастером сводных таблиц нажатием на квадратный значок, появившийся в верхнем левом углу экрана.
- Появится окно Мастера. Необходимо определить источник информации и вид отчета. В первом случае выбираем первый пункт – список или базу данных, во втором – сводную таблицу.
9
- Второй шаг работы с Мастером – определение диапазона данных. Программа автоматически выбирает диапазон, поэтому нужно проверить правильный ли он. Если данные выбраны неправильно, выбираем ячейки вручную. После настройки диапазона нажимаем «Далее».
10
- Определяем, где собираемся разместить сводную табличку. Если выбираете «Существующий лист», укажите конкретный лист из документа.
11
- Заполняем форму сводной таблички по правилам классического метода и выставляем фильтры.
Где применять
Надеемся, что вы разобрались как создать сводную таблицу в Эксель и как с ней работать. Теперь немного о том, для чего нужны сводные таблицы в Excel. В первую очередь их очень удобно использовать при расчете показателей ключевой эффективности, так называемых KPI. Во-вторых, они незаменимы, если необходимо составить какие-либо отчеты о персонале, например, в разрезе пола, возраста, образования и пр.
Расчет KPI
Современные CRM-системы позволяют выгрузить все необходимые отчеты в готовом виде. Но что делать тем, кто специализированный софт не использует? Остается возможность как в Экселе сделать сводную таблицу, так и посчитать необходимые показатели в ручном режиме. Второй способ кажется проще, но он не всегда удобен. Если исходные данные представлены в виде списка подобного вида, использовать объединенные реестры вполне уместно, так как это значительно облегчает последующую работу.
Мы уже посчитали объем продаж для каждого менеджера с помощью сводной базы.
Теперь эти данные используем для дальнейшего расчета. Сравним плановый показатель с фактическим и вычислим отклонение.
Тем менеджерам, которые превысили плановое значение (отклонение положительно), положена премия, рассчитываемая в процентах от выручки, превышающей плановое значение. Рассчитаем премию.
Отчет по персоналу
Практически все данные о персонале получаем из 1С. Но если такой софт в организации не используется или необходим отчет в другой форме, не остается ничего, кроме как делать сводные таблицы в Еxcel. Даже если массив данных составляется в ручном режиме, базы помогут представить их в более «красивом» виде. Имея сведения об образовании, стаже, окладе сотрудников в виде подобного списка, есть возможность, допустим, выяснить, сколько сотрудников каждого из отделов имеют образование определенного уровня.
С помощью подобной базы данных решают и задачи посложнее. Отобразим минимальный оклад сотрудников различных отделов по каждому уровню образования.
На основе таких отчетов удобно строить диаграммы для графического отображения информации.
Пользователи создают сводные таблицы для анализа, суммирования и представления большого объема данных. Такой инструмент Excel позволяет произвести фильтрацию и группировку информации, изобразить ее в различных разрезах (подготовить отчет).
Исходный материал – таблица с несколькими десятками и сотнями строк, несколько таблиц в одной книге, несколько файлов. Напомним порядок создания: «Вставка» – «Таблицы» – «Сводная таблица».
А в данной статье мы рассмотрим, как работать со сводными таблицами в Excel.
Группировка с шагом
Если Вам нужно объединить числовые данные в несколько интервалов для минимизации отчета – используйте этот инструмент. Например, в нашей таблице есть данные о продажах по дням. Нам нужно сгруппировать эти данные по месяцам. В сводной таблице это можно сделать очень просто. Делаем по шагам:
- Создаем сводную таблицу, где в строках будут дни, а в значениях – продажи. Если Вы не знаете, как создать сводную таблицу – сначала прочтите предыдущий пост;
- Кликните правой кнопкой мыши по любой из дат в сводной таблице и в контекстном меню выберите «Группировать». Откроется окно настройки группировки;
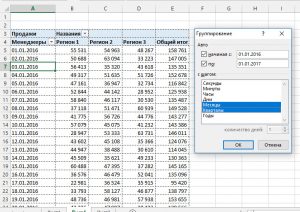
- В полях «Начиная с» и «по» автоматически установятся минимальная и максимальная даты в списке. Можете, при необходимости, указать здесь более узкий период для группировки
- В списке «С шагом» выберите эталонный интервал времени. У нас это «Месяцы». Можно выбрать сразу несколько пунктов в этом списке. Давайте попробуем построить по кварталам и месяцам, отмечаем их;
- Жмем «Ок» и сразу же получаем результат. Взгляните, что получилось:
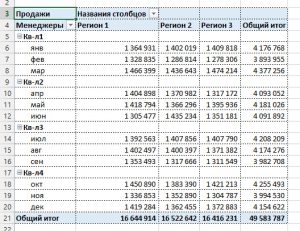
Таким же образом можно группировать обычные числовые данные. Например, мы хотим сгруппировать ежедневные продажи с шагом 1000 и узнать, в каком из интервалов было больше всего чеков. Делаем так:
- Строим сводную таблицу, в строках – суммы продаж, в значениях – количество чеков. Сначала у нас получится длинная и бесполезная таблица.
- Кликнем правой кнопкой в любо строке первого столбца (суммы продаж) и выберем «Группировать». В открывшемся окне задаем минимальное и максимальное числа для группировки, а так же, шаг. У нас это 1000. Вместо огромной таблицы, получаем компактную, из десяти строк. В каждой строке – интервал сумм и количество чеков в этом интервале.
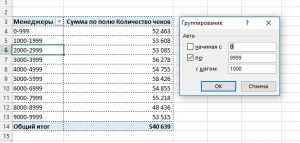
- Кликнем правой кнопкой по любой ячейке в столбце «Количество чеков» и выберем Сортировка – по убыванию;
- Можно для наглядности выразить результат в процентах. Кликнем по той же ячейке и выберем Дополнительные вычисления — % от суммы по столбцу. Вот и все, задача решена, нам прекрасно видно в каких интервалах сумм было больше всего чеков.
Конечно, эта задача упрощенная, он отличается от тех, которые будете решать Вы. Но главное – понять механизм работы, тогда сможете применить его в своих расчетах.
Так же, можно группировать записи вручную. Для этого выделите нужные данные и нажмите Работа со сводными таблицами – Анализ – Группировать – Группировка по выделенному.
Кстати, чтобы отменить группировку – кликните правой кнопкой мыши по группированному столбцу и выберите «Разгруппировать».
Фильтрация сводных таблиц с помощью срезов
Если Вы мало знаете о срезах, или вообще с ними незнакомы – вот вам моя статья на эту тему. Вкратце, срезы – это инструменты, позволяющие фильтровать данные благодаря выносным кнопкам. Это прекрасный способ создать пользовательский интерфейс, ведь в реальности не каждый пользователь Эксель продвинут, как Вы и не все умеют пользоваться автофильтром, поиском или фильтрами сводных таблиц.
А выглядит это вот так:
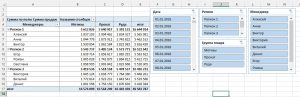
Вы видите несколько окон на рабочем листе с перечисленными в них данными, а так же, сводную таблицу, содержащую полный набор данных. Но что если кому-то нужно посмотреть продажи метизов у Романа 1 апреля 2016 года? Кликаем в окнах на кнопки:
- В окне «Дата» ищем и выбираем 01.04.2016;
- В окне «Менеджер» выбираем «Роман»;
- В окне «Группа товара» кликаем «Метизы»
Вот так, за три клика любой пользователь может из огромного массива сведенной информации выбрать лишь нужный ему отрывок данных. Посмотрите, что получилось:

По-моему, отлично! Так вот, чтобы включить срезы в сводных таблицах – выделите любую ячейку этой таблицы и выполните на ленте Работа со сводными таблицами – Анализ – Фильтр – Вставить срез. На экране появится окошко, где нужно галочками отметить те поля сводной таблицы, по которым можно будет делать срезы. Каждому полю будет соответствовать свое окошко со списком. Выбирайте, жмите Ок и все, заработало!
Аналогично работает временная шкала. Этот инструмент очень похож на срезы, но управляет полями, в которых содержатся даты. Чтобы добавить временную шкалу – нажмите Работа со сводными таблицами – Анализ – Фильтр – Вставить временную шкалу. После простых настроек появится окно фильтрации дат, которое позволяет эффективно и быстро ограничивать периоды дат, выводимые в отчет.

Анализ данных
Эта глава рассказывает о мощных инструментах, которые предлагает Excel для анализа данных.
- Сортировка: В Excel Вы можете сортировать по одному или нескольким столбцам. Расположите данные по убыванию или по возрастанию.Примеры: Сортировка по цвету, Обратный список, Случайный список.
- Фильтрация: Настройте фильтр для данных в Excel, чтобы видеть только записи, удовлетворяющие определённому критерию.Примеры: Числовые и текстовые фильтры, Фильтры по дате, Расширенный фильтр, Форма данных, Удаляем дубликаты, Структурирование данных.
- Условное форматирование: Условное форматирование в Excel позволяет выделить ячейки определённым цветом в зависимости от содержащихся в них значений.Примеры: Управление правилами, Гистограммы, Цветовые шкалы, Наборы значков, Новое правило, Поиск дубликатов, Закрашивание чередующихся строк, Сравнение двух списков, Конфликт правил, Чеклист.
- Диаграммы: Простейшая диаграмма в Excel может быть более красноречивой, чем таблица полная чисел. Вы увидите: диаграммы – это не сложно.Примеры: Гистограмма, График, Круговая диаграмма, Линейчатая диаграмма, Диаграмма с областями, Точечная диаграмма, Ряды данных, Оси, Лист диаграммы, Линия тренда, Предел погрешностей, Спарклайны, Комбинированная диаграмма, Диаграмма-спидометр, Диаграмма-термометр, Диаграмма Ганта, Диаграмма Парето.
- Сводные таблицы: Сводные таблицы – один из самых мощных инструментов Excel. Сводная таблица позволит выделить суть из огромного набора данных.
- Таблицы: Таблицы нужны для того, чтобы выполнять анализ имеющихся данных быстро и легко.
- Анализ «Что-если»: Анализ «Что-если» в Excel позволяет подставлять различные значения (сценарии) в формулы.
- Поиск Решения: В арсенале Excel есть инструмент, который называется «Поиск Решения». Он использует различные методы анализа вычислений для поиска наилучших решений для задач оптимизации всех видов.
- Пакет анализа: Пакет анализа – это надстройка Excel, которая предоставляет инструменты для анализа финансовых, статистических и технических данных.
1. Рекомендуемые сводные таблицы.
Для начала рассмотрим вариант для начинающих, это когда сама предлагает вам готовые варианты, а вы уже сами всё выбираете, очень простой и доступный вариант для создания сводной таблици в Excel:

Для начала нам надо просто указать курсором на таблицу и в меню «Вставка», нажать пиктограмму «Рекомендуемые сводные таблицы» и умный Excel придумает и сделает вам сводную таблицу. Как видите, на скриншоте вариантов выбора есть, вам остается только подобрать один из предложенных вариантом, который вам наиболее подходит.
Ничего сложного в данном варианте нет, пробуйте экспериментируйте, и вы улучшите свои практические навыки создания сводной таблицы.
Общие сведения о сводных таблицах
БД.xlsx (30,9 KiB, 1 434 скачиваний)
Несмотря на то, что первая возможность создания сводных таблица появилась еще в Excel 5.0(аж в 1993 году), даже сейчас лишь немногие из пользователей Excel используют сводные таблицы для решения задач. Кто-то считает, что сводные таблицы это нечто слишком сложное, кто-то про них даже не слышал. В данном разделе (Сводные таблицы) я постараюсь убедить читателей в том, что это не так. На самом деле ничего сложного в сводных таблицах нет. А вот польза при анализе информации просто неоценима.
Для чего же нужны сводные? В Excel работу можно разделить на две категории: анализ(вычисление) и форматирование данных. Под вычислениями и анализом я понимаю получение неких показателей на основании имеющихся данных. А форматирование – не закраска ячеек цветом, а вид представления таблиц данных. Все это можно сделать и формулами. Предположим, есть исходные ежедневные данные по продажам всех филиалов за полгода. Из этих данных необходимо построить отчет в разрезе каждого филиала и для филиала в разрезе месяца. Плюс сводные отчеты по каждому филиалу за все полгода. А теперь представим как это будет выглядеть формулами: -сначала надо получить список месяцев; -затем список уникальных наименований филиалов; -далее создать листы с рыбой таблиц, в которые надо будет собрать данные из исходной таблицы при помощи СУММЕСЛИ, СУММПРОИЗВ и им подобным. При должном опыте можно уложиться минут в 15-20. С использованием сводных это можно сделать за две минуты.
Сводная таблица (Pivot Table) – инструмент Excel, используемый для создания уникального представления данных и последующего анализа. Сводная таблица может быть построена на основе правильно сформированной исходной таблицы данных:
- таблица данных не должна содержать объединенных ячеек
- не должна содержать полностью пустых строк и пустых столбцов
- в каждом столбце должны содержаться данные одного типа (либо текст, либо дата, либо числа)
- каждый столбец должен иметь уникальный, краткий и информативный заголовок
- столбцы должны идти одной строкой и не должны содержать пустых и объединенных ячеек
Данные сводных таблиц можно группировать, сортировать, фильтровать и менять местами с целью получения различных аналитических отчетов
Что немаловажно – сводные таблицы никоим образом не меняет исходные данные, на основе которых построена сводная. Можно как угодно менять и данные местами в сводной и исключать из отчета – исходные данные останутся такими, какими и были
Но если изменить исходные данные, то изменение данных не будет автоматически отражено внутри сводных таблиц – для этого надо будет принудительно обновить отчет сводной таблицы:
Выделить любую ячейку сводной таблицы→Правая кнопка мыши→Обновить (Refresh) или вкладка Данные (Data) →Обновить все (Refresh all) →Обновить (Refresh) .
СОЗДАНИЕ СВОДНОЙ ТАБЛИЦЫ
- Выделить любую ячейку исходной таблицы
- Вкладка Вставка (Insert) →группа Таблица (Table) →Сводная таблица (PivotTable)
- В диалоговом окне Создание сводной таблицы (Create PivotTable) проверить правильность выделения диапазона данных (или установить новый источник данных), определить место размещения Сводной таблицы:
- На новый лист (New Worksheet)
- На существующий лист (Existing Worksheet)
- нажать OK
СВОДНАЯ ТАБЛИЦА СОСТОИТ ИЗ ЧЕТЫРЕХ ОБЛАСТЕЙ: Область данных – основная область сводной 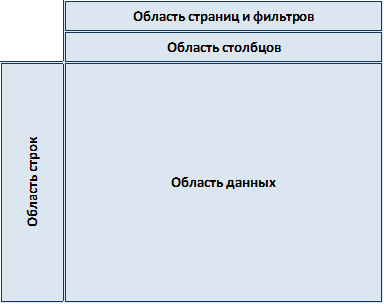 таблицы, в которой производятся расчеты. Содержит основные итоговые данные по числовым полям. В область данных можно поместить одно и тоже поле, но с разными вычислениями (например одно Сумма по полю, другое Количество по полю). Основные вычислительные функции области данных:
таблицы, в которой производятся расчеты. Содержит основные итоговые данные по числовым полям. В область данных можно поместить одно и тоже поле, но с разными вычислениями (например одно Сумма по полю, другое Количество по полю). Основные вычислительные функции области данных:
Сумма (Sum) Количество (Count) Среднее (Average) Максимум (Max) Минимум (Min) Произведение (Product)
Область строк – состоит из заголовков в левой части сводной таблицы и отображает уникальные значения вставленного поля. Область столбцов – состоит из заголовков столбцов сводной таблицы. Область страниц и фильтров – необязательная область. Расположена в верхней части сводной таблицы и выполняет функции фильтрации по вставленным в неё полям.
При использовании сводной таблицы следует учитывать, что она не обновляет свои значения автоматически при изменении значений в исходных данных. Для выполнения обновления необходимо выделить любую ячейку сводной таблицы→Правая кнопка мыши→Обновить (Refresh) или вкладка Данные (Data) →Обновить (Refresh) . Это связано с тем, что сводная не содержит прямой ссылки на исходные данные, а хранит их в кэше, что позволяет сводной достаточно быстро обрабатывать данные.
Статья помогла? Поделись ссылкой с друзьями!
Структура и ссылки на Таблицу Excel
Каждая Таблица имеет свое название. Это видно во вкладке Конструктор, которая появляется при выделении любой ячейки Таблицы. По умолчанию оно будет «Таблица1», «Таблица2» и т.д.
Если в вашей книге Excel планируется несколько Таблиц, то имеет смысл придать им более говорящие названия. В дальнейшем это облегчит их использование (например, при работе в Power Pivot или Power Query). Я изменю название на «Отчет». Таблица «Отчет» видна в диспетчере имен Формулы → Определенные Имена → Диспетчер имен.
А также при наборе формулы вручную.
Но самое интересное заключается в том, что Эксель видит не только целую Таблицу, но и ее отдельные части: столбцы, заголовки, итоги и др. Ссылки при этом выглядят следующим образом.
=Отчет – на всю Таблицу=Отчет – только на данные (без строки заголовка)=Отчет – только на первую строку заголовков=Отчет – на итоги=Отчет – на всю текущую строку (где вводится формула)=Отчет – на весь столбец «Продажи»=Отчет – на ячейку из текущей строки столбца «Продажи»
Для написания ссылок совсем не обязательно запоминать все эти конструкции. При наборе формулы вручную все они видны в подсказках после выбора Таблицы и открытии квадратной скобки (в английской раскладке).
Выбираем нужное клавишей Tab. Не забываем закрыть все скобки, в том числе квадратную.
Если в какой-то ячейке написать формулу для суммирования по всему столбцу «Продажи»
то она автоматически переделается в
Т.е. ссылка ведет не на конкретный диапазон, а на весь указанный столбец.
Это значит, что диаграмма или сводная таблица, где в качестве источника указана Таблица Excel, автоматически будет подтягивать новые записи.
А теперь о том, как Таблицы облегчают жизнь и работу.
При помощи специальной функции
Сейчас будет рассказано, как объединить столбцы в Excel без потери данных. А производиться это с помощью функции «Сцепить»:
- Выделите любую пустую ячейку на листе в программе.
- Кликните по кнопке «Вставить функцию». Расположена она левее от строки формул.
- Появится окно «Мастер функций». В нем вам необходимо из списка выбрать «Сцепить». После этого нажмите «ОК».
- Теперь надо ввести аргументы функции. Перед собой вы видите три поля: «Текст1», «Текст2» и «Текст3» и так далее.
- В поле «Текст1» введите имя первой ячейки.
- Во второе поле введите имя второй ячейки, расположенной рядом с ней.
- При желании можете продолжить ввод ячеек, если хотите объединить более двух.
- Нажмите «ОК».
В той ячейке, где была вставлена функция, появился текст из двух ранее указанных. Скорее всего, результат вас не удовлетворит, так как ячейки объединились, но совсем в другом месте и задействована всего одна строка из столбца. Все это можно исправить:
- Выделите объединенные данные.
- Установите курсор в нижнем правом углу ячейки.
- Зажмите ЛКМ и потяните вниз.
- Все остальные строки также объединились.
- Выделите полученные результаты.
- Скопируйте его.
- Выделите часть таблицы, которую хотите заменить.
- Вставьте полученные данные.
Этот способ довольно трудоемкий, однако он дает возможность объединить столбцы без потери данных.
Иногда, при работе с таблицами, или любыми другими данными, в Excel, у пользователей возникает вопрос: как преобразовать строки уже имеющейся таблицы в столбцы и наоборот. Также бывают ситуации, когда необходимо поменять местами строки и столбцы в таблице, вместе со всеми данными.
Первый способ, который поможет преобразовать строки в столбцы, это использование специальной вставки.
Для примера будем рассматривать следующую таблицу, которая размещена на листе Excel в диапазоне B2:D7. Сделаем так, чтобы шапка таблицы была записана по строкам. Выделяем соответствующие ячейки и копируем их, нажав комбинацию «Ctrl+C».
Теперь выделите ту ячейку на листе, где будет располагаться первая строка, в примере это «Имя». Кликните в ней правой кнопкой мышки и выберите из меню «Специальная вставка».
В следующем окне поставьте галочку в поле «Транспонировать» и нажмите «ОК».
Шапка таблицы, которая была записана по строкам, теперь записана в столбец. Если на листе в Экселе у Вас размещена большая таблица, можно сделать так, чтобы при пролистывании всегда была видна шапка таблицы (заголовки столбцов) и первая строка. Подробно ознакомиться с данным вопросом, можно в статье: как закрепить область в Excel.
Для того чтобы поменять строки со столбцами в таблице Excel, выделите весь диапазон ячеек нужной таблицы: B2:D7, и нажмите «Ctrl+C». Затем выделите необходимую ячейку для новой таблицы и кликните по ней правой кнопкой мыши. Выберите из меню «Специальная вставка», а затем поставьте галочку в пункте «Транспонировать».
Как видите, использование специальной вставки, позволяет сохранить исходное форматирование для транспонированных ячеек.
Второй способ – использование функции ТРАНСП. Для начала выделим диапазон ячеек для новой таблицы. В исходной таблице примера шесть строк и три столбца, значит, выделим три строки и шесть столбцов. Дальше в строке формул напишите: =ТРАНСП(B2:D7), где «B2:D7» – диапазон ячеек исходной таблицы, и нажмите комбинацию клавиш «Ctrl+Shift+Enter».
Таким образом, мы поменяли столбцы и строки местами в таблице Эксель.
Для преобразования строки в столбец, выделим нужный диапазон ячеек. В шапке таблицы 3 столбца, значит, выделим 3 строки. Теперь пишем: =ТРАНСП(B2:D2) и нажимаем «Ctrl+Shift+Enter».
При использовании функции ТРАНСП у транспонированной сохраниться связь с исходной таблицей. То есть, при изменении данных в первой таблице, они тут же отобразятся во второй.
В рассмотренном примере, заменим «Катя1» на «Катя». И допишем ко всем именам по первой букве фамилии
Обратите внимание, изменения вносим в исходную таблицу, которая расположена в диапазоне В2:D7
Если Вам нужно сделать из столбцов строки в Excel, то точно также используйте два вышеописанных способа.
Первый способ. Выделите нужный столбец, нажмите «Ctrl+C», выберите ячейку и кликните по ней правой кнопкой мыши. Из меню выберите «Специальная вставка». В следующем диалоговом окне ставим галочку в поле «Транспонировать».
Чтобы преобразовать данные столбца в строку, используя функцию ТРАНСП, выделите соответствующее количество ячеек, в строке формул напишите: =ТРАНСП(В2:В7) – вместо «В2:В7» Ваш диапазон ячеек. Нажмите «Ctrl+Shift+Enter».
Вот так легко, можно преобразовать строку в столбец в Эксель, или поменять столбцы на строки. Используйте любой из описанных способов.
Отличие версий продукции Майкрософт
Стоит понимать, что Эксель 2003 года уже давно морально устарел. Там отсутствует огромное количество современных функций и возможностей. Кроме этого, внешний вид различных объектов (графики, диаграммы и так далее) сильно уступает современным требованиям.
Пример рабочей области Excel 2003.

В современных 2007, 2010, 2013, а тем более 2016 версиях всё намного «круче».

Многие пункты меню находятся в разных разделах. Некоторые из них вовсе изменили своё название. Например, привычные нам «Формулы», в далёком 2003 назывались «Функциями». И они занимали не так уж много места.
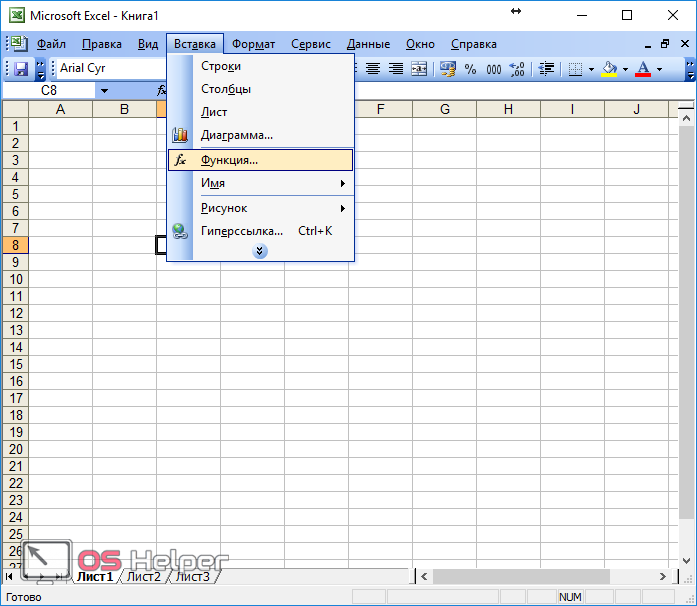
Сейчас же для них отведена целая вкладка.

Ограничения и возможности разных версий
На официальном сайте компании Microsoft можно найти онлайн справку, в которой приводятся все технические характеристики создаваемых книг.
Пример самых основных параметров.
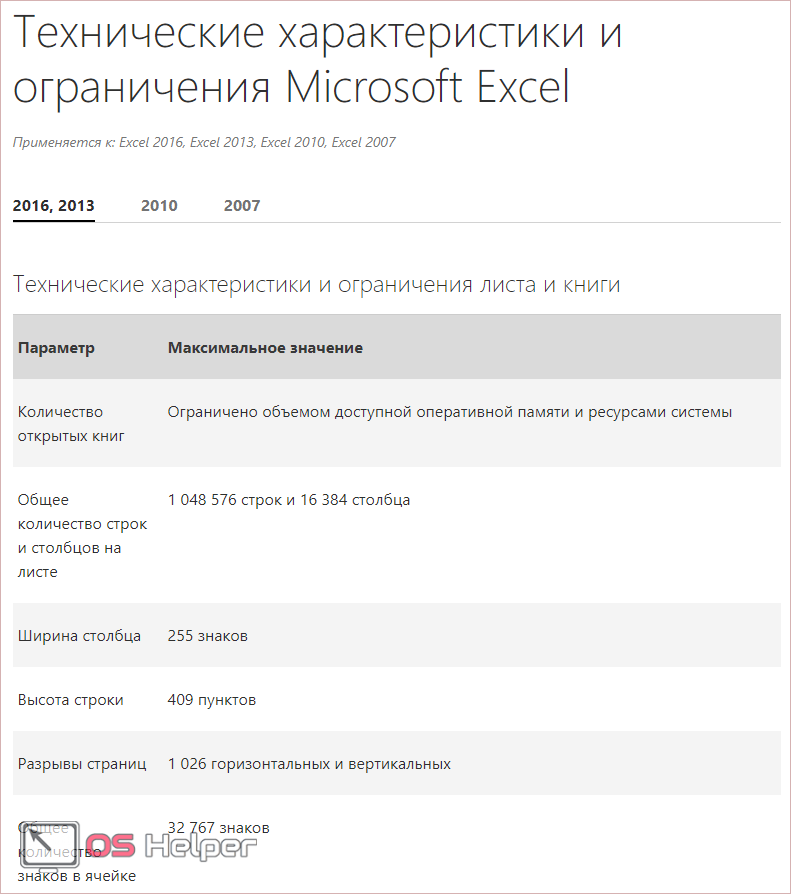
Но в некоторых бюджетных организациях этот офисный пакет используется и по сей день.
Проверка правильности выставленных коммунальных счетов
С помощью сводных таблиц Excel легко проверить, насколько правильно обслуживающие организации начисляют квартплату. Другой положительный момент – экономия. Если мы будем ежемесячно контролировать, сколько расходуется света, газа, то сможем найти резерв для экономии средств на оплату квартиры.
Для начала предлагаем составить сводную таблицу тарифов по всем коммунальным платежам. Для разных городов данные будут свои.
Для примера мы сделали сводную табличку тарифов для Москвы:
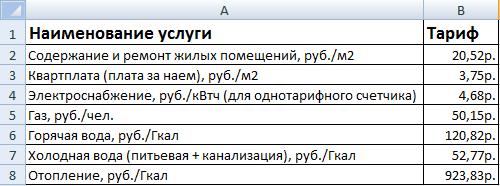
Для учебных целей возьмем семью из 4 человек, которые проживают в квартире 60 кв. м. Чтобы контролировать коммунальные платежи, необходимо создать таблицы для расчета на каждый месяц.
Первый столбец = первому столбцу из сводной таблицы. Второй – формула для расчета вида:
= тариф * количество человек / показания счетчика / площадь
Для удобства рекомендуем сделать промежуточный столбец, в который будут заноситься показания по счетчикам (переменная составляющая).
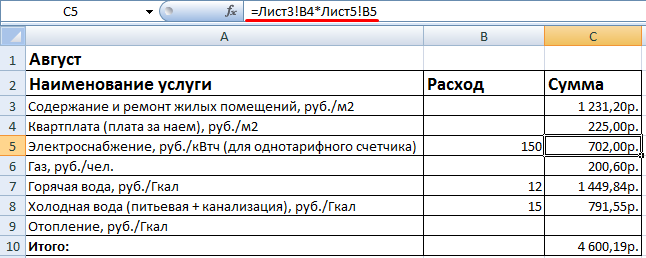
Наши формулы ссылаются на лист, где расположена сводная таблица с тарифами.
Если при расчете коммунальных платежей применяются льготы, их тоже можно внести в формулы. Информацию по начислениям требуйте в бухгалтерии своей обслуживающей организации. Когда меняются тарифы – просто измените данные в ячейках.
Как создать сводную таблицу?
Для начала убедитесь, что у Вас есть какие-то исходные данные на листе Excel. Перечень финансовых операций – самое типичное, что встречается. На самом деле, это может быть перечень чего угодно: контактные данные сотрудников, коллекция компакт-дисков или данные о расходе топлива Вашей компании.
Итак, запускаем Excel… и загружаем такой список…
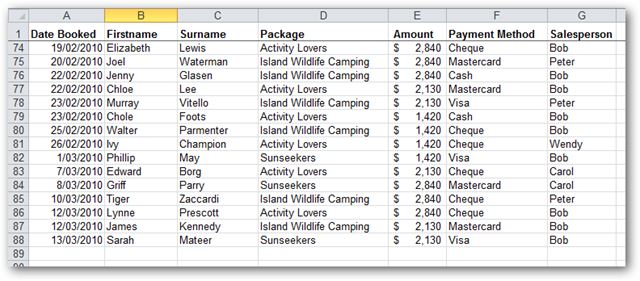
После того, как мы открыли этот список в Excel, можем приступить к созданию сводной таблицы.
Выделите любую ячейку из этого списка:

Затем на вкладке Insert (Вставка) выберите команду PivotTable (Сводная таблица):
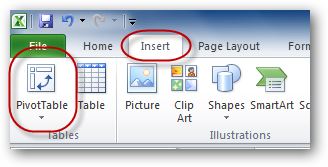
Появится диалоговое окно Create PivotTable (Создание сводной таблицы) с двумя вопросами для Вас:
- Какие данные использовать для создания новой сводной таблицы?
- Куда поместить сводную таблицу?
Так как на предыдущем шаге мы уже выбрали одну из ячеек списка, то для создания сводной таблицы будет выделен весь список автоматически. Заметьте, что мы можем выбрать другой диапазон, другую таблицу и даже какой-нибудь внешний источник данных, например, таблицу базы данных Access или MS-SQL. К тому же нам необходимо выбрать, где разместить новую сводную таблицу: на новом листе или на одном из существующих. В данном примере мы выберем вариант – New Worksheet (На новый лист):

Excel создаст новый лист и разместит на нем пустую сводную таблицу:
Как только мы кликнем по любой ячейке в сводной таблице, появится ещё одно диалоговое окно: PivotTable Field List (Поля сводной таблицы).
Список полей в верхней части диалогового окна – это перечень всех заголовков из исходного списка. Четыре пустые области в нижней части экрана позволяют указать сводной таблице, как требуется обобщить данные. Пока эти области пусты, в таблице тоже ничего нет. Всё, что от нас требуется, это перетащить заголовки из верхней области в пустые области внизу. При этом автоматически формируется сводная таблица, в соответствии с нашими инструкциями. Если мы допустили ошибку, то можно удалить заголовки из нижней области либо перетащить другие им на замену.
Область Values (Значения), вероятно, самая важная из четырёх. То, какой заголовок помещён в эту область, определяет, по каким данным будут подводиться итоги (сумма, среднее, максимум, минимум и т.д.) Это, почти всегда, численные значения. Отличный кандидат на место в этой области – данные под заголовком Amount (Стоимость) нашей исходной таблицы. Перетащим этот заголовок в область Values (Значения):
Обратите внимание, что заголовок Amount теперь отмечен галочкой, а в области Values (Значения) появилась запись Sum of Amount (Сумма по полю Amount), указывающая на то, что столбец Amount просуммирован. Если мы посмотрим на саму сводную таблицу, то увидим сумму всех значений из столбца Amount исходной таблицы
Если мы посмотрим на саму сводную таблицу, то увидим сумму всех значений из столбца Amount исходной таблицы.
Итак, наша первая сводная таблица создана! Удобно, но не особо впечатляет. Вероятно, мы хотим получить больше информации о наших данных, чем есть сейчас.
Обратимся к исходным данным и попробуем определить один или несколько столбцов, которые можно использовать, чтобы раздробить эту сумму. Например, мы можем сформировать нашу сводную таблицу таким образом, чтобы итоговая сумма продаж подсчитывалась для каждого продавца по отдельности. Т.е. в нашу сводную таблицу добавятся строки с именем каждого продавца компании и его итоговой суммой продаж. Чтобы достичь такого результата, достаточно перетащить заголовок Salesperson (Торговый представитель) в область Row Labels (Строки):
Становится интересней! Наша сводная таблица начинает обретать форму…

Видите преимущества? За пару кликов мы создали таблицу, которую вручную пришлось бы создавать очень долго.
Что ещё мы можем сделать? Ну, в определённом смысле, наша сводная таблица уже готова. Мы создали полезную сводку по исходным данным. Уже получена важная информация! В оставшейся части статьи мы разберём некоторые способы создания более сложных сводных таблиц, а также узнаем, как их настраивать.
Анализ
Как только вы добавите (неважно как) сводную таблицу, вы увидите на панели инструментов новую вкладку «Анализ». На ней расположено огромное количество различных инструментов и функций

Рассмотрим каждую из них более детально.
Сводная таблица
Нажав на кнопку, отмеченную на скриншоте, вы сможете сделать следующие действия:
изменить имя;

вызвать окно настроек.

В окне параметров вы увидите много чего интересного.
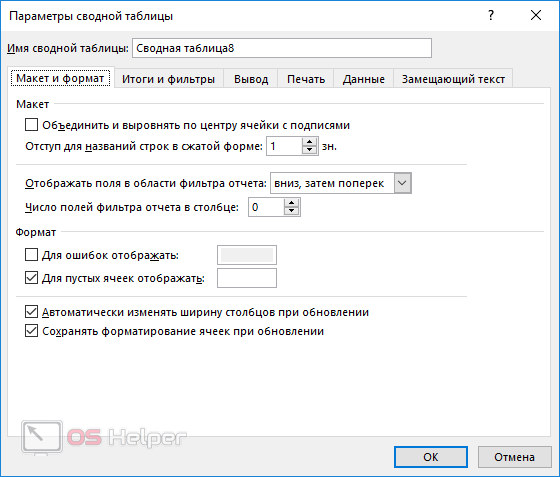
Активное поле
При помощи этого инструмента можно сделать следующее:
- Для начала нужно выделить какую-нибудь ячейку. Затем нажмите на кнопку «Активное поле». В появившемся меню кликните на пункт «Параметры поля».
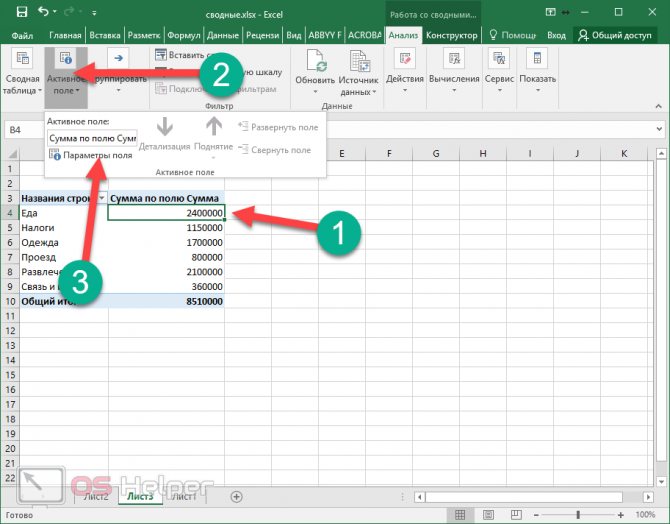
- Сразу после этого вы увидите следующее окно. Здесь можно указать тип операции, которую следует использовать для сведения данных в выбранном поле.

- Помимо этого, можно настроить числовой формат. Для этого нужно нажать на соответствующую кнопку.
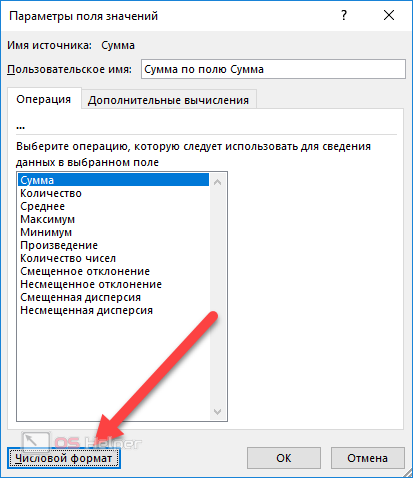
- В результате появится окно «Формат ячеек».

Здесь вы сможете указать, в каком именно виде нужно выводить результат анализа информации.
Благодаря этому инструменту вы можете настроить группировку по выделенным значениям.
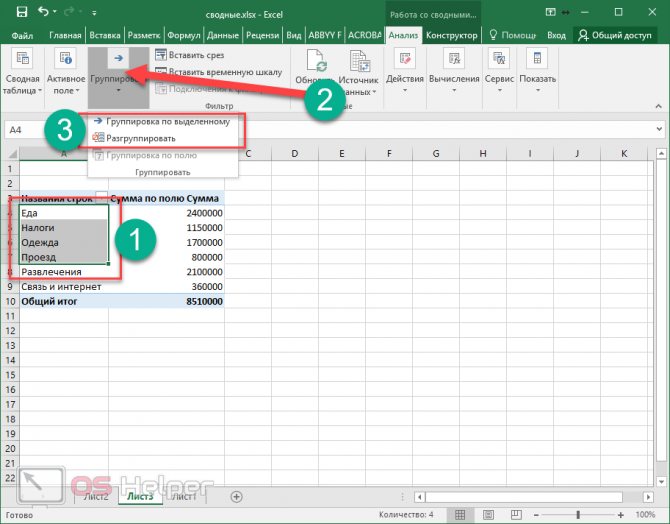
Вставить срез
Редактор Microsoft Excel позволяет создавать интерактивные сводные таблицы. При этом ничего сложного делать не нужно.
- Выделите какой-нибудь столбец. Затем нажмите на кнопку «Вставить срез».
- В появившемся окне, в качестве примера, выберите одно из предложенных полей (в будущем вы можете выделять их в неограниченном количестве). После того как что-нибудь будет выбрано, сразу же активируется кнопка «OK». Нажмите на неё.

- В результате появится небольшое окошко, которое можно перемещать куда угодно. В нем будут предложены все возможные уникальные значения, которые есть в данном поле. Благодаря этому инструменту вы сможете выводить сумму лишь за определенные месяцы (в данном случае). По умолчанию выводится информация за всё время.

- Можно кликнуть на любой из пунктов. Сразу после этого в поле сумма изменятся все значения.
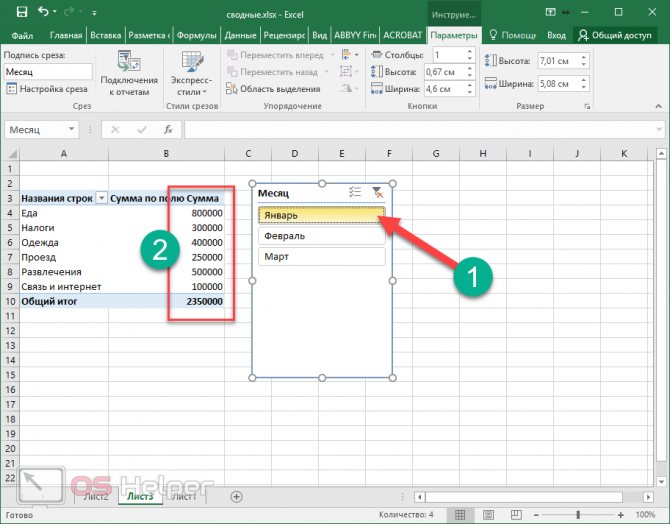
- Таким образом получится выбрать любой промежуток времени.
Использование формул в таблицах
Именно благодаря возможности использовать функции автоподсчёта (умножение, сложение и так далее), Microsoft Excel и стал мощным инструментом.
Полную информацию о формулах в Экзеле лучше всего посмотреть на официальной странице справки.

Кроме этого, рекомендуется ознакомиться с описанием всех функций.

Рассмотрим самую простую операцию – умножение ячеек.
- Для начала подготовим поле для экспериментов.

- Сделайте активной первую ячейку, в которой нужно вывести результат.

- Введите там следующую команду.
=C3*D3

- Теперь нажмите на клавишу Enter. После этого наведите курсор на правый нижний угол этой ячейки до тех пор, пока не изменится его внешний вид. Затем зажмите пальцем левый клик мыши и потяните вниз до последней строки.

- В результате автоподстановки формула попадёт во все ячейки.

Кроме этого, можно использовать готовые функции для расчётов. Попробуем посчитать сумму последней графы.
- Сначала выделяем значения. Затем нажимаем на кнопку «Автосуммы», которая расположена на вкладке «Главная».

- В результате этого ниже появится общая сумма всех чисел.