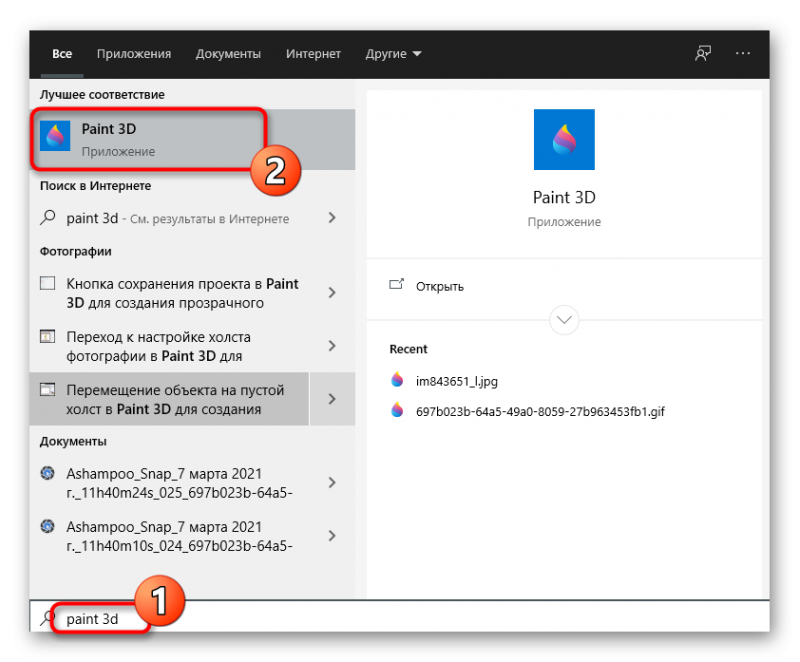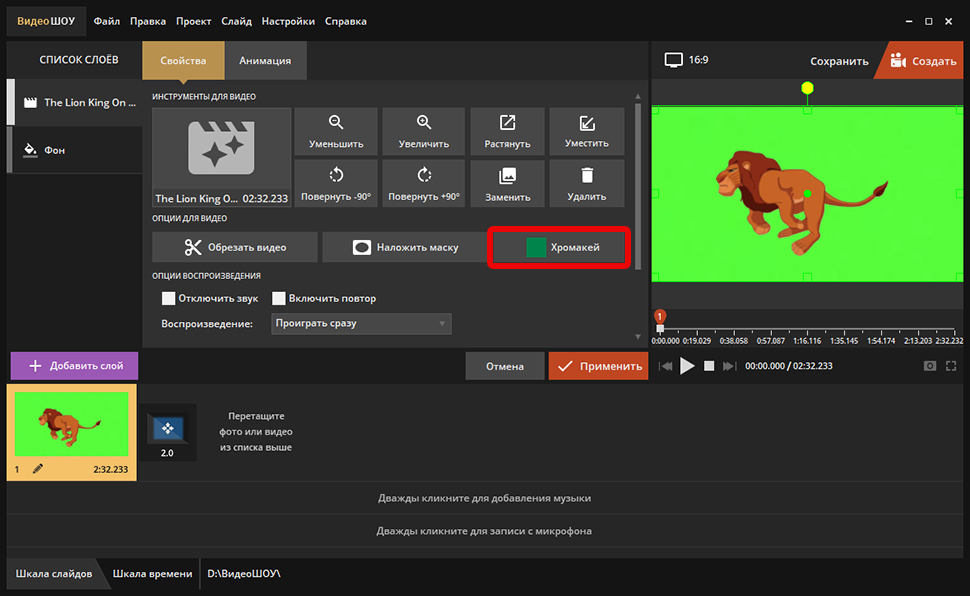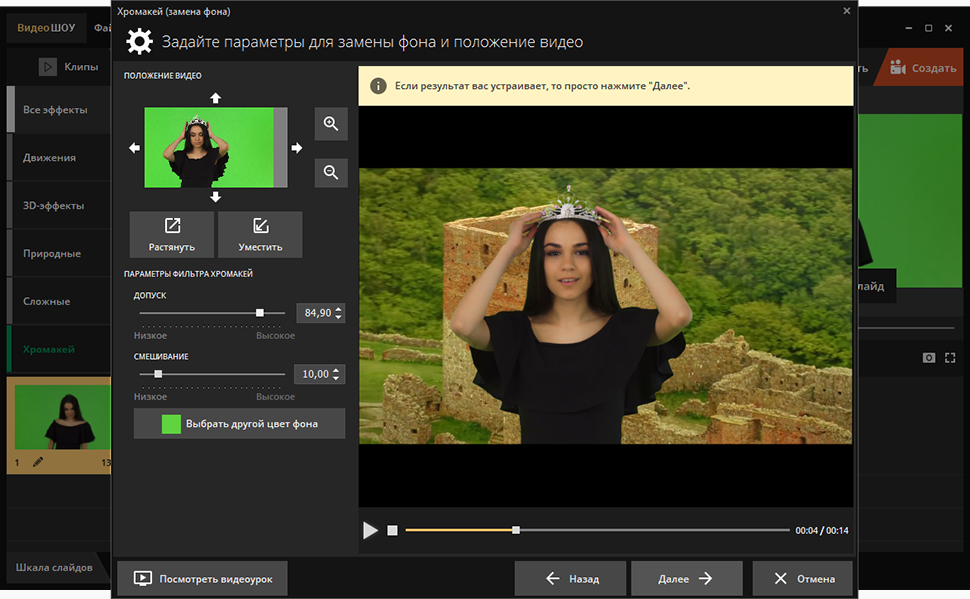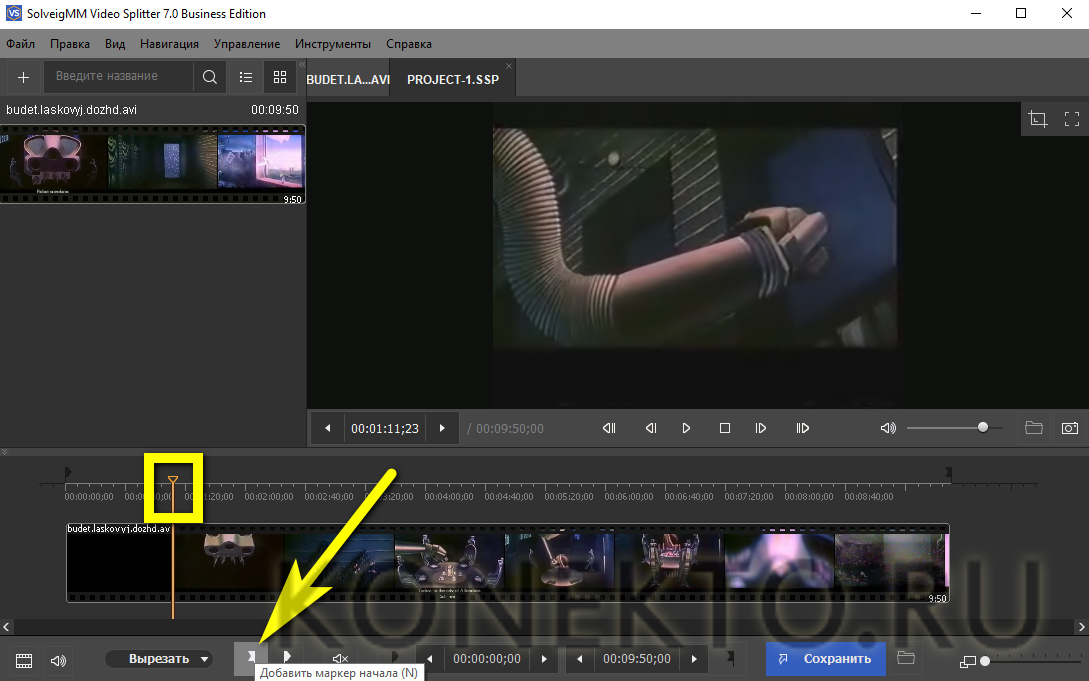Как быстро соединить несколько видео в одно
Содержание:
- Способ №1. Склейка видео в простом редакторе
- №1. Нарезка видео
- №3. Установка переходов
- 5 признаков хорошего видеоредактора
- Инструкция по вставке видео в видео
- Загрузка и работа с материалом
- Способ №3: Добавление в кадр новых элементов
- Сложные случаи
- С чего начать работу после скачивания видеоредактора
- Публикация готового видео
- Часть 1: Лучшие видео слияния 5 для компьютера
- Как связать видео на VideoToolBox онлайн
- Часть 2: объединение видео на iPhone
- Искусство многослойного монтажа
- Как склеить два видео внутри Тик Ток
- Ценообразование и доступность
- Используем сторонние приложения
Способ №1. Склейка видео в простом редакторе
Лучший способ объединения файлов – установить на ПК доступный видеоредактор. В этой инструкции мы пошагово покажем, как быстро склеить видео без потери качества в программе ВидеоШОУ. Посмотрите, как с помощью этого видеоредактора можно монтировать видеоролики на профессиональном уровне даже без опыта видеомонтажа:
Шаг 1. Установите программу и создайте проект
Для начала скачайте видеоредактор на русском языке ВидеоШОУ на ваше устройство. Далее запустите установку, дважды щелкнув на дистрибутив. Следуйте инструкциям инсталлятора и не забудьте расположить ярлык на рабочем столе для быстрого доступа. Теперь можете открыть софт и выбрать в стартовом меню пункт «Новый проект».
Стартовое окно программы ВидеоШОУ
Шаг 2. Загрузите ролики
Перетащите материалы в рабочее окно или воспользуйтесь проводником в левой боковой колонке. Найдите в списке нужную папку, выделите ее и подгрузите файлы кнопкой «Добавить в проект». ПО поддерживает все видеоформаты, как популярные AVI и MOV, так и редкие расширения. Все загруженные файлы можно свободно перемещать по таймлайну, задавая их последовательность в фильме.
Загрузите ваши видеофайлы
Шаг 3. Добавьте переходы, эффекты, заставки
Если вы хотите, чтобы видеокадры органично следовали друг за другом, добавьте плавный переход. Подходящий шаблон вы сможете найти в соответствующей вкладке. Каждый вариант можно посмотреть в плеере справа, для этого один раз нажмите на понравившийся вариант. В коллекции присутствуют стандартные, градиентные, двойные и 3D переходы.
Добавьте эффекты и красивые переходы в ваш видеоролик
Разнообразьте видеоролик анимированными заставками. Во вкладке «Титры» вы сможете добавить интро из коллекции или создать свой шаблон. Дважды кликните на заставку, чтобы изменить ее и встроить в проект.
Вы можете украсить ваш фильм надписями
Создайте интересные видеоэффекты, например, «картинка-в-картинке» или видеооткрытку, в разделе «Эффекты». Здесь вы сможете симулировать 3D, создать движение кадра, наложить листопад, снег и другие природные фильтры, либо применить более сложную анимацию, к примеру: разноцветные кольца, мыльные пузыри, бабочки и прочее.
Вы можете украсить ваш фильм надписями
Шаг 4. Экспортируйте проект
Теперь можно запустить склейку и экспортировать фильм. ВидеоШОУ предлагает несколько вариантов: экспорт видеоролика на ПК в любом видеоформате, сохранение клипа для просмотра на мобильных устройствах, запись DVD-диска и подготовка для отправки в интернет. Щелкните кнопку «Создать», выберите нужный вариант и установите параметры сохранения и выходной формат.
Сохраните ваш видеоролик
ВидеоШОУ – универсальная программа для создания видеороликов, которая поможет объединить несколько видео в фильм и подойдет даже тем, кто ни разу не занимался видеомонтажом. При этом в редакторе есть все для профессиональной обработки.
Приложение поддерживает абсолютно все популярные расширения и с легкостью открывает большие видеофайлы высокого качества. С его помощью вы сможете не только объединить видеоклипы, обрезать их или добавить красивые переходы, но также создать полноценный видеофильм из неограниченного количества фрагментов.
Плюсы
- Простое управление и понятный интерфейс;
- Качественный монтаж на профессиональном уровне;
- Добавление анимационных переходов;
- Поддержка всех популярных видеоформатов;
- Можно предварительно просмотреть результат.
Минусы
Ограниченный бесплатный период.
№1. Нарезка видео
Стартовое окно предложит несколько режимов работы. Чтобы выполнить первое действие, а именно поделить исходную видеозапись на части, нужно выбрать опцию «Нарезка видео». Загрузите файл и перейдите «Далее».
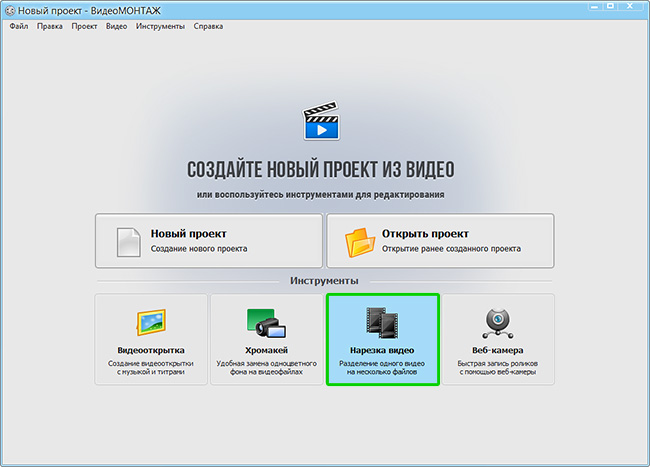
Воспользуйтесь режимом быстрой нарезки видео
Перед тем, как разделить видео на части, вы можете просмотреть дорожку во встроенном плеере и определить, на какие именно куски нужно порезать материал. Используйте специальные маркеры, чтобы отметить границы обрезки. Обозначьте первый промежуток на таймлайне и кликните по кнопке «Новый фрагмент». Выделенная часть автоматически будет отделена от остального видеоряда.
Повторите действия, чтобы вырезать следующий эпизод. Количество и размер отрезков можно будет отследить в списке в правой части окна. Закончив, назначьте папку для экспорта и сохраните файлы в исходном формате.
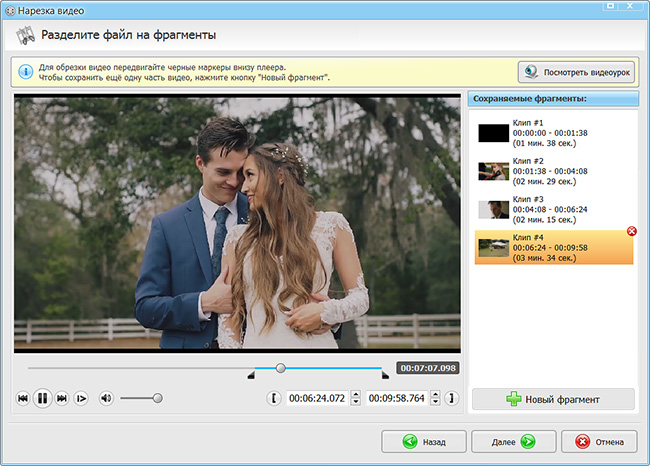
Разделите видеофайл на несколько частей
№3. Установка переходов
«ВидеоМОНТАЖ» по умолчанию соединяет файлы короткими (2 секунды) переходами. Это нужно, чтобы добавленные сцены плавно перетекали друг в друга. Открыв одноимённую вкладку меню, вы сможете заменить анимацию на более динамичную. Все пресеты можно предварительно просмотреть. Чтобы применить понравившийся вариант, достаточно дважды кликнуть мышью.
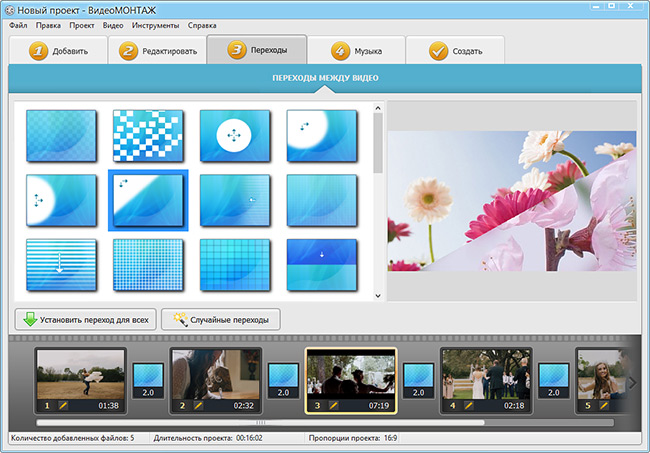
Подберите подходящие переходы
Вы можете сократить или увеличить продолжительность анимации. Для этого нажмите на цифру в нижней части контейнера с переходом и введите новое значение. Если хотите использовать классическую склейку «встык» или резкую смену кадров, уберите переходы. Кликните по контейнеру правой кнопкой и нажмите «Удалить».
5 признаков хорошего видеоредактора
Среди простых программ для монтажа видео для новичков наиболее удобными можно считать:
- ВидеоМОНТАЖ;
- Windows Movie Maker;
- Bolide Movie Creator.
О самой мощной и продвинутой из них и пойдёт речь ниже.
ВидеоМОНТАЖ – лучший выбор для тех, кто желает быстро освоить азы создания эффектных видеороликов. Программа уверенно отвечает заявленным выше требованиям и открывает новичкам доступ к полноценным профессиональным
инструментам. Но обо всём по порядку.
Признак №1. 5 пунктов меню = 5 этапов монтажа
В интерфейсе программы нет ничего лишнего. Меню состоит из 5 вкладок, которые соответствуют основным этапам работы над видео. В алгоритме действий вы точно не запутаетесь. Загрузите материал, отредактируйте каждый клип, соедините плавными переходами,
настройте звуки и сохраните результат. Всё предельно логично.
Признак №2. Разнообразный контент на службе оригинальности
ВидеоМОНТАЖ не ограничивает вас в выборе материала. Добавляйте в проект фотографии, картинки с прозрачным фоном, всевозможные надписи, музыкальные файлы – и всё это в одной программе! Вы можете даже совместить изображение и видео в рамках одного
кадра. Каждый добавленный элемент можно настроить – выбрать шрифт, добавить тень и рамку к фото, отрегулировать громкость музыки и далее по списку.
Признак №3. Впечатляющий результат в считанные секунды
Все главные действия доступны в программе буквально в клик мыши. Одно нажатие – и ролик добавлен в проект. Нужно быстро понять, как повернуть видео или улучшить качество? Поставьте галочки возле соответствующих опций, и программа автоматически
выполнит нужные действия. Добавить красочные эффекты так же просто – кликнете по подходящему варианту, и видео мгновенно преобразится. На ваш выбор готовые предустановки для состаривания ролика, имитации шума, негативной плёнки, гравюры и другие
необычные фильтры.
Признак №4. Больше, чем просто редактор
Помимо базового комплекта возможностей, ВидеоМОНТАЖ предлагает ряд полезных дополнительных опций. Хотите разделить длинное видео на несколько фрагментов? Очень просто! Достаточно лишь загрузить ролик и обозначить нужные моменты, пара минут – и программа для обработки видео сохранит части в отдельные файлы. Ещё один приятный бонус – создание видеооткрыток. Всё так же быстро и легко – выберите исходный ролик, наложите на него шаблон открытки, дополните оригинальной подписью и музыкальной композицией.
Признак №5. Экспорт на все случаи жизни
Вам не обязательно разбираться в расширениях, кодеках и битрейтах, чтобы сохранить свой ролик в отличном качестве. Вам нужно лишь указать задачу – подготовить видео для Интернета, ПК или мобильного устройства – и ВидеоМОНТАЖ автоматически отрегулирует
все параметры с учётом вашей цели.
Ну и вишенка на торте – удобный сайт, где вы найдёте всевозможные подсказки, уроки, а также советы по обработке видео. Прибавьте к этому оперативную техническую поддержку, и вы получите действительно
лучшую программу для начинающего видеомейкера.
ВидеоМОНТАЖ – надёжный софт, с которым каждый сможет выйти на высокий уровень в создании и редактировании роликов. Программа значительно упрощает монтаж видео для новичков, предлагает интересные возможности для любителей и делает весь процесс увлекательным
и захватывающим.
Инструкция по вставке видео в видео
Работа с функционалом инструмента Pip достаточно проста, но для тех, кто пользуется приложением впервые, мы подготовили подробную инструкцию.
Как запустить программу?
Программа запускается очень просто. Для этого на рабочем экране нужно кликнуть по ярлыку.
После того, как Inshot будет загружен, пользователь увидит основной экран.
Интерфейс представлен двумя группами. Основное значение имеет группа «Создать новое». Именно с неё начинается вся работа.
В данную группу входят три функциональные кнопки: «Видео», «Фото» и «Коллаж».
Для создания эффекта картинки в картинке необходимо воспользоваться кнопкой «Видео». После нажатия на неё, появится другое окно с кнопкой «Новый» — делаем по ней клик.
Загрузка первого видео
Для создания эффекта, необходимо выбрать видеофрагмент из представленного списка.
Как только видео будет выбрано, Кнопка с галочкой придёт в активное состояние и поменяет свой цвет. Из серой она превратится в зелёную.
После нажатия на кнопку видео добавляется на таймлайн.
Добавление второго ролика
Для того, чтобы создать этот эффект, нужно использовать два видеофайла.
Второй добавляется посредством нажатия на кнопку с крестиком.
После того, как она будет нажата, вновь откроется окно для выбора.
Работа над эффектом
Суть эффекта картинки в картинки состоит в том, что на фоне одного видео можно разместить второе видео. При этом оба они будут воспроизводиться.
Второе видео будет располагаться выше первого. Его можно перемещать, изменять в размерах, вращать. И к верхнему и к нижнему видео можно применять различные эффекты.
Сохранение результата
Как только все работы будут завершены, видео можно сохранить.
При сохранении можно выбрать не только разрешение видео, но и частоту кадров.
Загрузка и работа с материалом
Вы уже выбрали программу, в которой будете работать? Мы рекомендовали некоторые из них ранее, но окончательное решение за вами. Теперь создайте проект в видеоредакторе, после чего загрузите все материалы, отснятые ранее. Не забудьте добавить аудиофайлы, которые планируете использовать в вашем ролике.
Структурируйте получившийся материал. Скомпонуйте похожие эпизоды, дайте им названия. Это нужно, чтобы не запутаться в дальнейшем, к какой части относится тот или иной кусочек видео. Кстати, при необходимости всегда можно добавить новый материал в уже созданный проект.
Придерживайтесь сценарного плана, чтобы сохранить логику развития событий в итоговом видео. Станьте самым придирчивым зрителем: если что-то в кадре выглядит не очень удачно, то разумнее это убрать или как-то обыграть. Переснять эпизод удается не всегда
Поэтому еще раз подчеркнем важность дублей
 Так выглядит процесс видеомонтажа
Так выглядит процесс видеомонтажа
Смелее удаляйте неудачные, лишние или не содержащие полезной информации эпизоды. Даже опытные блогеры вырезают фрагменты, которые им не нравятся. Мотив простой: пусть лучше останется меньше материала, зато он будет по-настоящему классный и легкий для восприятия.
Способ №3: Добавление в кадр новых элементов
Хотите добавить в кадр голливудские эффекты или героев из популярных кинофильмов? Здесь «ВидеоШОУ» тоже придет на помощь! Вам всего лишь нужно отыскать в Интернете или снять самостоятельно видеоматериал с однотонным фоном. После запустите «ВидеоШОУ» и приступайте к работе. Добавьте видео с однотонным задним планом в проект.
Откройте редактор и выделите ролик в списке слоев, затем кликните «Хромакей». На экране появится новое окно. Сразу же нажмите «Далее». Программа предложит добавить ролик, который станет новым фоном. Укажите путь к желаемому файлу и нажмите «Далее».
Добавьте видео и в редакторе активируйте кнопку «Хромакей»
На третьем этапе выделите пипеткой цвет для удаления. На четвертом этапе программа предложит скорректировать положение верхнего слоя в кадре и настроить его размер. Далее вы сможете добавить музыку, обрезать ненужные фрагменты и сохранить ролик.
Настройте положение верхнего слоя на экране
Сложные случаи
Иногда, чтобы объединить отдельную нарезку в видео, необходимо выполнить более тщательную подготовку. Это случаи, в которых ролики сняты в разных пропорциях или в «неправильном»
положении (например, вы собираетесь склеить горизонтальное и вертикальное видео). Для устранения этих недостатков «ВидеоМАСТЕР» предлагает несколько удобных решений. Просто следуйте краткой инструкции!
Выполняем кадрирование
Кадрирование позволит выполнить слияние любых видеофайлов в разных форматах. Если один из добавленных роликов снят в формате 4:3, а остальные – в 16:9, вы можете
скорректировать разницу. Воспользоваться этим инструментом вы сможете, нажав кнопку «Эффекты». В строке «Пропорции» установите необходимое значение и разместите
границы выделения на оптимальном участке видеоряда.
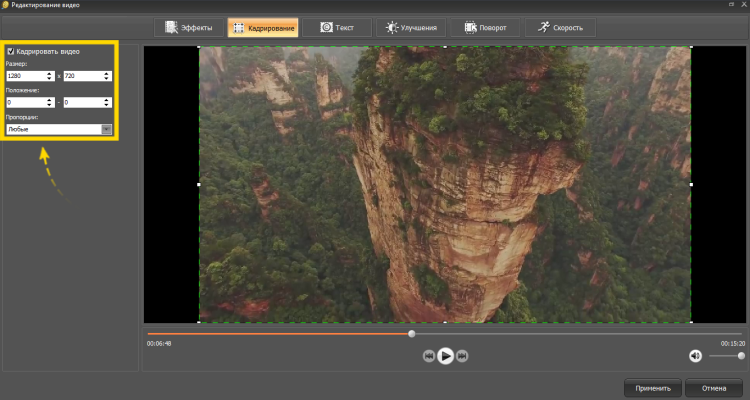
Установите выделение на необходимом участке изображения видео
Переворачиваем видео
Вертикальное видео вы сможете превратить в горизонтальное воспользовавшись опцией «Поворот» в том же окне. Один клик – и оплошность исправлена.
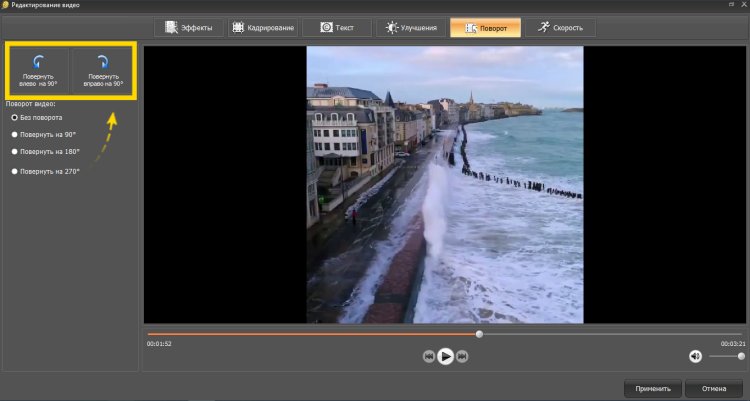
Вы сможете перевернуть видео всего в один клик мыши
Вы можете оставить ролик в таком виде или обрезать с помощью кадрирования. Главное – склеить видео без потери качества. Остаётся только сохранить видео в одном из предложенных форматов. Не волнуйтесь, результат будет без водяных знаков.
Теперь вы знаете, как объединить несколько видео в одно в домашних условиях. Однако ВидеоМАСТЕР это ещё и программа для сжатия видео! Этот многофункциональный и удобный софт на русском языке позволит выполнить любые задачи по работе с аудио и видео. Скачайте его бесплатно и меняйте форматы файлов, объединяйте ролики без ущерба для качества, добавляйте текст, эффекты, настраивайте скорость, разворачивайте видео на экране.
С чего начать работу после скачивания видеоредактора
Запустите редактор «ВидеоМОНТАЖ». Здесь вы сразу можете выбрать инструмент для работы:
- «Видеооткрытка» для подготовки поздравления,
- «Хромакей» для замены фона,
- «Нарезка», если нужно разделить исходник на части,
- «Веб-камера» для записи видео в программе.
Из стартового меню сразу можно перейти к интересующей вас функции
Хотите смонтировать ролик с нуля или улучшить качество существующего с помощью нашего ПО? Создайте проект, добавьте файлы и приступайте к творчеству. Обязательно загляните во вкладки «Титры», «Футажи» и «Клипарт». Там вы найдете много полезных материалов и шаблонов, которые помогут дооформить задумку.
Дополнительно вы сможете проделать следующие манипуляции в видеоредакторе на компьютере:
- обрезать лишние сцены,
- выполнить кадрирование,
- применить стильные эффекты,
- разместить текст и графику,
- улучшить качество исходника,
- настроить скорость ролика,
- заменить звук конкретного файла.
Результат тут же можно оценить в плеере.
Недостаточно просто скачать программу. Видеоредактор должен быть не только хорошим, но еще и гибким в управлении. В любой момент вы можете отменить произведенные настройки. Для этого перейдите во вкладку, в которой вносили изменения. Затем верните базовые настройки для видео.
На следующем этапе перетащите на монтажный стол переходы. Анимация из одноименной вкладки поможет сделать перетекание одного фрагмента в другой плавным и аккуратным.
Добавляйте красивые переходы для видео
В софте можно добавить фоновую музыку. Загрузите свою любимую песню или подберите подходящую по настроению мелодию в предусмотренном в редакторе каталоге. Трек может звучать фоном или полностью заглушать оригинальный звук всех добавленных файлов.
В каталоге програмы доступно 200+ универсальных треков
Дальше останется только сохранить проект удобным вам способом. Выберите подходящий вариант в списке и дождитесь окончания конвертации. После готовый ролик можно будет просмотреть, перекинуть на смартфон или загрузить в интернет. Откройте увлекательный мир монтажа, скачайте редактор видео бесплатно прямо сейчас!
Посмотреть историю версий ВидеоМОНТАЖ
Публикация готового видео
Когда, смонтированный видеоролик готов, остаётся только опубликовать. Кнопка в Тик Ток высвечивается ярко, для того, чтобы поделиться со всем миром тем, что создал пользователь.
Выполняется процесс быстро, удобно, без задержек. Люди любого уголка планеты видят видеоролик, могут оценить, проделанную работу.
Чтобы ролик получился ярким, привлекательным, не нужно быть профессионалом. Стоит следовать инструкциям в процессе редактирования, основываться на личный вкус. Хорошее видео не заключается в том, чтобы добавлять множество эффектов, вставок, которые портят качество видеозаписи. Сделать просто, с юмором, красотой, с содержанием интересного контента, повествованием, побуждением. Качество, яркость – залог успешности!
Часть 1: Лучшие видео слияния 5 для компьютера
Вверх 1: Tipard Video Converter Ultimate
При создании историй с видеоклипами вы можете быть обеспокоены качеством вывода. С этого момента Tipard Video Converter Ultimate это лучший вариант, чтобы сшить несколько видеоклипов без потери качества. Он использует передовые технологии для улучшения и оптимизации вывода с целью обеспечения наилучшего качества видео и аудио.
Плюсы
- 1. Объедините неограниченное количество видеоклипов в один файл фильма.
- 2. Поддержка всех видео и аудио форматов, включая AVI, MP4, 3GP и т. Д.
- 3. Просто добавьте фоновую музыку в ваши видео файлы.
- 4. Включите широкий спектр инструментов для редактирования медиа.
- 5. Кодируйте видео результаты для воспроизведения на любых устройствах, таких как iPhone.
Минусы
1. Требуется установка на жесткий диск.
Как объединить видео клипы на компьютере
Шаг 1
Установите самый простой видео слияния и редактор
Поскольку Video Converter является настольным программным обеспечением, вам необходимо скачать и установить его на свой компьютер. Затем запустите его и нажмите Добавить файл меню для импорта видеоклипов для объединения. Или вы можете перетащить их в домашний интерфейс напрямую.
Шаг 2
Объедините видео клипы
Чтобы объединить видео и аудио, найдите видеофайл в области библиотеки и нажмите кнопку Дополнительная значок рядом с Аудио и добавьте аудиофайл.
Если вы хотите объединить видеоклипы вместе, установите флажок рядом с Объединить в один файл, Кроме того, вы можете редактировать каждый видеоклип, нажав Редактировать меню.
Шаг 3
Экспортировать видео историю
После редактирования нажмите Настройки в нижней части, чтобы открыть Настройки профиля Диалог. Выберите ваш любимый формат видео или целевое устройство из Профиль раскрывающийся список. Затем нажмите Сохранить как Кнопка, чтобы установить конкретную папку для сохранения результата. Настройте другие параметры или оставьте их по умолчанию. Ударил OK чтобы подтвердить это, а затем нажмите Конвертировать кнопка в домашнем интерфейсе, чтобы экспортировать результат.
Топ 2: Windows Movie Maker
Windows Movie Maker это бесплатный видео столяр и редактор для пользователей Windows. Одно из самых больших преимуществ абсолютно бесплатно. К сожалению, он не доступен на веб-сайте Microsoft.
Плюсы
- 1. Объедините видео клипы на раскадровке просто.
- 2. Предварительный просмотр видео-истории со встроенным медиаплеером.
- 3. Включите основные инструменты для редактирования видео и несколько фильтров.
Минусы
1. Большинство сторонних плагинов требуют покупки.
Вверх 3: Format Factory
Хотя Format Factory — это не видеоредактор, а программа для конвертирования файлов, в нем можно найти видеопаяльник. Кроме того, пользователи могут наслаждаться высокой производительностью, так как это давняя программа.
Плюсы
- 1. Объедините видеоклипы вместе, чтобы создать один видеофайл.
- 2. Включите несколько пользовательских параметров, таких как качество видео.
- 3. Преобразовать результат в популярный формат видео.
Минусы
1. Он предлагает только инструменты для обрезки и закрепления.
Топ 4: Avidemux
Avidemux — это видео-объединитель и редактор с открытым исходным кодом. Он совместим с широким спектром платформ, включая Windows, Mac и Linux. Вы можете использовать его для объединения видеоклипов, не платя ни копейки.
Плюсы
- 1. Присоединяйтесь к нескольким видеоклипам и создайте один файл.
- 2. Поддержка почти всех популярных видео и аудио форматов.
- 3. Включите основные функции редактирования видео, такие как обрезка.
Минусы
1. Это трудно освоить, особенно для обычных людей.
Топ 5: iMovie
IMOVIE бесплатное слияние видео для компьютеров Mac Он полагается на проекты для редактирования видео и быстрого комбинирования видео и аудио клипов на дорожках. Кроме того, это видео слияние хорошо работает с QuickTime и другими утилитами на Mac.
Плюсы
- 1. Поместите видео и аудио файлы на временной шкале для комбинации.
- 2. Отрегулируйте яркость, контрастность, экспозицию и другие параметры.
- 3. Сохраняйте оригинальное качество видео в максимально возможной степени.
Минусы
1. Выходные форматы ограничены.
Как связать видео на VideoToolBox онлайн
Англоязычный ресурс чтобы объединить видео онлайн, один из наиболее простых и удобных.
- Чтобы воспользоваться его функционалом зайдите на ресурс и пройдите простую регистрацию через е-мейл.
- Затем кликните на кнопку «File manager» справа, и загрузите нужные для соединения ролики (нажав сначала на кнопку «Обзор», а потом и на «Upload»).
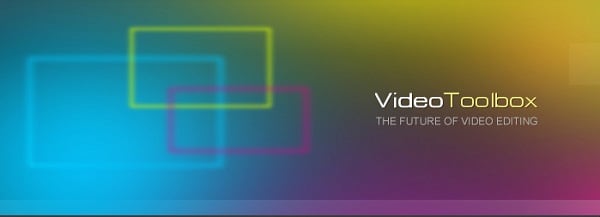
Мощный видеоредактор онлайн VideoToolBox
После того как ролики будут загружены и вы увидите их название в списке поставьте галочку рядом с ними, и выберите в меню действий (action) чуть ниже «Merge files» (соединить файлы).
- Вы перейдете в режим редактирования файлов.
- Нажмите на изображение первого ролика и не отпуская левую клавишу мыши перетяните его на изображение киноплёнки чуть снизу.
- Затем сделайте это со вторым роликом.
- Чуть ниже выберите исходящий формат файла (avi, mpg, mp4 и др.), разрешение видео, дайте название файлу, а затем кликните на надпись «Merge».
- Файл будет обработан, и вы получите возможность скачать полученный результат.
- При выборе исходящего формата видео не ошибитесь, так как можете потерять звук к видеоряду (выбирайте, к примеру, популярный формат avi).
Часть 2: объединение видео на iPhone
Для мобильных пользователей приложения для слияния видео — это удобный способ объединить два видео на iPhone. Большинство приложений для работы с видеоредактором для iOS способны обрабатывать только один видеоклип. Итак, вам нужно приложение для редактирования видео, способное объединять видео без дополнительного оборудования. iMovie для iOS и Videoshop — популярные приложения для редактирования видео для iPhone, которые могут удовлетворить ваши потребности.
Как объединить видео на iPhone с iMovie
iMovie для iOS включает в себя несколько инструментов для редактирования видео, таких как обрезка, слияние, фильтры и многое другое. Таким образом, вы можете использовать его для быстрого объединения двух видеоклипов на iPhone.
Шаг 1
Запустите приложение iMovie на главном экране. Его можно скачать из App Store бесплатно. Перейти к Проекты вкладка, нажмите Создать проект и Кино, Затем вы можете импортировать видеоклип из вашей камеры Roll.
Шаг 2
Далее вы попадете на экран редактирования. Нажмите Медиа значок в левом верхнем углу, чтобы поместить видео файл на шкалу времени.
Шаг 3
Прокрутите график до появления вертикальной линии. Нажмите Дополнительная значок, чтобы перенаправить на камеру Roll, и вы можете добавить еще один видеоклип на временной шкале. Если вы хотите добавить больше видео вместе, повторите описанную выше процедуру, чтобы добавить их на временную шкалу в iMovie.
Шаг 4
Чтобы сгладить воспроизведение видеоклипов, вы можете применять эффекты перехода между двумя клипами.
Шаг 5
После этого нажмите «Готово» и сохраните окончательное видео в приложении «Фото». Или вы можете напрямую поделиться им на YouTube или iCloud.
Внимание: iMovie не может улучшить качество видео
Как сшивать видео вместе на iPhone с помощью Videoshop
Videoshop — еще одно простое в использовании приложение для редактирования видео для iPhone и iPad. Он объединяет основные функции редактирования видео, от обрезки до слияния, от обрезки до поворота. Он обеспечивает бесплатную загрузку в App Store с несколькими покупками в приложении. Тем не менее, бесплатная версия достаточно мощная, чтобы объединить видео на iPhone.
Шаг 1
Запустите приложение и нажмите Дополнительная значок в главном интерфейсе, чтобы добавить свои видео с камеры Roll. Этот видеоредактор предназначен для обработки видео с iPhone и iPad. В видео с других платформ будет отказано.
Шаг 2
После загрузки видеоклипы будут добавлены в раскадровку в верхней части экрана. Теперь вы можете применять различные настройки или использовать инструменты редактирования, например добавлять тексты к видео, регулировать скорость, добавлять фоновую музыку или применять переход между двумя клипами.
Шаг 3
Если вы хотите изменить один видеоклип, коснитесь его на раскадровке и затем используйте инструменты внизу, чтобы получить желаемый эффект.
Шаг 4
После слияния видео на iPhone нажмите Далее в правом верхнем углу, чтобы перейти к следующему экрану. Запишите имя файла и другую информацию. Затем нажмите Поделиться значок, чтобы сохранить результат на вашем iPhone или загрузить его в социальные сети.
Искусство многослойного монтажа
«ВидеоМОНТАЖ» поддерживает работу с хромакеем. Это значит, что вы сможете наложить видео на видео за пару кликов мыши. Возможность пригодится, если вы решите «подставить» другой задний план в запись с одноцветным фоном или вырезать какой-либо объект и вставить в «обычный» ролик. Так что для работы понадобится клип, снятый с использованием хромакея (зелёного/синего экрана), а также файл, который будет подставлен на место однотонного фона.
В стартовом окне программы для монтажа видео выберите опцию «Хромакей» и следуйте указаниям.
Загрузите файл с одноцветным задником. В Интернете подобные ролики представлены в свободном доступе, один только YouTube насчитывает десятки тысяч всевозможных вариантов для эксперимента. Вооружившись тканью яркого цвета, вы сможете отснять такой клип сами в домашних условиях. Всё зависит от вашей задумки.

Загрузите видеодорожку с зелёным фоном
Следующим шагом добавьте видеодорожку, которая будет новым фоном.

Добавьте видео или картинку с новым фоном
Далее редактор попросит указать фоновый цвет. Воспользуйтесь пипеткой – щёлкните по любому участку.
«ВидеоМОНТАЖ» полностью удалит из видеоряда пиксели указанного цвета и наложит один видеопоток на другой. Чтобы картинки смотрелись естественно и гармонично, скорректируйте параметры смешивания и допуска. Первая характеристика отвечает на прозрачность верхнего слоя, а вторая – за точность границ объекта.

Отрегулируйте параметры смешивания слоев
После вы можете подрезать полученную видеодорожку, добавить музыку при желании и сохранить результат.
«ВидеоМОНТАЖ» – универсальный и удобный помощник в создании увлекательных и качественных роликов. Склеивайте фрагменты, обрезайте лишнее, преображайте вставки для видео, используя эффекты и различные инструменты улучшения. Скачайте редактор и начните работу уже сейчас!
Как склеить два видео внутри Тик Ток
Прежде чем склеивать видео в тик токе, нужно снять ролик. Длительность не более 1 –ой минуты, иначе придётся склеить два видео в одно, время лучше выбрать минимальное, чтобы вошло одним видеороликом.

Для редактирования роликов, можно:
Выбрать эффект;
- Отрегулировать скорость;
- Выбрать музыкальную композицию;
- Нажать «Птичка»;
- Выбрать стикеры, всевозможные вставки, которые пожелается.
Инструменты программы ТТ:
- Регулирование скорости ролика. Опция делает ролик гораздо привлекательнее, выглядит интереснее;
- Звук громко/тихо. Пользователи, без препятствий используют музыкальные треки, с помощью регулятора, можно менять громкость в видео;
- Вырезка. Убрать ненужный момент из видеоролика;
- Фильтры. Меняют фон, воплощают человека до неузнаваемости.
В загрузке видео нажать на «Несколько». Выбрать готовые видео по порядку, как хочется, воспроизвести. Совместить, объединить видеоролики удаётся в быстром режиме.
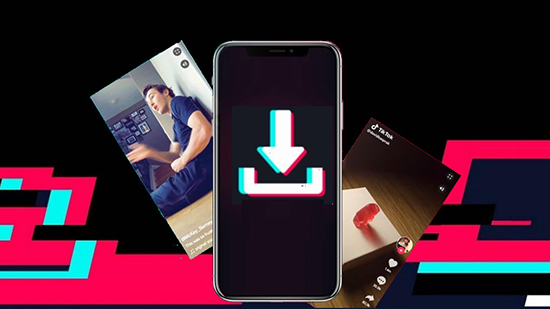
Ценообразование и доступность
Если это сообщение вызвало у вас интерес к приложению, и вы собираетесь его купить, вам будет приятно узнать, что оно не прорежет дыру в вашем кармане. VideoProc в настоящее время доступен всего за $ 42,95 за пожизненную лицензию. Если вы хотите платить еще меньше, вы можете получить лицензию на один год всего за $ 29,95. При этом пожизненная лицензия намного выгоднее, и вы обязательно должны пойти на это. Кроме того, он доступен как для Mac, так и для операционной системы Windows, поэтому вам не нужно беспокоиться о проблемах совместимости.
Проверьте VideoProc (Начиная с $ 29,95, доступна бесплатная пробная версия)
Используем сторонние приложения
Есть такие пользователи, которые подбирают специальные программы, для монтажа видео. После того, как сняли ролик, монтируют, затем занимаются редактированием, выкладывают в Тик Ток.
Использование иных сервисов, удобно, потому, что множество инструментов, которые упрощают редакцию будущего контента. Программы, которые рекомендуются, для монтажа видеороликов на мобильном телефоне:
InShot
Программа популярная в современной индустрии видеосъёмки, среди всех пользователей. В этом месте собрано всё, что только пожелается человеку, который желает качественно монтировать видео, ровно вырезать то, что необходимо, а также вставлять всевозможные детали внутрь ролика, гармонично прикреплять музыкальное сопровождение, регулировать скорость, множество прекрасных вещей для изменения видео до неузнаваемости.
Developer
Программа занимается редакцией фотографий и клипов. Здесь можно совместить несколько видео в одно, добавить звуковые эффекты, а также подставить переходы, между изображениями. Ресурс сделает работу и не заставит разбираться долгое время в инструментах и внутреннем расположении того, что необходимо для изменения видеоролика.
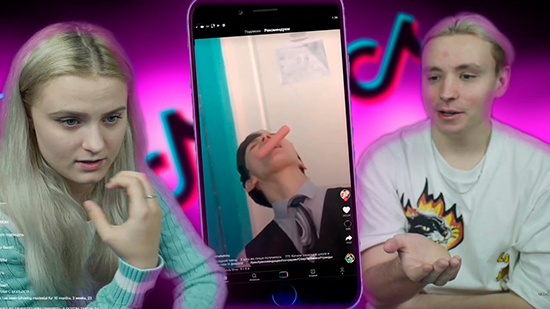
Video Shop
Здесь пользователь для себя найдёт подходящий эффект, который можно наложить на клип или же подобрать аудиозапись и отредактировать в этом же приложении. Совмещает дорожки быстро, с лёгкостью. Пользуется немалым спросом на сайте других программ. Работу выполнить красиво, со вкусом и в быстротечный срок.
Все программы подойдут для обработки роликов, нужно просто подобрать то, что подойдёт именно пользователю, опираясь на вкусы, и что желает получить человек в итоге
Пользоваться можно любым приложением, важно знать, какой результат хочет извлечь тиктокер