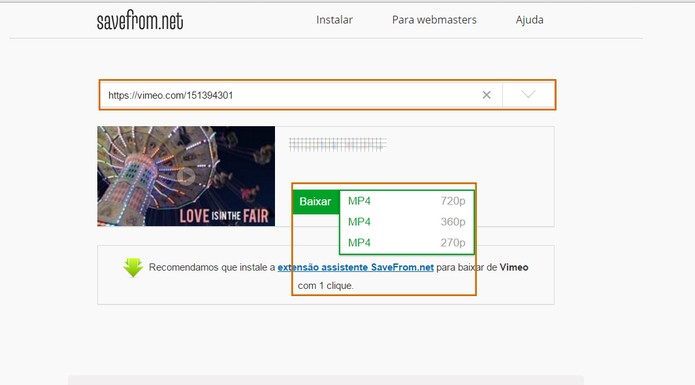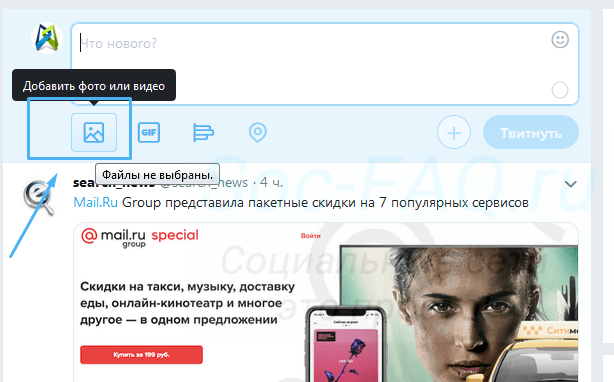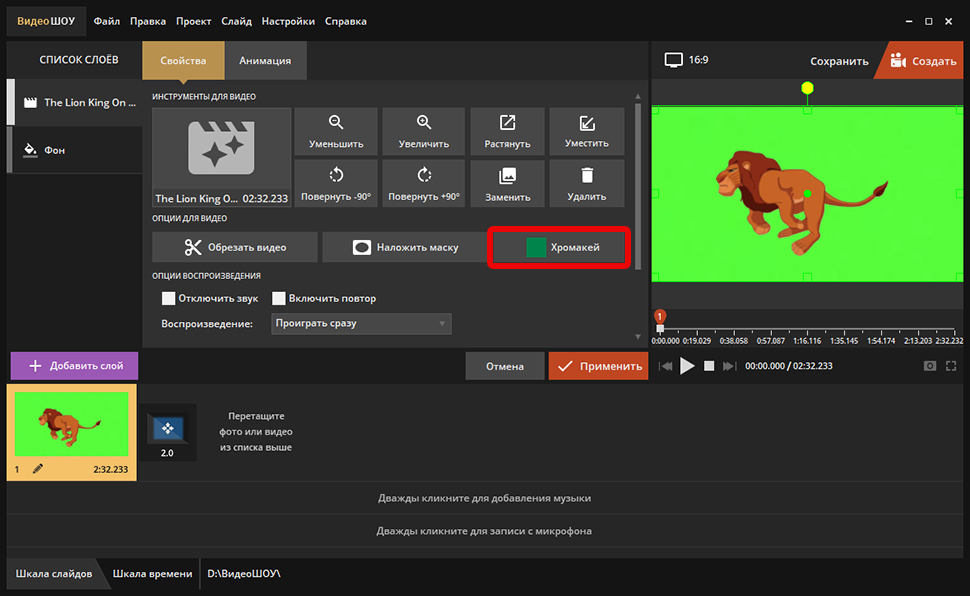Как скачать видео с любого сайта без дополнительных программ: 10 универсальных сервисов
Содержание:
- Как скачать видео из Facebook на iPhone или iPad
- Часть 4. Возьмите видео с URL по пути записи
- Как скачать видео с сайта по ссылке онлайн бесплатно
- Как скачать видео с Яндекс Дзен, 4 способа, общий обзор
- Free Download Manager
- Videoder — программа для скачивания видео с любого сайта
- Как загрузить и установить приложение на телефон с ПК через USB
- Скачать видео с помощью расширений браузера
- На что способна утилита
- Ещё пару слов о скачивании видео
- Загрузка с компьютера
- SaveFrom
- Как скачать видео с Яндекс Эфира на компьютер с программами
- Как скачать любые ролики
- Как стать хакером и скачать видеоматериал с любого сайта
Как скачать видео из Facebook на iPhone или iPad
Откройте приложение Facebook и скопируйте ссылку на ролик. Для этого нажмите под постом с видео «Поделиться» и выберите «Скопировать ссылку». Она понадобится для загрузки видео.
Дальнейшие действия будут различаться в зависимости от версии операционной системы на вашем гаджете.
Если у вас iPadOS, iOS 13 или новее
В тринадцатой версии iOS разработчики, наконец, позволили скачивать видео из интернета через стандартный браузер.
Откройте в Safari любой из перечисленных сайтов‑загрузчиков: Getfvid, FB Downloader, SaceAs — и вставьте скопированную ранее ссылку в текстовое поле. Затем нажмите на кнопку загрузки и выберите качество видео. После этого браузер начнёт скачивать файл.


Нажмите на стрелку в верхнем правом углу Safari, чтобы посмотреть состояние загрузки. Когда файл скачается, тапните по нему.


Когда загруженный ролик откроется в плеере, нажмите на иконку «Поделиться» (в виде квадрата со стрелкой) и выберите «Сохранить видео». Оно появится в стандартном приложении «Фото».


Если у вас старая версия iOS
В iOS 12 и более старых вариантах системы скачивать видео через Safari нельзя. Поэтому вам понадобится бесплатная программа Documents со встроенным браузером.
Установите приложение и откройте в нём браузер (синяя кнопка в правом нижнем углу).
Перейдите на один из этих сайтов‑загрузчиков: Getfvid, FB Downloader, SaceAs — и вставьте скопированную ранее ссылку на ролик в текстовое поле. Затем нажмите на кнопку загрузки и выберите подходящее качество видео.


Введите любое название файла, не меняя его расширения, и нажмите «Готово». Программа начнёт скачивать видео, прогресс можно отслеживать на вкладке «Загрузки» (иконка в виде стрелки).


Когда ролик скачается, вернитесь на главный экран Documents и на вкладке «Мои файлы» откройте папку «Загрузки».


Нажмите на три точки рядом с загруженным видео, выберите «Переместить» → «Фото» и воспользуйтесь кнопкой «Переместить». Файл появится в стандартном приложении «Фото».


Загрузить
Цена: Бесплатно
Этот материал был впервые опубликован в январе 2016 года. В марте 2020‑го мы обновили текст.
Часть 4. Возьмите видео с URL по пути записи
Если авторское право на видео беспокоит вас, на самом деле вы можете выбрать захват видео с URL-адреса, записав видео. И здесь мы хотели бы рекомендовать вас с профессиональным Tipard Screen Capture.
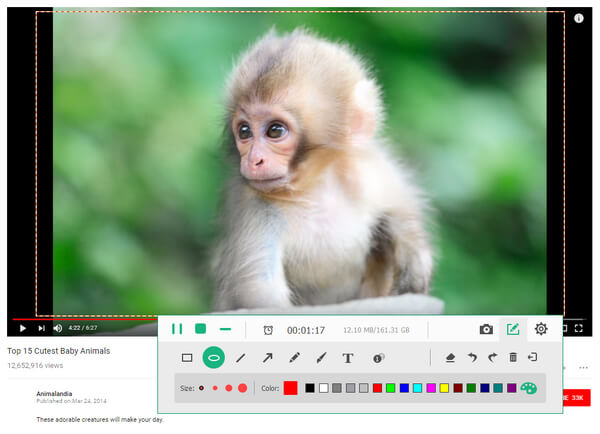
1. Откройте видео с URL-адреса и запустите Tipard Screen Capture. Выберите «Запись видео и аудио».
2. Установите область записи, снимите отметку с опции микрофона aduio.
3. Нажмите красную кнопку «Запись» и начните запись видео с URL-адреса, записав его.
В этой статье мы в основном говорим о том, как загружать видео с URL-адреса с помощью 6 best URL-видеозагрузчики, Надеюсь, вам удастся загрузить или захватить видео из URL. Если у вас есть идея, пожалуйста, сообщите нам.
Как скачать видео с сайта по ссылке онлайн бесплатно
- Зайти на сервис загрузчика видео ru.savefrom.net ;
- Открыть страницу сайта, с которого нужно произвести загрузку видео;
- Скопировать URL страницы из адресной строки браузера;
- Вставить ссылку на видеоролик в специальное поле на сайте SaveFrom;
- Нажать кнопку «Скачать» напротив поля;
- Выбрать параметры загрузки «без установки»;
- Выбрать формат видео и разрешение;
- Нажать кнопку «Скачать»;
- Выбрать место на компьютере, куда будет сохранен видеоролик.
2. TubeOffline
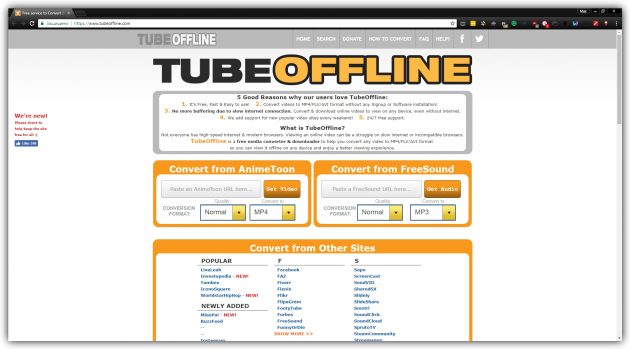
- Поддерживаемые сайты: «ВКонтакте», YouTube, Facebook, Vimeo, Twitter, Dailymotion и около 1 000 других.
- Дополнительные функции: выбор разрешения, конвертация в MP4, 3GP, WEBM и MP3.
3. 9xbuddy
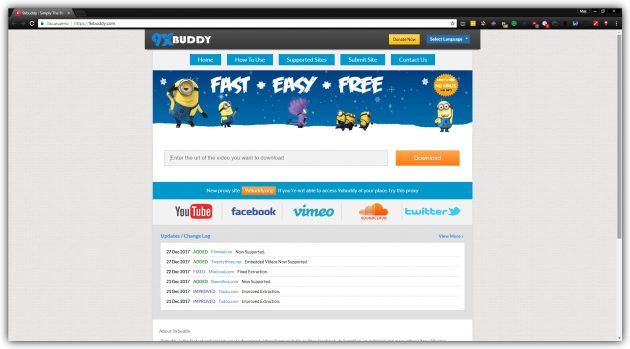
- Поддерживаемые сайты: YouTube, «ВКонтакте», «Одноклассники», Facebook, Vimeo, Twitter и около 100 других.
- Дополнительные функции: выбор разрешения, конвертация в MP4, 3GP, WEBM, MP3 и M4A.
Как скачать видео с Яндекс Дзен, 4 способа, общий обзор
Итак, как скачать видео с Яндекс Дзен? Рассмотрим обзор четырех способов для закачки видеороликов:
- Скачиваем видео с помощью браузера Мозилла Фаерфокс. Пожалуй, это простой и удобный способ. Для этого нужно установить расширение в браузер под названием Video Download Helper. Об этом расширении поговорим ниже подробно.
- Можно использовать плагины и расширения в браузере. Помимо перечисленного выше расширения, есть и другие плагины. Они работают по похожему принцип и также, скачивают видео с Ютуба без программ.
- Программа Orbit Downloader и приложения для телефона. Данное ПО называют менеджером загрузок. Оно устанавливается на компьютер для использования. Поддерживает в работе Яндекс браузер, Мозилла, Опера, Гугл и другие. Также есть приложения для скачивания видео. Их можно установить через Плей Маркет и пользоваться на телефоне.
- Интернет-сервисы для загрузки видео. Есть ресурсы SafeFrome.net и другие. Они позволяют скачивать видеоролики без программ.
Далее покажем на практике перечисленные способы.
Free Download Manager
Утилита для скачивания видео:
Free Download Manager — эта программа является настоящим менеджером по загрузкам видео с различных источников.
Пользователь может выставить расписание загрузок, чтобы скачать файл в удобное время. Например, многие ставят скачивание на ночное время, когда трафик позволяет пользоваться интернетом на большей скорости.
Можно скачать ролик разных форматов, конвертировать файл, перетащить ссылку с любого сайта. Если скачивание прервалось по каким-либо причинам, то после устранения неполадок можно возобновить загрузку с того же места.
Мне нравится3Не нравится
Videoder — программа для скачивания видео с любого сайта
Бесплатное приложение Videoder поддерживает скачивание видео более чем с 1000 сайтов. Доступно для ПК (MacOS / Windows) и мобильных телефонов (Android), также доступна удобная онлайн-версия Videoder — скачивать можно прямо из браузера, вставив ссылку в специальное поле.
Прежде всего, Videoder специализируется на социальных сервисах, таких как Facebook, VKontakte, Vimeo, Instagram, RuTube, Soundcloud. По сути, этой программой скачать видео с любого сайта; если его нет, скорее всего он появится, если написать автору приложения. Конечно, если речь идет о достаточно популярном интернет-сервисе, откуда нельзя загрузить файлы напрямую.
Видеоинструкция, как скачать видео онлайн программой Videoder:
Пользоваться загрузчиком очень просто. Чтобы скачать видео из интернета, нужно:
- Скопировать ссылку на страницу с видео в буфер обмена. Можно использовать встроенный браузер Videoder.
- Нажать кнопку загрузки, выбрать путь сохранения и качество.
- В программе доступно множество настроек скачивания: битрейт для видео, формат ролика. Если из файла нужно извлечь аудиодорожку — пожалуйста, Videoder это сделает в два нажатия или клика.
После вышеназванных действий видеоролик будет доступен для автономного просмотра на вашем компьютере или телефоне.
Не зря Videoder мегапопулярен. При этом, однако, вы не найдете приложение на Google Play, скачивать его нужно на официальном сайте.
Как загрузить и установить приложение на телефон с ПК через USB
В первую очередь необходимо провести первоначальную настройку телефона и сделать это можно следующим образом:
- На главном экране открыть ярлык «Настройки».
- Прокрутить список до раздела «Система».
- Во вкладке выбрать «Режим разработчика».
- В разделе «Отладка» активировать ползунок «Отладка по USB».
Важно! Чтобы получить возможность пользоваться функциями для разработчика, необходимо выполнить следующее: открыть «Настройки» и «Система». Выбрать «Сведения о телефоне» и 10 раз безостановочно тапнуть по пункту «Номер сборки»
Затем нужно разрешить телефону устанавливать программы со сторонних ресурсов:
- Перейти в «Параметры» и прокрутить список до раздела «Безопасность и конфиденциальность».
- Найти вкладку «Установка из неизвестных источников».
- Активировать соответствующий ползунок.
Теперь можно приступать к установке приложений на андроид через компьютер.
Использование утилиты InstallAPK
Программное обеспечение InstallAPK представляет собой функциональное приложение для установки файлов APK через персональный компьютер на Android-смартфон:
- Для начала необходимо скачать программу из проверенного источника или на официальном сайте.
- Запустить мастер установки и нажать на кнопку «Далее».
- По завершению копирования файлов кликнуть по вкладке «Завершить».
- Запустить установленное приложение и подключить смартфон или планшет через ЮСБ к компьютеру.
- В главном окне выбрать способ установки через USB.
- Нажать на кнопку «Обновить». Если телефон не определяется, его необходимо перезагрузить и заново выставить предварительные настройки: «Установка из сторонних источников» и «Отладка по USB». Если и в данном случае смартфон не был определен программой, то устройство не имеет совместимости с ПО.
- Если телефон был определен, необходимо перейти в директорию, где находится скачанный файл APK, и кликнуть по нему два раза. После этого начнется процесс инициализации архива, и автоматически запустится установка приложения на андроид.
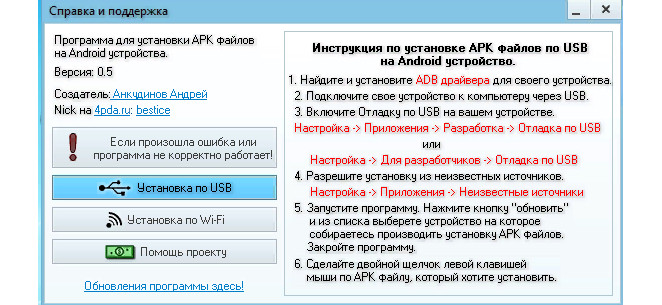
InstallAPK
Обратите внимание! Программа имеет совместимость с ограниченным количеством устройств на базе Android. Установка программ на ОС андроид с ПК при помощи InstallAPK возможна на аппаратах Samsung, Redmi, Sony, LG, Huawei, на других ПО может не установиться
С помощью файлового менеджера
Для данного варианта подойдет программное обеспечение EX Explorer:
- Загрузить и установить файловый менеджер на смартфон.
- Скачать на ПК приложение для Android из проверенного источника.
- Перекинуть нужный архив на съемный накопитель.
- Открыть менеджер и перейти во вкладку «Внешняя память».
- Найти в каталоге установщик и запустить инсталляцию.
Через ADB команду
ADB представляет собой отладочный инструмент для управления операционной системой. Для данного способа необходимо установить драйвера, которые можно скачать с официального сайта разработчиков Android:
- Открыть командную строку Windows. Сочетанием клавиш «Win+R» в диалоговом окне набрать команду «cmd» и нажать на клавиатуре «Enter».
- После откроется окно командной строки, где нужно ввести: adb install D:\Users\Download\Chrome.apk. «D:\» (имя диска, куда скачана программа), «Download» (имя директории, где находится архив APK), «Chrome.apk» (имя приложения). Установка на смартфоне запустится автоматически.
Через встроенный браузер
Для установки потребуется установить файловый менеджер. Наиболее функциональный EX Explorer:
- Для начала необходимо подключить смартфон к персональному компьютеру посредством USB-кабеля.
- Затем требуется скачать архив APK, а установочные файлы перекинуть на SD-карту телефона.
- Отключить телефон от ПК и запустить встроенный по умолчанию веб-обозреватель смартфона.
- Открыть адресную строку и ввести команду file:///sdcard/Yandex.apk (Yandex.apk имя программного обеспечения).
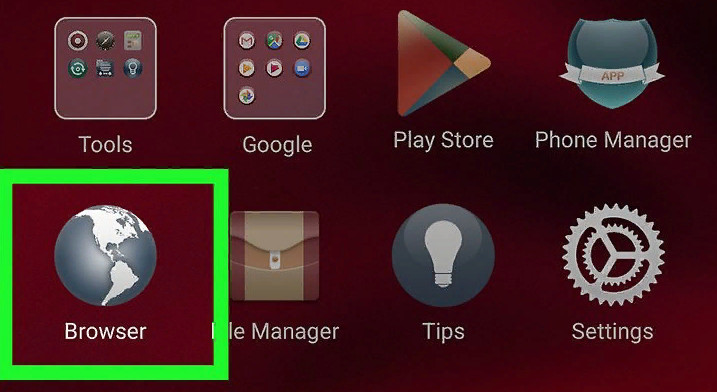
Встроенный веб-обозреватель андроида
Скачать видео с помощью расширений браузера
Расширения браузера являются одним из самых простых способов загрузки видео. Установив расширение для браузера, вы обычно можете загружать встроенные видео одним нажатием кнопки.
Давайте рассмотрим три наших любимых расширения для загрузки и сохранения контента. Flash Video Downloader, Video DownloadHelper и бесплатный загрузчик видео
Обратите внимание, что Flash больше не поддерживается и считается небезопасным, поэтому лучше избегать сайтов, которые все еще используют Flash
Эти расширения работают на огромном разнообразии встроенных видео сайтов. К сожалению, они не работают на YouTube, поэтому мы также рассмотрим FastestTube и YouTube Video Downloader – расширения, созданные специально для работы на YouTube.
Flash Video Downloader
Хотя Adobe Flash больше не поддерживается Adobe и считается устаревшей и небезопасной технологией, Flash Video Downloader работает для большинства видеоформатов и является отличным вариантом для Firefox или Chrome. Вы можете скачать Chrome версия здесь. Также есть Версия Safari для пользователей Apple и версия для Mozilla Firefox.
Благодаря среднему рейтингу в 4,1 звезды из более 5500 обзоров это надежный источник, если вы пытаетесь загрузить на свое устройство контент с целого ряда сайтов и источников в Интернете.
Расширение позволяет легко определить, когда встроенное видео можно загрузить и сохранить на вашем устройстве. При установке в Firefox маленькая стрелка на панели задач вашего браузера становится синей, что позволяет щелкнуть расширение и сохранить видео. Flash Video Downloader подходит не для всех сайтов, но в целом это надежный инструмент.
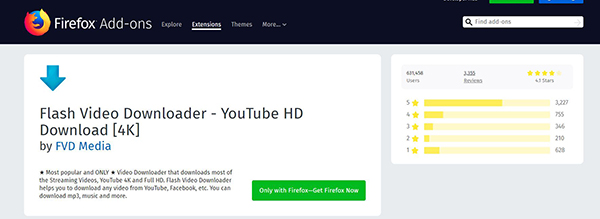
Video DownloadHelper (Chrome / Firefox)
Video DownloadHelper был создан как аддон для Firefox в 2007 году с Расширение Chrome будучи доступным в 2015 году.
Также есть версия для Mac для сафари, Обе платформы регулярно обслуживались и обновлялись, чтобы обеспечить постоянную совместимость между двумя платформами. Video DownloadHelper имеет полный список сайтов, на которых он работает, от известных источников, таких как YouTube и Vimeo, до менее известных сайтов видеохостинга, которые содержат различный контент.
С помощью Video DownloadHelper вы можете сохранять свои любимые клипы на свой жесткий диск в любом формате, который вы выберете. Процесс загрузки и конвертации быстрый и простой.
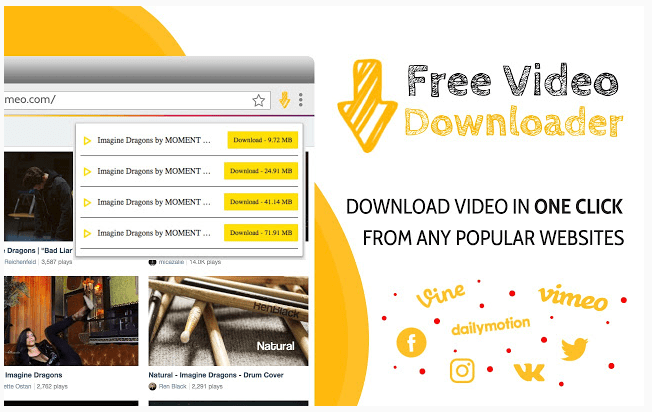
Бесплатный загрузчик видео
Бесплатный загрузчик видео это расширение для Chrome, которое работает практически на каждом видео-сайте, кроме тех, которые блокируют загрузку на основе расширений, например YouTube.
Free Video Downloader поддерживает типы файлов MP4, MOV, FLV, AVI, WEBM, ASF и MPG, а также многие другие.
Расширение также поддерживает загрузку нескольких видео одновременно и совместимо с более чем 99% веб-сайтов видеохостинга. Помимо загрузки видео, Free Video Downloader также поддерживает списки воспроизведения видео.
FastestTube YouTube Downloader Tool
И FastestTube, и YouTube Video Downloader требуют немного большей установки и изящества, чем упомянутые выше расширения, поскольку они не поддерживаются в Chrome Store.
YouTube очень затрудняет загрузку видео прямо с веб-сайта, поэтому вам придется устанавливать эти расширения вручную.
К счастью, это не сложно, и на самом сайте есть полные инструкции.
FastestTube работает на Chrome или любом браузере на основе Chromium, а также доступен для Mac и Linux.
YouTube Video Downloader
YouTube Video Downloader доступно для Firefox, Chrome и Linux (извините, Mac). YouTube Video Downloader имеет больше наворотов, чем FastestTube, но любое расширение является надежным способом захвата видео YouTube. Кроме того, знаете ли вы, что вы можете встроить видео YouTube в документ Google?
На что способна утилита
Internet Download Manager предназначена для загрузки любых файлов из Интернета. Ее основное преимущество – ускоритель, который помогает разогнать скорость на 30% если сравнивать с аналогичными сервисами, и на 50, если брать стандартную установку.

Условно-бесплатная утилита позволяет загружать документы сразу с нескольких сервисов, это и увеличивает скорость. Также не проблемой будет нестабильное соединение. Если вы загружаете файл большого размера и внезапно вас выбивает, то через какое-то время скачивание можно будет возобновить.
Кстати, если вас интересует обмен большими документами через интернет со своими друзьями, то могу предложить наиболее оптимальный вариант. Статья уже готова и ждет вас в моем блоге.
Огромное количество языков тоже оказывает существенное влияние на любовь пользователей к этой программе. Вам не придется заморачиваться с Гугл Транслейтом, чтобы пользоваться хорошим сервисом. Русский язык поддерживается.

Как я уже говорил, вы можете просмотреть все скачанные файлы и быстро получить к ним доступ прямо из панели управления программой. Искать по компьютеру или загружать второй раз, чтобы найти ролик больше не придется.
Вы также можете свободно назначать места для документов разного формата. Отправляйте музыку разного жанра в разные папки, сортируйте видео нажатием двух-трех кнопок.
Абсолютно не важно какой плеер стоит на сайте. Вы можете загрузить любое видео из любого места всего в два клика
Нельзя не упомянуть и про защиту. Утилита осуществляет онлайн проверку на вирусы всех загружаемых файлов. А если вы качаете архивы zip, то можете предварительно посмотреть что в них входит.

Удобно работать через Мозиллу, Оперу, Гугл Хром и Интернет Эксплорер. Подкачал только Яндекс Браузер, но вполне вероятно, что ситуация вскоре изменится, если уже не изменилась.
Ну что ж, приступим к установке?
Ещё пару слов о скачивании видео
Раньше я уже рассказывал о программе Freemake Video Downloader для скачивания из ВКонтакте, которая также хорошо работает. Но в отличии от сервиса SaveFrom.Net она не умеет добавлять кнопку «Скачать» на сайты, долго запускается и не всегда дружит с Vimeo. Но зато с её помощью можно сразу перекодировать в нужный формат, например для телефона, или скачать только аудиодорожку.
Не забываем также про возможность достать видео из кэша браузера. Это пригодится в том случае, если сайт, с которого требуется сохранить видео, ни чем поддерживается. В этом случается видео просматривается ПОЛНОСТЬЮ в браузере, т.е. от начала и до конца, и затем вытаскивается файл из кэша.
Но бывает и это не помогает, например, если идёт прямая трансляция. Тогда только делать скринкаст, т.е. записывать видео с экрана в прямом эфире. Это можно сделать с помощью массы программ, например таких как FastStone Capture или Camtasia Studio.
Загрузка с компьютера
Далее, давайте посмотрим, какое программное обеспечение вы можете использовать для загрузки видео прямо на ваш ПК или Mac.
VLC Media Player
У нас есть статья, которая действительно подробно описывает использование VLC для захвата встроенных видео с YouTube (это будет работать и в других местах), но я собираюсь дать вам краткое руководство, потому что это действительно довольно просто.
Сначала перейдите в Media-> Open Network Stream (или просто нажмите Ctrl-N).
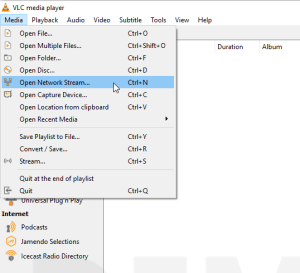
Затем на вкладке «Сеть» в появившемся диалоговом окне введите URL-адрес видео, которое вы хотите загрузить, и нажмите «Воспроизвести».
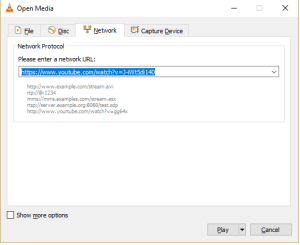
Теперь перейдите в View-> Playlist (или просто нажмите Ctrl-L), чтобы открыть ваш плейлист.
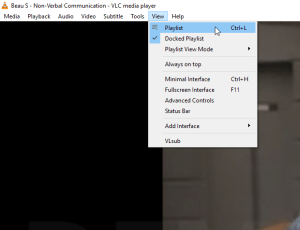
В списке воспроизведения щелкните правой кнопкой мыши нужное видео и выберите «Сохранить».
Появится другое диалоговое окно с вопросом, в каком формате сохранить видео, и попросить выбрать местоположение для вашего файла; введите эту информацию и нажмите «Пуск», и через несколько секунд, а может, и через несколько минут, если это длинное видео, ваше видео будет на жестком диске.
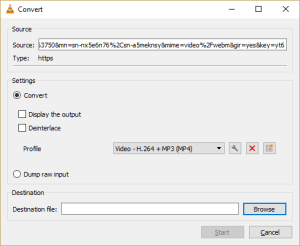
YouTube DL
YouTube DL гораздо менее удобен для пользователя, чем большинство других подходов в этой статье; это не старомодная программа командной строки, а графический интерфейс пользователя или расширение для браузера, что означает, что вам действительно нужно вводить команды.
Это не простой способ сделать что-то, но он очень гибкий и очень мощный, и это бесплатный и открытый исходный код (FOSS). Для технарей, которым нравится программное обеспечение FOSS и мощь командной строки, стоит взглянуть на YouTube DL.
YouTube DL активно находится в стадии разработки и регулярно обновляется, поэтому он, вероятно, продолжит работу на YouTube, даже несмотря на то, что видеосайт выпускает «исправления» безопасности, чтобы эти программы загрузки не работали.
Установите YouTube DL, как описано на странице установки; Затем вы можете запустить программу из командной строки или с помощью дополнительного графического интерфейса YouTube DL, доступного для Скачать здесь,
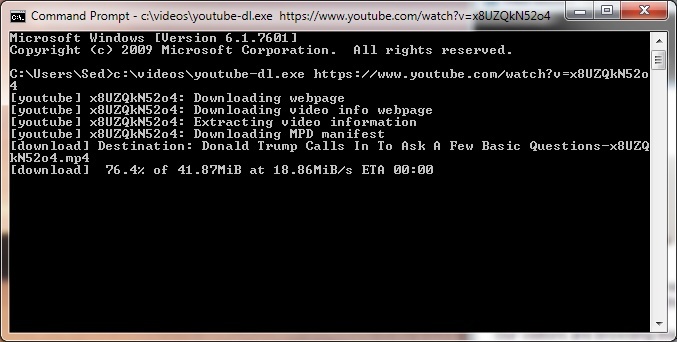
Интерфейс для YouTube DL легко освоен, что позволяет добавлять URL-адреса в список загрузки и просматривать загруженные файлы. По завершении загрузки они добавляются на ваш жесткий диск.
YouTube ByClick
В отличие от большинства других инструментов в этом обзоре, YouTube ByClick это коммерческий программный пакет. Это отдельная программа, которая запускается на вашем ПК и работает каждый раз, когда вы просматриваете YouTube.
После установки программы вы просто запускаете ее в фоновом режиме, а затем переходите к видео YouTube (или другому), которое хотите загрузить. Когда вы находитесь на видео, автоматически открывается окно программы с вопросом, хотите ли вы скачать видео. Это супер легко.
YouTube ByClick имеет бесплатную версию, которая ограничена видео обычного качества (без HD) и не может конвертироваться в формат AVI или WMV. За $ 9,99 вы можете получить трехместную лицензию, позволяющую установить YouTube ByClick на трех компьютерах. Премиум-версия также позволяет загружать HD-видео, а также конвертировать в AVI или WMV, если хотите.
Любая версия позволит вам скачать весь видеоклип или только аудио в формате MP3 и выбирать между форматами MP3 и MP4. Это также позволит вам описать каталог, в котором будут храниться ваши загрузки. Хотя функций не так много, программа работает очень хорошо и очень проста в использовании.
SaveFrom
Расширение SaveFrom.net также является довольно удобным инструментом для загрузки видео с Ютуба. Принцип его работы, хоть и не сильно, но отличается от двух предыдущих, поэтому рассмотрим все подробно. Но сначала нужно будет выполнить установку плагина в браузер.
Шаг 1: Установка SaveFrom.net в Яндекс.Браузер
К сожалению, в каталоге расширений SaveFrom не удастся найти, распространяется он посредством отдельного инсталлятора формата EXE. Соответственно, необходимо будет сначала загрузить на компьютер инсталляционный файл. Делать это стоит лишь с официального сайта, иначе велика вероятность занести в систему вирус.
- Перейдите на официальную страницу расширения по этой ссылке.
- На верхней панели перейдите в раздел «Установить».
- На открывшейся странице будет кнопка «Установить», которую надо нажать для запуска процесса загрузки установщика.
- При необходимости укажите папку, в которую хотите его скачать.
Как только установочный файл загрузится, можно будет переходить непосредственно к установке SaveFrom в Яндекс.Браузер. Делается это довольно просто:
Перейдите в папку с инсталляционным файлом и кликните по нему дважды левой кнопкой мыши для запуска.
Если на экране компьютера появится сообщение, в котором будет написано, что необходимо предоставить права на выполнение этого программного обеспечения, сделайте это, нажав кнопку «Да».
Появится окно с лицензионным соглашением, условия которого необходимо принять. В противном случае инсталляцию произвести не получится. Чтобы это сделать, установите переключатель в положение «Я принимаю условия соглашения» и нажмите кнопку «Далее».
Теперь необходимо выбрать способ установки. Если не хотите разбираться во всех его параметрах, которых не так уж и много, тогда отметьте пункт «Полная установка» и нажмите «Далее».
Если вы все же хотите настроить установку вручную, тогда переключитесь на пункт «Настройка параметров».
Первостепенно отметьте галочками браузеры, в которые хотите установить расширение SaveFrom.net
Обратите внимание, что отметка напротив пункта «TamperMonkey» обязательно должна стоять.
После этого отметьте галочками дополнительное программное обеспечение, которое хотели бы инсталлировать вместе с расширением. Зачастую установщик предлагает Яндекс.Браузер и все прилагающиеся к нему компоненты, а так как этот веб-обозреватель на компьютере уже есть, настоятельно рекомендуется отказаться от всех предлагаемых программ
Для этого уберите все четыре галочки и нажмите кнопку «Далее».
Сразу же после выполнения всех действий в выбранные при установке браузеры будет инсталлировано дополнение SaveFrom.net, соответственно, можно будет приступить к скачиванию роликов из Ютуба.
Шаг 2: Загрузка видео с YouTube
Как уже было сказано, процесс загрузки с помощью SaveFrom происходит несколько иначе, нежели с помощью вышеописанных расширений. Но отличается он не сильно. Рассмотрим все подробно, чтобы ни у кого не оставалось лишних вопросов.
- Запустите Яндекс.Браузер и перейдите на главную страницу видеохостинга.
- Воспроизведите любой видеоролик, который хотели бы скачать на компьютер.
- Подождите пока прогрузится проигрыватель, после чего можете поставить его на паузу.
- Спуститесь чуть ниже ролика и найдите там зеленую кнопку «Скачать», иконкой которой выступает белая стрелка, направленная вниз.
- Нажмите по ней и в появившемся меню выберите качество видеоролика для загрузки. Также здесь вы можете определить его формат. При желании вовсе можно загрузить лишь звуковую дорожку, выбрав формат MP3.
- Если появится окно файлового менеджера, значит вам нужно выбрать папку для сохранения. Для этого откройте нужную директорию и нажмите кнопку «Сохранить».
Сразу же после этого начнется процесс загрузки видео. В отличие от Flash Video Downloader длится он не очень долго. Как только запись будет скачана, вы можете ее воспроизвести на компьютере. Также стоит отметить, что SaveFrom позволяет загружать не только видео с Ютуба, но и еще со многих сайтов. Например, при помощи этого расширения вы можете скачивать музыку с ВКонтакте.
Как скачать видео с Яндекс Эфира на компьютер с программами
К сожалению, для компьютера нет таких программ, которые бы скачали без проблем видео с Яндекс Эфира. Вы можете выбрать те программы, которые скачивают видео частично со звуком или без него:
- JDownloader 2;
- VideoFrom;
- VSO Downloader Ultimate;
- Wondershare AllMyTube.
В программах работать просто. Устанавливаете на ПК и запускаете. Далее вставляете ссылку на видео и после обнаружения файла скачиваете.
Есть еще один способ скачивания видео, который будет работать всегда – это запись видеороликов на Яндекс Эфире. Вы устанавливаете на компьютер программу для записи видео с экрана, например, Камтазия Студио. Далее открываете для просмотра видеоролик на Яндекс Эфире, после чего программу для записи видео. В процессе просмотра нажмите кнопку «Записать», а в конце «Остановить». После этого видео сохранится на вашем компьютере.
Как скачать любые ролики
Загрузка осуществляется очень просто. Как только вы запускаете видео в браузере, сверху появляется кнопка: «Скачать».
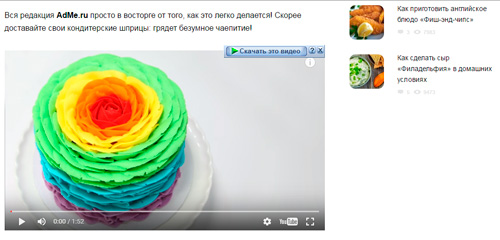
Сперва рекомендую настроить качество, сделать это нужно будет в панели самого плеера.
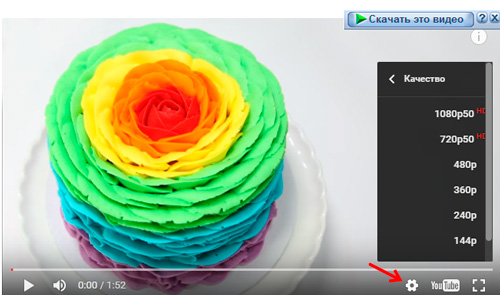
Теперь жмете на скачать, выбираете формат.
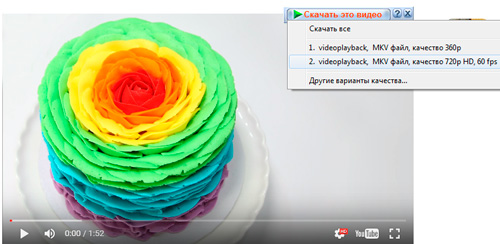
Как я уже говорил, не обязательно загружать все прямо сейчас. Внизу есть три кнопки: отмена, начать качать и перенести на позже.
Кстати, обратите внимание, здесь есть поле «Сохранить как». Вы можете поменять место, куда будет осуществлена загрузка

Скачивание действительно происходит в разы быстрее, чем при обычном скачивании.
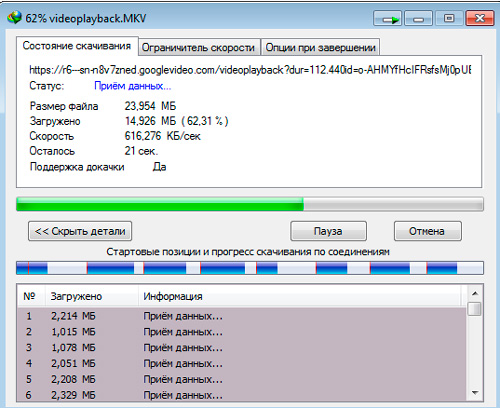
После завершения откроется программа. Двойной щелчок по ролику откроет его в папке.
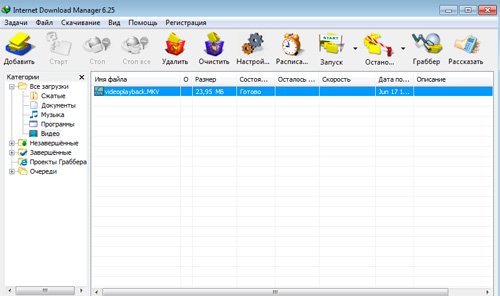
Готово. Всего 20 секунд и видео сохранилось.
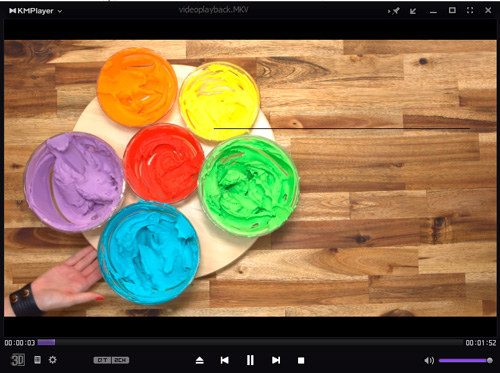
Если вам нужно загрузить программу, то делаете это как обычно. Internet Download Manager ее перехватит и откроет свое окно прежде, чем браузер начнет загрузку. Не переживайте, дублей не будет.
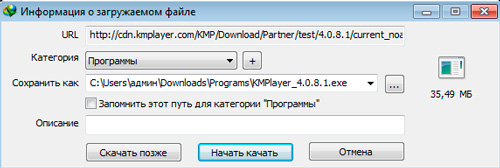
Ну вот и все. Работа невероятно проста, приятна и безопасна. Кстати, возможно вам также будет интересен обзор лучших программ для нарезки видео.
Вы можете зарабатывать в интернете на создании своих роликов. Это очень просто. Прочитайте публикацию про то, как выкладывать видео на ютуб и продвинуть свой канал.
Подписывайтесь на рассылку. Совсем скоро вас ждет еще больше интересных статей о создании своего канала и получении хорошей прибыли на этом хобби.
До новых встреч и удачи в ваших начинаниях.
Как стать хакером и скачать видеоматериал с любого сайта
Спокойно. Вам не придётся взламывать сайты и прятаться потом от ФБР. Хотя со стороны очень похоже. Коллеги по работе после этого будут смотреть на вас снизу вверх. Начнем со скачивания видео с Getcourse.
Как скачать защищенное видео с Геткурса
Getcourse — популярная платформа для вебинаров, тренингов, онлайн-курсов и пр. Часто хочется иметь запись урока, чтобы посмотреть его без интернета. Здесь на помощь придет хакерская смекалка и VLC media player.
Подробная инструкция по скачиванию видео с getcourse.
Откройте страницу с уроком, еоторый вы хотите скачать и запустите воспроизведение видео. Правой кнопкой мышки щелкните по свободному месту на странице и выберите в меню пункт «Посмотреть код (Ctrl+Shift+I)», Откроется вот такое окно:
- Перейдите на вкладку Network.
- В строке поиска напишите .m3, нажмите Enter и обновите страницу.
- Выберите качество видеоролика.
- Выделите правой кнопкой мышки строку с нужным качеством.
- Скопируйте адрес.
Затем откройте VLC media player и в Меню выберите пункт Конвертировать/сохранить. Откройте вкладку Сеть, вставьте скопированный сетевой адрес, удалите в нем всё после символов m3u8, и нажмите Конвертировать/сохранить.
Важно — адрес должен заканчиваться символами m3u8
В следующем окне:
- Выберите Профиль, как на картинке внизу.
- Перейдите в настройки (значок гаечного ключа), и поставьте галочки:
- Видеокодек — Сохранять исходную видеодорожку.
- Аудиокодек — Сохранять исходную аудиодорожку.
- Нажмите Обзор для выбора названия и места сохранения файла, и кликните Начать.
Если в скачанном файле звук и видео не сопадают, выберите профиль H.264 + MP3 (TS)
Начнется скачивание файла. Время скачивания зависит от длины видео, но все равно происходит быстрее, чем воспроизведение. Когда синяя полоска дойдет до конца и исчезнет — поздравляю, вы скачали защищенное видео с геткурса.
Как скачивать видео с других сайтов
С помощью VLC media player можно скачивать видеофайлы и с других сайтов. Проблема — найти и вытащить нужную ссылку. Она может выглядеть по разному. Для примера — вот так выглядит ссылка на сайте Киного.
На сайте webinar.ru ссылка для скачивания выглядит вот так:
Ссылку вставляйте в плеер не обрезая.
А вот с сайтом onehobby.school придется повозиться. Кликните правой кнопкой мышки по видео, и выберите в меню «Просмотр кода фрейма». затем найдите на странице mp4 (через «Найти…» в меню или с помощью сочетания клавиш Ctrl+F).
Ищите ссылки которые начинаются с «https и заканчиваются mp4″. В ссылке могут быть еще символы mp4. Копируйте именно от кавычек до кавычек!
Если ни один из приведенных здесь способов, как и поиск в интернете, не помог вам скачать защищенное видео, попробуйте его записать.