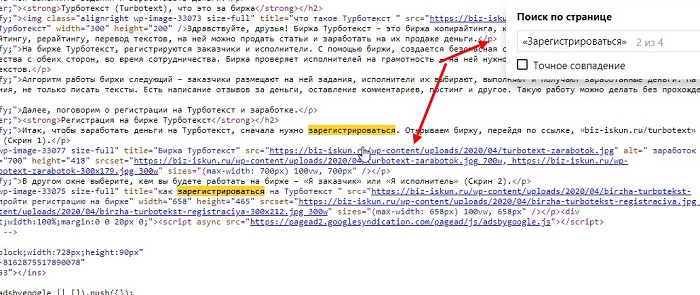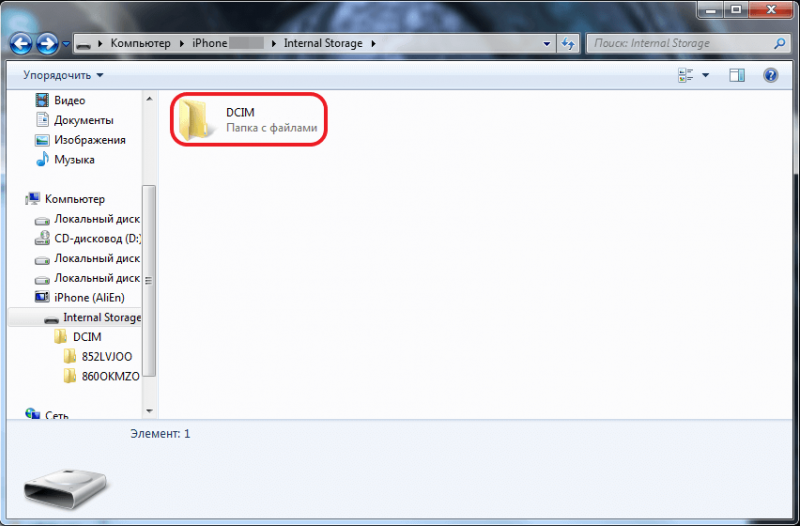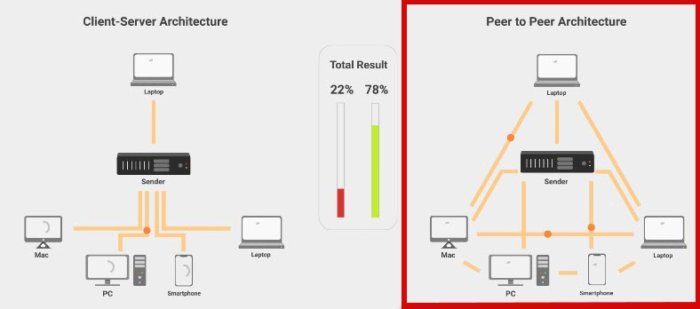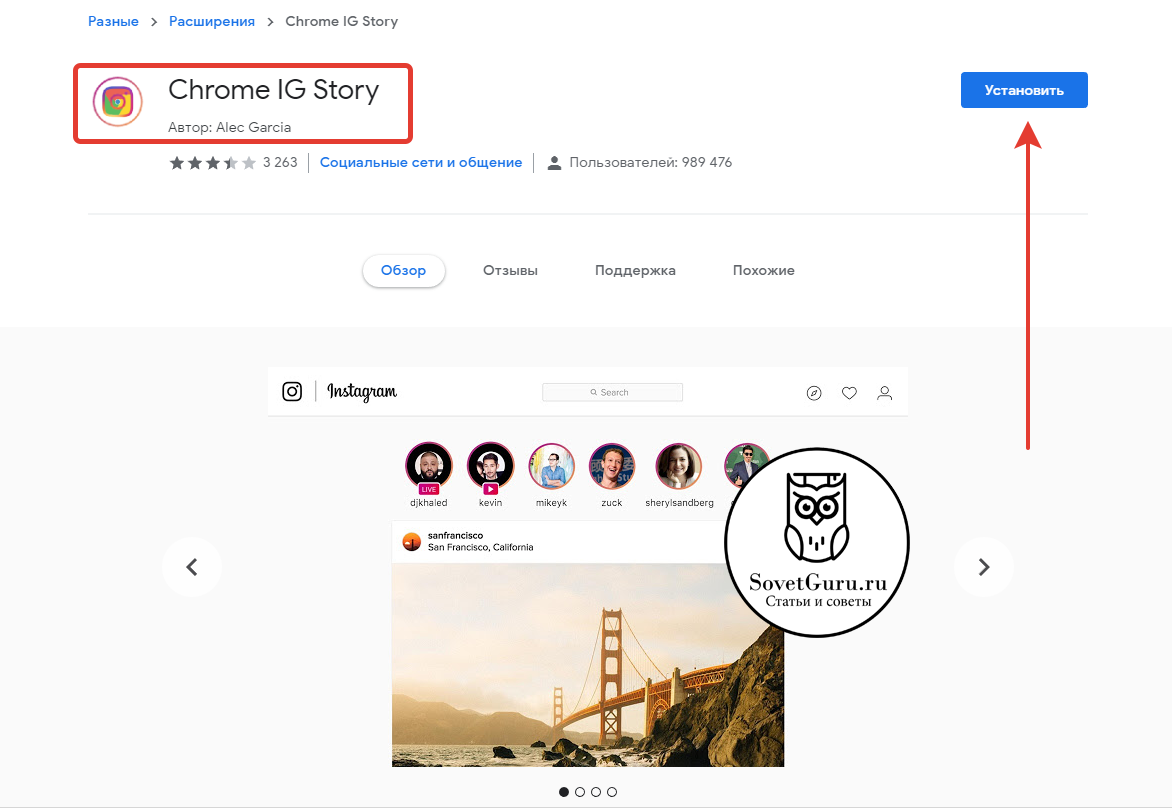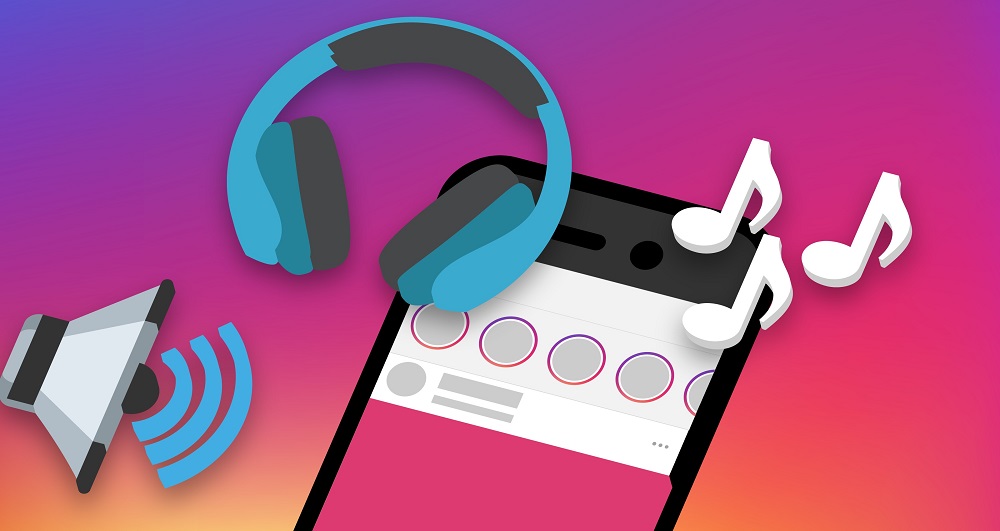Как сохранить фото из инстаграма на компьютер: советы
Содержание:
- Как скачать свои фото из Инстаграма
- Как сохранить фото из Instagram на телефоне
- Загрузка фото по ссылке через телефон
- Популярные облачные хранилища
- Топ-5 мобильных приложений для скачивания изображений из Instagram
- Применяем стандартную функцию телефона
- Как скачать фото из интернета если отсутствует контекстное меню: делаем скриншот
- Как сохранить изображение ПК версии Телеграмма?
- Как сохранить фото на компьютер и поместить её на рабочий стол
- Как загрузить картинку и получить ссылку на нее
- Хостинг и фото
- Как скачивать фото из Инстаграма на телефон с Андроид с помощью приложений
- Почему важно подстраховаться
- Как сделать красивую арт-аватарку для Инстаграм в кружке
Как скачать свои фото из Инстаграма
На телефон
В приложении Instagram есть функция сохранения каждой публикуемой фотографии в Галерею телефона.
1. Перейдите в настройки приложения: иконка «три линии» – Настройки (внизу).
2. Перейдите в пункт «Аккаунт». Откройте «Оригинальные публикации».
3. Активируйте переключатель «Сохранять оригинальные публикации».
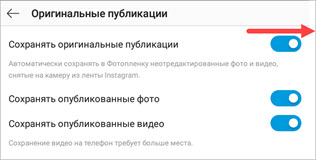
На компьютер
1. Откройте свою страницу в браузере. Щелкните по кнопке «Редактировать профиль».
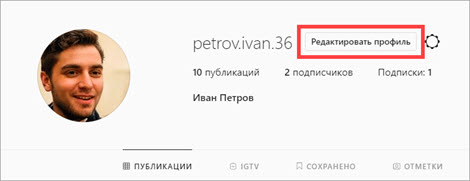
2. Перейдите во вкладку «Конфиденциальность и безопасность».

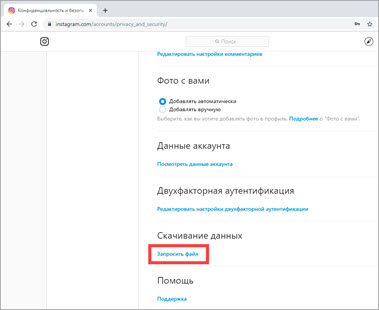
4. В следующее поле введите электронный адрес, куда придет файл, и нажмите «Далее».

5. Введите пароль от соцсети и щелкните по кнопке «Запросить файл».
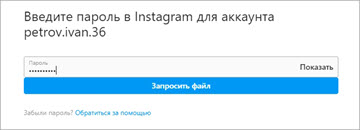
Появится сообщение о начале сбора данных. На это может потребоваться до 48 часов.

Как сохранить фото из Instagram на телефоне
Размещенный оригинальный полезный материал чаще всего сопровождается не менее привлекательной фотографией. Ниже рассмотрены основные способы сохранения фото из инстаграма на телефон.
На Android
Магазин Google Play предложил пользователям большой выбор разных программ, которые позволяют перенести снимок из Instagram в галерею.
Самые известные и востребованные утилиты:
- Easy Downloader;
- iGetter.
Инструкция по использованию Easy Downloader:
- загрузить и запустить программу;
- открыть инстаграм и перейти к интересующей картинке;
- кликнуть на кнопку «параметры», которая располагается вверху экрана;
- из контекстного меню выбрать строчку «Копировать URL».
После выполнения процедуры произойдет автоматический запуск утилиты и фото загрузятся в галерею гаджета.

Программы позволят загрузить публикацию на телефон андроид с высоким качеством и без каких-либо посторонних знаков.
На iOS
В App Store также представлено много программ чтобы скачивать фото, загружать картинки и видео из Instagram. Предложенные модели отличаются ценой и дизайном, но имеют аналогичный набор опций.
Популярные утилиты для iPhone:
- Instagrad – бесплатное приложение, разрешающее пользователям скачивать и пересылать изображение в другую социальную сеть;
- InstaRegram – в него включена покупка дополнительных функций с телефона;
- InstaSave – имеет высокий рейтинг, доступно всем пользователям к скачиванию.
Все программы имеют 1 недостаток – наличие обильной рекламы.
Инструкция к применению Instagrab для скачивания фото:
- скачать, запустить программу;
- ввести логин, пароль от инстаграм;
- найти понравившуюся вам картинку;
- кликнуть по расположенной в левом нижнем углу стрелочке;
- открыть доступ к галерее;
- из меню выбрать опцию «Save».
Фотографии загружаются в галерею телефона. Загрузка происходит с сохранением исходного высокого качества публикации и с логотипом программы. В платной версии приложения отключена реклама, применение водяных знаков и добавлены дополнительные опции.
Сделать скриншот
Простой способ скопировать фото – это применить функцию «скриншот». Сделать снимок экрана, затем обрезать фотографии при помощи стандартного редактора. Этот способ подходит, чтобы сохранять фотки из Stories.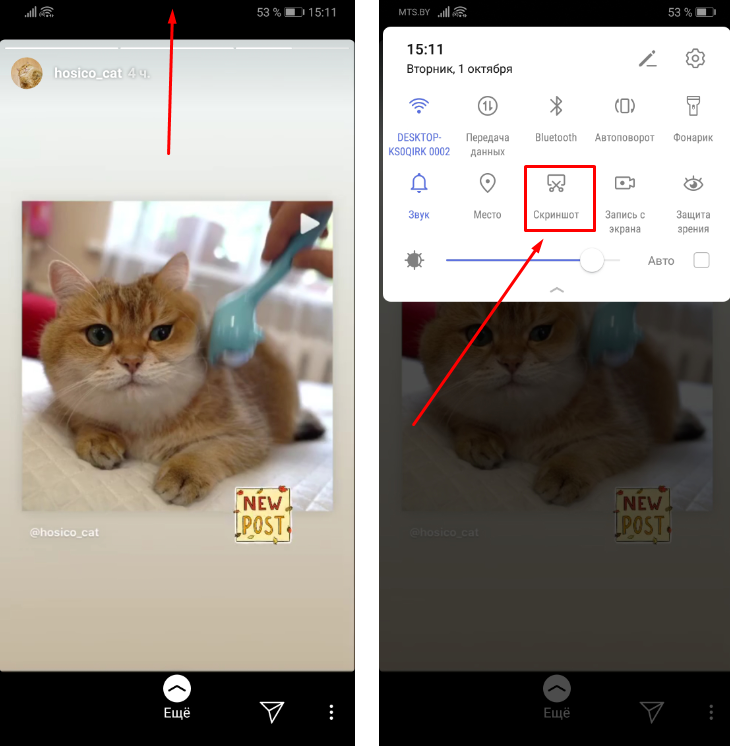
Чтобы сохранять видеозаписи включают функцию «Запись экрана».
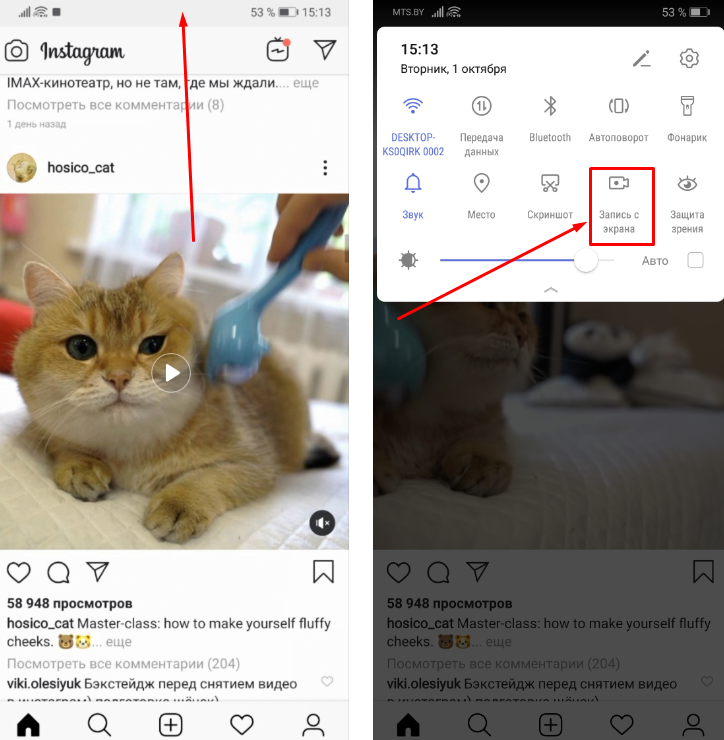
Использование скриншота в инстаграме имеет огромную популярность среди пользователей.
Программа Instasave
Приложение позволяет бесплатно загружать фотки и видео из Instagram. Утилита может мгновенно сохранять любые картинки, даже с IGTV.
Особенности:
- все опции функционируют без входа в программу;
- быстрая загрузка исходных видео с IG или IGTV;
- скачивание изображений в высоком качестве;
- мгновенная, автоматическая загрузка в галерею.
Эксплуатация:
- скачать приложение;
- открыть Instagram, скопировать URL-ссылку на пост;
- войти в InstaSave и начать загрузку;
- затем картинка автоматически сохранится в галерею.
Программа доступна для установки пользователям по всему миру.
Загрузка фото по ссылке через телефон
Проще скачивать картинки и видеофайлы с помощью мобильных приложений. Они доступны в AppStore и PlayMarket. Но если возможности установить программный продукт нет, то можно использовать сервисы для компьютера через браузер.
В Инстаграме доступно копирование ссылки на свою публикацию или чужую:
- Авторизоваться в приложении Instagram.
- Нажать на любое фото или видео – сверху три точки «Скопировать ссылку».
Чтобы сохранить публикацию, нужно перейти в установленный браузер.
Ввести название сервиса в поиске «Instagrabber»:
- В поле ввода вставить полученный адрес.
- Подождать окончания загрузки файла.
- Выбрать тип сохранения: Оригинал или HD-формат.
- Начнется загрузка в Галерею смартфона.
В Архиве Историй можно сохранить свое фото:
- Зайти в Instagram – нажать сверху иконку «Архив».
- Выбрать запись – три точки снизу.
- В выпадающем меню пункт «Сохранить фото».
Но такая функция доступна, если пользователь заранее указал в настройках «Сохранить в Архив». Если же параметр не был настроен – раздел с Архивом Историй будет пустым или содержать только последние размещенные посты.
Популярные облачные хранилища
Расскажем о нескольких популярных облачных хранилищах.
«Google Фото»
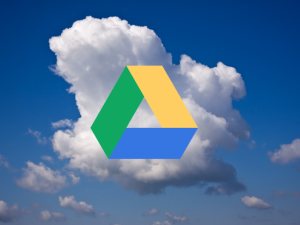 Разрешается бесплатно разместить до 15 Гб фотографий и видео. Если объем превышен, данные будут сжаты. Фото – до разрешения не больше 16 Мп, а видео — не больше 1 080p.
Разрешается бесплатно разместить до 15 Гб фотографий и видео. Если объем превышен, данные будут сжаты. Фото – до разрешения не больше 16 Мп, а видео — не больше 1 080p.
Воспользоваться таким архивом можно с устройств Windows, Android, iOS, macOS.
После загрузки фотографий в сервис, система группирует их в зависимости от места и времени съемки, пользуясь метаданными, записанными в фото. Нужную фотографию легко найти, введя в поиск предмет, который на ней изображен. Система проанализирует снимки и безошибочно укажет кадры по запросу «Автомобиль», «Дом» и т. д.
iCloud
 Позволяет бесплатно разместить цифровой фотоархив объемом до 5 Гб.
Позволяет бесплатно разместить цифровой фотоархив объемом до 5 Гб.
Работает с гаджетами Apple.
iCloud позволяет загружать фото в альбомы, считывает метаданные, дает возможность корректировать геотеги. Также можно создавать «Умные альбомы». В них фотографии помещаются автоматически, после того, как пользователь указал нужные параметры.
Dropbox
 Здесь можно разместить бесплатно до 2 Гб фотографий. Также бесплатный объем можно увеличить, если разослать ссылки другим пользователям или установить приложения.
Здесь можно разместить бесплатно до 2 Гб фотографий. Также бесплатный объем можно увеличить, если разослать ссылки другим пользователям или установить приложения.
Приложение Dropbox работает с Windows, macOS, Linux, iOS, Android.
Главный плюс – работа приложения на любых платформах.
Здесь нет возможности поиска фото по заснятым предметам, а также функции коррекции снимков. В приложении просто удобно хранить фотографии.
OneDrive
 Позволяет бесплатно разместить цифровой фотоархив, объемом до 5 Гб.
Позволяет бесплатно разместить цифровой фотоархив, объемом до 5 Гб.
Приложение OneDrive доступно на Windows, macOS, iOS, Android.
Принцип работы похож на приложение Dropbox. Но есть преимущества. OneDrive способен определить жанр снимка, распознать изображенные на нем объекты. Также фотографии помечаются тегами. В дальнейшем можно посмотреть, в каком месте был сделан снимок, зайдя во вкладку «Места».
В OneDrive можно сортировать фотографии, создавая альбомы, папки и теги.
В Windows 10 OneDrive установлен автоматически. При подключении к компьютеру фотоаппарата или смартфона система предлагает сохранить фото в медиатеку.
Топ-5 мобильных приложений для скачивания изображений из Instagram
Помимо стандартных методов загрузки постов существуют утилиты, которые можно найти в официальных магазинах Вашего устройства. С их помощью можно загружать как все публикации сразу, так и некоторые из них.
1. InstaDown
Этот популярный софт позволяет скачивать любительские снимки и видео из Инстаграмма на телефон. Заходим в магазин приложений Google Play или App Store, скачиваем утилиту и ждем завершения установки. Проходим авторизацию в инсте, открываем нужный нам пост. В правом верхнем углу публикации находится троеточие, по которому нужно кликнуть и выбрать строку «Скопировать ссылку». Открываем софт InstaDown, вставляем ссылку в строку поиска. Чтобы скачать фото из Инстаграмма, нажимаем на клавишу скачивания. Она имеет форму стрелки синего цвета.
Из плюсов сервиса выделяют то, что за ее эксплуатацию не нужно ничего платить. Скачивание начинается сразу, без предварительного просмотра рекламных объявлений. Не нужно логин и пароль от учетной записи. К минусам относится периодически появляющаяся реклама, сбои при воспроизведении звука на видео. Все ссылки в поисковое поле вводятся самостоятельно.
2. InstaSave
Мобильный софт подходит как для владельцев Айфонов, так и для обладателей девайсов, работающих на базе Android. При помощи этой утилиты можно экспортировать видео- и фотоматериалы из фотохостинга. Придерживаемся следующей инструкции:
- Загружаем приложение из магазина, устанавливаем его.
- Заходим в Инстаграмм, выбираем контент, который нас интересует.
- Копируем ссылку, открываем InstaSave и нажимаем клавишу «Save».
Больше никаких действий выполнять не нужно. Сервис сам решит вопрос о том, как сохранить фото из Инстаграм. Он экспортирует ссылку из буфера обмена Вашего телефона и сохранит файл в память девайса.
К достоинствам программы относится бесплатное пользование ею, простота выполнения процедуры. Также здесь можно создавать резервные копии. Единственный минус – это отсутствие русской раскладки. Еще один важный пункт: все материалы по умолчанию сохраняются в память смартфона. Если пользователь переключит загрузку файлов на SD-карту, качество изображений ухудшится.
3. FastSave for Instagram
Еще один популярный сервис для телефонов, функционирующих на платформе Android. Он позволяет загружать картинки из Instagram как массово, так и по отдельности. Схема скачивания напоминает те, которые мы рассмотрели ранее. Сначала необходимо выбрать публикацию, скопировать в буфер обмена ссылку на нее. Открываем установленный софт FastSave for Instagram и ждем результата.
Как и в предыдущем сервисе, FastSave for Instagram самостоятельно экспортирует ссылку. Чтобы сохранить фото из Инстаграмма, пользователь должен только выбрать опцию из перечня:
- загрузить;
- поделиться с фолловерами;
- сделать репост к себе в профиль.
Все действия выполняются просто, поэтому даже неопытный инстаграмер сможет здесь «освоиться». Распространяется программа бесплатно, а также имеет понятное пользовательское меню. Один минус – периодически всплывающие рекламные объявления.
4. QuickSave
Понятный и простой сервис для телефонов, которые работают на операционной системе Android. С его помощью также удобно сохранять изображения и короткие ролики из фотохостинга на телефон. Сначала скачиваем и устанавливаем программу из Google Play на свой гаджет. Вводим входные данные для авторизации, копируем ссылку на запись в буфер обмена. Далее заходим в QuickSave и начинаем скачивание.
За установку софта платить ничего не нужно. Но пользователь, который ломает голову над тем, как скачать фото с Инстаграмма, может пользоваться платной PRO-версией. Она позволяет очищать историю загрузок, удалять и менять папки для сохранений и так далее.
Плюсы для всех, кто «юзает» эту программу, в том, что процесс скачивания контента понятен и прост. QuickSave распространяется бесплатно, а также есть опция массовой загрузки отмеченных постов. Иногда появляется реклама, но на нее внимания можно не обращать.
5. DownloadGram
Удобный сервис, который работает онлайн, поэтому нет необходимости его скачивать. Посты из Instagram здесь можно скачивать как на персональный компьютер, так и на мобильный телефон. Нужно лишь скопировать ссылку на запись, в поисковой строке браузера ввести DownloadGram и зайти на сайт. В строку поиска вставляем скопированную ссылку и кликаем на «Download».
Все эти действия не требуют владения какими-то особыми навыками. Поэтому скачать фото с Инстаграм сможет каждый.
Применяем стандартную функцию телефона
На любом устройстве существует возможность бесплатно получить любое изображение. Она называется скриншот или снимок экрана.
Для этого необходимо сделать несколько простых действий. Последовательность может отличаться. Это зависит от модели сотового телефона.
Первым действием будет нажатие и удержание кнопки «Недавние документы». Ниже на картинке приведен пример для телефона Asus.

В зависимости от телефона могут быть следующие комбинации для открытия этого меню, которые необходимо нажимать одновременно:
- Во-первых, кнопки блокировки экрана + снижение уровня звука.
- Во-вторых, продолжительное удержание кнопки питания.
- В-третьих, клавиша «меню» + «Предыдущее действие».
- В яблочных телефонах кнопка Home + блокировка устройства.
Сохранённые фотографии будут сохранены в предварительно указанной папке или в галереи сотового телефона.

Хочу вам посоветовать, внимательно проверять, что открыто на вашем рабочем столе. Ведь в скриншот попадет все, что включает в себя экран.
Как скачать фото из интернета если отсутствует контекстное меню: делаем скриншот
Самый простой способ извлечь защищенную от копирования картинку из веб-страницы – сделать ее скриншот. Такой способ подойдет, если не требуется высокое качество изображения. Скорее всего, его и обрезать придется вручную, однако некоторые специализированные приложения способны делать достаточно качественные указанных объектов. Например, в браузере Firefox есть встроенная функция для создания скриншотов.
- Кликните правой кнопкой мыши по веб-странице и в появившемся контекстном меню выберите пункт «Сделать скриншот».
- Выделите необходимую область и кликните в ней левой кнопкой мыши.
- Фото можно скопировать в буфер обмена или сохранить в файл.
В браузере Google Chrome подобная функция подобная функция может быть реализована с помощью установки специализированных дополнений (их можно найти в магазине расширений для используемого браузера).
Как сохранить изображение ПК версии Телеграмма?
Сохранить изображение из ПК версии Телеграмма очень легко. Для этого не нужно заморачиваться с поиском волшебных кнопок, как это происходит на Android или iOS.
Достаточно просто нажать на изображение правой клавишей мыши и в открывшемся окне выбрать строку «Сохранить изображение как…». Откроется окно Windows, в котором выбираем желаемую папку для сохранения и нажимаем кнопку «Сохранить».



Можно произвести сохранение нажав и на само изображение. После того как оно откроется в новом диалоговом окне, нажимаем на правую клавишу мыши и выбираем «Сохранить как…».
Для Web-версии Телеграмма принцип сохранения аналогичный.
Как сохранить фото на компьютер и поместить её на рабочий стол
Затем, давайте немного усложним задание. Кликаем по данной картинке левой клавишей, изображение принимает свой истинный размер. Кликаем по ней еще, но на этот раз правой клавишей. Выбираем «Сделать фоном рабочего стола».
У нас данная картинка появилась на рабочем столе.
Как видно из скриншота, картинка заняла не весь размер на рабочем столе. Это произошло по тому, что я выбрал картинку не правильного размера. У меня формат экрана 1920×1080, поэтому необходимо выбрать формат данного размера. Для этого, входим к примеру, в поисковик Яндекс.
В верхнем меню выбираем «Картинки». Щелкаем по данному меню. У нас открывается строка ввода с картинкой. В строку ввода внесем надпись «Обои для рабочего стола» (можно добавить размер 1920×1080), кликнем по кнопочке «Найти».
Затем в меню «Любой размер» выбираете «Большие». Выбираем понравившуюся картинку и повторяем описанные выше действия.
Вопрос, «Как сохранить фото на компьютер» решен. Кроме того, мы даже установили данную картинку на экран монитора! Надеюсь, вы всё проделаете на отлично!
С уважением Андрей Зимин! 04.03.2015 г.
Очередной анекдотик:
Как загрузить картинку и получить ссылку на нее
Бывает так, что никакой текст не заменит скриншота, ибо лучше один раз увидеть, чем сто раз услышать. Но разве можно вставить, например, скриншот в комментарии на сайте или на форуме?
- пользователю сначала нужно сделать и сохранить скриншот на своем ПК,
- выложить на один из фотохостингов без регистрации,
- а затем в комментарии оставить ссылку на скриншот.
На таких фотохостингах, как правило, просто и доступно описывается процесс загрузки снимков экрана. Вот пример такого фотохостинга:
Рис. 2. Бесплатный фотохостинг без регистрации для загрузки фотографий и создания скриншотов
Допустим, что скриншот на компьютере у Вас уже есть. Затем можно использовать бесплатный хостинг без регистрации litepic для того, чтобы получить ссылку на скриншот (или на картинку, на фото):
- кликните по кнопке «Выберите файл» (1 на рис. 2). Откроется окно, в котором надо найти скриншот на своем компьютере, кликнуть по нему мышкой и нажать «Открыть»,
- кликните «Загрузить» (2 на рис. 2),
- прокрутите страницу на Litepic вниз, увидите там ссылки на свой скриншот (рис. 3) для Интернета.
Как вставить картинку в комментарий
После того как картинка загружена в интернет и на фотохостинг выдал ссылки на картинку, то есть, сделаны три шага, описанных выше, осталось немного:
- выберите какой-либо вариант ссылки (можно самый первый: 1 на рис. 3) и поставьте курсор мыши в поле с этой ссылкой. Выделите ссылку движением курсора мышки при нажатой левой кнопке (текст будет закрашен синим цветом),
- нажмите горячие клавиши Ctrl+С (Копировать),
- перейдите туда, где надо разместить ссылку на скриншот (в комментарии на сайте, на форуме, в соцсети), поставьте там курсор мыши,
- нажмите горячие клавиши Ctrl+V (Вставить).
Если надо еще добавить скриншот на litepic, следует нажать на «+» (3 на рис. 2) и повторить шаги 1-7, описанные выше.
Рис. 3 Ссылки на скриншот (на картинку), загруженную с компьютера пользователя
Я записала видео (3 минуты) о том, как загрузить картинку и получить ссылку на нее, а также как вставить картинку в комментарий (точнее, как вставить ссылку на картинку в комментарий):
Мини-картинки для торрент-трекеров
Работа с фотохостингами – это будни авторов раздач на торрент-трекерах. Торрент-трекеры вынуждены экономить место на сервере любыми возможными способами. А фотохостинги как раз предусматривают генерацию ссылок на загруженные изображения, в частности, по типу превью при увеличении по клику (2 на рис. 3).
Таким образом, торрент-раздача оформляется картинками в мини-формате. Посмотреть картинки в оригинальном размере смогут те, кто заинтересуется какой-либо торрент-раздачей. Для этого нужно будет кликнуть по картинке, после чего пользователя перебросит на сайт фотохостинга, на котором хранится картинка полноценного размера и которую он сразу увидит.
Хостинг и фото
Я уже писал о том, что такое хостинг и для чего он нужен
В той статье основное внимание я уделял сайтам, но существует и другая очень неплохая функция – хранение данных. Вы можете подыскать какой-нибудь неплохой безлимитный хостинг, к примеру, на www.hostinger.ru вы тратите всего 185 рублей в месяц и получаете неограниченный объем места для хранения собственных файлов

Можно подыскать нечто, что какое-то время не будет требовать финансовых вливаний, вот только постарайтесь не забыть о том, где хранится бесплатный сыр. Как только вам понадобится больше места, тут же появятся и цифры, которые обязательно придется вносить для оплаты вашего аккаунта. Будьте готовы к этому моменту. Как правило, они не такие уж большие. Безопасность ваших фотографий того стоит.
Пользоваться хостингами будет очень просто. Вам понадобится программа FileZilla, о работе с которой я уже писал. Вы настраиваете соединение с хостингом через FTP, узнать значение аббревиатуры вы также можете в моей предыдущей статье. Теперь, чтобы заливать свои файлы вам нужно будет только открыть программу, во многом похожую на проводник или Total Commander.
Кстати, существуют и специальные фотохостинги, к примеру, VFL, о котором я тоже уже писал. Прочитайте предыдущую статью, чтобы узнать чуть больше. Это специализированный и бесплатный хостинг, который может хранить ваши фотографии неограниченное количество времени. Заливать можно и без регистрации, но она даст вам возможность добавлять до 20 изображений весом в 7 Мб каждое.
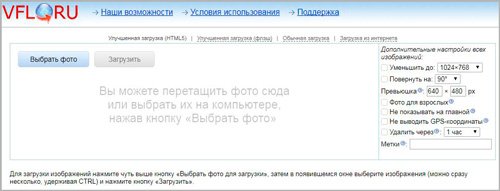
Должен отметить, что если вы арендуете безлимитный хостинг, то таких ограничений не будет. Вес фотографии может быть любым, как и количество файлов. Увидит ли кто-то ваши фотографии через Яндекс или любую другую поисковую систему? Конечно же нет, если вы не станете подключать домен, а будете использовать хостинг только в качестве «удаленной флешки».
Как скачивать фото из Инстаграма на телефон с Андроид с помощью приложений
Скачать фото с Instagram на Android без использования стороннего ПО невозможно. Найти все необходимые приложения можно в официальном магазине Play Market или на официальном сайте разработчика
Во втором случае стоит проявлять максимальную осторожность во избежание скачивания вредоносного ПО, которое ухудшит работу устройства или вовсе приведет к его неисправности
Фотографии с профиля
Загрузить фотографию с любого профиля можно с помощью приложения для репостов Regrann. Оно позволяет скачивать как отдельные фото, так и сразу целые галереи буквально в несколько кликов.
Для этого:
- Установите приложение на смартфон.
-
Откройте в социальной сети пост с нужным снимком.
- Кликните на «Поделиться» и выберите «Regrann».
- Нажмите на клавишу «Save».
Несколько нажатий – и фото окажется в галереи смартфона. Приложение имеет бесплатную и платную платформу, отличие лишь в наличии рекламы. Всего 109 рублей и сохранять снимки можно без назойливой рекламы.
Репостнуть запись с закрытого аккаунта невозможно по правилам площадки.
Аватарка в полном размере
На аватарку пользователи ставят лучшие фотографии, скачивать которые несколько сложнее, чем те, что содержатся в постах. Но и для этой цели есть специальные приложения, которые работают примерно одинаково. Среди популярных Profile Downloader и Insta Profile HD.

Для загрузки аватарки в полном размере:
- Скачайте выбранное приложение и запустите его.
- В поисковой строке введите имя пользователя.
- Нажмите на значок в виде дискеты после появления аватарки с указанием разрешения.
Фотография в полном размере сохранится в памяти устройства буквально за несколько секунд.
Почему важно подстраховаться
 Рисков потерять цифровой фотоархив очень много. Даже если он хранится на нескольких носителях. Например, в компьютере и на CD диске. Рассмотрим самые распространенные из них.
Рисков потерять цифровой фотоархив очень много. Даже если он хранится на нескольких носителях. Например, в компьютере и на CD диске. Рассмотрим самые распространенные из них.
Устаревшие устройства
 Многие хранят видео и фотографии на пленочных кассетах. Если видеомагнитофон исправен, кажется, что архив данных в безопасности. Однако кассеты и сами считывающие устройства подвержены износу, а современная техника часто не поддерживает работу с такими устаревшими устройствами. В итоге через 15-20 лет вряд ли удастся подключить пленочную видеокамеру или видеомагнитофон к современному телевизору. А фотографии хоть и останутся, будут недоступны для просмотра.
Многие хранят видео и фотографии на пленочных кассетах. Если видеомагнитофон исправен, кажется, что архив данных в безопасности. Однако кассеты и сами считывающие устройства подвержены износу, а современная техника часто не поддерживает работу с такими устаревшими устройствами. В итоге через 15-20 лет вряд ли удастся подключить пленочную видеокамеру или видеомагнитофон к современному телевизору. А фотографии хоть и останутся, будут недоступны для просмотра.
То же касается CD/DVD проигрывателей. Многие современные компьютеры и ноутбуки не оборудованы ими. То есть, даже храня фотоархив на качественных дисках, его вряд ли удастся где-то просмотреть через 20-30 лет.
Неисправность техники
Многие пользователи компьютеров, смартфонов и других устройств уже сталкивались с тем, что гигабайты цифрового фотоархива и видео бесследно исчезали вместе с поломкой устройства. Тогда появлялось понимание, что фотоархив необходимо хранить в нескольких местах. Но утраченное было уже не вернуть.
Выход из строя CD и DVD дисков
Есть мнение, что, поместив цифровой фотоархив на такие носители, можно не сомневаться в его сохранности. Диски надежных производителей, которые записаны в надлежащих условиях, действительно могут храниться не меньше 100 лет. Но в домашних условиях фотографии записываются на обычные недорогие болванки. И часто на максимальной скорости, что сразу уменьшает их качество. В итоге многие диски читаются с затруднениями уже через 5-10 лет, а через 20 могут превратиться в совершенно бесполезные предметы. Если даже диски сохранятся, вряд ли через 30 лет найдется устройство, на котором удастся их просмотреть.
Ненадежность флешек и карт памяти
Твердотельные накопители удобны для ежедневного использования, но цифровой фотоархив лучше на них не хранить. У них достаточно короткий срок хранения информации – не больше 10 лет. При этом, если не соблюдать условия хранения или неправильно извлекать их из электронных устройств, они могут выйти из строя даже раньше. Наконец, они достаточно хрупкие, поэтому их легко испортить и потерять весь свой цифровой архив.
Риск выхода из строя жесткого диска
Внутренние и внешние жесткие диски – одни из надежнейших хранилищ для цифрового фотоархива. Однако и они могут выйти из строя или устареть. Если неисправность касается внешней поверхности диска, файлы можно без труда перенести на новый носитель. Но если произошли сбои в работе электроники, документы и фотографии сразу станут недоступными. В некоторых случаях специалисты могут восстановить информацию, но в любом случае это очень дорогая услуга.
Вирусные программы или случайное нажатие на delete
 Большинство компьютерных вирусов не влияют на фотографии. Если они хранятся на диске D, после чистки компьютера и переустановки системы они остаются целыми и невредимыми. Однако существуют особые вирусные программы, предназначенные для шифрования, удаления или изменения документов, фотографий, видео. После такого вредительства, как правило, помочь не могут даже профессионалы.
Большинство компьютерных вирусов не влияют на фотографии. Если они хранятся на диске D, после чистки компьютера и переустановки системы они остаются целыми и невредимыми. Однако существуют особые вирусные программы, предназначенные для шифрования, удаления или изменения документов, фотографий, видео. После такого вредительства, как правило, помочь не могут даже профессионалы.
Да и сами владельцы цифровых фотоархивов нередко совершают ошибки, стараясь убрать из компьютера или ноутбука ненужные папки. Вместе с «мусором» они случайно удаляют необходимые файлы. Хорошо, если сначала все перемещается в корзину. Если же фото полностью удалены, восстановить цифровой фотоархив будет очень сложно, а через некоторое время просто невозможно.
Также важно помнить, что перед переустановкой операционной системы, нужные папки необходимо перенести на диск D. Если цифровой фотоархив хранится на «Рабочем столе» или в «Моих документах», он будет стерт
Недолговечность фотографий
 Фотографии, напечатанные на профессиональном оборудовании, с использованием оригинальных красок, могут сохранять цвет и контраст десятки лет. Особенно, если хранятся вдали от солнечных лучей, при умеренной влажности и температуре. Если же фотографии напечатаны на дешевом оборудовании и хранятся в ненадлежащих условиях, они быстро теряют свое качество.
Фотографии, напечатанные на профессиональном оборудовании, с использованием оригинальных красок, могут сохранять цвет и контраст десятки лет. Особенно, если хранятся вдали от солнечных лучей, при умеренной влажности и температуре. Если же фотографии напечатаны на дешевом оборудовании и хранятся в ненадлежащих условиях, они быстро теряют свое качество.
Как сделать красивую арт-аватарку для Инстаграм в кружке
Показываем, как самому быстро стилизовать аватарку для Инстаграм.
Шаг 1. Стилизуем фото.
Используем любой фоторедактор с фильтрами. Для смартфона можно скачать Picsart, Pixlab, PicsKit, PicShot и другие. Мы будем делать на компьютере, подойдет бесплатный онлайн редактор Photomania.net.
Выбираем подходящий фильтр, например, Tintbrush из раздела Painting (стилизация под рисунок красками).
Можно сделать сплошную заливку фильтром или выделить нужные фрагменты кисточкой. Интенсивность эффекта можно регулировать. В данном примере интенсивность на максимуме.
Сохраняем фото на компьютер.
Получаем вот такое фото.
Шаг 2. Добавляем кружочек в Canva.
Идем в редактор Canva, нам нужен квадрат. Так как изначальное фото имеет размер 600х900 рх, можно сделать квадрат чуть больше — 700х700 рх, размер выставляется в разделе «Настраиваемые размеры».
Пока у нас просто белый квадрат, нужно добавить маску с кругом. Заходим в «Элементы», спускаемся до раздела «Рамки» и выбираем круг.
Круг получается маленький, можно его немного увеличить, например, до размера 580х580 рх при ширине квадрата 700х700 рх. Выравниваем по центру.
Теперь нам нужно поместить в кружок наше фото. Идем в «Загрузки» и загружаем с компьютера наше стилизованное фото.
Теперь перетаскиваем фото в кружок.
Можно добавить дополнительную рамку вокруг кружка, опять идем в «Элементы», и выбираем уже не маску, а фигуру круг.
Рамка должна быть чуть больше основной фотографии, чтобы было легче регулировать размер, можно сделать круг прозрачным.
Добавляем цвет для рамки и убираем прозрачность.
Цветной круг нужно перенести на задний план за фотографию, нажимаем на круг правой кнопкой мыши и выбираем «На задний план» или «Переместить назад».
Получается такая рамка. Сохраняем фотографию, жмем «Скачать».
Можно сделать не однотонную рамку, а градиентную, также можно добавить не только круг, но и объекты других форм. Идем в «Элементы» и прокручиваем вниз до раздела «Градиенты» или пишем в поиске слово gradient.
Тут много объектов разной формы. Все цвета настраиваются, можно менять размер и ориентацию фигур. У нас получилось несколько вариантов аватарки.
Шаг 3. Ставим в профиль — показываем в следующем разделе (Как поставить фото или картинку на аву в Инстаграм).
Как сделать фото в кружке с эффектом 3D
Суть такой аватарки в том, что часть вашей фотографии должна немного выходить за пределы кружка и тогда получается эффект 3D аватарки.
Есть несколько способов сделать такое фото, показываем наш. Сначала нужно выбрать фотографию. Советуем найти или специально сделать фото на однотонном фоне — такой фон будет легче убрать.
Затем нужна программа или приложение, убирающее фон. Можно использовать Photoshop или любой другой софт, мы возьмем Teorex PhotoScissors. Добавляем туда фото. Зеленой кистью выделяем то, что нужно оставить, красной, то — что убрать. Программа удобна тем, что тут не нужно выделять весь объект — достаточно отметить цвета.
Жмем «Вырезать».
Дорабатываем детали и сохраняем фото с прозрачностью в формате PNG. Не обязательно доводить фото до идеала, так как аватарка в Инстаграм все равно маленькая и небольшие ошибки не будут бросаться в глаза.
Идем в Canva, снова делаем белый квадрат, как в предыдущем примере и добавляем туда маску-рамку круг.
Вставляем в маску оригинальное фото с фоном.
Можно добавить небольшую рамку («Элементы — Градиенты»).
Теперь загружаем фото человека без фона поверх всех слоев. Задача сделать так, чтобы часть фото выходило за пределы кружка, иногда нужно немного увеличить фото с прозрачностью.
Получается вот такой интересный эффект.