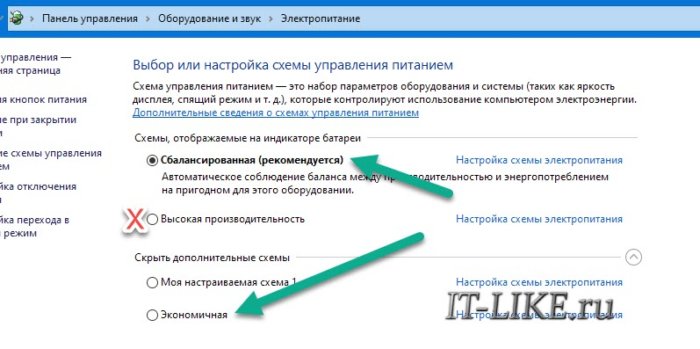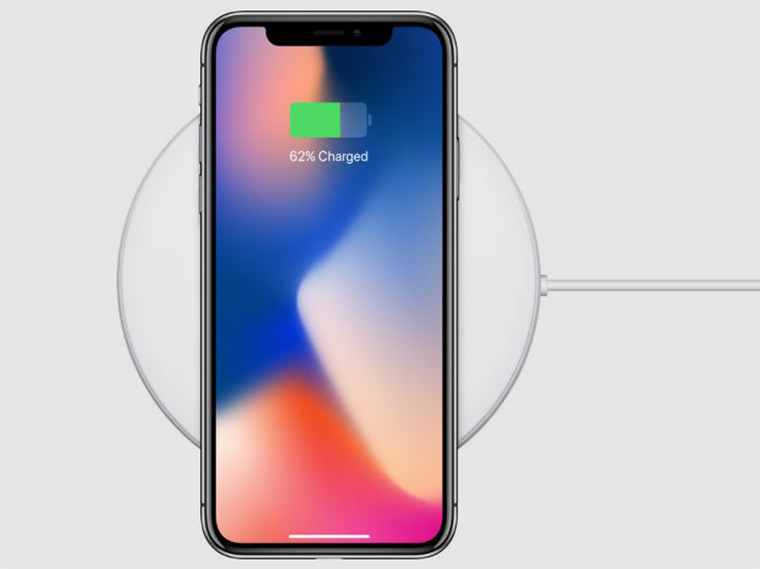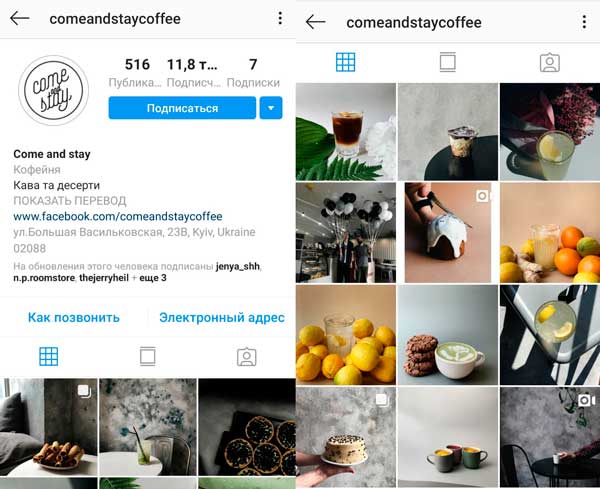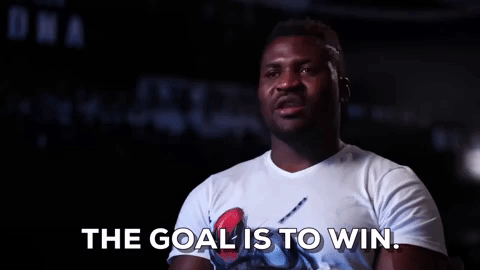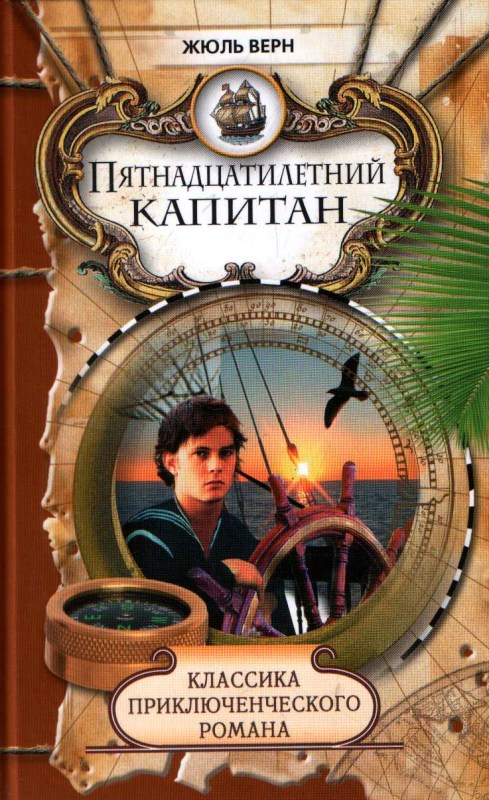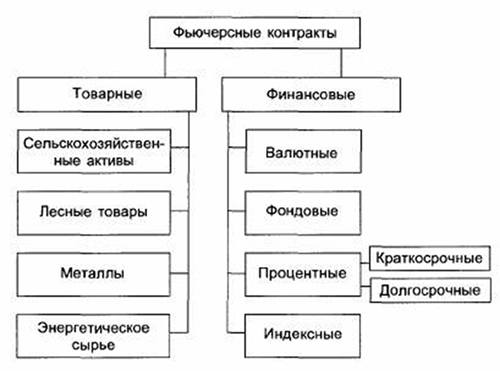Купил новый ноутбук в салоне: как настроить после покупки, с чего начать? 7 важных вещей, которые нужно сделать сразу с новым пк
Содержание:
- «Амиго» и прочие junkware-приложения
- Устанавливаем обновления
- Офисный пакет Microsoft Office
- Reg Organizer
- 1 Браузер Амиго и другие Junkware программы
- Защитите систему антивирусом
- Программы
- Программы для скачивания файлов
- Какие приложения требуются однозначно
- Без каких утилит сложно обойтись
- Kerish Doctor 2018
- Что инсталлировать на новый компьютер в первую очередь?
- Дополнительные программы
- Устанавливаем минимально необходимый пакет программ
- Программы которые нужно установить после покупки компьютера или ноутбука:
- Какие могут возникнуть сложности
«Амиго» и прочие junkware-приложения
Если вы устанавливаете много программ и невнимательно изучаете, что они предлагают установить в довесок, вы обнаружите у себя много незваных гостей.
Прежде всего это панели и расширения для браузера. «Спутник@Mail.ru», «Яндекс.Элементы», панели от Yahoo, Bing… Все эти штуковины не только загромождают интерфейс, но и норовят подменить вам домашнюю страницу и поисковую систему по умолчанию.
Сюда же относятся «Амиго», «Защитник@Mail.ru» и прочие программы. Подсовывать такое пользователям — просто преступление. Стирайте всё к дьяволу и внимательно смотрите впредь, что вам пытаются впихнуть установщики.
Альтернатива: нормальные браузеры вроде Chrome, Firefox, Opera или Vivaldi. Загружайте приложения из проверенных источников и не допускайте установки нежелательного ПО. Unchecky поможет вам в этом.
Устанавливаем обновления
Итак, система у нас установлена. Перед нами ещё абсолютно чистый рабочий стол и настолько же стерильное содержимое жёсткого диска. Что теперь? Первым делом лично я пытаюсь отследить, чтобы все необходимые обновления были установлены как можно скорее. Среди них обязательно будут и критически важные — например, драйвера для различного оборудования. Для этого заходим в закладку «Параметры» меню «Пуск» (изображение шестерёнки) и переходим в раздел «Обновление и безопасность». Там проверяем наличие обновлений и дожидаемся их установки.
Советую обратить внимание на вкладку «Дополнительные параметры» в Центре обновления. Лично я сразу там ставлю две галочки: на пунктах «При обновлении Windows предоставить обновления для других продуктов Майкрософт»
Здесь же при необходимости можно будет отложить все обновления на определённое время. Это может понадобиться, например, если у Вас аврал по работе и задержка запуска компьютера из-за установки обновлений даже на несколько минут критична. На установку обновлений безопасности этот параметр никак не влияет.
Также в центре обновления можно изменить период активности устройства — указать интервал времени суток (до 18 часов), когда компьютер используется наиболее активно. В это время он не будет перезагружаться для установки обновлений. У меня установлен интервал с 8 утра до 2 ночи. Обновления на ноутбуке я всегда устанавливаю вручную, а стационар работает с ними ночью — он у меня включён практически круглосуточно.
Офисный пакет Microsoft Office
Далее на всех рабочих компьютерах и ноутбуках устанавливается офисный пакет Microsoft Office. Хотя это уже зависит от солидности компании (ведь он платный).
Есть еще бесплатный конкурент OpenOffice, но ним пользуются гораздо реже. Возможно, по той причине, что многие пользователи даже не слышали о его существовании.

Какую версию лучше использовать? Если компьютер или ноутбук слишком слабый и предназначен для работы – то Microsoft Office 2003 года выпуска хватит с головой. А чтобы открывать файлы формата .docx и .xlsx (они создаются в программе новых версий от 2007 и выше), нужно лишь дополнительно поставить пакет совместимости от компании Microsoft.
Reg Organizer
Рис. 3. Интерфейс Reg Organizer
Программа Reg Organizer одной из первых появилась на мировом рынке. Ее отличает простота дизайна, что позволяет быстро найти нужные функции.
Преимущество приложения – наличие технологии продвинутого управления реестром. Пользователь сможет восстановить его, создавать дубликаты и так далее.
Использовать Reg Organizer также следует тогда, когда скорость интернета не позволяет быстро открывать страницы.
Софт является условно-бесплатным, но при этом версия 8.0.4 и выше не имеет никаких ограничений по функциональности.
Меню удобно разделено на три категории – для всех пользователей, продвинутых владельцев ПК и набор дополнительных инструментов.
Как результат, вероятность причинения вреда операционной системе сводится к минимуму.
Но перед началом использования приложения рекомендуется ознакомиться с видеоинструкцией ниже.
Positives
- отсутствие ограничений по функционалу в новых версиях;
- несколько категорий опций с учетом уровня знаний пользователя;
- широкий набор дополнительных инструментов;
- продвинутая система управления реестром.
Негатив:
- слишком простой, скучный интерфейс;
- возможное появление проблем в работе рабочего стола после сканирования.
1 Браузер Амиго и другие Junkware программы
Часто бывает, что люди устанавливают множество различного софта и плохо изучают, что в данных программах есть ещё вшитые приложения. Установив одну, вы на дисплее увидите несколько программ.
Часто устанавливаются различные панели и дополнения к браузерам. К примеру, Спутник от Маил, какие-то утилиты от Яндекс, приложения от Яху, Бинг и прочее. Данные программы засоряют ваш ЖД. Но, вдобавок многие из них спешат заменить домашнее окошко браузера и вообще, устанавливают другой поисковик.
Также, среди данных программ и «Защитник@Mail.ru». Главное, с одной программой устанавливают несколько многие уважаемые компании, вроде «Яндекса» или «Маил». Подобные программы нужно удалить и после этого, быть более осторожным и убирать лишние галочки на устанавливаемых программах.
Защитите систему антивирусом
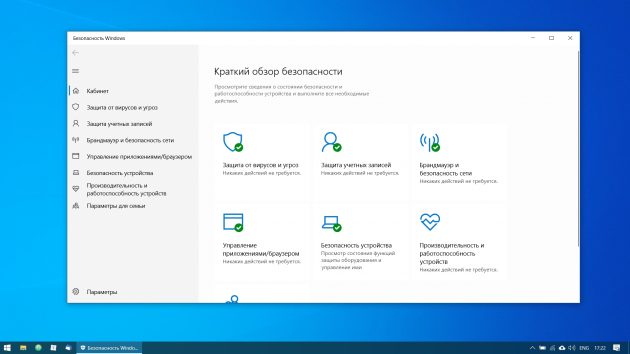
Windows 10 оснащена встроенным Windows Defender, всегда включённым по умолчанию. Кроме того, если вы приобрели компьютер с предустановленной операционной системой, на нём может быть также установлена пробная версия какого‑нибудь антивируса.
Windows Defender — неплохой антивирус, которого в большинстве случаев вполне хватает для защиты домашнего ПК. Однако его может быть недостаточно, чтобы справляться с возможными сетевыми угрозами, если вы активно устанавливаете новое ПО и посещаете непроверенные сайты. К счастью, у вас есть возможность выбрать из списка лучших бесплатных антивирусов.
Программы
Есть стандартные программы, а есть дополнительные. Стандартные — это те приложения, которые имеются на любом компьютере, а дополнительные — те, которые не входят в обычный набор, их устанавливают отдельно.
Поговорим сначала о стандартных:
Internet Explorer — приложение, при помощи которого можно перемещаться по Интернету, то есть открывать сайты.
Windows Media Player — проигрыватель музыкальных и видео файлов.
Outlook Express — получение и отправление писем по электронной почте.
Windows Movie Maker — программа для создания и редактирования видеозаписей.
Игры — набор несложных компьютерных игр.
Пуск –› Программы –› Стандартные:
WordPad — создание и редактирование текста (упрощенный MS Word).
Блокнот — простейшее приложение для создания и редактирования текста. В ней можно только напечатать и сохранить без оформления.
Калькулятор — думаю, понятно, что это.
Paint — простой графический редактор, в котором можно рисовать и обрабатывать изображения.
Звукозапись (Развлечения –› Звукозапись) — запись звука/голоса. Для того, чтобы ею пользоваться, должен быть микрофон.
Специальные возможности – несколько простых и удобных приложений для людей с ограниченными возможностями.
Записки — здесь можно делать пометки, фиксировать важные события. На экран как будто прикрепляется бумажка, на которой можно напечатать пометку-напоминалку.
Ножницы — «фотографирование» экрана или его части (скриншот).
Панель математического ввода — ввод математических формул.
А теперь разберемся с дополнительными программами. Это такие приложения, которых изначально нет в системе Windows, их устанавливают отдельно.
Пакет офисных приложений Microsoft Office:
Microsoft Word — работа с текстом и документами. Самый известный и распространенный текстовый редактор.
Microsoft Excel — вычисления, составление таблиц и диаграмм.
Microsoft Access — создание, редактирование баз данных, обработка больших объемов информации.
Microsoft Outlook — работа с электронной почтой.
Microsoft PowerPoint — создание презентаций (визуального представления какой-либо информации).
Другие приложения:
WinRaR (7-Zip, WinZip) — архиватор. Запаковывает и сжимает файлы.
Winamp — проигрывает музыку и видео.
K-Lite Codec Pack (Media Player Classic) — проигрывает музыку и видео.
KMPLayer — проигрывает музыку и видео.
ACDSee — показывает фото и рисунки.
Kaspersky Anti-Virus, Dr.Web, Norton AntiVirus, Avast!, NOD32 или что-либо еще, в названии которого присутствует слово AntiVirus — защита от вирусов.
Nero — запись CD и DVD дисков.
Google Chrome, Opera, Mozilla Firefox, Yandex — программа, при помощи которой можно перемещаться по Интернету, то есть открывать сайты. То же самое, что и Internet Explorer, только лучше.
Adobe Photoshop — работа с компьютерной графикой, обработка фото и картинок.
Skype — голосовые и видео звонки по Интернету, переписка.
Программы для скачивания файлов
Менеджер закачек — компьютерное приложение, осуществляющее загрузку файлов из Интернета. Основные его задачи: защита от ошибок скачивания путем проверки целостности файла, ускорение времени его загрузки.
Download Master
Download Master – это качественное приложение для скачивания файлов с возможностью интеграции во все самые популярные браузеры Internet Explorer, Mozilla Firefox, Opera и другие.
При этом штатные модули закачки в этих браузерах заменяются.

uTorrent
Используется для сохранения информации с торрентов. Ее отличают компактный размер и простота, при достойной функциональности. В ней есть почти вся детализированная статистика, автостарт, поддержка RSS, планировщик закачек и многое другое.
К недостаткам можно отнести отсутствие полноценного поисковика по торрентам и плеера для предпросмотра.
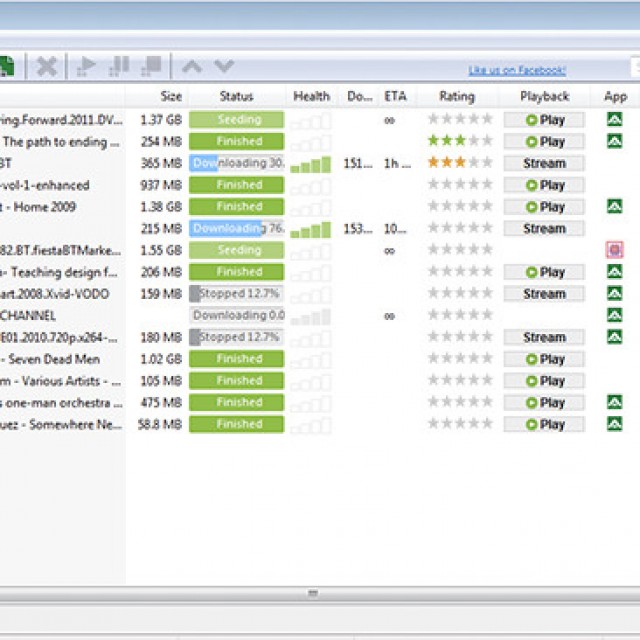
Фото: скачивание файлов через uTorrent
Какие приложения требуются однозначно
Список того, что необходимо для стабильной работы ПК после установки новой операционной системы, практически не претерпевает изменений. Только меняются наименования и версии программ, а суть всё та же.
Антивирус
Чуть ли не самые необходимые программы, без которых нормальная работа компьютера в сети Интернет немыслима
Важно и то, что устанавливать антивирус требуется в самую первую очередь. Иначе есть риск при инсталляции всего остального софта подцепить кучу неприятных вирусов

Выбирать антивирус следует вдумчиво, опираясь на различные источники информации. Иначе есть риск скачать что-либо, не работающее как следует. То есть – не обеспечивающее нормальную защиту компьютера.
Следующий шаг – найти и скачать себе какой-либо архиватор. Без его наличия есть весомый шанс ничего не установить на компьютер, поскольку очень часто все программы из сети Интернет скачиваются именно в форматах *.rar либо же *.zip.
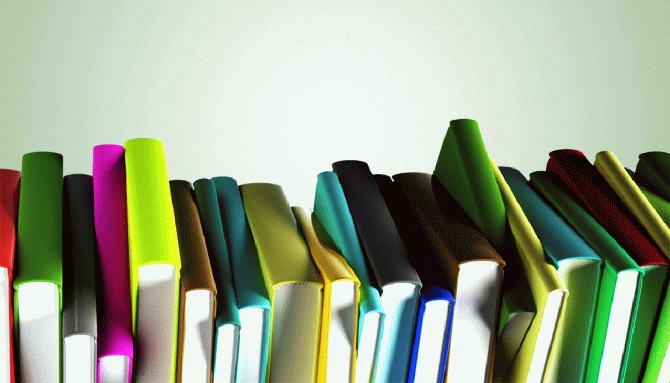
Помочь с ними способны два самых популярных архиватора – 7Zip или WinRar. Каждый из них по-своему удобен и практичен, так что здесь выбор остается за пользователем.
Браузер
В любой операционной системе, а уж тем более в Windows 7, после установки всегда есть хотя бы один, пусть даже самый плохонький, браузер. По умолчанию сразу же инсталлируется Internet Explorer, при помощи которого появляется возможность скачивать уже нормальные браузеры. Конечно, можно пользоваться и им – но он, как правило, очень сильно тормозит и делает работу в Интернете максимально дискомфортной.

Лучшими браузерами на сегодняшний день считаются три самых передовых и развитых, то есть Mozilla Firefox, Google Chrome (а также куча браузеров на его основе, например, Яндекс.Браузер) и, безусловно, старушка-Opera. Каждый из них отличается особенным интерфейсом, некоторыми функциями и прочими фишками.
Flash Player
Необходимый плагин для браузера, без которого нормально работать он не станет. Нельзя будет включить себе музыку на каком-то сайте, запустить фильм или сыграть в любую Flash-игру. Скачать его можно сразу после установки браузера на официальном сайте разработчика.
Работа с документами
Далее нужно обеспечить себе комфортную работу компьютера с документами. То есть, установить нормальный текстовый редактор и прочие офисные приложения, при помощи которых можно будет удобно взаимодействовать с файлами.
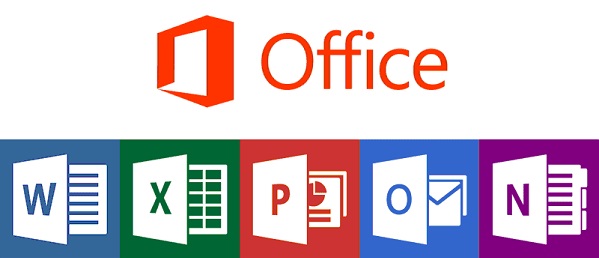
Как правило на большинстве компьютеров с Windows 7 после установки имеется пробный пакет Microsoft Office одной из версий. Но после завершения пробы придётся покупать данный продукт. А это не каждому человеку по карману.
И здесь можно сделать выбор. Купить себе лицензионную MS Office или же довольствоваться не такой удобной и привычной OpenOffice, хоть и бесплатно. В пакет входят инструменты для работы со всеми документами, в том числе таблицами, презентациями и текстовыми файлами.
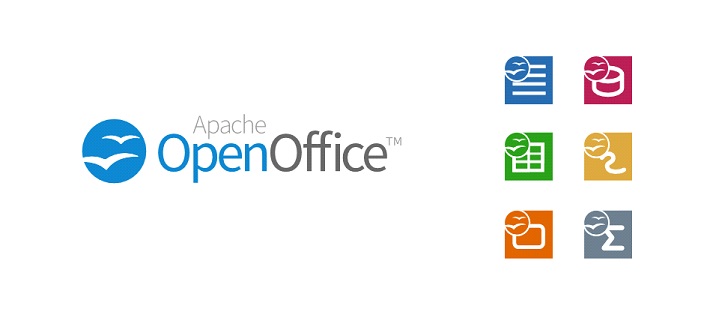
Сюда же можно отнести разнообразные читалки и программы для открытия и чтения PDF-файлов. Кстати, PDF можно открыть и в браузере, работать с ним при этом будет ничуть не хуже.
Без каких утилит сложно обойтись
Кроме софта для профессиональных задач пользователю необходимо выходить в интернет, работать с разными типами файлов, защищать систему и личную информацию от злоумышленников, следить за состоянием компьютера.
 Поэтому программы для ноутбука, которые желательно установить вскоре после его покупки, следующие:
Поэтому программы для ноутбука, которые желательно установить вскоре после его покупки, следующие:
-
Браузер.
Установленный вместе с ОС интернет-обозреватель неудобен и лишен многих полезных функций. -
Антивирусное ПО.
Без такого софта пользователь рискует занести в систему вирусы, которые способны зашифровать или стереть файлы, затормозить работу ПК, перехватить пароли от различных сервисов и переслать злоумышленникам личные данные владельца лэптопа. -
Программы для чистки и настойки ОС.
В каталогах со временем появляются ненужные файлы, в реестре — лишние записи, на жестком диске становится все меньше свободного пространства, занятое используется неэффективно, из-за чего компьютер работает медленно, а программы выдают ошибки. Выявлять и устранять такие неполадки удобно при помощи специального ПО с понятным интерфейсом. -
Кодеки.
На лэптопе воспроизводятся только некоторые форматы видео- и аудиофайлов, для остальных, в том числе самых распространенных, понадобятся пакеты кодеков от сторонних разработчиков.
Такие программы нужны для ноутбука, который работает под управлением ОС Windows от 7 до 10 версии.
Kerish Doctor 2018
Рис. 9. Приветственное окно Kerish Doctor 2018
Kerish Doctor 2018 – это одна из самых новых программ для оптимизации Windows 10.
Она подойдет и тем пользователям, на чьих компьютерах установлена более старая версия операционной системы.
Продвинутые юзеры смогут с помощью
Kerish Doctor 2018 восстанавливать жесткие диски на поверхностном уровне.
По сравнению с другими конкурирующими программами, здесь можно избавиться от «тулбаров» в браузерах, избавив их от загрузки ненужной рекламы.
Интерфейс очень понятный, но при этом программа до сих пор страдает от большого количества мелких недоработок.
С другой стороны, проблема решается постоянным появлением новых версий с актуальными обновлениями, загрузка которых происходит либо в автоматическом, либо полуавтоматическом режиме (с подтверждением пользователем).
Positives
- поддерживается игровой режим;
- функционирование в режиме реального времени;
- минимальные требования к параметрам персонального компьютера;
- поиск недействительных разделов жесткого диска;
- возможность очистки корзины.
Что инсталлировать на новый компьютер в первую очередь?
Практически по каждой утилите доступна видео инструкция, а все ссылки на скачивание мы поместили в отдельный файл, загрузка которого доступна в конце страницы.
- Браузер — маловероятно, что Вы захотите смотреть сайты, скачивать файлы через стандартный веб-обозреватель Internet Explorer или же Microsoft Edge. Их единственное предназначение на сегодняшний день — загрузка стороннего браузера (Google Chrome, Opera, Firefox).
- Программа для автоматического обновления драйверов. Можно пропустить этот шаг, если Вы являетесь опытным юзером и умеете искать апдейты в сети Интернет (на официальных сайтах). Но для экономии времени лучше прибегнуть к помощи программ, наподобие Driver Booster, DevID Agent:
- Архиватор — стандартное средство распаковки поддерживает не все форматы. Стоит скачать стороннее приложение, чтобы в будущем Вы были готовы к непредвиденным ситуациям (к примеру, Вам прислали архив с важными данными, а открыть его не можете). Вот самые популярные утилиты.
- Антивирус. Каждый выбирает подобное ПО на своё усмотрение. Но если у Вас Windows 10, то стоит довериться встроенному Защитнику. Его базы регулярно пополняются описанием новых угроз, что гарантирует высокий уровень безопасности. Если же намерены использовать сторонний софт — вот перечень лучших решений;
- Фаэрвол + брандмауэр. В большинстве случаев эта связка является частью антивирусного программного обеспечения. Но не всегда. Такие программы анализируют сетевой трафик, блокируют нежелательные соединения. Наш выбор — GlassWire. В видео показаны все его преимущества:


- Программы для просмотра документов. Для PDF, Djvu и прочих «книжных» расширений подойдет бесплатный STDU Viewer. А с помощью Notepad++ (продвинутый Блокнот) реально открывать/редактировать десятки типов файлов;
- Оптимизаторы — спорный пункт, поскольку можно чистить мусор и отключать ненужные службы вручную. Но не каждый готов тратить время и вникать во все тонкости Виндовс. В таких случаях стоит установить на ноутбук специальный софт — вот несколько проверенных вариантов. Наш выбор — Wise Care 365:

Ссылки на все программы
Дополнительные программы
Далее рассмотрим несколько категорий, которые могут пригодиться, но не всем:
- Офисный комплекс — если готовы «раскошелиться» на платный MS Office, то это хорошо. Но есть и бесплатные аналоги, к примеру, OpenOffice. Он также включает текстовый, табличный редакторы, инструменты для создания рисунков, презентаций, формул.
- Мессенджеры — утилиты для общения, обмена файлами: Telegram, Viber, WhatsApp;
- VPN — для повышения уровня безопасности в сети, обхода блокировок на сайтах и не только. Здесь масса решений, но зачастую все они требуют премиум-подписки, чтобы не было ограничений в трафике и скорости. Если тема Вам интересна, советуем просмотреть наш плейлист на Youtube;
- Графические редакторы — их можно перечислять очень долго. Пока что Adobe Photoshop остается вне конкуренции (для профессионального использования). А вот для дома, решения простых задач — вполне достаточно отечественного ПО, например — от AMS Software:
Устанавливаем минимально необходимый пакет программ
Это очень странно, но даже в современнейшей Windows 10 нет некоторых программ, которые просто жизненно необходимы при использовании компьютера. Например, архиватора. Казалось бы, сколько их даже бесплатных. Договорилась бы давно корпорация Microsoft с их производителями и внедрила бы в свою «операционку». Но… будем думать, что не хотят таким образом ограничивать конкуренцию на рынке. В общем из необходимых всем программ сразу после установки Windows 10 советую ставить архиватор. Лично я люблю программы с открытым исходным кодом и использую полностью бесплатный продукт под названием «».
Далее в очереди на установку у меня браузеры. Я использую Google Chrome и Opera, хотя и встроенный Edge очень даже ничего. Почитать о бесплатных браузерах для Windows 10 можно . Потом ставлю бесплатный пакет офисных приложений, а также бесплатные графические редакторы для Windows 10.
Программы которые нужно установить после покупки компьютера или ноутбука:
Google Chrome
– популярный браузер, который пользуется спросом благодаря превосходной скорости и удобному интерфейсу. Моментальное открытие вкладок и быстрая загрузка страниц с безопасным web-серфингом. Также радует возможность синхронизации закладок, плагинов, настроек, данных облачного сервиса Google-диск. Существует также гибкая система настройки приватности с режимом «Инкогнито», когда отсутствует сохранение истории посещений. можно на нашем сайте.
KMPlayer
понадобится ценителям кино и музыки. С его помощью можно проигрывать почти все известные и даже редкие видео- и аудиоформаты. Самостоятельно можно в настройках выбрать то, как будут отображаться окна субтитров и проигрывателя. Полезными будут и такие функции: захват скриншотов, просмотр потокового видео, включение с выбранным произведением в заданное время. бесплатно.
Нельзя оставлять без внимания CCleaner
, с ней компьютер станет производительнее, а память будет очищена от ненужных и поврежденных файлов. В ближайшее время она Вам обязательно понадобится. Пользование Интернетом всегда оставляет след на работе системы, а регулярно чистить ее поможет эта программа, причем быстро.
Это общий набор того, что обязательно понадобится на домашнем ПК для комфортного пользования. А бесплатное и быстрое скачивание только еще больше порадует. Это небольшой список программы которые необходимо первыми установить на новый ноутбук или компьютер, для комфортной работы.
Установка или переустановка операционной системы – очень важная и подчас необходимая процедура. Как правило после неё на компьютере не остаётся никаких программ из того привычного набора, который был до этого. Это не только очень неудобно, но ещё и опасно для самого устройства. Ведь нужно установить не только развлекательные программы, но и отвечающие за безопасность и правильное функционирование компьютера под Windows приложения.
Конечно, для каждого пользователя набор программ, которые ему нужны, будет индивидуален. Однако всегда есть какие-то общие программы, которые обязательно должны быть поставлены на Windows 7 сразу после её установки и настройки. Предварительно нужно установить все необходимые драйвера и кодеки, какие потребуются для работы ПК, чтобы в процессе ничего не мешало.
Какие могут возникнуть сложности
Чаще всего подключить Леново к Интернету не получается по двум причинам – отключенный модуль вай-фай или отсутствие драйверов. Если и при исправлении этих проблем подключить устройство не удалось, необходимо обратиться в сервисный центр, возможно, ноутбук Lenovo неисправен и требует ремонта.
Включение вай-фай модуля
Необходимо перейти в «Панель управления».
В операционной системе Windows 7 нужно щелкнуть левой кнопкой мыши по кнопке «Пуск» (она находится в левом нижнем углу экрана), в Windows 8 и 10 – правой, а затем в открывшемся меню выбрать раздел «Панель управления».
Панель управления для всех видов операционных систем практически не имеет различий, а необходимый пункт в разных версиях не отличается вовсе.
Открыть раздел «Сеть и Интернет», далее – «Центр управления сетями и общим доступом» и выбрать «Изменение параметров адаптера».
Здесь представлены все варианты, которыми можно подключить устройство Lenovo к Интернету
Надо обратить внимание на пункт «Беспроводная сеть». Если пиктограмма и деления, обозначающие уровень сигнала, имеют серый цвет, значит, адаптер отключен
Для его включения необходимо щелкнуть по значку беспроводного соединения правой клавишей мышки и выбрать пункт «Включить».
Если пиктограмма «Беспроводное соединение» стала цветной, включить модуль вай-фай удалось. Можно подключать Интернет.
Отсутствие драйверов
Может случиться и так, что в окне «Центра управления сетями и общим доступом» вообще не отобразится значка беспроводного подключения. Это означает, что на ноутбуке Lenovo для модуля вай-фай не установлено программное обеспечения, либо он по какой-то причине неисправен. В последнем случае придется обращаться в сервисный центр, но установить необходимое программное обеспечение удастся своими силами.
Но этот способ хорош, если ноутбук может подключиться к Интернету и без работающего вай-фая, к примеру, через локальную сеть. В противном же случае придется скачать драйвера самостоятельно с любого другого компьютера или ноутбука, имеющего выход в Интернет.
http://support.lenovo.com/ — на сайте производителя вы найдете драйвера для необходимой модели ноутбука Леново. Сложности это не представит – сайт запросит конкретную марку Lenovo и выведет на страницу все варианты для нее. Из полученного списка следует выбрать тот, в котором будут присутствовать слова Wireless или Wi-Fi. Левой клавишей мыши щелкнуть по кнопке «Скачать», перейти в папку «Загрузки» и двойным щелчком мыши запустить установку.
После успешной установки драйверов появится уже включенный значок беспроводного адаптера, и можно пробовать подключать Интернет.
Вот основные причины, по которым Леново может иметь проблемы с выходом в Интернет. Если приведенные пути их решения не помогли, и вай-фай включить не удалось, проблема гораздо серьезней, и в этом случае требуется помощь технического специалиста.