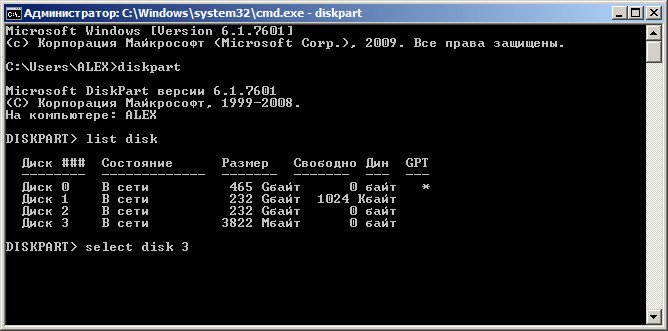Rufus
Содержание:
- Создание флэш-памяти для Ubuntu с Rufus – шаг за шагом
- Lista de modificări(in engleză)
- Как сделать загрузочную флешку Windows 7?
- Donaciones
- ПО для записи
- Bağışlar
- Как сделать загрузочную флешку Windows 7?
- Что вам нужно
- Kullanım
- Параметры для создания загрузочной флешки Виндовс 7 и XP
- Проверка созданного загрузочного образа
- Changelog
- Rufus for Linux Alternative 4: USB Image Writer
- Как использовать созданную флеш-память с Ubuntu
- Возможные проблемы
- Rufus создаем загрузочную флешку Windows 7
Создание флэш-памяти для Ubuntu с Rufus – шаг за шагом
1. Вставьте свободную флэш-память (4 ГБ +) в один из портов USB и запустите приложение Rufus. Если вы используете его переносную версию, установка не требуется, просто запустите файл EXE.
Вероятно, вы увидите диалоговое окно с запросом разрешения для приложения проверять свои обновления в Интернете. Поскольку это портативная версия, которая вам нужна прямо сейчас, просто ответьте ” Нет”.
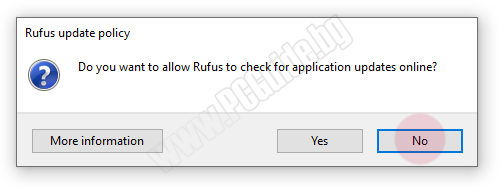
2. Откроется главное окно Rufus. Сделайте следующие настройки:
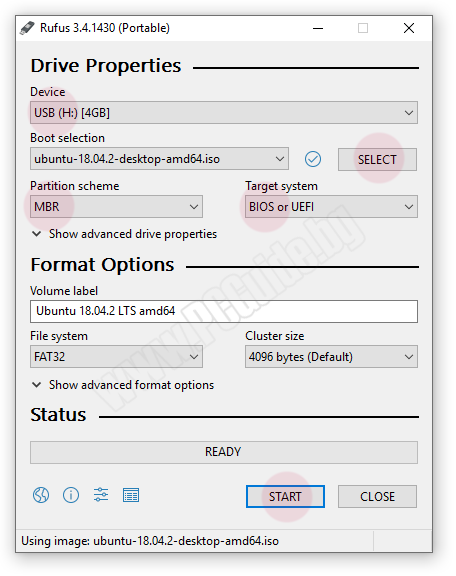
2.1.В устройстве вам нужно выбрать USB-накопитель, на который вы будете сохранять Ubuntu. Если вы предварительно загрузили память, она должна быть доступна в раскрывающемся меню.
2.2.Используйте кнопку SELECT , чтобы выбрать образ .iso Ubuntu, который вы ранее загрузили. После выбора на локальном диске, он появится в поле выбора загрузки.
2,3.MBR должен быть указан в схеме разделов.
2,4.В поле Target system укажите BIOS или UEFI, особенно если вы точно не знаете, какой интерфейс использует ваша система.
Примечание. Для более старых версий Rufus две опции в 2.3 и 2.4 объединены в одно раскрывающееся меню. Если вы используете более старую версию, вы должны указать схему разделов MBR для BIOS или UEFI в схеме разделов и типе целевой системы.
2.5.Когда вы закончите, нажмите кнопку START , чтобы начать запись образа диска на флэш-накопитель.
3. Конечно, запись на флэш-память не начнется напрямую. Сначала вы увидите диалоговое окно, в котором говорится, что некоторые файлы SysLinux необходимо загрузить, поскольку файлы, доступные для приложения, несовместимы с файлами, используемыми в образе диска. Нажмите кнопку Да, чтобы продолжить. Будут загружены два небольших файла, для которых потребуется подключение к Интернету.
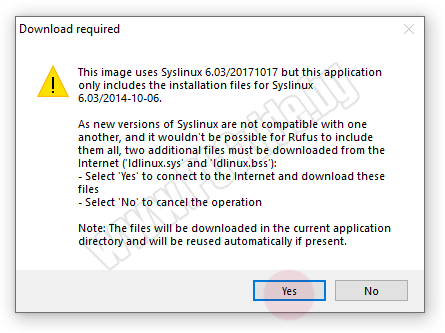
4. После этого вы увидите новое окно, в котором вас спросят, как вы хотите сохранить образ диска. Выберите первый вариант – « Запись в режиме ISO-образа» (рекомендуется), затем нажмите «ОК».
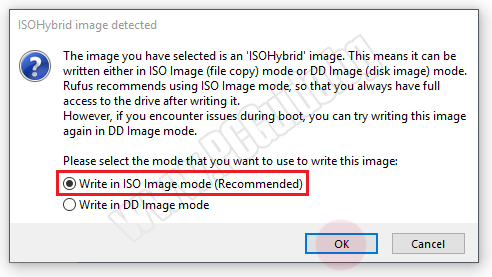
5. Наконец, вы увидите предупреждение о том, что все данные из вашей флэш-памяти будут удалены. Не случайно вначале мы сказали вам сделать копию этих данных, если у вас действительно было что-то на флешке.
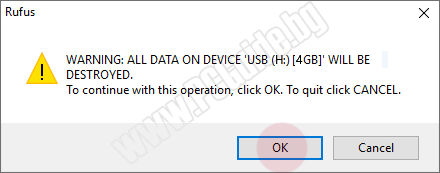
Нажмите OK, чтобы продолжить.
6. Теперь вам просто нужно дождаться завершения процесса.
Сначала флэш-память будет отформатирована. Содержимое файла .iso будет запущено на нем. Это может занять от 5 до 20 минут, в зависимости от настроек вашего компьютера и типа используемого USB-порта. После завершения копирования файла вы должны увидеть статус «Готов» в окне Rufus.
Lista de modificări(in engleză)
-
Versiune 3.13 (2020.11.20)
- Add a cheat mode (Alt-M) to accept disk images without a Boot Marker
- Add marquee operation progress to the taskbar icon
- Add zeroing/image writing progress to the log
- Switch to using and instead of and for low pass badblock check
- Switch to using fake/manufacturer units when computing the default label
- Fix overnumerous write retries on error when writing a disk image
- Work around Windows’ abysmal handling of removable drives that contain an ESP
- Improve mounting/unmounting of volumes
- Update UEFI:NTFS file system drivers to version 1.7
- Other internal fixes and improvements (VDS, error reporting, etc.)
- Alte versiuni
Как сделать загрузочную флешку Windows 7?
Все выполняется предельно просто, поэтому никаких проблем не будет. Даже при условии, что вы решили создать загрузочную флешку первый раз.
Практически каждый современный пользователь при работе с компьютером имел дело с образами дисков. Они имеют неоспоримое преимущество перед обыкновенными материальными болванками — с ними гораздо быстрее работать, их можно подключить практически неограниченное количество одновременно, их размер может быть больше в десятки раз в отличии от обыкновенного диска.
Одна из самых востребованных задач при работе с образами — запись их на съемные носители для создания загрузочного диска. Штатные средства операционной системы не располагают необходимым функционалом, и на помощь приходит специализированное программное обеспечение.
Rufus — программа, которая сможет записать образ операционной системы на флешку для последующей установки на компьютер. Отличается от конкурентов портативность, легкостью и надежностью.
Основная задача данной программы — создание загрузочных дисков, поэтому в данной статье будет разобран данный функционал.
1.
Сперва найдите флешку, на которую будет записан образ операционной системы. Основные нюансы выбора — ёмкость, подходящая под размер образа и отсутствие важных файлов на ней (в процессе флешка будет форматирована, все данные на ней будут безвозвратно утрачены
).
2.
Следующая настройка необходима для правильного создания загрузочного элемента. Эта настройка зависит от новизны компьютера. Для большинства компьютеров подходит настройка по умолчанию, для самых современных необходимо выбирать интерфейс UEFI.
3.
В большинстве случаев для записи обыкновенного образа операционной системы рекомендуется следующую настройку оставить по умолчанию, за исключением отдельных особенностей некоторых операционных систем, которые встречаются достаточно редко.
4.
Размер кластера также оставляем по умолчанию или выбираем его, если указан другой.
5.
Для того, чтобы не забыть, что записано на данной флешке, можно именем операционной системы назвать и носитель. Впрочем, название пользователь может указать абсолютно любое.
6.
Rufus перед записью образа может проверить съемный носитель на предмет поврежденных блоков. Для повышения уровня обнаружения можно выбрать количество проходов более одного. Для включения данной функции достаточно просто установить галочку в соответствующем квадратике.
Будьте внимательны
, данная операция в зависимости от размера носителя может занять достаточно длительное время и сильно греет саму флешку.
7.
Если пользователь предварительно не очищал флешку от файлов, данная функция перед записью их удалит. Если флешка абсолютно пустая, данную опцию можно отключить.
8.
В зависимости от операционной системы, которая будет записываться, можно установить метод ее загрузки. В подавляющем большинстве случаев эту настройку можно оставить более опытным пользователям, для обычной записи достаточно настройки по умолчанию.
9.
Чтобы задать флешке метку с международным символом и присвоить картинку, программа создаст файл autorun.inf, где будет записана эта информация. За ненадобностью можно просто отключить.
10.
С помощью отдельной кнопки выбирается образ, который будет записываться. Пользователю просто нужно указать на файл, используя стандартный Проводник.
11.
Система дополнительных настроек поможет настроить определение внешних USB накопителей и улучшить обнаружение загрузчика в старых версиях BIOS. Данные настройки понадобятся в том случае, если для установки операционной системы будет использоваться очень старый компьютер с устаревшим BIOS.
12.
После того, как программа полностью настроена — можно начинать запись. Для этого достаточно нажать только одну кнопку — и ждать, пока Rufus сделает свое дело.
13.
Все совершенные действия программа записывает в журнал, которые можно просмотреть в процессе ее работы.
Программа позволяет с легкостью создать загрузочный диск как для новых, так и устаревших компьютеров. Она имеет минимум настроек, но богатый функционал.
Вероятно, многие пользователи, связанные с созданием загрузочных носителей, слышали о такой программе, как Rufus. Инструкция по ее использованию достаточно проста. Тем не менее есть несколько ключевых моментов и нюансов, о которых следует сказать отдельно. Для программы Rufus 2.7 инструкция по применению и будет рассмотрена (хотя на сегодняшний день именно эта модификация актуальной не является).
Donaciones
Ya que me están haciendo preguntas sobre esto con regularidad, no hay ningún botón de donación en esta página.
La razón principal es que siento que el sistema de donaciones no ayuda al desarrollo de software y peor aún, puede provocar sentimientos de culpa a aquellos que no deseen donar.
Si realmente insiste, siempre puede hacer una donación a la Free Software Foundation, ya que ellos son la razón principal por la cual software como Rufus es posible.
En cualquier caso, tomo esta oportunidad para decir gracias por su continuo apoyo y entusiasmo por este pequeño programa: ¡lo aprecio mucho!
Pero, por favor, siéntase libre de utilizar Rufus sin culpa alguna por no haber contribuido monetariamente hacia su desarrollo.
ПО для записи
Пользователям доступен официальный и неофициальный софт, о котором ниже.
Windows 7 USB/DVD Download Tool
Приложение, созданное Майкрософт для записи ISO под Legacy с использованием диска MBR — подойдет для старых компьютеров и ноутбуков. На “новых системах” используют режим UEFI в сочетании с диском GPT. Как происходит запись:
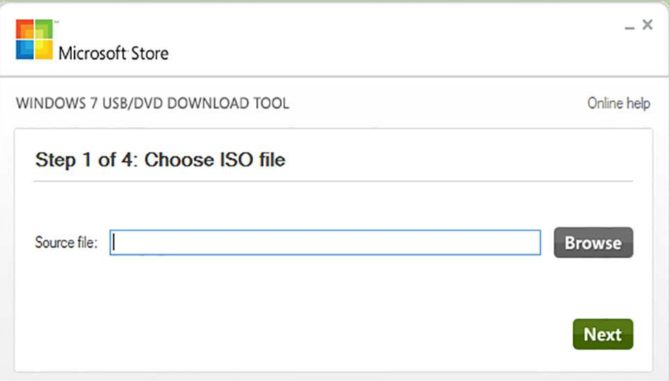
- Запустите программу. В первом окне выберите «Browse». Отметьте расположение ISO-файла. Вернувшись к главной вкладке, жмите на «Next».
- Теперь выберите «USB Device» — находится в правом нижнем углу.
- В строке снизу выберите USB-накопитель, который хотите использовать в качестве установочного. Затем щелкните по «Begin Coping», согласитесь форматировать память, тапнув по «Erase All Data».
- Начнется процесс создания установочной флешки. Windows Когда он завершится — можете извлечь Flash’ку.
Если при загрузке строка состояния окрасилась красным и появилось сообщение с просьбой обратиться за онлайн-поддержкой:
- В поисковую строку рядом с «Пуск» введите запрос Командная строка.
- Когда иконка приложения появится в выдаче, клацните по ней правой кнопкой мыши и выберите «Запуск от имени администратора».
- Используйте команду bootsect /nt60 XXX: — вместо «XXX» используйте букву, присвоенную флешке. Ее можно посмотреть, открыв проводник компьютера, зачастую это E:, F: или J:.
WinSetupFromUSB
Универсальное решение, способное создавать мультизагрузочные флеш-накопители. Используйте ее для одновременного размещения на одной Flash операционных систем Windows 7, XP или Linux. Как работать с софтом:
Rufus
Минималистичная утилита для быстрого создания установочного USB-диска:
- После запуска софта выберите установленную флешку в строке «Устройство».
- В «Метод загрузки» отметьте «Диск или ISO-образ (Выберите образ)». Напротив строчки нажмите «Выбрать» и укажите путь к загрузочному документу.
- В «Схема раздела» выставите GPT для UEFI или MBR для Legacy. Остальные параметры выставите автоматически.
- Нажмите «Старт», подтвердите полное удаление данных и дождитесь окончания процесса.
Программа распространяется бесплатно и полностью переведена на русский язык.
Bağışlar
Web sayfasında bağış ile ilgili bir buton yok ve bu konuda düzenli olarak bildirimler alıyorum.
Bunun temel sebebi bağış sisteminin, aslında yazılım geliştiricilerine yardımının olmaması hatta daha da kötüsü bağış yapmamayı tercih eden kullanıcılara suçluluk duygusu hissettirdiğini düşünmemdir.
Yine de ısrar ediyorsanız, Rufus gibi yazılımların varoluşunu mümkün kılan Free Software Foundation’a bağış yapabilirsiniz.
Ne olursa olsun, bu küçük program ile ilgili olarak devamlı desteğiniz ve heveslendiriciliğiniz için teşekkür ederim demeyi borç biliyorum. Bu çok takdir edici!
Asla böyle bir zorunluluğunuz yok. – Maddi olarak bir katkıda bulunmasanız da hiç bir suçluluk hissetmeden lütfen Rufus’u özgürce kullanmaya devam edin.
Как сделать загрузочную флешку Windows 7?
Все выполняется предельно просто, поэтому никаких проблем не будет. Даже при условии, что вы решили создать загрузочную флешку первый раз.
На выбор предлагается 2 варианта – стандартная и portable-версия. Какая между ними разница? Никакой. Единственный нюанс – при запуске portable-версии рядом с ней появится файл настроек, а при запуске стандартной все параметры будут сохранены в реестре.
Установка Rufus, как уже упоминалось выше, не требуется. Просто запускаете сохраненный exe-файл, и программа запустится. В итоге перед Вами появится следующее окно (при условии, что USB-флешка еще не подключена к компьютеру или ноутбуку).

Подключаете USB-носитель, после чего окно программы должно выглядеть следующим образом:

Как видите, Rufus автоматически нашел флешку и заполнил все поля. Но все же остановимся подробнее на каждом из них:
- В поле «Устройство» отображается ваша USB-флешка. Если у Вас несколько USB-носителей и случайно определился не тот, тогда выбираете в выпадающем списке нужный вариант.
- В поле «Схема раздела» на выбор предлагается 3 варианта:
- MBR для компьютеров с BIOS или UEFI. Стандартный вариант, который подходит в большинстве случаев. В том числе для ПК и ноутбуков со старым БИОС.
- MBR для компьютеров с UEFI. Подходит для ПК и ноутбуков с новым BIOS (его отличительная особенность – графический интерфейс).
-
GPT для компьютеров с UEFI. Этот вариант следует выбирать, если у Вас установлен жесткий диск объемом более 2 Тб. Подходит для установки Windows 8 или 10 (хотя в данном случае можно выбрать и второй способ).
- В поле «Файловая система» рекомендуется выбирать пункт «NTFS». Хотя если образ Windows занимает менее 4 Гб, то можно выбрать пункт «FAT». Впрочем, программа Rufus заполняет это поле автоматически.
- Поле «Размер кластера» можно пропустить, оставив вариант по умолчанию.
Для полной поддержки UEFI и GPT (см. п.2) необходимо записывать загрузочную флешку на ПК с установленным Windows Vista и выше. То есть, на Win XP создать USB-флешку с 2-ым или 3-им вариантом записи не получится.
С настройками разобрались, идем дальше. Необходимо в строке «Создать загрузочный диск» выбрать пункт «ISO-образ» и нажать на значок диска.

После этого откроется окно, где Вам нужно указать путь к установочному файлу Windows 7. Выбираете его и нажимаете кнопку «Открыть».

Для удобства в поле «Новая метка тома» можете написать свое название флешки (на латинице). Например, Windows 7 x64. Так сразу понятно, что на ней записано.

Все готово: теперь можно записать Windows на флешку через Rufus. Для этого нажимаете кнопку «Старт».

Программа предупредит, что вся информация на флешке в процессе записи будет стерта. Если Вы сохранили нужные файлы, нажимаете «ОК». Если вдруг забыли – выберите «Отмена» и обязательно сохраните их на компьютер или ноутбук.
Всего на запись уходит 5-10 минут. В то время как в других программах, этот процесс может идти 1 час и более (если компьютер слишком старый).
Точно таким же образом Вы можете записать Windows 10, 8 или XP. Виндовс 7 была использована лишь в качестве примера.
После завершения записи закрываете программу и можете приступать к установке Windows. Для этого Вам нужно загрузиться через BIOS или Boot Menu и изменить приоритет загрузки устройств (настроить, чтобы USB-флешка включалась первой).
Теперь Вы знаете, как сделать загрузочную флешку через Rufus. Несмотря на то, что статья получилась объемной, эта процедура много времени не займет.
И напоследок отмечу еще один интересный момент – запись флешки Windows To Go.
Что вам нужно
Образ диска Ubuntu. Это файл .iso, который можно записать на чистую флэш-диск или DVD-диск с помощью подходящего программного обеспечения. Загрузите текущую версию Ubuntu (настольную версию) бесплатно.
Флешка объемом не менее 4 ГБ
Важно уточнить, что если у вас есть какая-либо информация, хранящаяся на флешке, она будет удалена. Поэтому обязательно скопируйте эти данные на другой носитель, если вам это нужно.
Программный инструмент Rufus
Это очень полезная программа, с помощью которой вы можете записывать образы дисков на флэш-накопители. Rufus также имеет портативную версию (Rufus Portable), которая не требует установки. Мы будем использовать это! Вы можете скачать его здесь.
Kullanım
İndirin ve çalıştırın – yüklemeye gerek yoktur.
Çalıştırılabilir dosya dijital olarak imzalanmıştır ve imza şu şekilde olmalıdır:
- «Akeo Consulting» (v1.3.0 ya da sonrası)
- «Pete Batard — Open Source Developer» (v1.2.0 ya da öncesi)
DOS desteği notları:
DOS önyüklenebilir bir sürücü oluşturacaksanız ve US(Amerikan İngilizcesi) olmayan bir klavye kullanıyorsanız, Rufus sistem diline göre bir klavye seçimini dener. Bu sayede varsayılan seçim olan FreeDOS, daha fazla klavye desteği ile MS-DOS’tan daha çok önerilir.
ISO desteği notları:
v1.1.0 sürümünden itibaren Rufus’un tüm sürümleri ISO yansımasından (.iso) önyüklenebilir USB oluşturmaya izin vermektedir.
Ücretsiz olarak erişebileceğiniz InfraRecorder ya da CDBurnerXP gibi CD yazdırma uygulamalarını kullanarak fiziksel bir sürücüden ya da bir takım dosyadan doğrudan ISO yansıması oluşturmak çok kolay.
Параметры для создания загрузочной флешки Виндовс 7 и XP
Загрузочная флешка Windows XP — как записать образ
Как пользоваться Rufus вместе с Windows 10, уже понятно. Пришло время рассмотреть принципы работы программы при создании установочных образом для более старых операционных систем – Windows 7 и Windows XP. На самом деле процесс настройки практически не отличается от предыдущей инструкции, описанной выше. Как уже говорилось, программа при определении образа операционной системы сама выбирает практически все необходимые параметры.
Инструкция выглядит так:
- Скачивают и запускают portable версию программы.
- Производят выбор носителя, который предстоит отформатировать и записать на него образ Виндовс. Преимущество Руфус в том, что в отличие от аналогичных программ, она способна показывать букву носителя, его объем и метку тома, поэтому найти нужную флешку крайне легко.
- Указывают схему раздела и вид интерфейса системы. Приложение позволяет создавать носители для стандартного БИОС или среды UEFI, а также работать с записями MBR и томами GPT.
- Выбирают, какая файловая система будет использована на форматированной флешке. Чаще всего используется FAT32. Хорошее решение для Виндовс любой версии и обычно стоит оп умолчанию. Можно выбрать и NTFS, если требуется работать с большими объемами файлов (более 4 гигабайт).
- Задают конфигурацию кластера, который выбирает программой на основе данных из скачанного или выбранного образа системы, но его также можно изменить.
- Указывают специальную метку тома для форматируемого носителя.
- Задают настройки форматирования. Лучше все оставить их такими, какими они есть.
- Нажимают на кнопку «Старт» и ожидают завершения процесса создания, который показан заполнением линии отображения хода работы.
Пользуются флешкой так, как и было задумано.
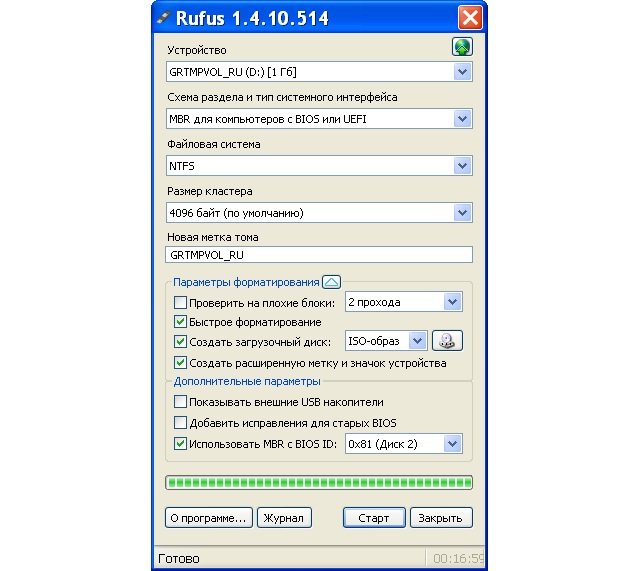
Старый вариант для Windows XP
Проверка созданного загрузочного образа
С тем, как записать windows 7 на флешку rufus, мы разобрались. Теперь осталось проверить, работает ли наш загрузочный диск или нет. Ведь когда придет время или отправимся к клиенту отремонтировать ПК, то будет весьма неприятно, если он запустится со сбоем или вовсе не загрузится.
Чтобы загрузить только что созданный образ с флеш-накопителя, потребуется совершить несколько манипуляций в БИОС, если вы не пользуетесь загрузочным меню и не знаете, что это такое.
Запуск образа
Итак, чтобы загрузить компьютер с USB, необходимо подключить ее к соответствующему порту.
Важно! Если вы собираетесь устанавливать ОС на новый компьютер, у которого имеется порт USB 3.0, то не подключайте флешку с образом к нему. Потому что в нем не будет драйверов, которые бы поддерживали работу более скоростного порта
Производители всех материнских плат и ноутбуков обозначили его синим цветом. Поэтому подключаем flash именно к черному порту.
После этого необходимо выйти в настройки BIOS, чтобы изменить приоритет загрузки с устройств. Сделать это можно при перезагрузке системы нажатием клавиш «Del», если запускается образ на старых материнских платах, или кнопку из функциональных клавиш при запуске BIOS на ноутбуках.
О том, как загрузить образ с флешки через БИОС, читайте в другой статье, потому что это отдельная тема. Дело в том, что каждый производитель внес некоторые коррективы в работу BIOS, и это привело к некоторому изменению меню системы.
Загрузка образа при помощи BIOS
Чтобы войти в БИОС, необходимо нажать при запуске системы кнопку F 2 или F 1. После чего перед вами откроется окно синего цвета. Если это так, то вы попали в BIOS. Далее, необходимо последовательно перейти в следующие вкладки:
- Advanced BIOS Features;
- BootSeq & FloppySetup;
- Далее, необходимо открыть Hard Disk Boot Priority и из открывшегося списка выбрать именно нашу флешку, которая уже до этого момента была подключена к черному порту.
- Чтобы в дальнейшем при старте и подключенной загрузочной флешки система автоматически запускала образ, необходимо сохранить внесенные изменения. Для этого потребуется нажать кнопку F 10 и согласиться «Y».
- После чего ПК или ноутбук самостоятельно перезагружается.
Данная процедура может отличаться у разных производителей ноутбуков, поэтому выход и расположение места, где находится внешний USB-накопитель, необходимо уточнять из инструкции, которая прилагается к каждой материнской плате или ноутбуку. Но также всегда можно обратиться к нашему сайту и прочесть в одной из тематических статей, особенно если речь идет о новых ноутбуках, выпущенных с 2014 года и UEFI системой.
Кстати, процесс выбора приоритета запуска в этой системе практически ничем не отличается от обычного БИОСа. Отличия могут заключаться лишь в возможности использования мышки, как дополнительного средства ввода, и названия раздела, где находится flаsh-диск. Последовательно необходимо выполнить следующие переходы:
- открыть пункт меню Fixed Boot Order;
- на следующем шаге переходим по вкладке Boot Option № 1. Здесь открывается выпадающий список, где и выбирается необходимый нам пункт, а именно флеш-накопитель.
Загрузка через меню запуска
Кнопка выхода в меню загрузки у разных производителей также отличается, но в любом случае это F 11 или F 12
Нажав что-то не то, ничего критического не произойдет, просто обращайте внимание на то, что написано, а если попали не туда, то нажимайте кнопку «Esc»
Если была нажата правильная кнопка, появляется серое окно «Boot Manager». Здесь будет представлен список устройств, с которых может быть осуществлен запуск системы. Если ранее Виндовс уже устанавливалась с DVD привода, то первой строкой будет стоять именно его название. На второй позиции обычно находится жесткий диск или твердотельный накопитель, у кого что стоит. И только на третьей позиции находится наша с вами флешка, на которой записан образ будущей Windows 7.
Читайте информацию для пользователей внизу окна. Там написано, что стрелками вверх и вниз можно выбрать необходимый нам диск. Потому дважды нажимаем вниз, после чего нажимаем «Enter». Все последующие этапы схожи с обычным процессом установки ОС на компьютер.
Возможные сложности запуска
Таким же способом можно создать и образ для более новых операционных систем 8 и 10 версии. Поэтому программа по праву является универсальным отладочным инструментом, с помощью которого можно сделать многое начиная от исправлений ошибок и заканчивая полной переустановкой системы. Кстати, об этом у нас вы также найдете статью, где подробно изложен полный процесс.
Чтобы наглядно представить весь процесс создания загрузочного диска, можно также просмотреть видео по теме.
Changelog
-
Version 3.13 (2020.11.20)
- Add a cheat mode (Alt-M) to accept disk images without a Boot Marker
- Add marquee operation progress to the taskbar icon
- Add zeroing/image writing progress to the log
- Switch to using and instead of and for low pass badblock check
- Switch to using fake/manufacturer units when computing the default label
- Fix overnumerous write retries on error when writing a disk image
- Work around Windows’ abysmal handling of removable drives that contain an ESP
- Improve mounting/unmounting of volumes
- Update UEFI:NTFS file system drivers to version 1.7
- Other internal fixes and improvements (VDS, error reporting, etc.)
- Other versions
Rufus for Linux Alternative 4: USB Image Writer
If you are using Linux Mint then, you can use the USB Image writer to create bootable flash drive using an ISO file fastly. It serves as one of the best options, as it is included in the installation package. The USB image writer comes pre-installed with the OS and thus skips the installation step required for other methods. Follow the steps to see how easily a bootable drive can be created using this.
Step 1: Insert the USB pen drive that needs to be converted into a bootable drive then launch USB Image Writer from accessories in the Start menu.
Step 2: Hit the first to browse and select the ISO file that needs to be copied. Click on the second box to select the flash drive that needs to get formatted.
Step 3: Hit write and wait patiently for a few minutes maximum to let the process complete successfully. Eject safely.
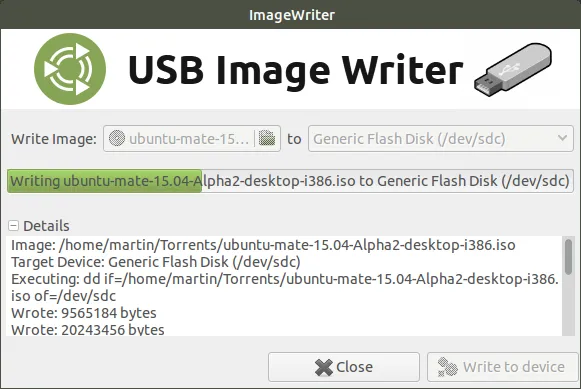
Pros:
- Pre-installed on some Linux distros .
- Display details for burning process.
- Fast USB detection.
Cons:
- Low success rate for non-Linux ISO.
- No progress bar.
Как использовать созданную флеш-память с Ubuntu
Загрузка Ubuntu из созданной флэш-памяти будет невозможна без правильной настройки параметров BIOS / UEFI. Для этого вам необходимо изменить порядок загрузки отдельных устройств – CD / DVD, USB-накопитель, жесткий диск , SSD и т. д. Чтобы система обнаружила и загрузила Ubuntu с устройства USB, она должна быть установлена перед жестким диском или твердотельным накопителем, на котором находится текущая операционная система. Таким образом, когда компьютер включен (или после перезагрузки), система сначала проверит наличие подключенных USB-устройств, с которых можно загрузить операционную систему. Если его не найти, будет загружена операционная система, установленная на локальном диске.
Созданный USB-накопитель можно использовать как для загрузки и тестирования Ubuntu без установки, так и для установки этого дистрибутива Linux на жесткий диск. Рекомендуем вам сначала воспользоваться возможностью протестировать Ubuntu, загруженную с флешки. При желании вы можете установить его как основную и вторую операционную систему на своем компьютере.
Возможные проблемы
Во время работы с Rufus и записи операционной системы на загрузочную флешку могут возникать трудности. Немного ниже мы постараемся озвучить основные проблемы и варианты их решения.
Ошибка извлечения ISO-образа.
Скорее всего проблема именно с образом. Рекомендуем загрузить ISO-файл через саму программу.
Rufus не видит USB HDD.
Если ОС видит внешний жесткий диск, а утилита не может обнаружить флешку, переустановите программу, а лучше используйте ее портативную версию.
Что такое Rufus legacy BIOS.
Старая версия BIOS. Все что нужно знать.
Rufus MBR или GPT.
Это разновидности BIOS. Последняя более новая и имеет большее количество возможностей.
Как восстановить флешку после Rufus.
Просто отформатируйте накопитель средствами ОС.
Добавить исправления для старых BIOS.
Функция позволяет увеличить вероятность загрузки на самых старых ПК.
Невозможно смонтировать Guid-том.
Нужно попробовать другую флешку.
Ошибка 0x80070032 — такой запрос не поддерживается.
Обычно проблема возникает при неправильной работе антивируса или софта для оптимизации ОС.
Что такое постоянный размер раздела.
Это свободное место на флешке при записи на нее Windows To Go.
Ошибка 0xc003045d.
Проверьте разрядность ОС. Скорее всего, дело в ней.
Что такое метод загрузки.
Тут нужно выбирать параметр по умолчанию.
Ошибка извлечения ISO-образа.
Опять же, скорее всего образ с ОС битый.
Ошибка This drive was created by Rufus.
В Bios нужно переключить режим загрузки с Legacy на UEFI.
Программа не запускается.
Скачайте приложение с официального сайта по приведенной выше ссылке.
NTFS или FAT32 — что выбрать?
Это типы файловой системы Windows. Используйте параметр по умолчанию.
Неизвестные ошибки при форматировании.
Попробуйте другую флешку.
Rufus или UltraISO — что лучше?
Это разные программы для разных целей. Вторая утилита однозначно функциональнее, но и сложнее в работе.
Невозможно пропатчить установочные файлы для загрузки.
Запустите программу от имени администратора.
Выбранное устройство используется другим процессом Rufus Explorer.
Вытащите накопитель и снова установите его.
Что такое UEFI.
Говоря простым языком, это новая версия BIOS.
Схема разделов — что выбрать?
Используйте параметр по умолчанию.
Доступ к устройству запрещен.
Возможно, флешка заблокирована или занята другим процессом.
Можно ли установить windows XP?
Да, Rufus поддерживает и эту ОС.
Не удалось отсканировать образ.
Проблема с ISO-файлом. Попробуйте открыть его архиватором.
Как из загрузочной флешки сделать обычную?
Просто отформатировать накопитель.
Rufus без прав администратора.
К сожалению, для корректной работы утилиты права администратора нужны.
Выбранное устройство используется другим процессом.
Вытащить и снова установить накопитель в USB-порт ПК.
Нет кнопки скачать.
Нажмите на иконку в виде стрелки и переключите режим выбора образа на «Скачать».
Rufus создаем загрузочную флешку Windows 7
Для того, чтобы записать Windows 7 на флешку rufus’ом , первым делом необходимо найти нужный .iso образ. Rufus одинаково хорошо подходит для создания загрузочный дисков всей линейки Windows и любых образов Linux. Перечень тех операционных систем, с которыми Rufus была протестирована, также можно найти на официальном сайте.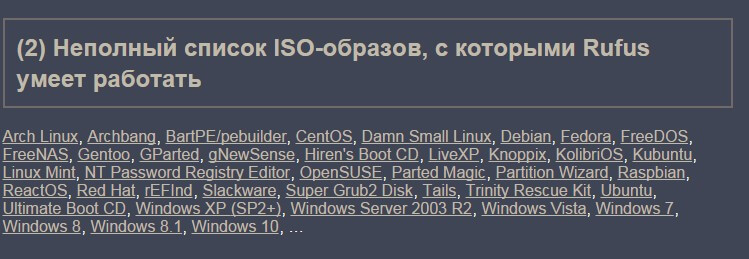
Работа с Rufus будет примерно одинаковой и в Windows XP, и в Windows 7, и в Windows 8, так что бессмысленно выделять какие-то отличия. Всё равно есть только один файл, одинаково хорошо подходящий ко всем операционным системам семейства Windows.
Для создания загрузочной флэшки понадобится флэшка объёмом от 6 ГБ. Возможно, получится и с четырёх гигабайтной, но начиная от 6 ГБ можно быть уверенным, что не возникнет никаких сложностей, связанных с объёмом флэшки, так что лучше всё-таки взять именно такую.
Вставьте флэшку в USB-порт и запустите Rufus от имени администратора. Должно появиться вот такое окошко: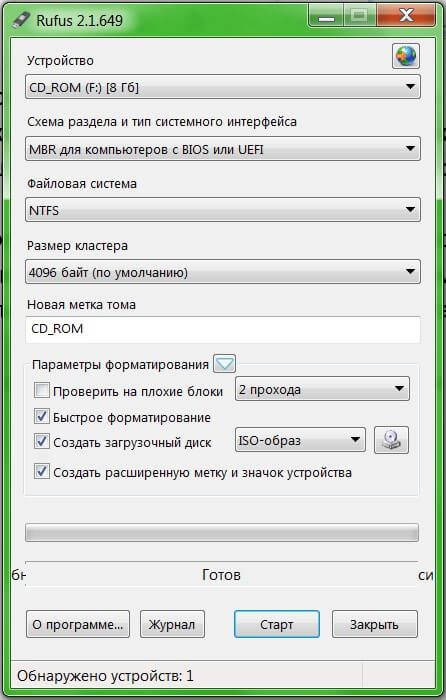
В первой строке «Устройство» нужно выбрать вашу флэшку.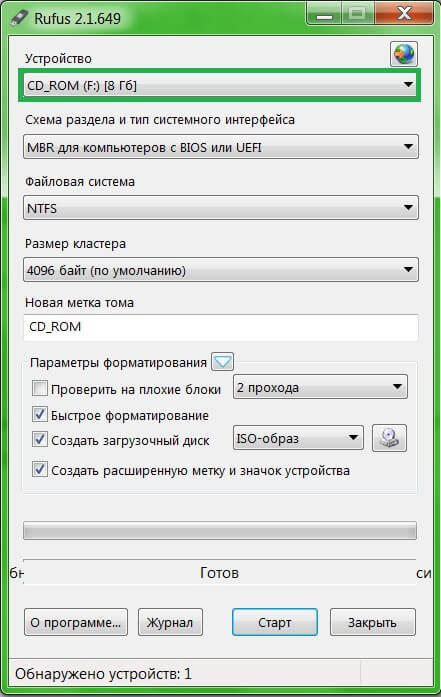
Посмотрите, какой буквой она обозначается в меню «Мой компьютер» и выберите соответствующую букву в окошке. Чаще всего Rufus самостоятельно определит флэшку, но может, у вас вставлена не одна флэшка или программа ошибётся, так что лучше проконтролировать этот момент. Кстати, если флэшка и раньше использовалась, как загрузочная, она может определиться, как CD-ROM (см. скриншот). Это совершенно нормально, и беспокоиться из-за этого не нужно.
Следующую строку – «Схема разделов и тип системного интерфейса» можно не трогать. Значение, введённое там по умолчанию – универсально и подойдёт к большинству компьютеров.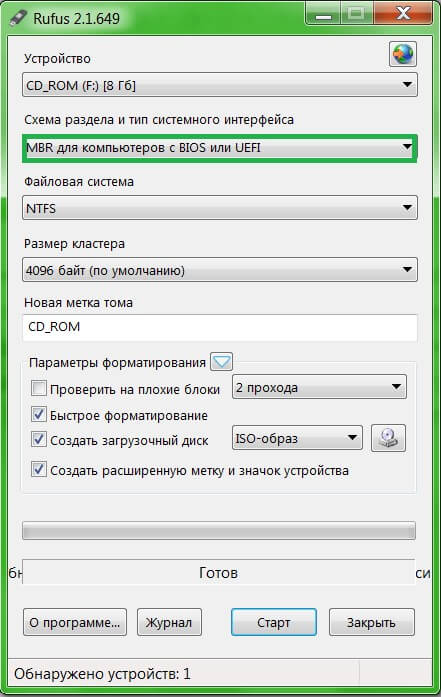
Следующий пункт – файловая система.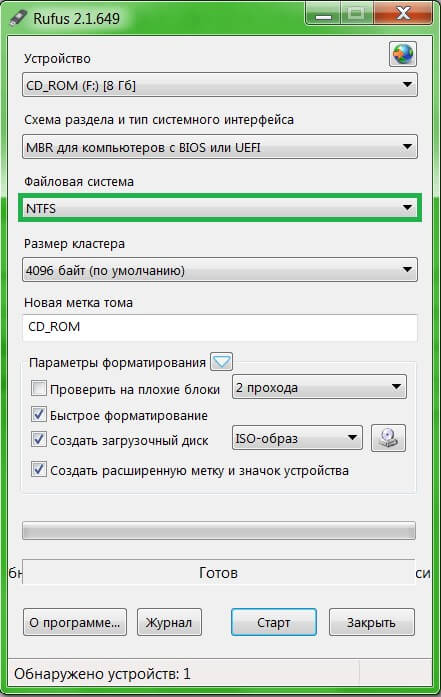
По умолчанию стоит NTFS, и лучше оставить именно её. Fat32 предназначен для носителей с памятью не более 4ГБ, UDF – для записи дисков, а exFat – для карт памяти.
Размер кластера Rufus подберёт сам, в зависимости от той файловой системы, которую вы выбрали.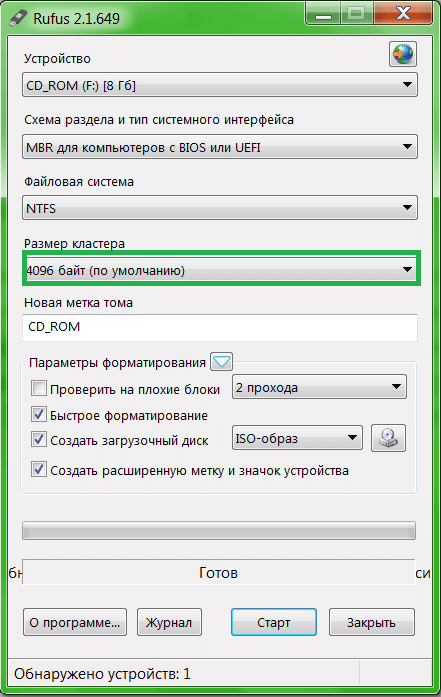
В поле «Новая метка тома» можно вписать желаемое имя для будущей загрузочной флэшки.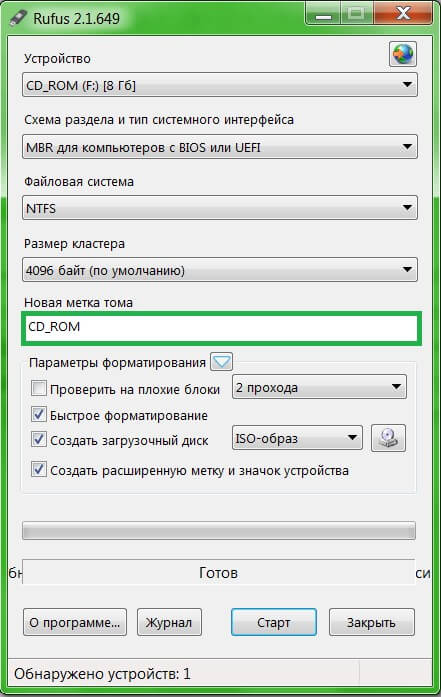
В блоке «Параметры форматирования» можно оставить всё, как есть, не ставя никаких дополнительных галочек и не убирая уже поставленные. Но если флэшка у вас уже старая и вы подозреваете, что на ней могут быть ошибки, разумно проверить на ней на всякий случай плохие блоки перед форматированием.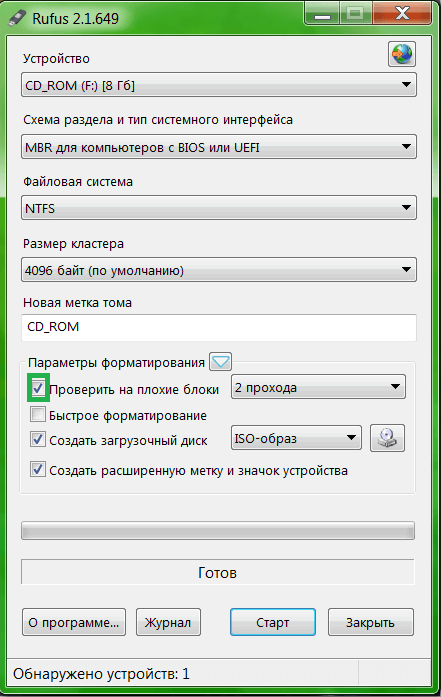
Теперь нужно выбрать заранее скачанный .iso образ.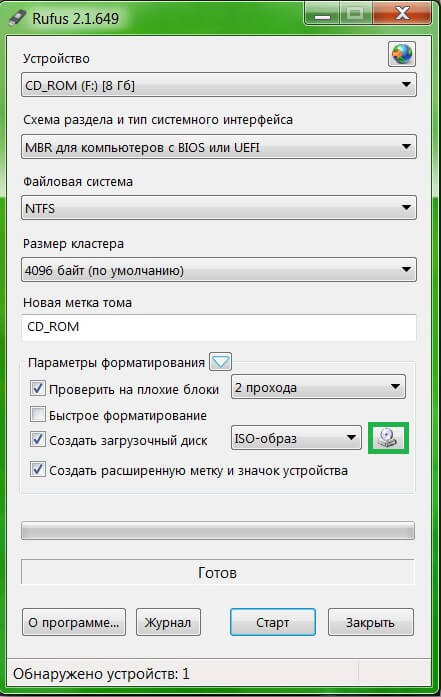
Для этого нажмите на кнопку с изображением диска и найдите сохранённый .iso файл.
Ну всё, осталось нажать на кнопку «Старт» и ждать, пока загрузочная Windows 7 запишется на флешку. 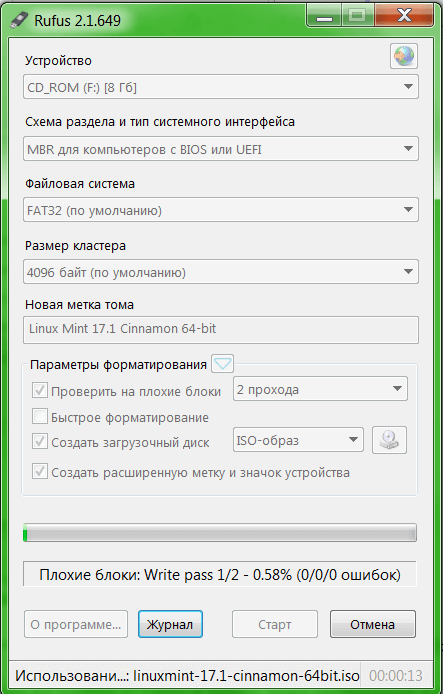
Полученную флэшку можно использовать, как загрузочную. Для этого нужно либо в биосе выставить приоритет загрузки с USB-носителя, либо нажимая F8 или F11 во время загрузки, вызвать загрузочное меню, в котором выбрать свою флэшку.
https://youtube.com/watch?v=FBy6n0vWDcY