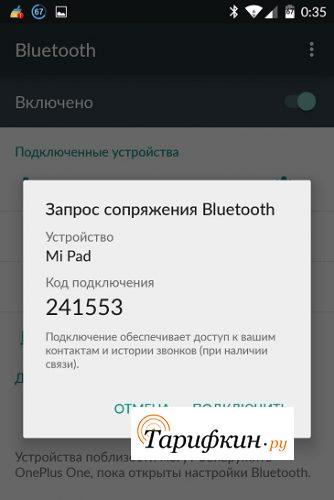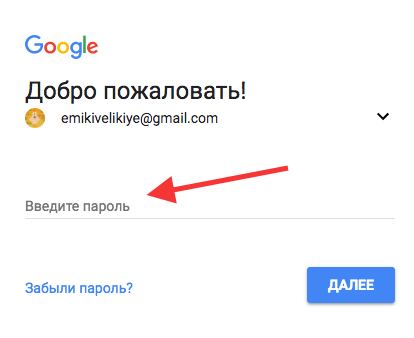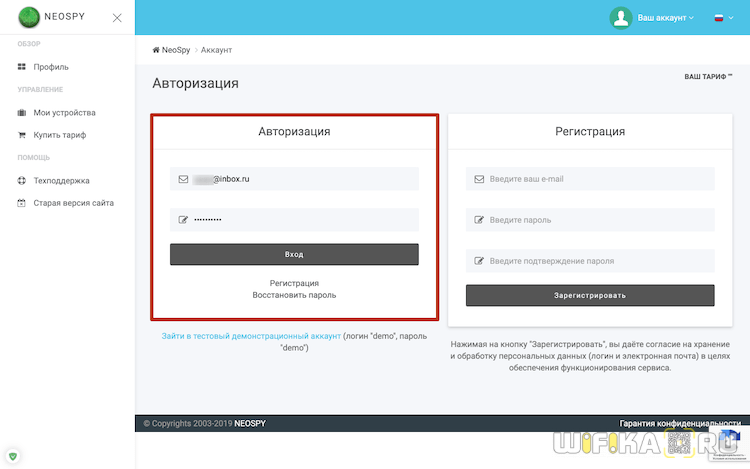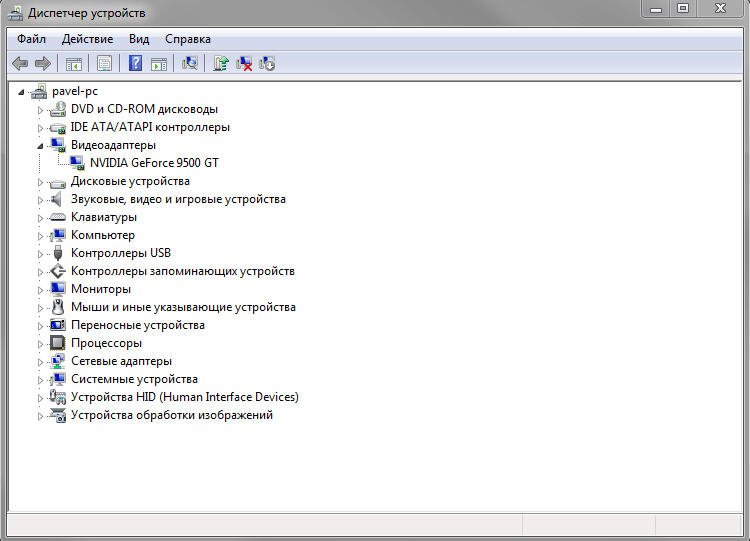Родительский контроль без ведома ребенка: телефон, пк, ноутбук, планшет
Содержание:
- 2 Kidslox
- Установка в Стиме
- Требования
- Рейтинг лучших универсальных программ родительского контроля
- Используем стандартные средства операционной системы
- Временные ограничения
- 2 KidLogger
- 1 Norton Family Parental Control
- Родительский контроль на телефон
- Настройка и возможности
- Описание
- Mipko Personal Monitor
- 4 Net Nanny
- Родительский контроль на ПК с Windows 10
- Контроль средствами антивирусов
- Лучшее для управления временем: Net Nanny 7
- Как отключить «родительский контроль»
- Сравнение Kaspersky Safe Kids и компонента Родительский контроль
- Как установить «Родительский контроль» CPC
- Как обойти запрет при помощи «Панели управления»
- С помощью Windows 8
- Специализированное ПО
- Как настроить родительский контроль
- Зачем это нужно
2 Kidslox

Kidslox – своеобразный замок на все устройства, способный защитить ребенка от максимального количества негативного контента. С его помощью можно защитить чадо от плохого контента, приложений, выстраивать расписание доступа к приложениям, следить за лимитами на использование, а также отслеживать местоположение ребенка. Утилита блокирует не только небезопасные сайты, но и целые приложения, включая не скачанные. Все потенциально опасные программы нельзя будет использовать на защищенном устройстве. Более того, вы сами можете предлагать опасные приложения для блокировки, и тогда другие родители тоже смогут обезопасить своего ребенка. Так всем сообществом вы сможете создать безопасное пространство.
Бесплатно можно попробовать только несколько функций приложения. Приложение довольно дорогое: придется платить либо 100 долларов за пожизненную премиум-подписку, либо 60 долларов за годовую, либо 6 долларов за месячную. Базовая версия дешевле, но она не способна даже на половину функций полного варианта. Выгоднее всего пожизненная: она окупится менее чем за два года, а работать будет и на вас, и на ваших детей, и даже на внуков.
Установка в Стиме
Для тех родителей, чьи дети увлекаются компьютерными играми, актуален вопрос, как защитить их и ограничить по времени. Длительное проведение времени за играми негативно отражается не только на успехах в учебе, но и на психике детей. Чтобы обезопасить ребенка от игровой зависимости, можно установить функции ограничения в Стиме. Для этого потребуется выполнить следующие действия:
- Зайти в настройки.
- Перейти в пункте «Семья» к «управлению семейным просмотром».
- Затем потребуется устанавливать необходимые фильтры и настройки.
Таким образом можно закрыть доступ к играм, которые не подходят для ребенка.
Требования
Прежде чем настраивать родительский контроль для аккаунта ребенка, убедитесь, что вы соответствуете следующим требованиям:
- У вас есть аккаунт Google (если нет, вы можете создать его бесплатно).
- Вам уже исполнилось 18 лет (возрастное ограничение может быть другим в зависимости от страны).
- (Рекомендуется.) У вас есть устройство под управлением Android 5.0 или более поздней версии, iOS 9 или более поздней версии либо Chromebook под управлением Chrome OS M69 или более поздней версии, на котором можно установить приложение Family Link.
В отношении ребенка, для аккаунта которого настраивается родительский контроль, должны выполняться следующие требования:
- Ребенок согласен на использование родительского контроля.
- Ребенок проживает в той же стране, что и родитель.
Рейтинг лучших универсальных программ родительского контроля
Norton Family Premier – универсальный и наиболее функциональный контроль
Эксперты с уверенностью называют данное приложение самым полным по функционалу на сегодняшний день.
Данная программа может устанавливаться отдельно, а может идти встроенным и бесплатным блоком при покупке антивирусного приложения Norton Security Premium.
 Среди возможностей Norton Family Premier:
Среди возможностей Norton Family Premier:
Фильтрация веб-контента
Ребенок свободно использует Интернет, при этом риск загрузки страниц неподходящего или потенциально опасного содержания отсутствует. Блокировка приложений и страниц производится на программном уровне.
В рамках данной возможности родители могут получать отчеты, содержащие обзор сайтов, посещаемых детьми, а также список загруженных на телефон и часто используемых приложений. Это дает возможность самостоятельно заблокировать запуск определенных утилит или ограничить загрузку страниц с некорректным, по мнению родителя, содержимым.

Ограничение времени, проводимого ребенком в сети
Не допустить бесконтрольного по времени пребывания в сети позволит ручное управление времени использования Интернета. Продолжительность устанавливается вручную родителем. Можно установить просто дневной лимит либо запрограммировать расписание, т.е. выход в Интернет в определенные часы.
Есть возможность отследить деятельность детей в сети.
Слежение за поведением детей в сети
Система отчетов и получения информации дает возможность родителю обсудить с ребенком то, чем он интересуется в сети, поговорить об опасности Интернета. Программа дает возможность отследить историю просмотренных видео роликов, отправленных и полученных SMS-сообщениях. Этот функционал родителем должен быть подключен отдельно.
Контроль местоположения ребенка
Встроенный GPS позволяет не потерять ребенка из виду.
Стоимость годовой подписки – 1240 рублей.
Приложение разработано для смартфонов на iOS (не ниже 9.0), Android (не ниже 4.0), а также может использоваться на ПК на Windows (не ниже 7 с пакетом обновлений).
Достоинства:
- Широкий функционал безопасности;
- Подключение различных контрольных функций и дополнительных приложений производится отдельно после оформления подписки. Это позволяет подключить только необходимый функционал;
- Есть бесплатная пробная версия программы на месяц.
Недостатки:
- Отслеживание роликов производится только на сайте YouTube.com, аналогичный ролик, размещенный в другом блоге или сайте, проконтролирован не будет;
- Есть определенные системные требования, при чем не только к версии ОС, но к аппаратному обеспечению.
Программа родительского контроля Qustodio
Данная программа бесплатна и работает, как интернет-фильтр. Удобство в том, что панель управления программой находится в интернете. Это означает то, что установив программу на любой ПК, количество их производитель не ограничивает, управлять или можно будет при помощи одной общей панели.

Функционал:
Мониторинг
Панель получает вывести сводку активности по выбранному устройству, где отразится информация о:
Помимо пассивного мониторинга, описанного выше, имеется возможность заблокировать определенные веб-сайты. Сайты можно выбирать, ориентируясь на их категорию, т.е. ограничить просмотр страницы, например, порнографического содержания. Есть возможность блокировать сайты, по которым нельзя точно определить содержание, т.е. страницы без категорий.
Есть возможность полного исключения выбранного сайта. Здесь потребуется выбрать не категорию, а полное название запрещенной страницы.
Функция безопасного поиска будет сразу исключать неподходящие сайты из результатов выдачи.
Контроль времени
Можно применять простое ограничение времени пребывания в сети в день либо установить расписание.
Функционал может отличаться в зависимости от того, на устройство с какой операционкой установлено приложение. Так при установке на смартфоны с ОС Android (min 4.0), iOS (min 9.0) будет доступна блокировка определенных приложений, а также запрет на покупку и запуск игр. Перечень запретных иконок устанавливает родитель.
На Андроид-смартфонах у ребенка появится дополнительный функционал — Panic Button Alerts, своего рода кнопка SOS, которая подаст сигнал об опасности на смартфон родителя.
Помимо указанных операционных систем, программа работает на Windows и Mac.
Популярным сервис делает его бесплатная загрузка.
Достоинства:
- Широкий функционал;
- Доступен для всех ОС;
- Возможность мониторить несколько устройств;
- Наличие дополнительных услуг (кнопка SOS).
Недостатки:

Используем стандартные средства операционной системы
Если у вас нет возможности или желания устанавливать стороннее программное обеспечение на компьютер, то поступите другим способом. Воспользуйтесь средствами, которые предлагает Windows. «Родительский контроль» в этом случае необходимо включать через панель управления. Давайте в подробностях рассмотрим данный процесс.
Кстати, все это будет иметь смысл только тогда, когда свою учетную запись вы сделаете администраторской и установите на нее пароль. В противном случае ребенок без проблем воспользуется всеми возможностями сети и игр без каких-либо ограничений.
После того как вы поставите секретный код, переходите в учетку подростка. Именно там предстоит вносить все необходимые изменения. Для этого перейдите в панель управления и отыщите пункт меню «родительский контроль». Тут вы увидит точно такие же настройки, как и в специальном ПО. Имеется возможность внести ограничения по играм, программам, просмотру веб-страниц и т.п. Вы, как администратор, без проблем сможете задать время использования ПК, а также всех или отдельно взятой игры. С уверенностью заявляем, что современные средства ограничения, которые встроены в Windows 7, Vista и более поздние версии, довольно надежные и качественные. Их функционал широк и позволяет гибко настроить все параметры.
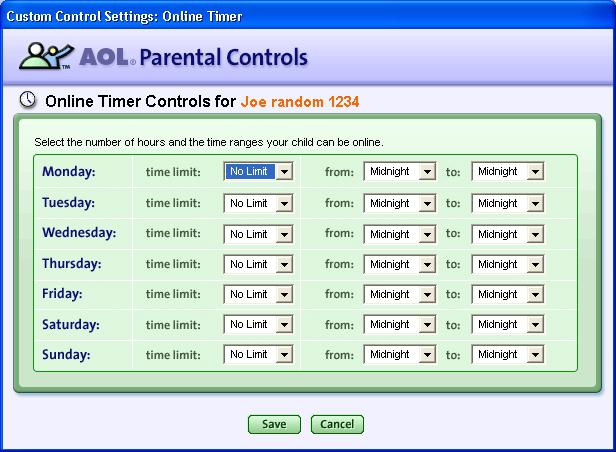
Временные ограничения
Многие дети проводят за компьютером почти все свободное время. В современном мире это нормально, но, если это приводит к проблемам с учебой или здоровьем, можно установить временные ограничения. Когда-то для этого требовались специальные программы, но сейчас нужный функционал встроен в саму систему.
Можно не только установить суточный лимит, но и определить, в какие именно часы с выбранной учетной записи можно будет использовать ПК.
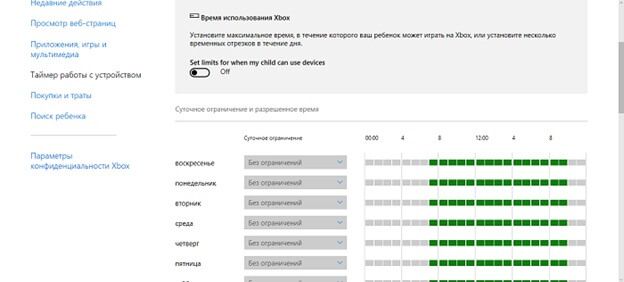
В разделе, посвященном интернет-покупкам, родитель может запретить для аккаунта ребенка любые покупки, разрешив использование только бесплатных игр и приложений, а также включить уведомления о скачивании. А воспользовавшись нижним из пунктов меню перед параметрами конфиденциальности, можно включить определение местоположения для портативных гаджетов ребенка, таких, как смартфон или планшет.
2 KidLogger

Приложение для компьютера, созданное специально для полномасштабного логгирования активности ребенка за ПК. С ее помощью можно узнать все необходимые данные: время включения и выключения устройства, работавшие приложения, набранный текст во всех программах, подключение сторонних носителей и так далее. Программа защищена паролем, поэтому даже открыть ее просто так не получится. Все данные передаются прямиком на сервер, откуда их может выкачать родитель, а не хранятся на компьютере, поэтому даже продвинутый ребенок их не удалит.
KidLogger собирает подробную информацию о деятельности ребенка за компьютером. Программа способна логгировать даже то, в какие папки заходил пользователь. Кроме того, приложение способно записывать на микрофон звуки вокруг компьютера в зависимости от их громкости. Также приложение делает скриншоты через определенные временные промежутки или после введения пользователем заданных «стоп-слов». Удобно то, что программа способна заснять человека, который включил компьютер, сразу после старта работы. Для этого нужна только web-камера. Поэтому вы всегда сможете узнать, кто и в какое время включал компьютер, что он в этот момент за ним делал, и сопоставить деятельность с человеком.
1 Norton Family Parental Control

Объективно лучшее приложение для защиты смартфонов и планшетов детей от вредоносной информации. В целом это одно из самых функциональных приложений: у него есть 13 различных настроек, доступных для iOS и Андроид, включая мгновенную блокировку смартфона и уведомления об активности на телефоны родителей. Позволяет ограничивать активность ребенка в интернете или других приложениях, количество времени за смартфоном, запрещать определенный контент – в общем, практически полностью «обезвреживает» устройство с интернетом. Также программа способна на отслеживание геолокации, что делает известным местоположение вашего ребенка.
Контроль звонков и СМС на телефонах недоступен, несмотря на многочисленные старые отзывы об этой функции: с недавнего времени эта возможность заблокирована. У программы длинный пробный период – можно целый месяц тестировать полную функциональность, прежде чем приобретать ее. Полная версия обойдется 1240 рублей за 12 месяцев использования, поэтому такой длинный тестовый период оправдан.
Родительский контроль на телефон
Привычной вещью, как для детей, так и для взрослых стали не только компьютеры и ноутбуки, но и смартфоны. Проблема пользования заключается в том, что малыш использует гаджет не только для звонков, но и для выхода в интернет.
Чтобы избежать посещение нежелательных сайтов, скачивания программ с вирусами, лучше установить программу слежения за действиями на телефон. Поставить ограничения к некоторым функциям гаджета родители могут через настройки Андроида или установив специальные программы для мобильных устройств.
Чтобы произвести настройки в Андроиде, необходимо сделать следующее:
- войти в пункт «настройки» и выбрать подраздел «пользователи»;
- нажать «добавить пользователя»;
- установить ограничения в аккаунте.
Ребенок может самостоятельно определять, какие ему нужны приложения, а доступ к ним будет находиться на обозрении взрослых.
Настройки функции можно сделать через Google Play. Для этого необходимо:
- открыть приложение;
- перейти в пункт «настройки»;
- выбрать «родительский контроль»;
- установить пин-код.
Настройки позволяют установить ограничения по скачиванию музыки и игр.

Защита детей в интернете — важная задача родителей. Зная способы, как поставить родительский контроль на интернет, взрослые смогут оградить свое чадо от негативной информации, ограничить ему доступ к играм.
Настройка и возможности
Для операционной системы Виндовс контрольная опция определяется как стандартная функция. Во всех версиях есть возможность настроить Parental Control.
Настройку производят по трем параметрам:
- Использование программ — родители могут заблокировать браузеры, тем самым полностью закрыть для ребенка доступ в интернет.
- Ограничение во времени — это самая главная функция контроля. Можно ограничить период времени, в которое должны быть сделаны уроки, в ночное время.
- Доступ к компьютерным играм.
Если ребенок может увлечься мультфильмами вместо уроков, можно заблокировать плееры.

В операционной системе Windows подключение и настройка контроля производится следующим образом:
Описание
Понятие родительские контроль обозначает комплекс мер, позволяющих установить ограничение на пользование определенными ресурсами в Интернете. В операционных системах это могут быть как встроенные функции, так и специально скаченные программы. Это один из основных способов, как как сделать детский интернет безопасным.

Родительский контроль предполагает создание отдельной учетки для ребенка. Она будет работать только с учетом правил, установленных администратором.
Важно! Для обеспечения надежности на учетные записи должен быть установлен пароль. Если его не будет, отпрыск сможет самостоятельно зайти как администратор и снять установленные ограничения
У контроля есть три функции:
- Ограничение нахождения ребенка в сети. Компьютер будет самостоятельно выключаться при достижении установленного администратором периода. Повторно включить его можно будет только в разрешенное системой время.
- Блокировка для детей в интернете определенных программ.
- Ограничение запуска игровых приложений.
Эти мероприятия позволят снизить нагрузку как на зрение, так и на детскую психику.
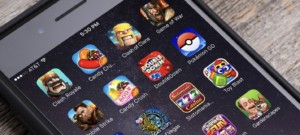
Mipko Personal Monitor
Платная программа
Mipko Personal Monitor — еще одна программа, предназначенная для отслеживания действий пользователя за компьютером (аналог рассмотренного ранее приложения Kidlogger). Mipko Personal Monitor — платная программа. Ее интерфейс полностью переведен на русский язык, для работы требуется компьютер под управлением ОС Windows XP или выше.
Функции Mipko Personal Monitor
Как и Kidlogger, программу Mipko Personal Monitor можно отнести к категории легального «шпионского» ПО. Основное ее предназначение — незаметное отслеживание, журналирование и отправка накопленных данных на FTP-сервер, почтовый ящик или в сетевую папку в локальной сети. Вообще, программу Mipko Personal Monitor обычно использует руководство небольших компаний для отслеживания действий офисных сотрудников за компьютером, но и в целях контроля действий детей ее также можно применять.
Вот неполный перечень того, какую информацию Mipko Personal Monitor может собрать в процессе своей работы:
Конечно же, программа Mipko Personal Monitor также способна создавать снимки экрана в автоматическом режиме.
4 Net Nanny

Довольно старое приложение, которое честно завоевало популярность у родителей и способно обеспечить серьезную защиту ребенка от нежелательной активности. Обновляется по сей день: каждый год выходят новые версии. «Интернет-няня» может заблокировать опасные веб-сайты и приложения, запрещать доступ к опасному и непристойному контенту, управлять временем работы устройства и присылать отчеты о происходящем на гаджете чада. По сути, это один из лучших контроллеров, хоть, увы, и не перегруженный разными функциями и особенностями. Просто надежная и удобная программа для обеспечения безопасности в сети.
У этого приложения одна из самых удобных систем оповещения: можно настроить его так, что буквально каждое действие ребенка, особенно «опасное», будет провоцировать появление уведомления на телефоне родителя. Помимо этого, Net Nanny может помочь вам найти ребенка на карте либо управлять его устройством дистанционно: просматривать, что чадо делает в данный момент, отключать доступ в интернет, менять время работы и многое другое. Эти же инструменты работают не только на детях, но и на остальных членах семьи, которые попали под контроль.
Родительский контроль на ПК с Windows 10
Программа «родительский контроль» преследует основные цели: защиту детей от переизбытка информации, которую юные интернет пользователи поглощают в огромном количестве. Это значительно перегружает его психические возможности, ослабляют иммунную систему. Кроме того, в интернете дети могут столкнуться с различного рода провокациями, угрозами, могут быть втянутыми в различные афёры.

Компания Microsoft на компьютерах оборудованных Windows 10, заранее готовит родителей к подобным ситуациям и предлагает ввести управление безопасностью с помощью функции «Семейная безопасность».
Принцип подхода очень простой: создав учётную запись для ребёнка можно контролировать активность своего чада в интернете и защищать его действия. Для этого достаточно активизировать функцию Microsoft Family Safety.
Создание и настройка учётной записи ребёнка: Основная задача состоит в том, как установить и настроить учётную запись детей. Это выполняется последующим переходом по позициям:
- параметры;
- учётные записи;
- семья и другие люди;
- добавить члена семьи.
Выполнив переход на следующий экран, следует остановить выбор на учётной записи ребёнка, заполнить все необходимые пункты. При отсутствии электронного адреса у ребёнка, можно его создать. На следующем этапе система затребует номер телефона для получения кода доступа к аккаунту своего ребёнка.
Перейдя в созданный аккаунт, важно правильно строить ограничения учетной записи. По умолчанию активирована возможность получения отчетов по электронной почте, есть возможность корректировать перечень запрещенных к просмотру интернет-сайтов
Видео о том как настроить учетную запись в данном приложении:
Программа дает возможность контроля за скачанными и запускаемыми программами. Есть возможность заблокировать запуск скаченных ранее программ. Можно также ограничить по возрасту получение контента из маркета Windows.
Есть контроль времени нахождения в Сети, возможность его ограничения.
Достоинства:
- Бесплатная;
- Функционал широкий;
- Отдельные «запреты» можно настроить исходя из возраста ребенка.
Недостатки:
- Возможность работы только «из-под аккаунта»;
- Обязательный ввод персональных данных о себе и членах семейства;
- Приложения можно блокировать только после первого запуска;
- Детский аккаунт обновляется с задержкой.
Контроль средствами антивирусов
Если говорить о возможностях антивирусов в осуществлении родительского контроля, то стит отметить три крупных поставщика подобного обеспечения. Это отечественные Dr.Web и Лаборатория Касперского, а также немецкая компания Avira. Они предоставляют лучший функционал и обеспечивают качественный контроль за действиями ребенка.
Avira Family Protection Suite
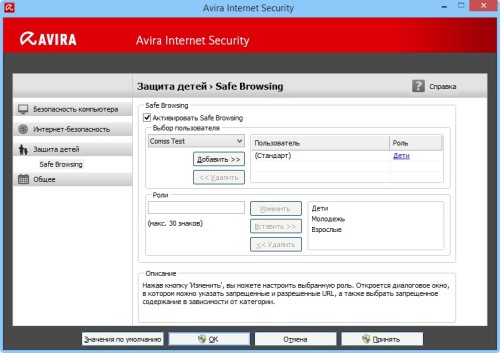
Родительский контроль Dr.Web
Модуль от Dr.Web имеет более широкий функционал и может ограничивать доступ ребенка к сайтам в интернете, папкам в локальной сети и содержимому вашего компьютера. Родители могут или сами задать список нежелательных сайтов, которые не хотели бы показывать своему чаду, или воспользоваться готовыми решениями от студии Dr.Web, где собраны актуальные тематические базы сайтов.
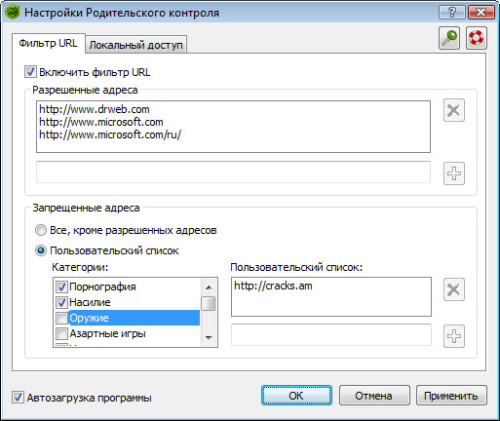
Блокировка сайтов осуществляется не только по прямым ссылкам. Можно ограничить доступ к ресурсу по наличию определенных ключевых слов (тематики оружия, насилия, игровых автоматов и прочего) или работать в автоматическом режиме и воспользоваться списками от компании «Доктор Веб».
Что касается доступа к данным в локальной сети и на компьютере в частности, то можно ограничивать возможность использования конкретных папок, устройств (Flash-накопителей), а также запрещать передачу данных по сети.
Дети не могут отключить родительский контроль, т.к. он защищается двумя паролями (от учетной записи администратора и внутренним паролем программы).
Контроль Kaspersky Internet Security
Среди антивирусов именно этот продукт сочетает в себе наибольший функционал во всех направлениях, но он является платным. С его помощью можно оградить своих детей от негативного влияния компьютера и всемирной паутины, ограничить посещение сайтов-“вонючек” и доступ к веб-ресурсам с неподобающим контентом.
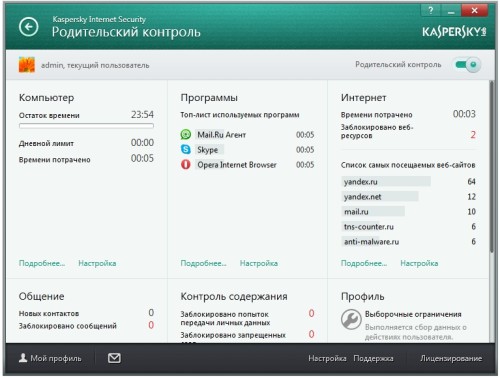
KIS позволяет контролировать использование компьютера каждым пользователем, запуск отдельных программ, использование интернета (можно установить ежедневный лимит на работу или разрешить использование в определенный период времени), разрешать или запрещать посещение веб-сайтов. Можно также установить типы файлов, которые нельзя будет загружать на компьютер.
Лучшее для управления временем: Net Nanny 7
Net Nanny 7 – это платный продукт, но это надежное решение для родительского контроля. Одной из лучших его функций является межсетевой экран для контроля времени подключения к Интернету. Это означает, что «развязные негодяи» не смогут играться долгие часы, переходя на другой компьютер, чтобы обойти ограничения по времени.
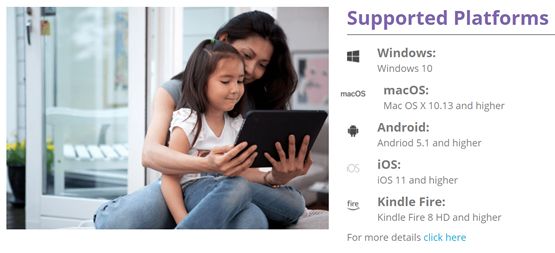
Всё это также настраивается в облаке, и программное обеспечение имеет довольно мощную фильтрацию и отличную систему уведомлений.
За дополнительную плату вы также можете включить мобильные устройства в план защиты. Но, если у вас много устройств и вы хотите использовать единое ограничение по времени на всех, это то, что вам нужно.
Как отключить «родительский контроль»
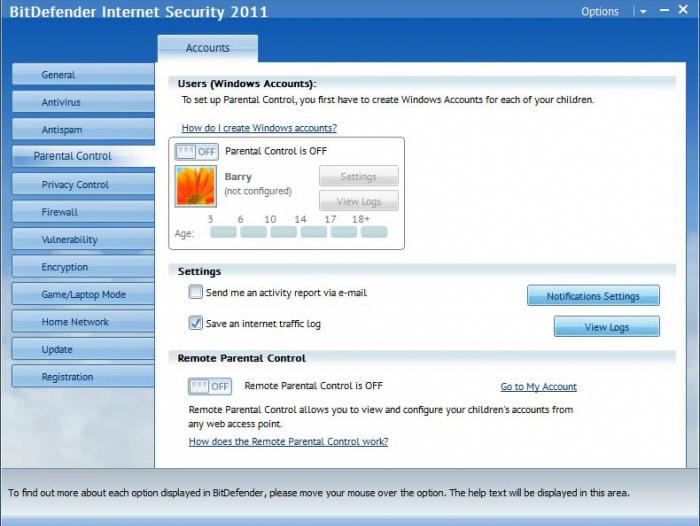
Не забывайте о том, что вы должны заходить в систему в качестве администратора, в противном случае снять родительский контроль не удастся. Данная статья предусмотрена, скорее, для взрослых, а не для детей, так как рассматривать, как отключить «родительский контроль», а точнее, обезвредить или обойти его, мы не будем. Дело в том, что наши чада зачастую не такие глупые и знают не меньше, а иногда намного больше, чем мы.
Иногда поступают следующим образом. Приносят на флеш-карте программу под названием «Пунто свитчер». Устанавливают ее, удаляют из процессов и отключают звук, а также включают ведение журнала. Когда вы вводите пароль, он записывается, и подросток с легкостью его обходит. Чтобы этого не случилось, нужно запретить установку сторонних программ. Желательно заблокировать возможность подсоединения внешний устройств (жесткий диск, флешка и т.п). Не забывайте о том, что всегда необходимо выходить из учетной записи администратора, иначе этим могут воспользоваться дети.
Сравнение Kaspersky Safe Kids и компонента Родительский контроль
Где мой ребенок?
|
Функции |
Родительский контроль |
Бесплатная версия Kaspersky Safe Kids |
Премиум-версия Kaspersky Safe Kids |
|---|---|---|---|
|
Проверить на карте, где сейчас находится ребенок. |
|||
|
Указать безопасный периметр и получать уведомления, если ребенок покидает его пределы. |
Социальные сети
|
Функции |
Родительский контроль |
Бесплатная версия Kaspersky Safe Kids |
Премиум-версия Kaspersky Safe Kids |
|---|---|---|---|
|
Видеть посты в хронике ребенка и изменения количества его друзей в сети Facebook. |
|||
|
Видеть посты в хронике ребенка и изменения количества его друзей в сети Вконтакте. |
|||
|
Получать уведомление, если у ребенка появился подозрительный друг в сети Вконтакте. |
|||
|
Если в сети Вконтакте ребенок вступил в группу из списка запрещенных, видеть в отчете информацию об этом. |
Интернет
|
Функции |
Родительский контроль |
Бесплатная версия Kaspersky Safe Kids |
Премиум-версия Kaspersky Safe Kids |
|---|---|---|---|
|
Для ребенка: попросить у родителей разрешение на доступ к запрещенным сайтам. |
|||
|
Настроить безопасный поиск, чтобы ребенок видел только безопасные результаты поисковых запросов. |
|||
|
Заблокировать отдельные категории сайтов, например сайты, посвященных азартным играм. |
|||
|
Создать списки разрешенных или запрещенных сайтов. |
|||
|
Узнать, сколько времени ребенок проводит в интернете. |
|||
|
Узнать, какие сайты посещает ребенок. |
(самые посещаемые сайты) |
(все посещаемые сайты) |
|
|
Ограничить время, которое ребенок проводит в интернете. |
|||
|
Запретить скачивание файлов определенных категорий. |
Использование устройств
|
Функции |
Родительский контроль |
Бесплатная версия Kaspersky Safe Kids |
Премиум-версия Kaspersky Safe Kids |
|---|---|---|---|
|
Для ребенка: попросить у родителей дополнительное время для использования устройства. |
|||
|
Ограничить время использования устройства. |
|||
|
Узнать, сколько времени ребенок проводит с устройством. |
Использование программм
|
Функции |
Родительский контроль |
Бесплатная версия Kaspersky Safe Kids |
Премиум-версия Kaspersky Safe Kids |
|---|---|---|---|
|
Для ребенка: попросить у родителей разрешение на доступ к запрещенным программам. |
|||
|
Ограничить время использования отдельных программ. |
|||
|
Заблокировать программы и приложения, не подходящие ребенку по возрасту. |
|||
|
Заблокировать отдельные категории программ, например игры. |
|||
|
Заблокировать отдельные категории игр, например игры со сценами насилия. |
Прочие возможности
|
Функции |
Родительский контроль |
Бесплатная версия Kaspersky Safe Kids |
Премиум-версия Kaspersky Safe Kids |
|---|---|---|---|
|
Установить приложение на смартфон или планшет (свой или ребенка). |
|||
|
Настраивать ограничения и просматривать отчеты с мобильного устройства или через учетную запись My Kaspersky. |
|||
|
Контролировать заряд батареи в устройстве ребенка. |
|||
|
Получать уведомления о действиях ребенка по электронной почте. |
|||
|
Получать уведомления о действиях ребенка на смартфон. |
|||
|
Запретить передачу персональных данных, например номера банковских карт. |
Как установить «Родительский контроль» CPC
Программа под названием Crawler Parental Control пользуется большой популярностью в меру своего широкого функционала. Отзывы о ней только положительные. Данный софт является совершенно бесплатным, поэтому каждый может его скачать и установить. Тут все довольно просто. Первым делом вам необходимо зарегистрироваться и указать свою почту, на которую будет отправлен пароль. По большей части управление осуществляется при помощи учетных записей. Программа «родительский контроль» предусматривает 5 этапов защиты от нежелательной информации.
Первый уровень (для детей младше 10 лет) предусматривает работу за компьютером несколько часов в день. При этом блокируются сайты для взрослых, матерные слова и т.п. Второй и третий уровень позволяют пользоваться ПК более продолжительное время, но просматривать порнографические сайты тоже запрещено. На четвертом этапе полностью исчезают системные ограничения. Компьютером можно пользоваться довольно долго, но не ночью. Сайты для взрослых запрещены. Пятый уровень, как отмечается в отзывах, практически бесполезен, поскольку он только запрещает пользоваться ПК в ночное время суток.
Рекомендуется включать Spy Mode, который хоть ничего и не запрещает, но все запоминает. Отчет крайне подробный, и ребенок не имеет к нему доступа. Вы сможете смотреть, какие сайты посещает ваше чадо, и при необходимости проводить воспитательные беседы. Довольно консервативный способ, но он является предпочтительным. Вот мы и разобрались с тем, какой и как установить «родительский контроль» в утилите CPC. Идем дальше.
Как обойти запрет при помощи «Панели управления»
Для этого нужно войти в систему через профиль Администратора, иначе компьютер будет упорно повторять, что у вас не достаточно прав, чтобы что-то менять. Если вы установили к этому аккаунту пароль, а потом забыли его, то выход тоже есть — о нём мы расскажем в самом конце.
Выполнив вход, сделайте следующее:
- Нажмите четырёхцветную кнопку в нижнем углу слева и выберите из списка «Панель управления».
- Посмотрите вправо вверх и найдите слово «Просмотр». Измените режим на «Крупные значки» и отыщите среди ярлыков «Родительский контроль».
- Теперь вы увидите список пользователей: выберите нужный профиль и поставьте отметку напротив слова «Выключить».
Перед тем, как отключить родительский контроль таким же способом на Windows 10, найдите классический вариант «Панели управления» — можно просто вписать это в системный поиск.
Это самый простой метод обойти родительский контроль и спокойно работать.
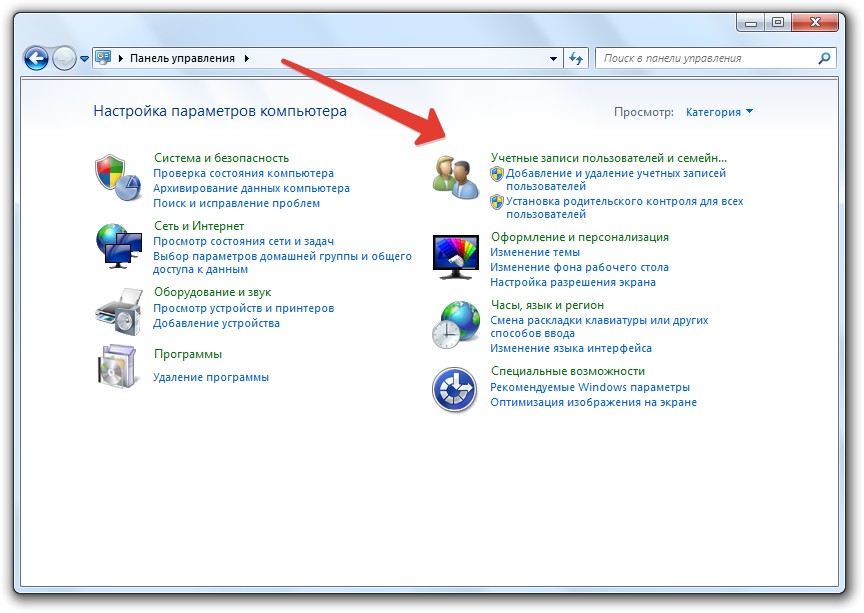
Учетные записи пользователей Windows
С помощью Windows 8
В Виндоус 8 также нужно создать отдельную учетную запись. Для этого нужно зайти в «Параметры», «Изменение параметров компьютера», «Пользователи», «Добавить пользователя», ввести почту и пароль от учетной записи в Windows Live (если нет таковой, то регистрируетесь).
Теперь в «Панели управления» на вашем ПК во вкладке «Семейная безопасность» появился новый только что созданный пользователь, нажимаете на «Параметры пользователя» и устанавливаете веб-фильтры сайтов для белого и черного списка, а также автоматическое определение и ограничение взрослого контента, время работы компьютера и приложений.

Специализированное ПО
Виндовс имеет большие возможности по установке ограничений в системе, но при необходимости установить дополнительные функции, лучше всего пользоваться дополнительными программами. С их помощью можно быстро и надежно защитить детей от угроз, исходящих из интернета. К таким программам относятся:
- Qustodio — главное преимущество программы заключается в ее возможности вести контроль за ребенком в режиме онлайн. Программа доступна не только для стационарных компьютеров, но и для айфонов, смартфонов, планшетов.
- OpenDNS FamilyShield — программа, предназначенная для блокировки доменов, которые помечены как подозрительные.
- KidLogger — система с широкими функциями. Она способна проводить анализ социальных сетей, чатов, мессенджеров. Система делает скриншоты, чтобы взрослые смогли увидеть, что делает ребенок.
Зная, как родители относятся к интернету, многие дети стараются тайком выходить в сеть, программы помогут быстро и просто установить контроль. Они бесплатны и надежны в использовании.

Как настроить родительский контроль
Для участников семейной группы, которые самостоятельно управляют своими аккаунтами
Как работает родительский контроль в Google Play
- Родительский контроль работает только на том устройстве Android, где был установлен. Чтобы включить его на другом устройстве, снова выполните указанные ниже действия.
- Если на устройство добавлено несколько пользователей, для них можно установить разные фильтры.
- При включении родительского контроля администратор создает PIN-код, без которого изменить настройки или отключить функцию будет невозможно.
Как настроить родительский контроль
- Откройте приложение «Play Маркет» на устройстве, для которого нужно включить родительский контроль.
- В левом верхнему углу нажмите на значок меню Настройки Родительский контроль.
- Включите Родительский контроль.
- Создайте PIN-код, чтобы другие пользователи устройства не смогли изменить настройки родительского контроля. Выберите PIN-код, который не знает ваш ребенок.
- Выберите тип контента, для которого нужно установить ограничение.
- Укажите максимально допустимый рейтинг.
Настроив родительский контроль, вы можете включать и отключать его. Все выбранные параметры сохраняются, поэтому их не нужно настраивать заново при повторном включении функции или смене PIN-кода. Это удобно, если устройством пользуются не только дети.
Для участников семейной группы, чьими аккаунтами управляют с помощью Family Link
Если вы управляете аккаунтом ребенка с помощью Family Link, вы можете настроить для него родительский контроль.
Как работает родительский контроль в Google Play
- Родительский контроль действует на устройстве Android, на котором ваш ребенок вошел в свой аккаунт Google.
- Администратор семейной группы может изменить настройки родительского контроля для ребенка, используя пароль своего аккаунта Google.
Как настроить родительский контроль
- Откройте приложение Family Link .
- Выберите профиль ребенка.
- Нажмите Настройки Действия в Google Play.
- Выберите тип контента, для которого нужно установить ограничение.
- Укажите максимально допустимый рейтинг.
Совет. Управлять аккаунтом ребенка также можно в его профиле на сайте g.co/YourFamily.
Примечание. Запрещенный контент будет по-прежнему доступен в поиске и по прямой ссылке.
Зачем это нужно
Включают родительский контроль по нескольким причинам:
Далеко не всегда с помощью родительского контроля следят за безопасностью детей. Многие взрослые пользуются подобной функцией, чтобы дисциплинировать себя, избавить от шок-контента или предупредить случайную установку ненужного софта. Особенно часто так поступают неуверенные пользователи, не успевшие освоить ПК и боящиеся сделать что-нибудь неправильно. При этом нередко внутренний механизм системы ошибается и исключает из доступа важные ресурсы, которые, например, нужны для работы. И тут возникает необходимость каким-то образом выключить РК.