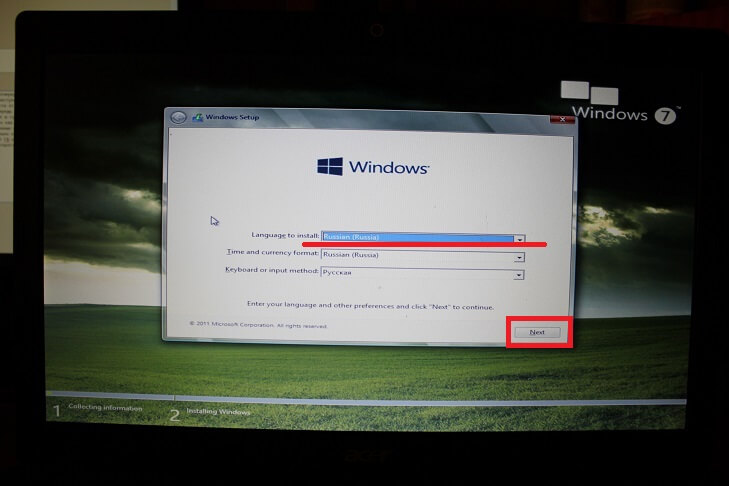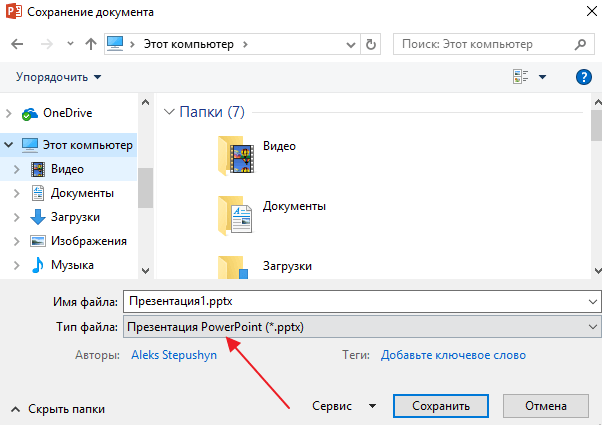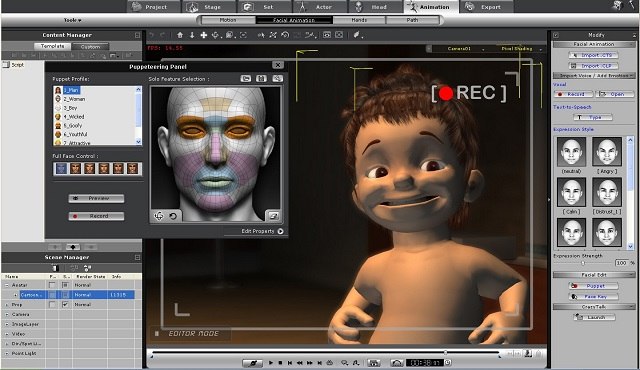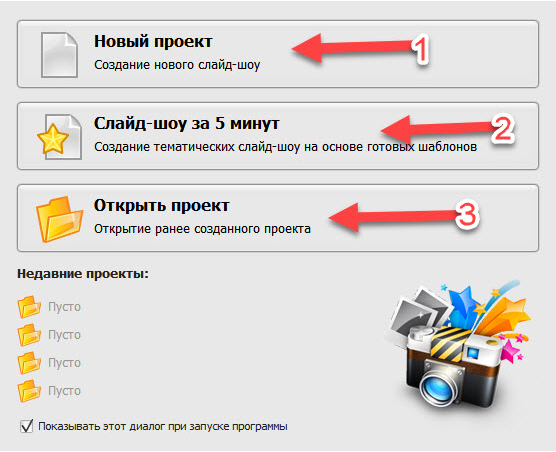Программы для создания пиксель-артов
Содержание:
Сохраняем файл
Для сохранения файла нажмите Control+S (или File>Save As…), Выберите имя файлу и путь сохранения, а потом нажмите кнопку save.
Помните, что в триале Aseprite’а нельзя сохранять работы!
Окошко экспортировки файла в Aseprite
Вы можете заметить, что Aseprite поддерживает очень много форматов для сохранения файла, но я рекомендую всегда держать при себе .ase версию каждого файла, который вы создаете. Точно так же, как формат .psd в Photoshop. Во время экспорта файла в интернет или игры, вы можете нажать Control+Alt+Shif+S или File>Export.
Вот почему никогда не следует изменять размер работ не на круглые числа
В Aseprite есть о-о-очень хорошая функция “Resize”, меняющая размер спрайта в окошке экспорта. Оно изменяет ваш спрайт только на какую-нибудь круглую процентную величину. Если вы измените размер спрайта, например, на 107%, это разобьет большинство пикселей и исказит изображение, но если вы измените размер на 200%, то каждый пиксель будет в 2 пикселя шириной и выстой, что, несомненно, выглядит классно и точно.
Инструменты
Вам не нужно что-то эдакое для того, чтобы работать в пиксель арте, достаточно даже мышки и какой-нибудь бесплатной программы. Я использую маленький планшет от Wacom, очень хорошую мышку и клавиатуру; моя любимая программа — Aseprite, но вместо нее вы можете использовать все, в чем вам будет удобнее.
Вот список программ, которые чаще всего используются для пиксель артинга:
- Aseprite Классный профессиональный редактор с кучей полезных плюшек (платный)(Примечание переводчика: но всегда можно скомпилировать.)
- GraphicsGale Классика, использующаяся во множестве игр. Немножечко запутанная, но все так же с кучей полезных плюх (бесплатная)
- Piskel Пиксельный онлайн-редактор (само собой, бесплатный)
- Photoshop Мощный редактор изображений, который, по сути, не приспособлен для пиксель арта, но вы можете его настроить нужным образом (платный)
Глава III – Знак четырёх
— Ты не победил, ты сжульничал! В честном бою я бы тебя заколол!
— Ну тогда сражаться честно явно нет резона.
Диалог Уилла Тёрнера и Джека-ВоробьяГлава III. Рис. 1 — Эмоциональные наброски, как часть поиска образа будущего персонажа. Могут быть выполнены как угодно, в каких угодно видах и стилях. Их задача не сделать набросок в пиксель-арт стиле, но нащупать те эмоции, тот образ, что вам нужен.Примечание: Касательно данного изображения хотелось бы дать кое-какие пояснения. Обычно я не выкладываю откровенно сырые работы. Но поскольку это мой рабочий скетч, хулиганство и поиск, то его вполне можно приложить к статье. Я считаю, что задачей художника, или того кто им старается быть, или того кто им хочет быть – помочь себе выполнить задачу. Сделать хороший пиксель-арт. А для этого все средства хороши. Как именно вы до себя донесете нужное настроение, и как поймаете образ – ваша личная задача. И больше ничья. Вы можете не публиковать свои рисунки, если стесняетесь, и предоставить наблюдателю, или игроку — окончательный вариант пиксель-арта в виде миниатюры, сцены или игрового ассета.
Почему я заостряюсь на этом моменте. Во все времена на любого художника осуществлялось давление со стороны социума, образовательных учреждений, или моды (словом окружающим вас клубка змей в виде тех или иных источников прессинга) заставлявшее его делать что-либо в определенном общепринятом стиле, или в соответствии с общепринятыми стандартами изображения чего-либо, в согласии с этическими стандартами и бог знает чем ещё. К несчастью… чаще всего мнение окружающих для художника много значит. И даже если не значит, то определённо задевает. Поэтому самое главное в этом вопросе – игнорировать все типы мнений кроме вашего собственного. Разумеется, пропуская всё, что валится на вас, через особую призму. Выделяя среди прочего – адекватную критику, способствующую вашему росту, в том случае если вам он, конечно, нужен. Если не нужен – просто делайте то, что нравится, и то к чему сердце лежит. Если нужен – отделяйте зерна от плевел. Глава III. Рис. 2 — Иллюстрация прогресса.Глава III. Рис. 3 — Иллюстрация прогресса.Глава III. Рис. 4 — Иллюстрация прогресса.Глава III. Рис. 5 — Иллюстрация прогресса.Глава III. Рис. 6 — Иллюстрация прогресса.Глава III. Рис. 7 — Иллюстрация прогресса.Глава III. Рис. 8 — Иллюстрация прогресса.Глава III. Рис. 9 — Иллюстрация прогресса.Глава III. Рис. 10 — Иллюстрация прогресса.Глава III. Рис. 11 — Иллюстрация прогресса.Глава III. Рис. 12 — Укрупнённый пример анимации за счёт перекладки цветов. На руках форма объекта не меняется, но меняется исключительно цвет, чтобы передать движение объекта в пространстве. На кроссовках используется тот же приём. Хорошо видно, что даже один правильно поставленный пиксель заставялет кроссовок как будто сгибаться.Глава III. Рис. 13 — Иллюстрация прогресса.Глава III. Рис. 14 — Иллюстрация прогресса.Глава III. Рис. 15 — Иллюстрация прогресса.Глава III. Рис. 16 — Иллюстрация прогресса.Глава III. Рис. 17 — Иллюстрация прогресса.Глава III. Рис. 18 — Иллюстрация прогресса.Глава III. Рис. 19 — Кадры по отдельностиГлава III. Рис. 20 — Финальная версия Почтальона.
Aseprite
Цена: $15 USD или бесплатно, если скомпилируете его самостоятельноДоступно для: Windows / OS X / Linux
Aseprite специально сделана для пиксельной графики. Она не бесплатна, но $15 не плохая цена, если вы ищите долгосрочное решение. Однако вы можете использовать Aseprite бесплатно, если захотите скомпилировать исходный код самостоятельно.
Это одна из наиболее часто рекомендуемых программ для пиксельной графики, и это не спроста. Aseprite имеет все стандартные функции, необходимые для создания пиксельной графики, которые завернуты в дружественный интерфейс. Onion-skinning – возможность видеть тот кадр, с которым вы работаете, а также следующие за ним и предшествующие ему анимационные кадры – то, что нужно для анимации. Aseprite также может экспортировать целые спрайт-листы и GIF-файлы и выполнять другие специфичные для работы с пикселями функции.
У Aseprite много поклонников, но не всем она приходится по вкусу. Сама программа имеет низкое разрешение. Для кого-то пиксельный интерфейс для редактирования пикселей считается логичным и помогает приобрести творческое мышление. Для других – это ненужный отвлекающий фактор.
Джей Толен, создатель и художник приключенческой игры Dropsy в жанре point-and-click, перешел на Aseprite после Microsoft Paint и с тех пор не менял своих предпочтений. “Раньше я больше придерживался «безопасной» палитры цветов. Если бы я сделал какой-нибудь кусок, а затем решил, что этот цвет не рабочий, мне бы пришлось усиленно заливать его другими цветами или просто оставить все так, а потом мучиться целую вечность. Для Hypnospace Outlaw я использовал функцию затемнения цвета в Aseprite, чтобы придать 3D графике старомодный вид «безопасных» цветов”.
Заходите на страничку Aseprite в Твиттер, чтобы посмотреть на примеры графики, сделанные с помощью этого инструмента.
Шейдинг
Шейдинг – одна из важнейших частей квеста на получение статуса полубога пикселинга. Именно на этом этапе спрайт или начинает выглядеть лучше, или же превращается в странную субстанцию. Следуйте моим указаниям и у вас точно всё получится.
Шаг первый: выбираем источник света
Сначала мы выбираем источник света. Если ваш спрайт является частью более крупного фрагмента, в котором присутствуют собственные источники освещения, вроде ламп, факелов и так далее. И все они могут по-разному влиять на то, как выглядит спрайт. Как бы то ни было, выбор удалённого источника света, вроде солнца – отличная идея для большинства пиксель арт. Для игр, к примеру, вам нужно будет создать максимально яркий спрайт, который потом можно будет подстроить под окружающую среду.
Я обычно делаю выбор в пользу удалённого источника света, расположенного где-то вверху перед спрайтом, так что освещается лишь его передняя часть и верх, а остальное подвергается шейдингу.
Шаг второй: непосредственно шейдинг
Как только мы выбрали источник света, можно начинать затемнять участки, которые находятся дальше всего от него. Наша модель освещения располагает к тому, что нижняя часть головы, руки, ноги и прочее должно быть покрыто тенью.
Напомним, что плоские вещи отбрасывать тень не могут. Возьмите лист бумаги, скомкайте его и прокатите по столу. Как вы поняли, что он уже не плоский? Вы просто увидели тени вокруг него. Используйте шейдинг для того, чтобы подчеркнуть складки в одежде, мускулатуру, мех, цвет кожи и так далее.
Шаг третий: мягкие тени
Второй шейд, который светлее первого, должен использоваться для создания мягких теней. Это нужно для областей, которые не освещаются на прямую. Их можно также использовать для перехода от светлого участка к тёмному, и на неровных поверхностях.
Шаг четвёртый: освещённые места
Места, на которые попадают прямые лучи света, также необходимо выделить
Стоит отметить, что хайлайтов должно быть меньше, чем теней, иначе они будут вызывать лишнее внимание, то есть выделяться
Избавьте себя от головной боли, запомнив одно простое правило: сначала тени, потом хайлайты. Причина проста: если нет теней, слишком большие фрагменты будут засвечены, а когда вы нанесёте тени, их придётся уменьшать.
Несколько полезных правил
С тенями у новичков всегда много трудностей, так что вот несколько правил, которым вам нужно следовать во время шейдинга.
- Не пользуйтесь градиентами. Наиболее распространённая ошибка новичков. Градиенты выглядят ужасно и даже приблизительно не отражают то, как свет играет на поверхностях.
- Не используйте «мягкий шейдинг». Я говорю о ситуации, когда тень находится слишком далеко от контура, ведь тогда она выглядит весьма размытой, и препятствует выявлению источника света.
- Не используйте слишком много теней. Легко думать, что «чем больше цветов – тем реалистичней картинка». Как бы то ни было, в реальной жизни мы привыкли видеть вещи в тёмном или светлом спектрах, а наш мозг отфильтрует всё, что находится между ними. Используйте лишь две тёмных (тёмная и очень тёмная) и две светлых (светлая и очень светлая) и накладывайте их на цвет основы, а не друг на друга.
- Не используйте слишком похожие цвета. Особой нужды в использования практически одинаковых цветов нет за исключением случаев, когда вам нужно сделать действительно размытый спрайт.
Советы для начинающих пиксель артистов
- Изучайте азы искусства и практикуйте традиционные техники. Все знания и умения, необходимые для черчения и рисования можно применить и в пикселинге.
- Начинайте с маленьких спрайтов. Самое сложно – научиться размещать множество деталей, используя минимальное количество пикселей, чтобы не делать такие большие спрайты, как мой.
- Изучайте работы художников, которыми вы восхищаетесь и не бойтесь быть неоригинальными. Лучший способ обучения – повторение фрагментов чужих работ. На выработку собственного стиля уходит немало времени.
- Если у вас нет планшета, купить его. Постоянные нервные срывы и стрессы, вызванные непрерывным кликанием левой кнопкой мышки – это не забавно, да и вряд ли впечатлит представителей противоположного пола. Я использую небольшой Wacom Graphire2 – мне нравится его компактность и портативность. Вам, возможно, придётся по душе более крупный планшет. Перед покупкой, проведите небольшой тест-драйв.
- Делитесь своими работами с другими, чтобы узнать их мнение. Это, возможно, также будет неплохим способом найти новых друзей-гиков.
Глава I — Бинарные танцы
— На самом деле важно лишь одно — что человек может и чего он не может. Капитан Джек-ВоробейГлава I
Рис. 1 — Где он ждётГлава I. Рис. 2 — Где он ждёт с приятелямиГлава I. Рис. 3 — 24 кадровая анимация сделанная для невышедшего проекта «Drake: The Golden Hind Story», как иллюстрация максимальной нагрузки на кадры, и как следствие на художника.Глава I. Рис. 4 — Половина 24 кадровой анимации, как иллюстративный материал для выделения ключевых кадров задним числом. Обычно всё происходит наоборот. Сначала идут ключевые кадры со стороны художника, потом прорисовка промежуточных. Глава I. Рис. 5 — Половина 24 кадровой анимации, переведенный в «белое и черное» как иллюстративный материал для выделения ключевых кадров согласно задаче поставленной в главе. На базе выбранных ключевых кадров и будет создана заданная анимация.Ключевые кадры – это специфические кадры, который аниматор определяет как ключевые, между которыми затем дорисовываются промежуточные.Ключевые кадры – это кадры, которые максимально хорошо описывают анимируемое движение в отдельно взятые, ключевые моменты времени этого движения. Глава I. Рис. 6 — Два кадра обозначенных как ключевые. Слева — в цвете. Справа в «черно белом» варианте. На изображении хорошо заметно, что левый вариант выглядит скомканным, тогда как правый вариант при уменьшении и соответствующей чистке может решить поставленную в главе задачу.Глава I. Рис. 7 — Двухкадровая анимация сделанная с оглядкой на кадры с Рис. 6.Глава I. Рис. 8 — Эмоциональная зарисовка демонстрирующая разницу между персонажами посредством изменения толщины объектов, смены групп пикселей, изменения силута — для придания персонажем разного характера. Рассматривается как маленький трибьют группе «Hanggai»
Дизеринг
Сохранение цветов – вот на что создателям пиксель арт действительно нужно обратить внимание. Ещё один способ получить больше теней без использования большего количества цветов называется «дизеринг»
Также как в традиционной живописи используется «штриховка» и «перекрестная штриховка», то есть вы, в прямом смысле, получаете что-то среднее из двух цветов.
Продвинутый пример
Сравните картинку сверху (созданную с помощью градиента в фотошопе) с картинкой, созданной всего из трёх цветов, используя дизеринг. Учтите, что различные узоры могут быть использованы для создания «смежных цветов». Вам будет проще понять принцип, если вы сами создадите несколько узоров.
Применение
Дизеринг может придать вашему спрайту тот прекрасный ретро-вид, так как множество первых видео игр очень активно использовали данную технику ввиду малого количества доступных палитр цветов (если вы хотите увидеть множество примеров дизеринга – посмотрите на игры, разработанные для Sega Genesis). Я сам не очень часто использую этот способ, но для обучающих целей, я покажу как это можно применить на нашем спрайте.
Вы можете использовать дизеринг сколько вашей душе угодно, но стоит отметить, что лишь несколько людей применяют его действительно удачно.
Программы для пиксель арта
Программы для создания пиксель артов представлены в виде компьютерных и мобильных графических редакторов. Все они имеют свои сильные и слабые стороны. Каждый начинающий художник пикселинга самостоятельно выбирает подходящую платформу для работы.
Adobe
Линейка продуктов от Adobe представлена множеством различных пакетов ПО для компьютера, интернета и сторонних гаджетов. Программы доступны в ознакомительных версиях, но для полноценной работы необходимо приобрести лицензию.
Adobe Photoshop
Adobe Photoshop является самым популярным продуктом компании, который используют по всему миру для создания и редактирования объектов. Фотошоп оснащен множеством инструментов, которые помогут довести до совершенства любое изображение. Если нет возможности нарисовать спрайт самостоятельно, можно загрузить в пиксельный конвертер готовое изображение, а затем подкорректировать его в фотошопе.
Microsoft
В стандартное программное обеспечение для компьютеров под управлением Windows входит графический редактор Paint, который тоже позволяет работать с пиксель артом. Инструмент имеет меньше возможностей, в сравнении с аналогами, но в нем все равно можно подкорректировать готовые иллюстрации или создать новые несложные спрайты.
Браузеры
Практически каждый существующий браузер позволяет установить плагин, который будет конвертировать изображения в произведения пиксельного искусства. Однако такие объекты требуют более детальной доработки и корректировки в специализированных программах. А также существует множество различных онлайн-программ, которые помогут нарисовать спрайт.
Мессенджеры
С развитием социальных сетей и различных мессенджеров стали популярными стикеры и гифы. Это небольшие изображения с надписями и анимацией. Все они созданы по технике пикселинга. С недавних пор разработчики приложений предоставили пользователям возможность создать собственные мини пиксель арт объекты и поделиться ими с друзьями.
PyxelEdit
Программа создана для художников пиксель арта и не перенасыщена бесполезными функциями. Каждый пользователь может настроить панель инструментов под себя. Цветовая палитра оснащена всеми необходимыми цветами и оттенками. ПО распространяется за отдельную плату. Но каждый клиент имеет возможность опробовать программу перед покупкой.
PixelFormer
По внешнему виду программа похожа на ранние версии фотошопа и оснащена облегченной панелью инструментов. В ней нет ничего лишнего — только все самое необходимое для пикселинга. Графический редактор интуитивно понятен в управлении и распространяется бесплатно.
GraphicsGale
Данный софт, помимо стандартных инструментов для пиксель арта, оснащен функцией анимирования картинок. Опция имеет ряд погрешностей, но несмотря на это, пригодна для работы.
Charamaker
Графический редактор позволяет рисовать отдельных персонажей и предметы, которые будут использоваться в других программах для создания иллюстраций. Создать полноценную картину здесь не получится. К тому же интерфейс программы менее удобный, чем у аналогов.
Pro Motion NG
Один из лучших редакторов для пикселинга. ПО оснащено «отзывчивым» интерфейсом, который выполняет все пожелания художника. Софт позволяет создать анимированную иллюстрацию с нуля без лишних затрат времени на поиски нужного инструмента. Программа распространяется на платной основе, но имеет пробную версию для ознакомления.
Aseprite
Aseprite считается лучшим приложением для создания пиксельных GIF-анимаций. К преимуществам относятся удобный интерфейс, отсутствие бесполезных вспомогательных опций, функция анимирования работает без сбоев. Для переключения рабочих инструментов можно применять горячие клавиши. Предоставляется в тестовом режиме с приобретением дальнейшей подписки.
Gimp
Бесплатный инструмент от Adobe, который позволяет рисовать пиксельные изображения. Обладает достаточным количеством опций, но нет анимации.
Прочее ПО имеет сходный функционал и интерфейс. Однако не все программы оснащены функцией создания гифов.
Контур
Чёрный контур станет хорошей основой для вашего спрайта, так что с него мы и начнём. Мы выбрали чёрный, потому, что он смотрится хорошо, но при этом слегка мрачно. Дальше в туториале я расскажу вам о том, как изменить цвет контура для повышения реализма.
Существует два подхода к созданию контура. Вы можете нарисовать контур от руки, а потом немного его поправить, или же рисовать всё по одному пикселю. Да, вы всё правильно поняли, речь идёт о тысяче кликов.
Выбор способа зависит от размера спрайта и ваших навыков пикселинга. Если спрайт действительно огромный, то логичнее будет нарисовать его от руки, чтобы создать примерную форму, а затем подровнять. Поверьте, это намного быстрее, чем сразу пытаться нарисовать идеальный эскиз.
В моём туториале я создаю довольно крупный спрайт, так что здесь будет показан первый способ. Будет проще, если покажу всё наглядно и объясню, что произошло.
Шаг первый: черновой контур
Используя вашу мышь или планшет, нарисуйте черновой контур для вашего спрайта. Убедись в том, что он НЕ СЛИШКОМ сырой, то есть выглядит примерно так, как вы видите свой конечный продукт.
Мой эскиз практически полностью совпал с тем, как я и запланировал.
Шаг второй: отполируйте контур
Начните с того, что увеличиваете изображение в 6 или 8 раз. Вы должны чётко видеть каждый пиксель. А затем, подчищайте контур
В частности, стоит обратить внимание на «бродячие пиксели» (весь контур должен быть не больше одного пикселя толщиной), избавьтесь от зазубрин, и добавьте небольшие детали, которые мы пропустили в первом шаге
Даже крупные спрайты очень редко превышают размер 200 на 200 пикселей. Фраза «делайте больше, используя меньше средств» отлично подходит для описания процесса пикселинга. Скоро вы убедитесь в том, что даже один пиксель имеет значение.
Максимально упростите ваш контур. Деталями мы займёмся позже, сейчас вам нужно заняться нахождением больших пикселей, таких как, к примеру, сегментация мышц. Сейчас всё выглядит не очень, но проявите немного терпения.
Линии в пиксельной графике
Эти линии являются основой для наиболее распространенного изометрического стиля в пиксельной графике. Стиля, который и мы будем использовать:
2. Объем
Наш персонаж не будет соответствовать всем правилам изометрической проекции, поэтому давайте сначала создадим простой куб, чтобы начать работу с объемом.
Создайте в Adobe Photoshop новый файл размером 400 на 400 пикселей. Приступим к работе и создадим одну линию 2:1:
Волшебной палочки
Вот несколько способов, с помощью которых вы можете создать линию:
- С помощью инструмента «Линия», установив режим «Пиксели», толщину в 1 пиксель и убрав флажок с опции «Сглаживание». При рисовании линии следите, чтобы в окне с подсказкой, где указывается текущее значение угла наклона, отображалось 26,6 градусов. Инструмент «Линия» подойдет, если вам нужно создать линии приблизительно, и точность углов наклона при этом не важна;
- Создать прямоугольное выделение размером 40 на 20 пикселей, затем с помощью инструмента «Перо» (размер 1 пиксель) кликнуть один раз в левом нижнем углу, а потом, удерживая клавишу Shift, кликнуть в верхнем правом углу. Photoshop автоматически проведет линию между двумя точками. Попрактиковавшись какое-то время, вы сможете проводить правильные линии и без прямоугольного выделения;
- Нарисовать два пикселя рядом с помощью инструмент «Перо», а затем выделить их и, удерживая клавишу Alt, переместить выделение с помощью клавиш со стрелками или мыши (в дальнейшем — Alt-смещение) таким образом, чтобы два набора пикселей соприкасались углами. Затем вы можете выделить уже два набора пикселей и продолжить рисовать линию.
Мы получили первую линию. Давайте выделим ее и «Alt-сместим», или скопируем, вставим выделение и сдвинем слой вниз. Затем переверните слой по горизонтали (Редактирование> Трансформирование контура> Отразить по горизонтали).
Давайте объединим две линии:
Alt-сместите
третье измерениеAlt-сместите
Совет:Shift
Чтобы куб выглядел аккуратнее, давайте сгладим углы, удалив крайние левый и правый пиксели ромбов. После этого добавьте вертикальные стороны куба:
вместо того, чтобы заменить черные линии светлыми
ShiftЛастикКарандаш
С помощью «Пипетки» выберите цвет из верхнего ромба (это можно сделать, удерживая клавишу Alt и кликнув в нужном месте при выбранном инструменте «Перо» или «Заливка»). Используйте этот цвет, чтобы зарисовать вертикальную линию в середине куба. Затем уменьшите яркость этого цвета на 15% и залейте левую грань куба. Уменьшите яркость еще на 10% и правую грань куба:
3. Добавим несколько персонажей
Я создаю персонажей с тонкими телами и немного большими головами. Это позволяет использовать прямые линии.
Я рекомендую начать с глаз. Если строго следовать правилам изометрии, то один глаз должен быть чуть ниже на экране, чем другой, но при небольших масштабах не страшно, если мы пренебрежем этим «оптическим обманом«, чтобы сделать наших персонажей более приятными на вид и эстетичными.
Мы создаем небольшого человечка, чтобы в будущем можно было добавить на изображение различные предметы обстановки. Кроме этого создавать маленького человечка намного проще, чем большого.
Создадим новый слой. Чтобы сделать глаза, мы просто используем два пикселя, и один пустой пиксель между ними. Отступив один пиксель от одного глаза, проведите вертикальную линию:
который также будет очерчивать ухо
Затем завершите линию груди, и вы получили всю верхнюю часть тела. У человечка должна быть еще одна рука, которая сейчас не видна. Это должно выглядеть нормально, так как она находится позади груди.
Теперь наш персонаж должен выглядеть вот так:
#FFCCA5
с разницей в яркости от 10% до 25%
Если вы хотите добавить изюминку для цвета, который уже имеет 100% яркости, попробуйте уменьшить его насыщенность. А в некоторых случаях (например, для волос), вы можете изменить оттенок, чтобы задать два разных тона.
Можно использовать много различных вариантов для волос:
Мы закончили!
Данная публикация является переводом статьи «Create an Isometric Pixel Art Character in Adobe Photoshop» , подготовленная редакцией проекта.
Обучающие статьи
Профилактика заболеваний у ваших теней
Грязь, серость, чернота и «мыло» в тенях — это четыре всадника апокалипсиса любой работы.
Рисовать по воображению
У новичков часто случаются сложности с переносом идеи на холст: в голове представлялось одно, руки сделали по-другому, а идея уже ушла. А бывает, что всё получилось хорошо, но идею почему-то никто не понимает.
Как рисовать быстрее?
Многие новички жалуются, что рисуют слишком долго. Предлагаем упражнение, которое выявит «корень зла».
Статичная и динамичная композиция
Чтобы разобраться в многообразии композиционных решений, существуют антиподы: доминантная и однородная композиция, сбалансированная и дисбалансная. Теперь поговорим о самой распространенной паре характеристик — статичной и динамичной композиции.
Photoshop
Цена: $20-30 в месяцДоступно для: Windows / OS X
Adobe Photoshop не нуждается в представлении, но я все же расскажу подробней. Как ведущее программное обеспечение для редактирования изображений с высоким разрешением, Photoshop будет стоить вам $20 в месяц в зависимости от выбранного вами тарифа подписки (годовой дешевле, чем ежемесячный). Студенты могут приобрести его дешевле – за $10 в месяц. Если вам уже посчастливилось заполучить себе копию, благодаря образовательной лицензии, или до оформления подписки, использование программы для создания графики сразу становится более возможным. Преимуществом использования продукции Adobe является наличие огромного количества ресурсов. Если есть функция, которую вам нужно изучить, вы можете не сомневаться, что есть официальная документация и бесконечное количество текстовых и видеогайдов в Google.
Что касается возможностей, то Photoshop имеет все необходимое и даже больше. Как и его бесплатная альтернатива GIMP, он не создан специально для пиксельной графики, но есть много руководств по настройке Photoshop для работы с пиксельной графикой и получения максимальной отдачи от мощностей Photoshop. Иногда он не очень хорош для работы с низкими разрешениями, но он может быть чрезвычайно эффективным для тех, кто к нему привык. Возможность управлять слоями, стилями слоев, пользовательскими кистями, палитрами историей редактирования может дать многое для вашего рабочего процесса.
Лен Стюарт, ведущий художник Pixel Noir, использует Photoshop не только из-за его универсальности, но и потому что привык к нему. “Лично я использую Photoshop еще со средней школы, так что это просто программа, используя которую, я чувствую себя комфортно”.
Линии
Пиксели – это те же маленькие цветные квадратики. Сначала вам нужно понять, как эффективно расположить эти квадратики для создания необходимой вам линии. Мы рассмотрим два наиболее распространённых вида линий: прямые и изогнутые.
Прямые линии
Я знаю о чём вы подумали: здесь всё настолько просто, что нет смысла вникать во что-то. Но, если речь идёт о пикселях, даже прямые линии могут стать проблемой. Нам нужно избегать зазубренных частей – маленьких фрагментов линии, заставляющих её выглядеть неровно. Они появляются, если одна из частей линии больше или меньше остальных, окружающих её.
Изогнутые линии
Рисуя изогнутые линии, нужно убедиться в том, что спад или подъём равномерны по всей длине. В данном примере, аккуратная линия имеет интервалы 6 > 3 > 2 > 1, а вот линия с интервалами 3 > 1 < 3 выглядит зазубренной.
Умение рисовать линии – ключевой элемент пиксель арт. Немного дальше я расскажу вам о сглаживании.
Шаблоны
Если Вы берёте шаблоны или готовые пиксели на свою вики, обязательно ставьте на свои файлы лицензию {{Fairuse}}.
Племенные статусы
Котёнок с короткой шерстью
Котёнок с длинной шерстью
Звёздный предок (котёнок) с короткой шерстью
Звёздный предок (котёнок) с длинной шерстью
Оруженосец с длинной шерстью
Оруженосец с короткой шерстью
Ученик целителя с длинной шерстью
Ученик целителя с короткой шерстью
Воин с короткой шерстью
Воин с длинной шерстью
Проходчик с короткой шерстью
Проходчица с короткой шерстью
Проходчик с длинной шерстью
Проходчица с длинной шерстью
Глашатай с короткой шерстью
Глашатая с короткой шерстью
Глашатай с длинной шерстью
Глашатая с длинной шерстью
Целитель с короткой шерстью
Целительница с короткой шерстью
Целитель с длинной шерстью
Целительница с длинной шерстью
Предводитель с короткой шерстью
Предводительница с короткой шерстью
Предводитель с длинной шерстью
Предводительница с длинной шерстью
Старейшина (м) с короткой шерстью
Старейшина (ж) с короткой шерстью
Старейшина (м) с длинной шерстью
Старейшина (ж) с длинной шерстью
Звёздный предок (м) с короткой шерстью
Звёздный предок (ж) с короткой шерстью
Звёздный предок (м) с длинной шерстью
Звёздный предок (ж) с длинной шерстью
Обитатель Сумрачного леса с короткой шерстью
Обитательница Сумрачного леса с короткой шерстью
Обитатель Сумрачного леса с длинной шерстью
Обитательница Сумрачного леса с длинной шерстью
Миротворец (м) с короткой шерстью
Миротворец (ж) с короткой шерстью
Миротворец (м) с длинной шерстью
Миротворец (ж) с длинной шерстью
Королева с короткой шерстью
Королева с длинной шерстью
Добавить фото в галерею
Внеплеменные статусы
Домашний кот с короткой шерстью
Домашняя кошка с короткой шерстью
Домашний кот с длинной шерстью
Домашняя кошка с длинной шерстью
Одиночка (м) с короткой шерстью
Одиночка (ж) с короткой шерстью
Одиночка (м) с длинной шерстью
Одиночка (ж) с длинной шерстью
Бродяга (м) с короткой шерстью
Бродяга (ж) с короткой шерстью
Бродяга (м) с длинной шерстью
Бродяга (ж) с длинной шерстью
Кровавый воин с короткой шерстью
Кровавая воительница с короткой шерстью
Кровавый воин с длинной шерстью
Кровавая воительница с длинной шерстью
Сестра (м) с короткой шерстью
Сестра (ж) с короткой шерстью
Сестра (м) с длинной шерстью
Сестра (ж) с длинной шерстью
Дух (м) с короткой шерстью
Дух (ж) с короткой шерстью
Дух (м) с длинной шерстью
Дух (ж) с длинной шерстью
Добавить фото в галерею
Клановые статусы
Врачеватель с короткой шерстью
Врачевательница с короткой шерстью
Врачеватель с длинной шерстью
Врачевательница с длинной шерстью
Охотник с короткой шерстью
Охотница с короткой шерстью
Охотник с длинной шерстью
Охотница с длинной шерстью
Пещерный Страж с короткой шерстью
Пещерная Стражница с короткой шерстью
Пещерный Страж с длинной шерстью
Пещерная Стражница с длинной шерстью
Будущий с короткой шерстью
Будущая с короткой шерстью
Будущий с длинной шерстью
Будущая с длинной шерстью
Звёздный предок (м) с короткой шерстью
Звёздный предок (ж) с короткой шерстью
Звёздный предок (м) с длинной шерстью
Звёздный предок (ж) с длинной шерстью
Добавить фото в галерею
Предки
Мягколап с короткой шерстью
Мягколапа с короткой шерстью
Мягколап с длинной шерстью
Мягколапа с длинной шерстью
Остролап с короткой шерстью
Остролапа с короткой шерстью
Остролап с длинной шерстью
Остролапа с длинной шерстью
Кот древнего горного клана с короткой шерстью
Кошка древнего горного клана с короткой шерстью
Кот древнего горного клана с длинной шерстью
Кошка древнего горного клана с длинной шерстью
Первый переселенец с короткой шерстью (муж)
Первый переселенец с короткой шерстью (жен)
Первый переселенец с длинной шерстью (муж)
Первый переселенец с длинной шерстью (жен)
Добавить фото в галерею
Глава V – Эпилог
я бы хотел выразить благодарность своим Патронам с ПатреонаGronkh, Игорь Гриценко, Матей «Retronator» Ян, Калам, Хови Дей (Howie Day), Ben O’Neill. Павел Бартчук, Глеб Рукашников, Александр «Ля-Бестия» Андреев, Росс Вильямс (Ross Williams), Веслом По, Стас Гальюнас, Икс-Раст (xRust), Echo_Memoria, Николай Изодеров, Антон Решетников, Олег, Фернандо Эзра (Fernando Esra), Константин Эпишев, Таня Векселл (Tanya Veksell), LilBruthaДата последней правки в статье: 30.03.2018 Время: 10:46
- Правки орфографии
- Добавлены статичные кадры «Почтальона» в конце третьей главы, чтобы подчеркнуть минимум трудозатрат на создание подобного ассета, с соответствующими комментариями.
- Добавлена «Давно забытая история» о Project Serenity, и Project Serenity: Finder фрагменты наработок которых оказалось в этой части статьи. Местоположение — конец II-ой главы. Чтобы не разрывать общее повествование история внесена под кат.
- Правки орфографии
- Обновлены ссылки в начале этой и предыдущих статей «Галопа» для удобства навигации.
- Добавлены благополучно забытые эпиграммы. Фрагментарное обновление текста.
- Добавлена ещё одна заметка. Раздел «Бункер герр Текста»
- Идёт рихтовка мелочей. Правка орфографии.
- Инфо-сфера под вопросом. Голова после рабочего дня абсолютно не варит.