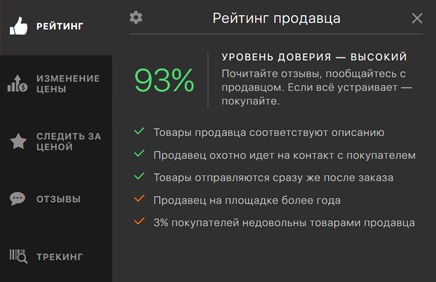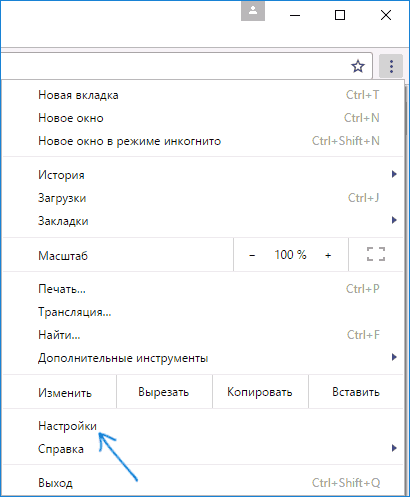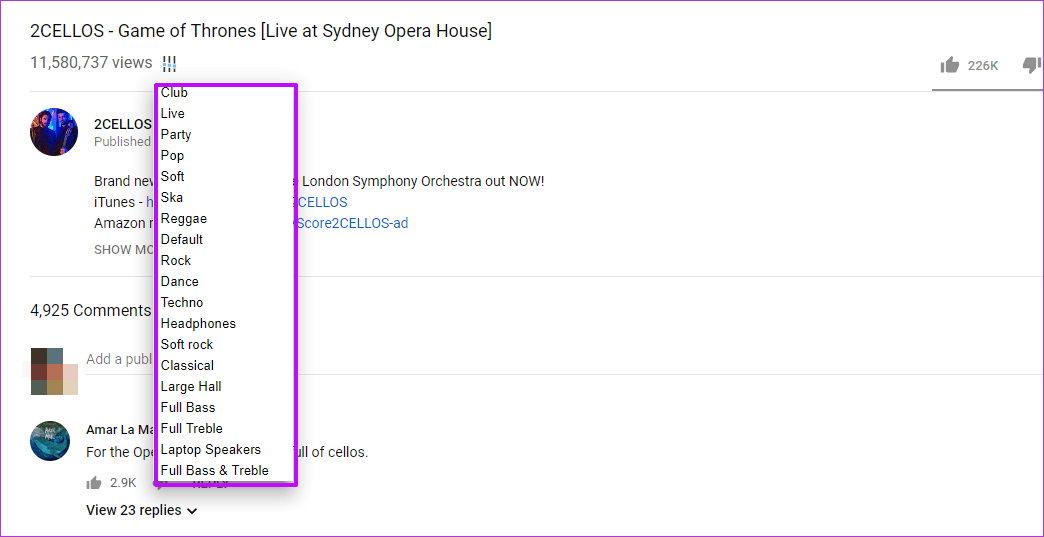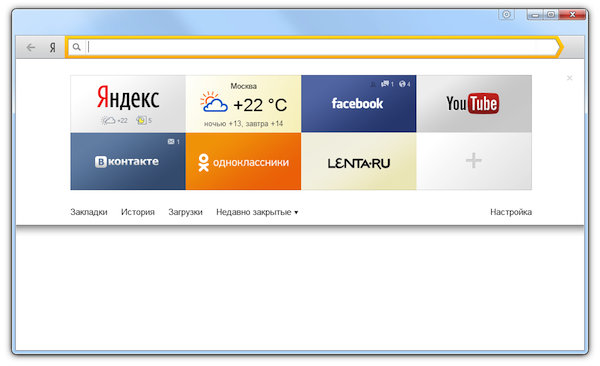Как добавить расширение в яндекс.браузер
Содержание:
- Варианты установки дополнений в браузере
- Установка расширений в мобильной версии
- Как посмотреть расширения в Яндекс браузер
- Базовые функции
- Манифест
- Yandex Wordstat Helper
- Awesome Screenshot
- Установка расширений для браузера Яндекс или Хром на Андроиде
- Где находятся расширения в браузере
- Где находятся плагины в Яндекс браузере
- «Вечных» программ не существует!
- Действия с расширениями
- Где находятся расширения в браузере
- Как установить расширение на мобильную версию браузера Яндекс
- Открытие плагинов в браузере от Яндекс
- Что такое расширение HTML5
Варианты установки дополнений в браузере
В Яндекс.Браузере присутствует необходимый минимум расширений – в их числе и средство блокировки рекламы AdGuard, и антишок-модуль, и фирменные сервисы компании, и некоторые другие. Все остальное устанавливается с помощью одного из магазинов – Google Chrome Web Store или Opera Addons, с которыми целиком и полностью совместим данный веб-обозреватель.
Способ 1: Настройки браузера
Рядовым интернет-пользователям нет необходимости нагружать браузер от компании Яндекс сторонними дополнениями – тех, что интегрированы в его состав, многим будет более чем достаточно. Получить к ним доступ и активировать можно следующим образом:
- Откройте меню веб-обозревателя, кликнув левой кнопкой мышки по трем горизонтальным полосам в правом верхнем углу, и выберите пункт «Дополнения».

Пролистайте список встроенных в Яндекс.Браузер расширений и найдите среди них то (или те), которое вам нужно.

Просто переведите переключатель справа от наименования дополнения
в активное положение.
Вот так просто можно включить любое из расширений, интегрированных в состав рассматриваемого веб-обозревателя. Некоторые из них, например, упомянутый выше AdGuard, сразу после активации и установки нуждаются в настройке.
Способ 2: Opera Addons
Если тех дополнений, которые присутствуют в базовом составе браузера от Яндекс, вам недостаточно, для поиска и установки новых можно перейти в Магазин Оперы.
- Повторите пункты 1-2 из описанного выше способа, пролистав страницу «Дополнений» до самого конца.

Нажмите на кнопку «Каталог расширений для Яндекс.Браузера».

Оказавшись на сайте Opera Addons, найдите на его главной странице необходимое дополнение либо воспользуйтесь поисковой строкой, расположенной в правом верхнем углу.

Определившись с выбором, кликните по превью расширения, чтобы перейти на страницу с его описанием.

Нажмите по расположенной в правом верхнем углу кнопке «Добавить в Яндекс.Браузер»,
после чего начнется процедура инсталляции.
Практически сразу под поисковой строкой веб-обозревателя появится небольшое окно, в котором следует нажать по кнопке «Установить расширение» для подтверждения своих намерений.
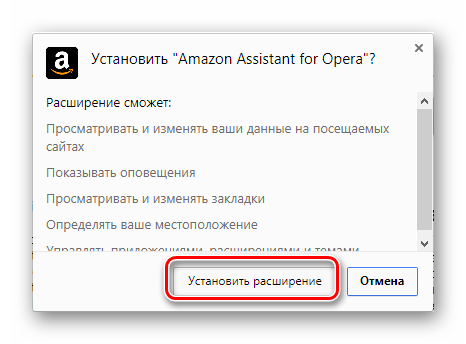
После того как установка дополнения будет завершена, справа от строки поиска появится его иконка.
Левый клик по ней вызывает собственное меню и/или функции,
а правый – стандартные настройки.
Установка дополнений из Opera Addons не вызовет сложностей даже у новичка. Одним из ключевых достоинств такого подхода, помимо ассортимента в 1500 позиций, можно назвать его удобство и безопасность – перейти в фирменный магазин расширений можно прямо из настроек Яндекс.Браузера.
Способ 3: Chrome Web Store
Несмотря на то что Яндекс.Браузер поддерживает расширения и для Google Chrome и для Opera, интегрирован он только с магазином последнего. Найти и установить расширения, предназначенные для конкурентного веб-обозревателя, можно либо через поиск, либо перейдя в его магазин по предоставленной ниже ссылке.
-
На главной странице веб-магазина Chrome найдите нужное расширение или воспользуйтесь для этих целей поисковой строкой.
-
Если вы использовали поиск, то после нажатия «Enter» появится сразу несколько похожих результатов.
Выберите интересующие вас расширение, ориентируясь на его разработчика, описание, оценки и количество пользователей, после чего нажмите по кнопке «Установить».
Затем в появившемся всплывающем окне нажмите «Установить расширение» и дождитесь завершения процедуры.

После того как дополнение будет установлено в Яндекс.Браузер, вы сможете выполнить его настройку (если потребуется) и открыть меню (ЛКМ)
или перейти к списку стандартных параметров (ПКМ).

Как видите, поиск и установка расширений из Chrome Web Store в Яндекс.Браузер осуществляется по тому же алгоритму, что и из Opera Addons. Разница заключается лишь в удобстве и скорости доступа – рассмотренный в рамках данного способа магазин не интегрирован в веб-обозреватель, поэтому ссылку на него придется либо сохранить в закладки, либо каждый раз искать самостоятельно.
Общие рекомендации
Все способы установки дополнений в Яндекс.Браузер, рассмотренные нами в рамках данной статьи, имеют один общий недостаток, который заключается в отличиях ассортимента. То есть невозможно знать наперед, есть ли то или иное расширение в конкретном магазине, не говоря уже о том, присутствует ли оно в стандартном наборе веб-обозревателя. В таких случаях, чтобы не метаться между настройками программы и двумя торговыми площадками, лучше сразу воспользоваться поиском – просто введите в Google или Яндекс следующий запрос:
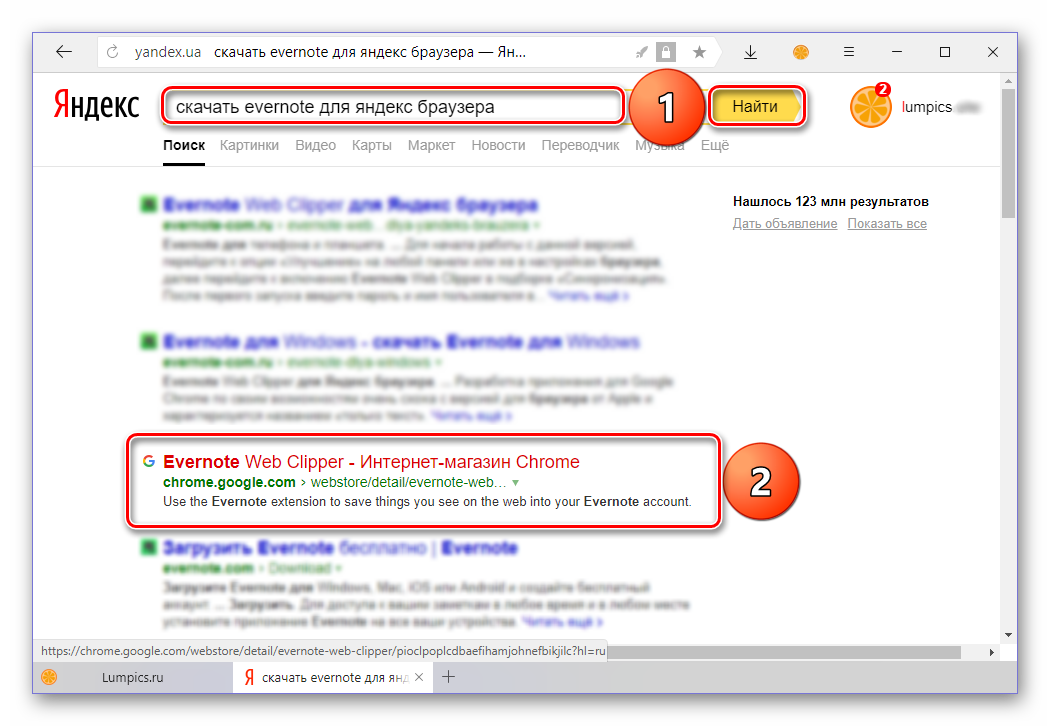
Установка расширений в мобильной версии
Чтобы установить плагин в мобильной версии Yandex.Browser откройте меню настроек.
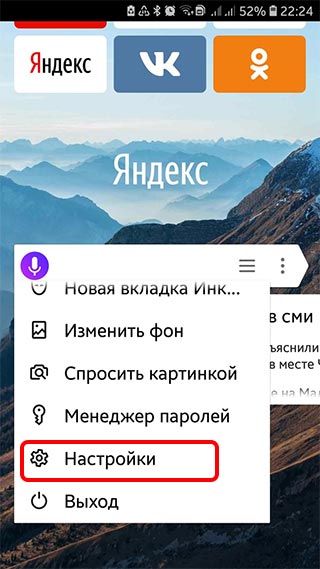
Далее следует выбрать пункт «Дополнения (БЕТА)»/«Каталог дополнений».
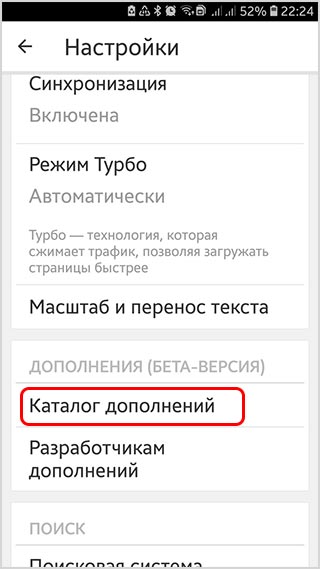
Здесь уже есть несколько предустановленных расширений, их можно включить/отключить, посмотреть подробную информацию.
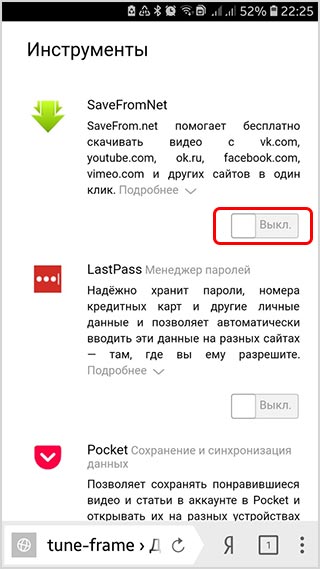
Заходите в магазин расширений. Находите тот инструмент, который вам нужен. Для удобства можно воспользоваться поиском и фильтром по категориям. И не забудьте поставить галочку напротив пункта «Совместимые с Android».
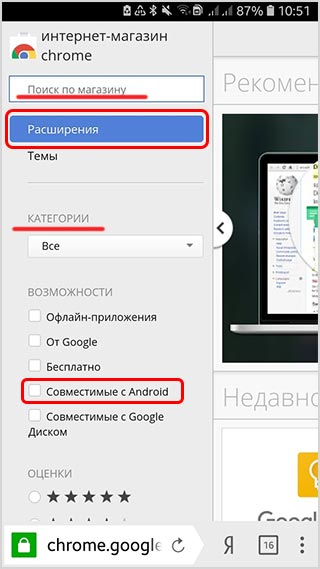 *в данном примере использовано устройство на базе Andrond
*в данном примере использовано устройство на базе Andrond
Жмете «Установить» — дожидаетесь проверки
Обратите внимание, что приложение должно быть совместимо с вашим устройством
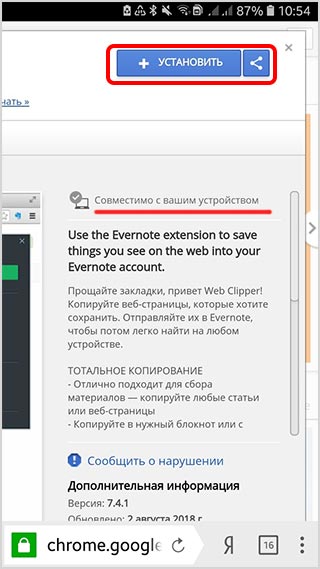 Для примера установим приложение: Evernote Web Clipper
Для примера установим приложение: Evernote Web Clipper
После проверки вам нужно подтвердить свои намерения: установить расширение.
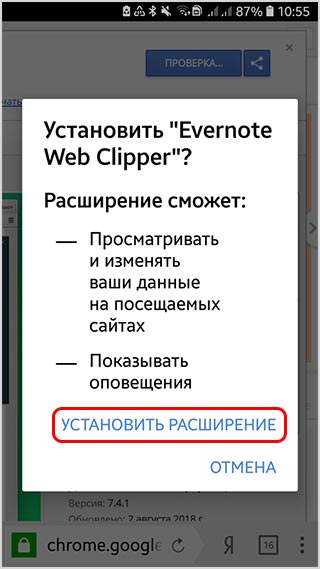
После установки включите его в настройках.
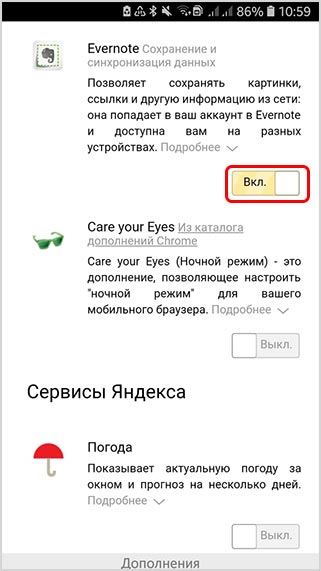
Магазин Гугл Хром не адаптирован под мобильные устройства и устанавливать программы будет не очень удобно. В остальном, процесс поиска и установки ничем не отличается от полной версии обозревателя. Работать они будут так же как и на компьютере.
Как посмотреть расширения в Яндекс браузер
Есть несколько вариантов, как найти дополнения в Яндекс браузере:
- С панели расширений;
- Через меню настроек;
- Горячими клавишами.
С панели расширений
Существует специальный раздел, где находятся расширения для Yandex обозревателя. Получить к нему доступ можно с любой страницы веб-обозревателя через панель расширений:
- Нажимаем правой кнопкой мыши на значок любого дополнения, находится справа от адресной строки.
- Выбираем пункт «Настроить расширения».
Через «Настройки»
Следующий способ позволяет найти аддоны всего в 2 клика:
- Нажимаем на «Настройки Яндекс.браузера».
- Выбираем опцию «Дополнения».
Горячими клавишами
К сожалению, нет способа зайти в расширения в Яндекс обозревателя сразу после нажатия комбинации клавиш, придётся выполнить на одной действие больше.
Чтобы перейти в место, где хранятся расширения Яндекс браузера, нужно:
- Нажимаем Ctrl + H – попадём на страницу «История», с которой легко попасть в нужный раздел.
- В меню сверху выбираем «Дополнения».
Базовые функции
Для начала приведем список действий, которые доступны во всех расширениях:
2) Помимо фраз из выдачи Wordstat есть возможность добавлять собственные ключевые фразы в интерфейсе расширений;
3) В каждый плагин встроены счетчики количества фраз и частотности – то есть можно посмотреть по получившемуся списку общее количество ключей и суммарную частотность;
4) Для удобства работы можно сортировать список по частотности, алфавиту и порядку добавления;
6) При закрытии Вордстата все данные сохраняются в аккаунте, под которым вы их добавляли.
Всеми плагинами можно пользоваться бесплатно.
Далее мы рассмотрим алгоритм установки и как пользоваться этими и другими функциями в каждом из расширений.
Манифест
В каждом расширении для браузера должен быть манифест — документ, в котором написано:
- как называется расширение;
- к чему расширение может получить доступ;
- какие скрипты будут работать в фоне;
- как должна выглядеть иконка расширения;
- что показать или что выполнить, когда пользователь нажмёт на иконку расширения.
Манифест задаёт общие правила для всего расширения, поэтому манифест — единственный обязательный компонент. Можно обойтись без иконок и скриптов, но манифест обязательно должен быть.Каждый манифест хранится в файле manifest.json — создадим пустой файл с таким именем и напишем внутри такое:
{
«name»: «Запускаем снежинки на любом сайте»,
«description»: «Проект журнала Код»,
«version»: «1.0»,
«manifest_version»: 3
}
Первые две строчки — это название и подробное описание расширения. Третья отвечает за номер версии расширения, а последняя говорит браузеру, какая версия манифеста используется в описании. На момент выхода статьи в феврале 2021 года используется третья версия.
Сохраняем файл и всё, расширение готово. Оно ничего не умеет, ничего не делает, зато мы уже можем добавить его в браузер. Для этого запускаем Хром и в адресной строке пишем:
chrome://extensions/
Мы попадаем на страницу, которая нам покажет все установленные расширения:

Чтобы добавить своё расширение, в правом верхнем углу включаем режим разработчика, а затем нажимаем «Загрузить распакованное расширение»:

Теперь выбираем папку, в которой лежит наш манифест:

Отлично, мы только что добавили в браузер новое расширение:

Теперь мы можем обновлять наш манифест, класть в ту же папку дополнительные файлы, а для обновления в браузере достаточно будет нажать на круглую стрелку на карточке расширения.
Чтобы было проще работать и тестировать расширение, закрепим его на панели браузера:

Yandex Wordstat Helper
Установите этот плагин – принцип тот же, что и с Wordstat Assistant:
2) Нажмите кнопку для установки:

3) Подтвердите, что собираетесь установить расширение:
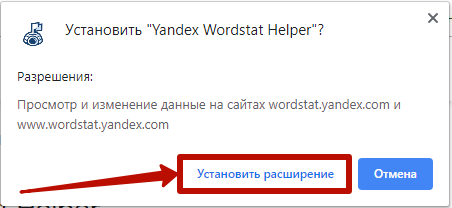
Когда установка завершена, вы увидите:
Значок с таким уведомлением – теперь он всегда будет отображаться в вашем браузере.
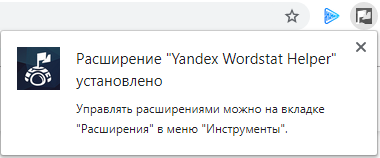
Если такого значка нет, попробуйте перезапустить браузер.
Панель управления Wordstat Helper в левой области страницы Яндекс Wordstat – в неё будут попадать все ключевые фразы, которые вы добавите.

На случай, если панель не появится, обновите страницу или также перезапустите браузер.
Знак «+» напротив каждого результата и в левой, и в правой колонке – он нужен, чтобы добавлять фразы в список.
Чтобы его увидеть, введите нужную фразу, как обычно в Вордстате, например:
По функционалу Wordstat Helper практически не отличается от Wordstat Assistant
Поэтому рассмотрим чисто визуально, куда нажимать, чтобы выполнить определенную функцию:
1) Добавление собственных ключей:
Один нюанс, отличающий от Wordstat Assistant: вы можете добавлять собственные ключевые фразы только по одной в этом всплывающем окне:
2) Сортировка списка ключевых фраз: также по алфавиту, порядку добавления и частотности запросов:
3) Копирование данных из Вордстата: списка фраз или списка фраз с частотностью (значок с «глазом»):
4) Очистка списка:
5) Добавление / удаление всех слов из списка:
Обратите внимание, здесь более гибкая возможность, чем в Wordstat Assistant. Вы можете не только добавить все слова с текущей вкладки, но и удалить те, что добавили с текущей вкладки
При этом удалятся все, кроме тех, которые вы добавили вручную.
Однако есть некоторые мелкие детали, которые отсутствуют в этом расширении:
- Выбранные фразы из результатов поиска не высвечиваются серым цветом;
- Нет функции удаления знака «+» из фраз при копировании;
- Нельзя добавлять собственные ключи списком;
- Есть версия только для Google Chrome.
Awesome Screenshot
Условно-бесплатное дополнения с обязательной регистрацией. Записывает экранное видео, делает снимки экрана. Функциональность разделена на две вкладки: Record – запись и Capture – скриншоты. Файлы сохраняет на компьютере или отправляет на серверы разработчика. Во втором случае позволяет делиться контентом с друзьями, сотрудниками.
Записывает: Рабочий стол, текущую вкладку и импортирует поток с видеокамеры, умеет накладывать его поверх основного видеоряда – удобно при организации стримов, вебинаров, создании обучающих роликов.
Возможности и особенности:
- Захват звука из микрофона;
- Поддержку разрешения до 4K (без подписки – 720p);
- Добавление аннотаций: указатели, обводки, текст (только в Pro-версии);
- Захват горячими клавишами;
- Задержка перед захватом;
- Поддержка тёмной темы оформления;
- Сохранение файлов в форматах WebM и MP4;
- Просмотр видеороликов прямо в браузере;
- Встраивание трансляции с камеры в видеоролик.
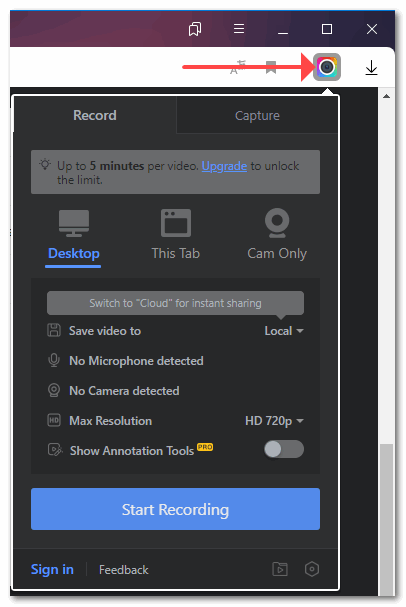
Для захвата происходящего на дисплее в файл:
- Установите Awesome Screenshot и авторизуйтесь через учётную запись в Google (не обязательно).
- Через иконку дополнения запустите запись.
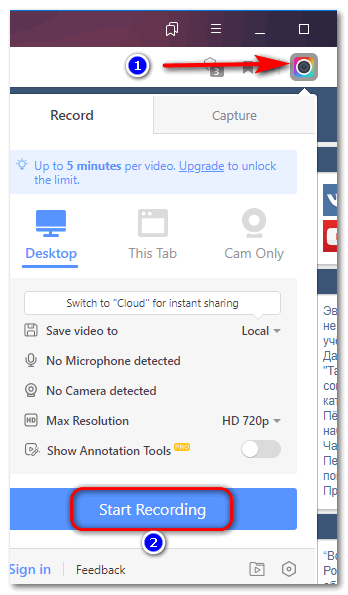
- Укажите источник контента: полный экран или активное приложение, жмите Поделиться.
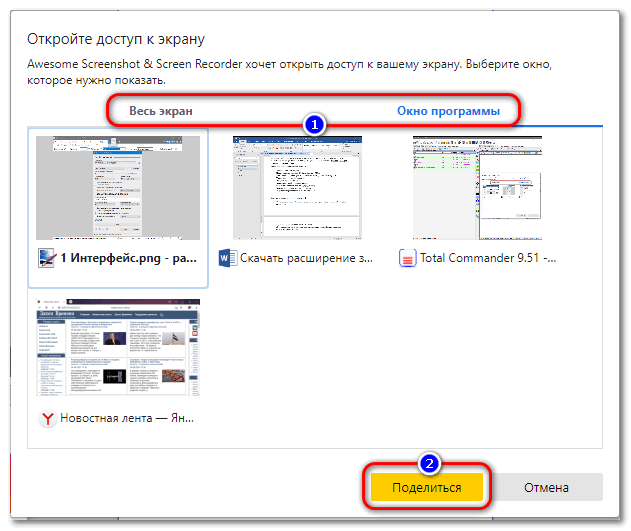
- Через иконку Awesome Screenshot остановите запись (или поставьте на паузу).
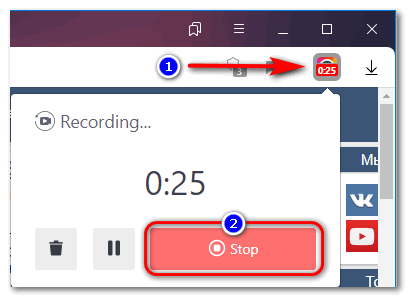
После паузы сможете продолжить запись в тот же файл.
Недостатки:
- Нельзя останавливать захват горячими клавишами.
- Нет даже примитивного редактора.
Установка расширений для браузера Яндекс или Хром на Андроиде
Процесс установки расширений ВПН на Андроид аналогичен независимо от того, какую именно программе будет отдано предпочтение. Для установки VPN для Хром Андроид, пользователь должен:
- Перейти в Google play.
- Написать в поисковой строке ВПН.
- Определиться с выбором приложения.
- Нажать кнопку Установить.
- Дождаться установки и запустить приложение.
Нажав на кнопку Подключить, можно свернуть программу и перейти в браузер с целью просмотра любых сайтов.
Ниже можно ознакомиться с наиболее популярными приложениями ВПН для Яндекс Браузера Андроид.
Hide My IP VPN популярная виртуальная частная сеть
Zenmate VPN
ZenMate относится к категории бесплатных расширений Chrome, которые позволяют скрыть IP-адрес. Соединение будет зашифровано, а сайты разблокированы. Расширение дает возможность получить:
- неограниченный уровень пропускной способности;
- высокий уровень скорости подключения;
- полноценную защиту от утечки информации;
- получение безопасности в сети.
Благодаря бесплатному яндекс vpn для андроид ZenMate можно надежно зашифровать весь трафик и скрыть реальный IP-адрес. Любой заблокированный сайт после запуска данного расширения, будет доступен.
Обратите внимание! ZenMate Chrome VPN считается простым способом, который способен обеспечить безопасность и конфиденциальность в сети
Hide My IP VPN
Hide My IP – приложение, которое дает возможность добиться быстрой установки соединения с удаленным сервером ВПН, после чего будет доступен выход в интернет под другим IP-адресом.
Среди основных функций расширения, стоит выделить:
- Получение возможности выбрать интернет-приложение, для которого будет применять ВПН, вручную. В этом случае остальные программы могут работать в привычном режиме.
- Предоставление возможности пользователю подключать дополнительные механизмы обеспечения анонимности. К таким функциям стоит отнести наличие ротации IP-адресов, защиты DNS, кодирования данных между компьютером и удаленным VPN-сервером, подмены информации о веб-браузере, который используется.
Hide My IP можно использовать на бесплатной основе в течение 3 суток и не более. После этого пользователь должен оплатить лицензию. После внесения денежных средств откроется доступ к лицензионному ключу на официальном сайте.
Hoxx VPN Proxy скроет реальный IP-адрес
Hoxx VPN Proxy
Данный VPN-сервис дает возможность обойти блокировку сайтов и скрыть местоположение пользователя. Hoxx VPN Proxy используется для защиты персональных данных. Расширение может быть использовано для браузера Google Chrome и Mozilla Firefox.
Для того чтобы начать работу с приложением, потребуется пройти регистрацию учетной записи. Кликнув на иконку VPN Google Chrome Android, следует определиться с категорией доступных серверов. Есть возможность выбрать:
- бесплатный вид использования,
- премиум,
- открытый.
Бесплатная версия содержит около 50 серверов по всему миру, так что ее может оказаться вполне достаточно.
Для подключения к одному из серверов потребуется кликнуть по названию. Если есть желание отключить приложение, потребуется всего один клик.
Важно! Hoxx VPN Proxy позволит не только скрыть IP-адрес, но и заблокировать любую попытку отследить активность пользователя злоумышленниками либо рекламодателем
friGate
FriGate — VPN Yandex Browser Android, работа которого аналогична принципу прокси для сайтов, которые были заблокированы. Благодаря расширению можно заходить на любимые сайты, которые заблокированы по каким-либо причинам. Скорость веб-серфинга при этом не теряется.
Из-за того что прокси-сервер работает только с заблокированными ресурсами из личного списка, скорость открытия страниц остается высокой. Даже в случаях случайной блокировки провайдером сайтов из списка, они по прежнему будут доступны пользователю.
friGate читается популярным приложением, которое не снижает скорость загрузки страниц
ВПН-расширения – отличный способ, позволяющий заходить на заблокированные сайты. Однако не каждая программа полезна, поэтому не стоит бездумно устанавливать на телефон различные приложения. Перед установкой обязательно нужно ознакомиться с рейтингом расширения, количеством установок и отзывами. Какому бы VPN-сервису ни было отдано предпочтение, следует контролировать его работу, своевременно включая его и отключая при необходимости.
Где находятся расширения в браузере
Посмотреть все расширения в Яндекс Браузере можно н а странице установленных дополнений — инструкция, как это сделать тремя разными способами ниже:
- Скопируйте ссылку browser://tune/ и вставьте её в адресную строку нажмите Enter .
- В справа от умной строки отображаются иконки активных расширений. Наведите курсор на любую из них и выполните правый клик. В открывшемся контекстном меню выберите «Настроить расширения».
- Откройте «Настройки Яндекс.Браузера» (кнопка бургер в виде трёх полос) — выберите пункт «Дополнения».

Вы окажетесь на странице расширений, установленных в веб-обозревателе. Здесь есть встроенные и установленные вами лично из других источников: какие-то отключены, какие-то активные. Краткая информация о плагине и версия. Напротив кнопка переключения. При необходимости включите или отключите часть их них. Каждое дополнение обладает своим набором настроек. При включении плагина появляется кнопка «Настройки».
Где находятся плагины в Яндекс браузере
Есть 2 основных способа, как посмотреть плагины в Яндекс браузере:
- С помощью адресной строки;
- Через меню «Настройки».
В последней версии Яндекс обозревателя вырезали второй способ, поэтому он остаётся рабочим только для более старых браузеров. Рассмотрим метод для пользователей прошлых версий программы.
Отдельно можно выполнить настройку самого важного плагина – Adobe Flash Player, её тоже рассмотрим. Рекомендуем:
Рекомендуем:
Как зайти в настройки браузера Яндекс
Через «Настройки»
Второй метод, как найти каталог плагинов в Яндекс браузере – воспользоваться специальным разделом в меню «Настройки». Процедура потребует немного больше времени и приведёт к тому же результату, что и предыдущий способ. Работает у пользователей версии 18.2.0.х:
- Нажимаем на кнопку «Настройки Яндекс.браузера», имеет вид 3 горизонтальных полос справа сверху.
- Кликаем на «Настройки».
- Листаем в конец страницы и нажимаем на «Показать дополнительные настройки».
- Нажимаем на кнопку «Настройки содержимого», находится в разделе «Личные данные».
- Ищем графу «Плагины» и кликаем на «Управление отдельными плагинами».
Чтобы отключить или включить конкретный модуль сверху нажимаем на «Подробнее».
Управление Flash плеером
Есть и другое место, где можно найти именно плагин Adobe Flash Player в Яндекс браузере
Можно выбрать 2 варианта работы плагина: использовать плеер только для запуска важного контента или вовсе отключить проигрыватель
Где находится дополнение в Yandex Browser:
«Вечных» программ не существует!
Думаю, вы знаете, что компании, специализирующиеся на выпуске программных продуктов, используют концепцию разработки, предусматривающую вхождение в основную программу пакета базовых функций. Реализация дополнительных функций для этого продукта достигается путём установки специальных плагинов (plug-in), расширений (extension) и дополнений (add-on). Браузер – типичный представитель линейки таких программ.
Если говорить о базовой функциональности браузеров, то она не постоянна и часто меняется самим разработчиком. При этом функции программы, не пользующиеся популярностью у пользователей, изымаются, а лучшие – часто используемые и полезные дополнения, могут быть включены в новый пакет. Расширения и плагины разрабатываются, как самим разработчиком этого ПО, так и сторонними компаниями.
Действия с расширениями
Дополнения можно устанавливать, удалять, настраивать в зависимости от набора функций самого плагина. Если ли, конечно, у него есть возможность вносить пользовательские настройки. Каждая такая мини-программа потребляет системные ресурсы. При включении обозревателя он запускает ещё рад фоновых процессов для каждого установленного и активного плагина. Если у вас недостаточно оперативной памяти не стоит увлекаться расширениями. Они могут нагрузить систему и Yandex Browser будет работать некорректно, зависать, тормозить. В зависимости от задач загружайте и устанавливайте плагины, которыми пользуетесь регулярно. Для таких задач, которые требуют использования плагинов время от времени лучше установить аналог программы на ПК и включать её по мере необходимости. Или поставить дополнение и после использования отключать его в настроках, чтобы оно не потребляло системные ресурсы.
Где находятся расширения в браузере
Посмотреть все расширения в Яндекс Браузере можно н а странице установленных дополнений — инструкция, как это сделать тремя разными способами ниже:
- Скопируйте ссылку browser://tune/ и вставьте её в адресную строку нажмите Enter .
- В справа от умной строки отображаются иконки активных расширений. Наведите курсор на любую из них и выполните правый клик. В открывшемся контекстном меню выберите «Настроить расширения».
- Откройте «Настройки Яндекс.Браузера» (кнопка бургер в виде трёх полос) — выберите пункт «Дополнения».

Вы окажетесь на странице расширений, установленных в веб-обозревателе. Здесь есть встроенные и установленные вами лично из других источников: какие-то отключены, какие-то активные. Краткая информация о плагине и версия. Напротив кнопка переключения. При необходимости включите или отключите часть их них. Каждое дополнение обладает своим набором настроек. При включении плагина появляется кнопка «Настройки».
Как установить расширение на мобильную версию браузера Яндекс
На смартфонах тоже есть Яндекс обозреватель, и там имеется поддержка почти всех расширений для компьютерной версии приложения, правда в бета-режиме. Для установки расширения на телефон, достаточно перейти в каталог, выбрать нужный и нажать «Добавить в Яндекс.Браузер». Каталог можно найти по следующим ссылкам:
Чтобы установить какое-либо дополнение в обозреватель на смартфоне, выполните пункты ниже:
- Открыв один из двух магазинов, откройте нужное расширение как на ПК версии и установите его;
- Подтвердите установку в появившемся диалоговом окне;
- Для настройки расширения выйдите на главный экран и нажмите три точки в строке поиска, затем «Настройки»;
- В настройках выберите «Каталог дополнений»;
Меню со всеми дополнениями выглядит аналогично версии с ПК, тут также можно настроить утилиты, выключит их либо вовсе удалить.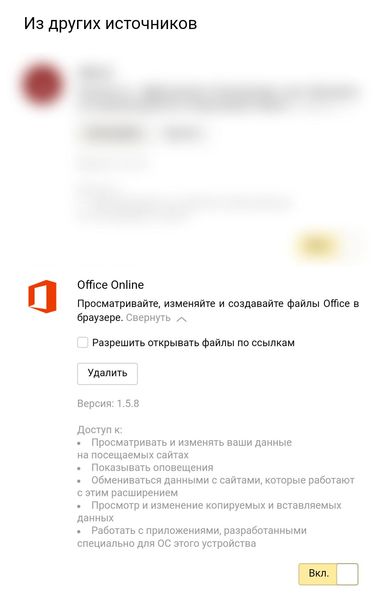
Открытие плагинов в браузере от Яндекс
Поскольку зачастую пользователи приравнивают плагины к расширениям, то мы постараемся рассмотреть все возможные варианты доступа и к плагинам, и к дополнениям.
Способ 1: через настройки браузера (актуально для Flash Player)
В меню настроек Yandex имеется раздел, позволяющий управлять работой такого известного плагина, как Adobe Flash Player.
- Чтобы пройти в данное меню, выберите в правой верхней области пиктограмму меню веб-обозревателя, пройдя к разделу «Настройки».
- На мониторе возникнет новое окошко, в котором вам следует спуститься к самому концу страницы, следом кликнув по пункту «Показать дополнительные настройки».
- В разделе «Личные данные» выберите пункт «Настройки содержимого».
- В открывшемся окошке вы отыщите такой блок, как «Flash», в котором вы сможете управлять работой популярного плагина для воспроизведения медиаконтента в интернете.
Способ 2: переход к списку плагинов
Подключаемый модуль – специальный инструмент, не имеющий интерфейса, направленный на расширение возможностей браузера. Если Yandex для воспроизведения какого-либо контента на сайте не хватает плагина, система автоматически предлагает его установить, после чего установленные компоненты можно найти в отдельном разделе веб-обозревателя.
На экране отобразится список инсталлированных плагинов, где вы можете управлять их активностью. Например, если вы выберите кнопку отключить около «Chromium PDF Viewer», веб-обозреватель, вместо того, чтобы сразу отображать содержимое PDF-файла, будет лишь загружать его на компьютер.</li></ol>
Способ 3: переход к списку установленных дополнений
Дополнения – это миниатюрные программки, встраиваемые в браузер, которые могут наделять его новыми функциональными возможностями. Как правило, дополнения устанавливает сам пользователь, но в Яндекс.Браузере, в отличие от многих других веб-обозревателей, по умолчанию уже установлены и активированы некоторые интересные расширения.
- Чтобы вывести список расширений, имеющихся в веб-обозревателе от Yandex, кликните в правом верхнем углу по пиктограмме меню, пройдя к разделу «Дополнения».
- На экране отобразятся установленные в ваш браузер дополнения. Именно здесь вы можете управлять их активностью, то есть, отключать лишние расширения и включать нужные.
Способ 4: переход в расширенное меню управления дополнениями
Если вы обратили внимание на предыдущий способ перехода в меню отображения списка дополнений, то наверняка смогли заметить, что в нем отсутствуют такие возможности, как удаление расширений и установка для них обновлений. Но расширенный раздел управления дополнениями существует, и пройти к нему можно несколько другим образом
На экране отобразится список расширений, где вы можете управлять активностью установленных дополнений, полностью удалять их из браузера, а также проверять наличие обновлений.</li></ol>
Подробнее: Обновление плагинов в Яндекс.Браузере
Наглядное видео, как найти плагины и обновить их
Это пока что все способы, позволяющие отобразить плагины в Яндекс.Браузере. Зная их, вы сможете легко управлять их активностью и наличием в веб-обозревателе. Мы рады, что смогли помочь Вам в решении проблемы.Опишите, что у вас не получилось. Наши специалисты постараются ответить максимально быстро.
Помогла ли вам эта статья?
Помощь по Яндекс Браузеру9742 просмотров11 Мар 2018
Плагины, или как их еще по-другому называют модули являются крайне необходимыми компонентами в любом браузере, в том числе и в Яндекс Браузере. Это специальное дополнительное программное обеспечение, позволяющее нам удобно просматривать PDF-файлы непосредственно в самом обозревателей, смотреть видео, слушать музыку, и так далее, и тому подобное. Короче говоря, обойтись без них можно, но все, что можно было бы делать в интернете – просматривать страницы и скачивать файлы.
Мы хотим рассказать вам, как включать и отключать эти плагины на специальной странице. Это может потребоваться в случае, если какой-то из модулей вдруг перестал функционировать, либо вы установили другой модуль, а тот, что используется в данный момент необходимо отключить.
Что такое расширение HTML5
HTML5 необходимо для конвертирования видеофайлов в браузере. В приложении можно смотреть видео. Но все фильмы можно смотреть онлайн в обозревателе. В HTML может быть загружен файл любого формата. После обработки этот файл можно загрузить на сайт. Расширение HTML5 имеет встроенную функцию публикации. Перед тем как видео будет загружено, его можно посмотреть в обозревателе. Загрузку рекомендуется выполнить с официального источника.
В некоторых случаях HTML может не работать после загрузки файла. Но такую проблему легко устранить путем отключения или же переустановки антивируса. Если же это выполнить самостоятельно сложно, то рекомендуется установить Free HTML5.
Пошаговая инструкция, как использовать расширение HTML5:
- Загрузить файл и подтвердить установку.
- В открывшемся окне кликнуть «Далее» и создать точку восстановления системы.
- Выбрать путь к папке, где будет храниться HTML5.
- После загрузки добавить файлы.
- Указать путь к видео, и оно автоматически добавится в список воспроизведения. Рекомендуется выбрать формат файла для преобразования.
- Указать путь сохранения в папке. После конвертации добавится файл.
- Открыть приложение конвертации. На это потребуется несколько минут.
- В новом окне Яндекс Браузера появится видео в HTML5.