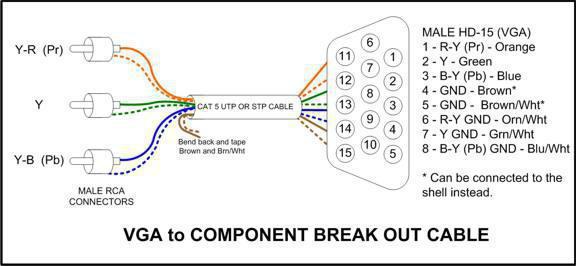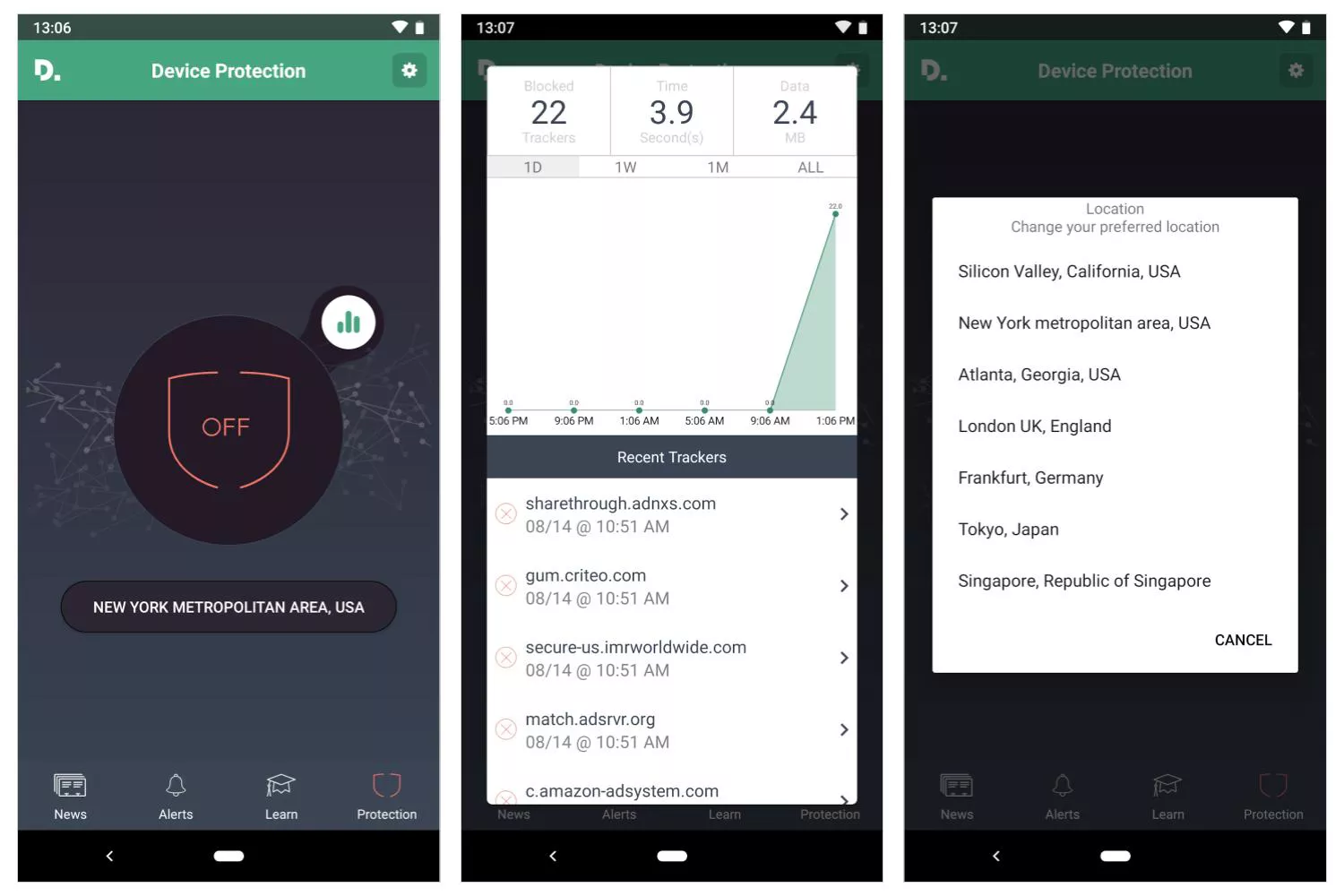Распиновка usb: виды разъема и распайка по цветам кабеля
Содержание:
- Распиновка Mini-USB
- Как правильно подключить переднюю панель к материнской плате
- Разъемы на материнской плате
- Распиновка USB на материнской плате: что, где и как
- Распиновка USB 2.0 разъема типы A и B
- Характеристики USB
- Подключение материнской платы к блоку питания
- Подключение к корпусу
- Виды USB-разъёмов
- Разъемы для комплектующих
- Как подключить usb разъемы на материнской плате?
- Характерные для ноутбука разъемы
- Расположение и маркировка портов
Распиновка Mini-USB
Разъемы Mini-A и Mini-B появились на рынке в 2000 году, использовали стандарт USB 2.0. К сегодняшнему дню мало используются из-за появления более совершенных модификаций. Им на смену пришли микросоединители и модели ЮСБ типа C. В разъемах мини используется 4 экранированных провода и ID-функция. 2 провода используют для питания: питающий +5 В и заземление GND. 2 провода для приема и отправки дифференциальных сигналов данных, обозначаются D+ и D-pin. Data+ и Data- сигналы передаются по витой паре. D+ и D-работают всегда вместе, они не являются отдельными симплексными соединениями.
В USB-разъемах используется 2 вида кабелей:
- экранированный, 28 AWG витая, мощность 28 AWG или 20 AWG без скрутки;
- неэкранированный, 28 AWG без скрутки, мощность 28 AWG или 20 AWG без скрутки.
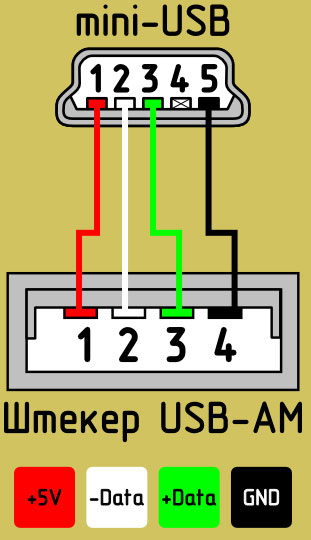
Длина кабеля зависит от мощности:
- 28 — 0,81 м;
- 26 — 1,31 м;
- 24 — 2,08 м;
- 22 — 3,33 м;
- 20 — 5 м.
Многие производители цифровой техники разрабатывают и комплектуют свою продукцию разъемами другой конфигурации. Это может вызвать сложности с зарядкой мобильного телефона или других аппаратов.
 Watch this video on YouTube
Watch this video on YouTube
Распиновка витой пары или как обжать разъём сетевого интернет кабеля?
Как подключить кабель от компьютера или ноутбука к телевизору?
Как подключить сетевую интернет розетку RJ-45 — схема распиновки
Как подключить розетку фаркопа к автомобилю: схема розетки прицепа
Какой кабель для интернета лучше проложить в квартире?
Схемы подключения светодиодных лент к сети 220 В и способы соединения лент между собой
Как правильно подключить переднюю панель к материнской плате
Зачастую человек, впервые (а бывает, что далеко и не в первый раз) собирающий компьютер, сталкивается с тем, что не знает, как правильно да и куда вообще подключать кнопки reset, power, LED-индикаторы, спикер, который издает писк при включении. Я покажу несколько примеров, по которым вы сможете понять принцип, как правильно подключается вообще любая передняя панель, расскажу некоторые секреты, которые использую сам в своей работе.
Ничего сложного в этом нет, если придерживаться простых правил и рекомендаций, о которых сейчас и пойдет речь.
Куда подключать коннекторы?
Этот раздел для тех, кто не в курсе, куда именно подключается передняя панель. Если это не про вас, переходите сразу к следующему разделу и читайте дальше.
Для начала давайте разберемся, как вообще выглядит то место на материнской плате, куда подключается передняя панель компьютера. Для наглядности просто хочу показать несколько фотографий, по ним вы легко определите, как выглядит этот разъем на материнской плате:
Как видите, они могут слегка отличаться друг от друга
Также хочу обратить внимание, что расположение снизу справа не является обязательным, иногда эти контакты располагаются и по центру снизу материнской платы
Как правильно подключить коннекторы передней панели?
На большинстве материнских плат уже нанесена разметка, что и куда подключать. Вот самый простой и наглядный пример:
Слева-направо на фото:
+MSG- (желтый цвет) – подключение индикатора работы компьютера;
+HD- (синий цвет) – подключение индикатора работы жесткого диска (HDD);
+PW- (красный цвет) – подключение кнопки питания (Power);
-RES+ (зеленый цвет) – подключение кнопки сброс (Reset);
+SPEAK- (оранжевый цвет) – подключение спикера (тот, который издает писк при включении);
Цвета здесь ничего не значат, просто производитель решил сделать такую разметку.
Правила подключения коннекторов:
Есть простые общие правила, используя которые, вы правильно и легко подключите коннекторы передней панели к материнской плате:
Подключение кнопок Power и Reset не имеет полярности, так как эти кнопки попросту работают на замыкание контактов
Несмотря на то, что на плате указаны + и – для этих кнопок, никакого значения они не имеют.
Важно соблюдать полярность при подключении светодиодов и спикера, иначе работать не будут.
На материнской плате для каждого типа коннекторов его плюс всегда слева, а минус – справа. Это справедливо для всех материнских плат
Если нет обозначений + и — , используйте это правило.
На проводах светодиодов – любой цветной провод это плюс, а черный или белый – минус.
Но у меня все не так, и вообще нет подписей! Что мне делать??
Многие контактные площадки на современных ATX-платах имеют такой вид:
В таком случае лучше всего поискать инструкцию к материнской плате и найти там вот такой (или похожий) раздел:
Обозначения:
+PWR_LED- – индикатор работы;
+HDD_LED- – индикатор работы жесткого диска;
PWR_SW – кнопка включения (Power);
RESET – кнопка «сброс»;
SPEAKER – спикер (та самая нудная пищащая хрень )
Данная схема подключения передней панели используется для большинства современных ATX-плат.
Как подключить переднюю панель, если совсем ничего непонятно
Посмотрите на фото ниже:
Вот хороший пример — старый тип распайки, к тому же мой самый не любимый. Во-первых, ничего не подписано, а во-вторых, контакты никак не скомпонованы, и не понятно какие из них образуют пары.
Здесь есть два решения проблемы:
Решение номер два:
Если нет инструкции, то можно воспользоваться следующим способом: компьютер включается в электрическую сеть, а затем по очереди кратковременно замыкаются отверткой рядом стоящие пары контактов. Когда при очередном замыкании компьютер запустится, — та пара контактов и отвечает за кнопку включения (Power). Таким же способом находится кнопка сброс (reset), только уже при работающем компьютере (при замыкании контактов для кнопки Reset компьютер перезагрузится)
Индикаторы работы жесткого диска и работы компьютера придется уже искать методом «втыка», пока они не заработают.
Примечание: таким способом я пользуюсь довольно давно, и ни одной материнской платы еще не испортил
Вам же советую быть крайне аккуратными, — за убитые платы по вашей неосторожности я не отвечаю
На этом я заканчиваю разбор подключений передней панели. В будущем планируется еще много интересных и полезных статей – подписывайтесь на обновления, чтобы быть в курсе событий на сайте.
Разъемы на материнской плате
Материнка — это платформа со множеством слотов для элементов начинки ПК. Какими они бывают и как называются основные порты — в этом разделе.
Процессор
Это главный элемент сборки, который отвечает за ее производительность. Он устанавливается в разъем под названием сокет. Расположен порт практически в центре платы. Он выглядит как большой квадрат со множеством отверстий или «ножек».
От производителя и поколения процессора зависит его совместимость с сокетом материнки. Это стоит учитывать, иначе поставить «камень» в плату просто не получится. Впрочем, узнать, подходят ли компоненты друг другу, просто: наименования разъемов указываются в характеристиках обоих устройств.
В тему: Что такое материнская плата в компьютере и на что она влияет: 5 поясняющих разделов
Жесткий диск
Без накопителя для хранения пользовательских и системных файлов не обойтись. Классические винчестеры, как и большинство твердотельных носителей, подключаются кабелем SATA 3 в соответствующий порт. Однако среди SSD дисков есть модели, которые вставляются в другой слот на системной плате. Он называется M2.
Примечание: кроме хранилищ, в SATAшный вход можно подключить оптический привод.
Видеокарта
Дискретный видеоадаптер устанавливается в большинство сборок, ведь без него не получится запустить крутые игры или профессиональные программы для работы с 3D-графикой. Кроме того, встречаются процессоры, где попросту нет интегрированного графического ядра.
Подключается GPU в разъем, который называется «PCI e x16» или «PCI express x16».
При подборе карты стоит помнить: некоторые дискретки занимают два слота.
Гнездо для ГПУ находится в нижней части платы. Бывает, что в материнке их несколько. Это позволяет параллельно подключить к системе несколько графических адаптеров, чтобы улучшить производительность в играх.
Пригодится: Какую материнскую плату выбрать — 8 ключевых критериев
Питание
Эти порты расположены в двух местах:
- рядом с портом под оперативку;
- чуть выше сокета — главный разъем питания.
Число пинов (контактов) на разных моделях может отличаться: от 24 до 28.
ОЗУ
Под оперативу на системной плате выделены специальные гнезда, количество которых на разных моделях зависит от того, какой объем RAM поддерживает материнка. Слоты имеют продолговатую форму и размещены чуть правее ЦП.
Совет: при выборе стоит учитывать, с каким типом памяти совместима «мать».
Система охлаждения
Для поддержания оптимального климата внутри корпуса в него устанавливаются вентиляторы. Помимо вспомогательных вентиляторов, которые расположены спереди/сзади и работают на выдув/вдув соответственно, имеется и основная система охлаждения. Называется она процессорным кулером.
В боксовых версиях ЦП вентилятор идет в комплекте. Если не планируется разгон процессора в будущем, то базовым вариантом вполне можно обойтись. Устанавливается он прямо над CPU.
Для питания охлаждающей системы на плате есть специальные разъемы. Они отличаются количеством контактов.
| Количество контактов | Тип кулера |
|---|---|
| 2 | стандартный |
| 3 | с тахометром |
| 4 | вентилятор с широтно-импульсным преобразователем, который дает возможность пользователю регулировать обороты |
Вентилятор для ЦП как раз подсоединяется к последнему — четырехконтактному входу. Другие порты используются для подключения корпусного охлаждения.
Дополнительное оборудование
Все девайсы, вроде аудиоинтерфейсов, телевизионных тюнеров и прочих компонентов «второстепенной» важности, можно вставлять в стандартный PCI слот. В эту же категорию следует отнести разъем для батарейки «CMOS»
Благодаря ей настройки БИОС, а также системное время сохраняются, даже если компьютер перезагружается или отключается.
Распиновка USB на материнской плате: что, где и как
Большинство современных периферийных устройств подключается по универсальной последовательной шине. Поэтому распиновка USB на материнской плате играет очень важную роль в работе современного компьютера. Существует два способа установки таких разъемов. Первый – это монтаж непосредственно на плате. При этом он выводится на тыльную сторону и сразу готов к работе. Но к нему не всегда удобно подключаться — и поэтому разработали другой способ. Суть его заключается в подготовленном посадочном месте на главной плате ПК, к которому присоединяются провода от лицевой панели. А на ней и расположен разъем.
В состав одного универсального последовательного порта стандарта USB 2.0 входит 4 контакта. Первый из них обозначается «+5В». С его помощью обеспечивается подача питания на периферийное устройство. Второй и третий – это контакты, по которым передается информация. Они обозначаются соответственно «DATA-» (минус передачи данных) и «DATA+» (плюс передачи данных). Последний, 4-й, в который входит распиновка USB на материнской плате, это «GND» — подача земли. В соответствии с принятыми на сегодняшний день стандартами они обозначаются следующими цветами: питание – красный, «DATA-» — белый, «DATA+» — зеленый, и «GND» — черный.
Подобные интерфейсные подключения делаются попарно, поэтому на плате на одной контактной группе находится сразу 2 разъема стандарта USB. Распайка состоит из 9 контактов: 4 — на один разъем, 4 — на другой, а два последних играют роль так называемого ключа. На одном месте установлен штырек, а в другом его нет. Так сделано, чтобы невозможно было их перепутать и чтобы правильно выполнить подключение. Аналогичным образом выполнен и штуцер от лицевой панели. Поэтому при подключении первый на второй должен установиться без проблем. Если этого не происходит, то нужно посмотреть, правильно ли вы все делаете.
В последнее время все большую популярность приобретает 3-я версия стандарта USB. Распиновка на материнской плате его значительно отличается, поскольку используется значительно больше проводов для передачи информации. Их в таком исполнении всего 9. Кроме приведенных ранее 4, добавляются 2 пары «Superspeed» + и 2 пары того же вида, но только с минусом, а также «GND Drain» – дополнительная земля. Именно большее количество проводов и позволяет увеличить скорость передачи данных. Провода у них по цвету соответственно обозначаются синий, фиолетовый – минус, желтый, оранжевый – плюс, и еще один черный – дополнительное заземление. Поскольку увеличивается количество проводов, то и распиновка USB на материнской плате увеличивается прямо пропорционально. Для такого стандарта уже используется 19 контактов. Один из них — ключ, и его назначение – это обеспечение правильности подключения.
С помощью универсальной последовательной шины подключаются к современным компьютерам и ноутбукам великое множество различных устройств. Принтер, сканер, МФУ, флеш-накопители, клавиатура, мышь и прочие приспособления, которые значительно расширяют возможности ПК, – все это соединяется с компом именно по такому интерфейсу. Не всегда удобно подключаться к тыльной стороне компьютера, да и количества интегрированных разъемов может не хватить. Именно для решения такой проблемы и сделана распиновка USB на материнской плате, которая позволяет значительно увеличить количество портов.
Распиновка USB 2.0 разъема типы A и B
Классические разъемы содержат 4 вида контактов, в мини- и микроформатах — 5 контактов. Цвета проводов в USB-кабеле 2.0:
- +5V (красный VBUS), напряжение 5 В, максимальная сила тока 0,5 А, предназначен для питания;
- D- (белый) Data-;
- D+ (зеленый) Data+;
- GND (черный), напряжение 0 В, используется для заземления.

Для формата мини: mini-USB и micro-USB:
- Красный VBUS (+), напряжение 5 В, сила тока 0,5 А.
- Белый (-), D-.
- Зеленый (+), D+.
- ID — для типа А замыкают на GND, для поддержания функции OTG, а для типа B не задействуют.
- Черный GND, напряжение 0 В, используется для заземления.
В большинстве кабелей имеется провод Shield, он не имеет изоляции, используется в роли экрана. Он не маркируется, и ему не присваивается номер. Универсальная шина имеет 2 вида соединителя. Они имеют обозначение M (male) и F (female). Коннектор М (папа) называют штекером, его вставляют, разъем F (мама) называется гнездо, в него вставляют.
Watch this video on YouTube
Характеристики USB
Параметры USB улучшались с ростом популярности у пользователей. Вместе с увеличением производительности компьютерной техники постепенно повышались и требования к качеству передачи информации. Для удовлетворения возрастающих потребностей разрабатывались обновленные спецификации USB от версии 1.1 до 3.2 Gen2x2.

USB1.1
USB1.1 массово использовался для оснащения компьютерных устройств до апреля 2000 г. Его базовые свойства приводили в восторг многих пользователей. Рассмотрим их поподробнее, для одного подключаемого устройства (если не указано иного):
- поддержка двух скоростей обмена информацией: высокая (до 12 Мбит/с) и низкая (до 1,5 Мбит/с);
- длинна кабеля: 3 м (неэкранированный), 5 м (экранированный);
- число периферийных устройств на одно подключение — до 127;
- напряжение питания – до +5 В;
- максимальный потребляемый ток – до 500 мА;
- одновременное использование двух скоростей передачи данных на одной шине – возможно.
В режиме низкой скорости обычно подключали: компьютерные мышки, клавиатуры, модемы, джойстики, в высокоскоростном: автоматические телефонные станции, лазерные и струйные принтеры, внешние жесткие диски, видеокамеры.
USB2.0
Наиболее распространенным, в настоящее время, из-за своей простоты и дешевизны является высокоскоростной 2.0. В этот стандарт, по сравнению с предшественником, был добавлен новый параметр «High-Speed». С ним скорость обмена данными увеличивалась до 480 Мбит/с, при этом другие характеристики не изменились. Для выделения этой особенности был придуман специальный логотип «Hi-Speed».

USB3.0
В 2008 году разработчики представили миру новую спецификацию — USB3.0. Скоростной режим у неё значительно вырос и составил 5 Гбит/с (SuperSpeed). Максимальный потребляемый ток для устройств повысился до 900 мА. Для повышения производительности в этот стандарт добавлено еще 5 контактов, которые размещены в разъеме отдельно. В последующем (с 31 июля 2013 г.) создали новые USB3.1: до 5 Гбит/с (SuperSpeed); 3.2 до 10 Гбит/с (SuperSpeed+).
22 сентября 2017 г. на рынок выведена USB3.2 с заявленной пропускной способностью (с использованием двухполосной передачи через разъем Type-C) до 10 Гбит/с (SuperSpeed) и 20 Гбит/с (SuperSpeed+). Она стала последней версией в спецификации 3.x. Первые коммерческие продукты, с её применением, появись в России уже в начале 2020 г.
USB4
USB3.2 только начинают встречаться в продаже. Несмотря на это, уже с 2019 года в сети можно найти данные о спецификации нового интерфейса USB4. Для него заявленный предельный скоростным режимом составляет 40 Гбит/с.
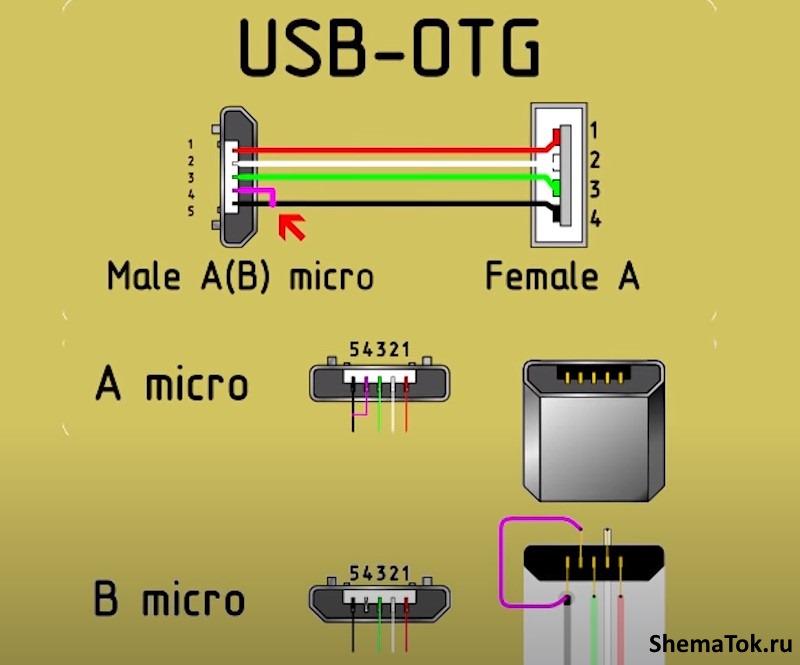
Подключение материнской платы к блоку питания
Независимо от форм-фактора и бренда (MSI, ASUS, Gigabyte или любого другого), от БП к материнской плате подключается всего пара коннекторов – питание самой «мамки», а также процессора.
Это не последовательное, а параллельное подключение, так как все потребители питаются одновременно, а напряжение на каждом из коннекторов не зависит от остальных.
Для того, чтобы подать энергию к материнской плате старых моделей, использовались 20-пиновые коннекторы. Сегодня используются преимущественно коннекторы на 24 пина, иногда разборные (обозначаются 20 +4). Если вы скрупулезно подошли к покупке комплектующих и заказали совместимые модели, с подключением проблем не возникнет.
Этот коннектор сложно спутать с другими – на БП обычно он такой один, как и гнездо на «матери». Чтобы запитать эту плату, достаточно вставить штекер в гнездо и аккуратно вдавить его до щелчка, чтобы скоба фиксатора вошла в соответствующий паз.Для извлечения же штекера, достаточно надавить на фиксатор, освободив скобу из паза, после чего его можно достать.
Питание материнской платы
Самый мощный кабель, имеющий 24 контакта (4 контакта отстёгиваются в случае необходимости), предназначен для питания материнской платы.
Его нельзя с чем-то спутать, он самый большой на плате. Для подключения достаточно совместить ключи (некоторые контакты имеют отличающуюся форму, не позволяющую подключить кабель неправильно) и слегка нажать для того, чтобы штекер плотно вошёл в разъём.
Питание процессора
За питание процессора отвечают один или два 4- или 8-контактных коннектора. Подключаются они в соответствующие разъёмы на материнской плате:
Сам коннектор может иметь следующий вид (на скриншоте 8-контактный):
Он тоже имеет ключи и подключается к материнской плате как 24-контактный коннектор. Использовать переходники и разветвители для питания процессора ни в коем случае не рекомендуется, так как это может привести к выходу из строя как процессора, так и материнской платы.
Питание видеокарты
Некоторые видеокарты для работы также требуют дополнительного питания. Понять это можно по наличию разъёмов на боковой стороне корпуса. Они похожи на используемые для питания процессора, однако имеют не 4, а 6 или 8 контактов. Если такие есть, то действовать стоит по аналогии с подключением питания к процессору — совместить ключи и слегка нажать на коннектор так, чтобы он плотно вошёл в разъём:
В случае с видеокартой использование переходников и разветвителей нежелательно, но допустимо. Однако стоит помнить, что использовать безопасно можно лишь переходники, имеющие меньшее число контактов на входе, чем на выходе. Так, использование переходника с 6+6 контактами на входе и 8 контактами на выходе можно считать безопасным.
Питание накопителей и других устройств
Для питания накопителей и других устройств предусмотрены специальные кабели, имеющие по несколько коннекторов. HDD-коннекторы используются для питания накопителей, MOLEX-коннекторы используются для питания иных устройств (кулеров, подсветки, СЖО). Есть возможность безопасного использования переходников с HDD на MOLEX и с MOLEX на HDD (MOLEX слева, HDD справа):
Подключение к корпусу
Эта процедура является самой сложной, и именно на ней возникает максимальное число ошибок, некоторые из которых могут стать для ПК фатальными. И хотя уже не один десяток лет материнки имеют защиту от ошибок присоединения устройств на данном этапе, они всё же происходят.
Подключение системного блока к материнской плате состоит из следующих этапов:
присоединение передней панели;
USB;
питания вентиляторов;
дополнительных устройств.
Рассмотрим их более подробно.
Передняя панель
Разъём передней панели находится в одном из углов МП. Он расположен таким образом, чтобы сократить длину соединительных проводов от панели до места, где находится в системном блоке материнская плата. На нём располагаются контакты разъема (или «пины») для подключения следующих кнопок и индикаторов:
- кнопки включения ПК;
- кнопки сброса;
- индикатора включения;
- индикатора активности дисков;
- системного динамика.
Обычно, они всегда подписаны непосредственно на подложке МП. Если надписи отсутствуют, то в таком случае назначение пина указывается цветом или номером. Расшифровка этих обозначений дана в инструкции к МП.
Необходимо все пины подключить к соответствующим коннекторам всех перечисленных устройств и индикаторов. При этом индикаторы должны быть подключены с соблюдением полярности (она всегда указывается на МП или в инструкции).
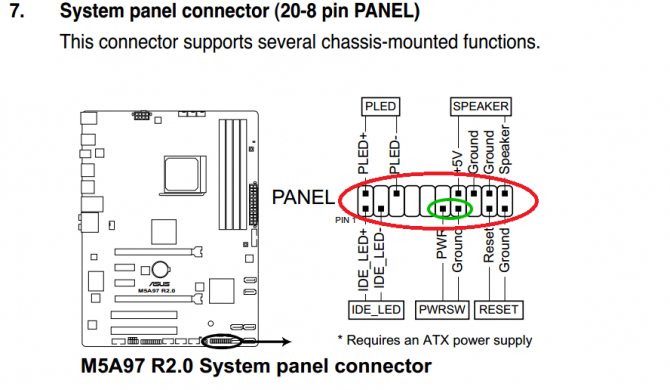
Каждое место присоединения USB состоит из 10 пинов, отсутствие, одного из которых выполняет роль ключа. Коннектор USB имеет заглушку на месте отсутствующего пина, поэтому установить его неправильно проблематично.
Вентиляторы
Обычно на МП присутствуют минимум два посадочных места для питания вентиляторов: для вентилятора процессора (CPU_FAN) и вентилятора системного блока (SYS_FAN). На некоторых МП последних может быт несколько.
Они также имеют ключи, но при желании можно и их присоединить неправильно.
Дополнительные устройства
Список этих устройств может быть очень большим – всё зависит от функционала и размеров МП. Обычно, это либо места подключения различных нестандартных интерфейсов (например, интерфейса 1394), либо дополнительные каналы для подключения внешних устройств SATA, USB или интерфейса звука SPDIF и т.д.
Виды USB-разъёмов
Среди пользователей имеет место путаница между разъёмами и версиями спецификаций. Тип разъёма — это форм-фактор, то есть физическая форма разъёма. Основных существует три: A, B и C. Типы A и B могут иметь версии micro и mini.
A – стандартный вид для ПК. Флешки, внешние диски и принтеры со стороны компьютера чаще всего подключаются именно с помощью него. Его подвиды micro и mini встречаются крайне редко. А вот тип B – наоборот. Его классический форм-фактор встречается редко, в основном, в принтерах. Зато его подвиды micro и mini получили широкое распространение. Если ваш смартфон подключается с помощью micro USB, то это — тип B. Вообще, тип B регламентирован спецификацией как разъём для использования на стороне периферийного устройства.
Тип С — это новый тип разъёма, который впервые был описан в 2014 году. В нём наконец-то решили проблему симметричности контактов, то есть штекер можно вставить в гнездо правильно с первого раза.
Теперь о версиях спецификаций: USB 3.0, USB 2.0. Цифры в названиях показывают версии спецификации. То есть, это описание работы алгоритмов интерфейса, которое используют производители устройств. Последняя действующая на сегодняшний день версия — 3.2. В 2019 году также ожидается публикация спецификации 4.
Разъемы для комплектующих
И это значится первой категорией разъемов, пожалуй, самой обширной из всех. В неё входит большое количество разъемов на материнке писишника. Если вы уже знакомы с устройством компа, то должны знать, что материнская плата значится самой главной «платой» в PC, ввиду того, что к ней подключаются все остальные компоненты, такие как: процессор, видеокарта, оперативка и прочие. Так что, для всех этих устройств предусмотрены свои разъемы.
Процессор
Процессорный разъем на материнке компа также частенько называют «сокетом» (от англ. — «socket»). Давайте представим, что сокет — замок, а процессор — ключ от него. Получается, что для отдельно взятого замка подойдет лишь свой ключ. Только в нашем случае, к условному «замку» может подойти сразу несколько «ключей» (процессоров). Понимаете о чём я? Каждый сокет ограничивает количество процессоров, которые могут быть в него установлены.
Определить местоположение сокета легко, он выглядит как большой квадрат с множеством «дырочек», либо «штырьков», и находится практически в самом центре платы — ближе к её верху. Для разных фирм процессоров используются свои сокеты, к примеру, для Intel подходят следующие типы сокетов:
- Socket 775
- Socket 1150
- Socket 1155
- Socket 1356
- Socket 1366
- Socket 2011
А вот процессоры от AMD используют вот такие сокеты:
- Socket AM2
- Socket AM2+
- Socket AM3
- Socket AM3+
- Socket FM1
- Socket FM2
- Socket AM4
ОЗУ
Для оперативки на материнке также предусмотрен свой разъем, а точнее несколько. Они имеют продолговатую форму и располагаются чуть правее процессора, а их количество, как правило, не превышает 4-х штук. На момент написания данной записи, в мире повсеместно уже используется память типа DDR4, хотя кое-где еще встречаются и DDR2, например — в моём системнике. Про все их отличия можно почитать в записи про типы оперативной памяти.
Сейчас же, нас интересует лишь то, что для DDR2, DDR3 и DDR4 предусмотрены свои порты. И нельзя просто так взять и установить память DDR2 в порт для DDR3, она просто туда не войдет. К слову, эти различия в портах заметны даже визуально. А еще, при взгляде сверху можно заметить различный окрас этих разъемов, к примеру из 4-х портов под ОЗУ — два из них окрашены в один цвет, а два других — в другой цвет. Это так называемый «двухканальный» режим.
Видеокарта
Есть и для видюхи свой разъем на материнской плате. Когда-то, давным давно, для подключения видюхи активно использовался интерфейс «AGP», который затем был успешно заменен на «PCI e x16» или «PCI express x16». В данном случае цифра 16 — количество линий. Бывают еще x4 и x1, но в них видеокарту уже не установишь.
Разъемы видюхи располагаются в нижней части материнки, причем их может быть несколько, я имею в виду PCI express x16. Правда, такое встречается не частенько, лишь на «игровых» материнский платах, а все это надо для создания SLI, либо Cross Fire. Это когда несколько видеокарт, частенько не более двух, подключаются к материнке и работают параллельно, то есть их мощность объединяется, грубо говоря.
Как подключить usb разъемы на материнской плате?
Опубликовано 3.01.2019 автор — 0 комментариев
Привет, друзья! Интерфейс USB прочно закрепился в жизни любого пользователя компьютера. Благодаря универсальности и простоте использования, с его помощью можно подключить массу устройств – настольную лампу, вентилятор, геймпад, игровой руль, флешку, внешний винчестер и многое другое.
Частое использование портов, расположенных с тыльной стороны, не всегда удобно, так как доступ к ним может быть затруднен. На текущий момент большинство корпусов оборудованы портами ЮСБ на передней панели, количество которых может отличаться в зависимости от модели.
В сегодняшней публикации я расскажу, как подключить USB разъемы на материнской плате правильно и что при этом следует учитывать. В конце поста вы найдете небольшой отрезок видео с инструкцией на эту тему.
Расположение и маркировка портов
Современные материнки чаще всего оборудованы четырьмя, шестью или восемью такими портами. Как правило, два или четыре из них наглухо впаяны таким образом, чтобы доступ к ним можно было получить с задней панели – там, где находятся гнезда для подключения клавиатуры и мышки, аудиовыходы и все остальное.
Прочие порты, расположены на самой «матери» и представляют собой разъемы с торчащими штырьками. Для подключения фронтальных портов к материнке используются специальные коннекторы. С их же помощью (и также к ЮСБ порту на материнской плате) подключается картридер, если он конечно есть. У такого коннектора отсутствует одно гнездо в левом нижнем углу. То есть там, где должно быть 10 отверстий, их всего 9. Благодаря этому, несложно понять, как именно подключить к штекеру на материнке этот коннектор.
У такого коннектора отсутствует одно гнездо в левом нижнем углу. То есть там, где должно быть 10 отверстий, их всего 9. Благодаря этому, несложно понять, как именно подключить к штекеру на материнке этот коннектор.
Чтобы подключить внешний порт, нужно аккуратно насадить штекер на коннектор до упора. Постарайтесь не делать резких движений влево‐вправо, так как можно сломать один или несколько штырьков, что приведет к неработоспособности этого порта и вам придется задействовать следующий.
На «мамке» эти порты чаще всего расположены возле интерфейсов SATA и маркируются аббревиатурой USB с порядковым номером. Что именно и куда подключать, нет совершенно никакой разницы – порты работают параллельно.
USB 3.0 и прочие тонкости
Однако это справедливо в случаях, если используются порты одного поколения.
В случае, если на материнке есть второй, и третьей ревизии, и аналогичная ситуация наблюдается с фронтальной панелью, необходимо соответствие: USB 3.0 следует подключать только к соответствующему слоту на материнке, иначе он будет работать на скорости USB 2.0. По поводу распиновки не стоит беспокоиться: она одинаковая у обеих ревизий. Кроме того, производители материнских плат – ASUS, MSI, Gigabyte, Asrock и менее крупные компании, соблюдают одинаковую распиновку, которой придерживаются и производители корпусов.
По поводу распиновки не стоит беспокоиться: она одинаковая у обеих ревизий. Кроме того, производители материнских плат – ASUS, MSI, Gigabyte, Asrock и менее крупные компании, соблюдают одинаковую распиновку, которой придерживаются и производители корпусов.
Однако учитывайте, что в редких случаях она все же может отличаться от общепринятой. Уточнить необходимую информацию можно в документации к материнской плате.
Не стоит беспокоиться, что можно подключить ЮСБ порт неправильно – в этом случае он попросту не будет работать. К счастью, сломать таким образом компьютер невозможно.
Также на эту тему советую почитать как подключить правильно жесткий диск, а также два винчестера на одном компьютере. О подключении передних аудио разъемов к материнской плате, вы можете узнать здесь.
А если вдруг что‐то забыли купить для своего железного друга, то огромный выбор комплектующих и периферии вы можете найти в этом популярном интернет‐магазине.
Характерные для ноутбука разъемы
Стоит пару слов сказать про редкие, я бы даже сказал «экзотические» разъемы, которые встречаются в ноутбуках или каких-то других устройствах, но которые не встретить на обычном PC. Это два разъема: PCMCIA (ExpressCard) и Kensington Lock. Последний используется для защиты устройства от кражи. В разъем «Kensington Lock» вставляется специализированный шнур с замком и привязывается к любому предмету, будь то стол или батарея, к примеру. Конечно, ключи от замка есть лишь у вас.


А вот «ExpressCard» представляет собой узкую прорезь, прикрытую заглушкой, в которую вставляется некая карта расширения, на которой могут размещаться порты для подключения иных устройств. При помощи такой карты вы запросто можете добавить себе немного USB 3.0 портов в ноут, хотя бы так как на любом ноутбуке ощущается их нехватка.
Расположение и маркировка портов
Современные материнки чаще всего оборудованы четырьмя, шестью или восемью такими портами. Как правило, два или четыре из них наглухо впаяны таким образом, чтобы доступ к ним можно было получить с задней панели – там, где находятся гнезда для подключения клавиатуры и мышки, аудиовыходы и все остальное.
Прочие порты, расположены на самой «матери» и представляют собой разъемы с торчащими штырьками. Для подключения фронтальных портов к материнке используются специальные коннекторы. С их же помощью (и также к ЮСБ порту на материнской плате) подключается картридер, если он конечно есть.

У такого коннектора отсутствует одно гнездо в левом нижнем углу. То есть там, где должно быть 10 отверстий, их всего 9. Благодаря этому, несложно понять, как именно подключить к штекеру на материнке этот коннектор.
Чтобы подключить внешний порт, нужно аккуратно насадить штекер на коннектор до упора. Постарайтесь не делать резких движений влево-вправо, так как можно сломать один или несколько штырьков, что приведет к неработоспособности этого порта и вам придется задействовать следующий.
На «мамке» эти порты чаще всего расположены возле интерфейсов SATA и маркируются аббревиатурой USB с порядковым номером. Что именно и куда подключать, нет совершенно никакой разницы – порты работают параллельно.