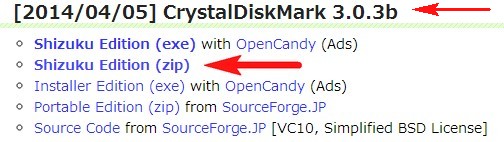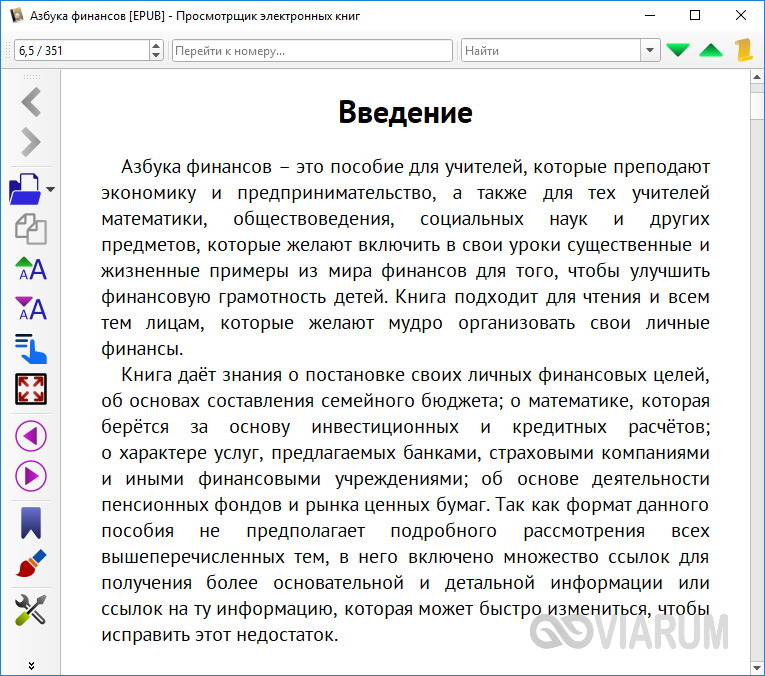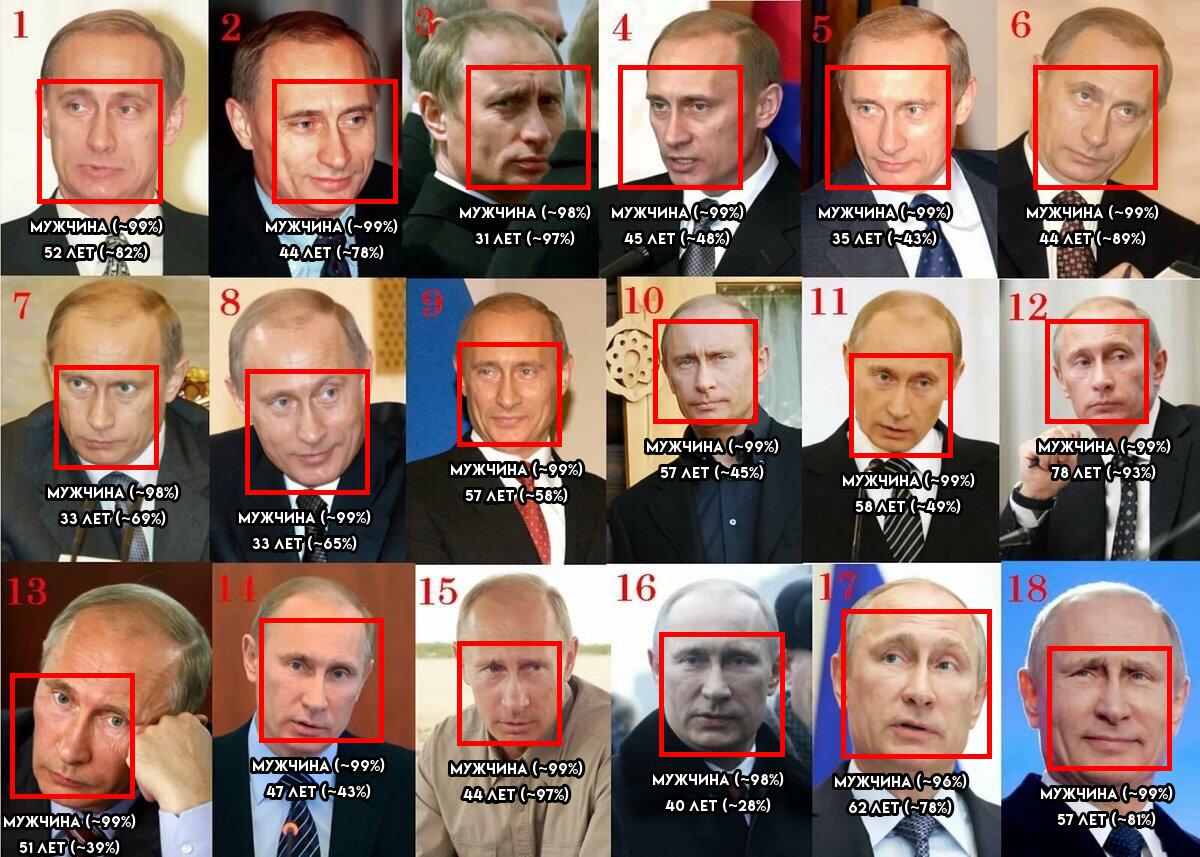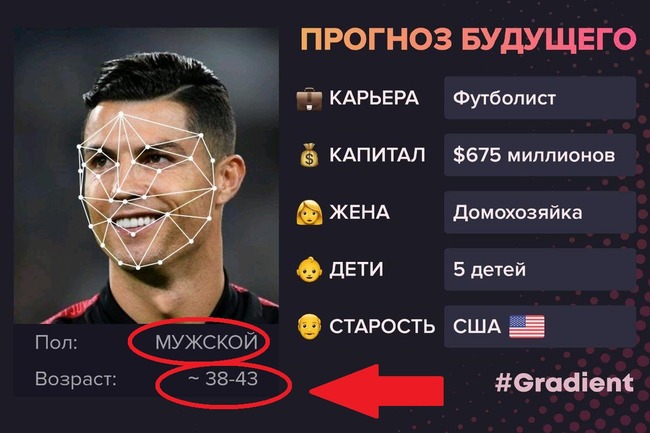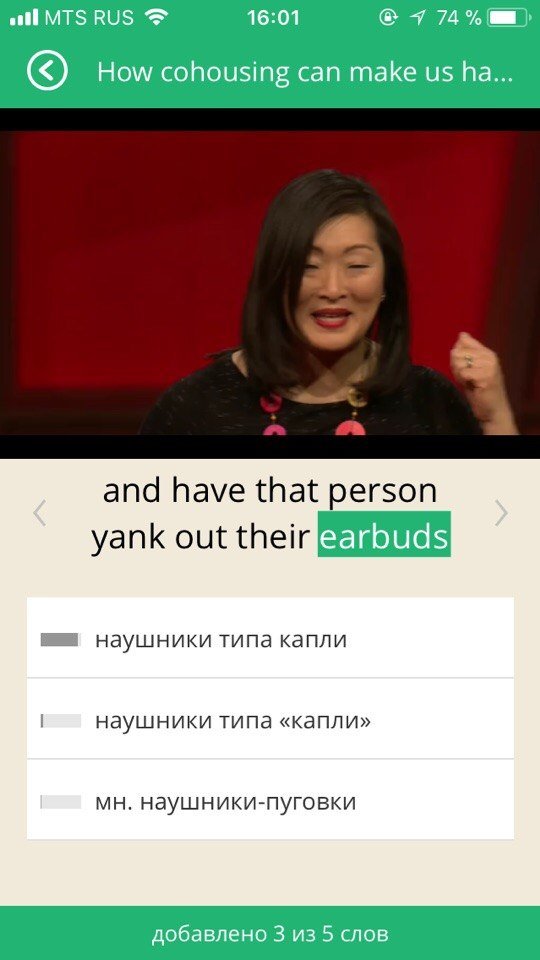Обзор приложений для проверки скорости чтения / записи на sd карту
Содержание:
- Как измерить скорость интернета
- Как ускорить загрузку данных на флешку или внешний жесткий диск
- Производитель
- Проверка флешки на битые сектора: эффективные способы
- Узнаем скорость флешки с помощью программы Parkdale
- Вводная
- Обновитесь до USB 3.0
- Как проверить флешку и microSD-карту на ошибки и протестировать на работоспособность средствами Windows?
- Критерии для выбора usb-накопителя
- Как выбрать SD карту.
- Определяем скорость флешки программой CrystalDiskMark
- Flash Memory Toolkit
- Устранение вирусов
- Как увеличить скорость флешки?
- Какую флешку выбрать – вот самые интересные варианты
- GOODRAM UTS3 – хорошая, дешевая флешка для всех и вся
- SanDisk Ultra Dual Drive – двойная флешка для смартфона и не только
- Samsung FIT Plus – небольшая флешка, которую можно разместить где угодно
- Kingston DataTraveler Elite G2 – лучшая флешка на рынке
- Kingston DataTraveler 2000 – зашифрованная флешка с клавиатурой
- Проверка скорости флэшки — 2
- Причина №4 – скорость работы на уровне USB 1.0
- Какие бывают флешки?
- И ещё несколько советов
- Популярных производителей USB-накопителей
- Подведём итоги
Как измерить скорость интернета
Чтобы бесплатно измерить скорость интернет-соединения и узнать реальное качество трафика, нужно:
- посетить наш портал SPEEDTEST;
- нажать кнопку, предлагающую начать тестирование;
- подождать, пока программа проведёт вычисления;
- посмотреть результаты.
Чтобы итоги оказались максимально точными, рекомендуется:
- заранее отключить все программы и приложения, использующие трафик;
- отключить обновления и отменить загрузки (скачивания);
- отключить от домашней сети wi-fi посторонние устройства или заменить беспроводное подключение соединением через кабель (LAN).
Данные полученные от сервиса
По итогам тестирования пользователям станут известны 3 глобальных показателя:
- скорость загрузки (мбит/с), отвечающая за время открытия сайтов, загрузки видео и скачивания файлов из интернета;
- скорость отдачи (мбит/с), показывающая качество видеозвонков и отвечающая за время загрузки файлов в файлообменники;
- ping (мс) – показатель, указывающий время, необходимое для передачи пакета с данными на сервер и его получения обратно (а также количество потерянных пакетов), актуален для онлайн-игр.
Выбрать из перечисленных показателей важнейшее невозможно, поскольку их значимость зависит от ситуации. Кроме того, при надёжном соединении все показатели должны быть на достойном уровне.
Нормальные значение входящей и исходящей скорости пинга
Назвать оптимальные значения скорости невозможно, поскольку они зачастую зависят от того, какой тариф подключен у пользователя. Именно на показатели тарифного плана и следует ориентироваться, сравнивая результаты тестирования с тем, что должно быть.
При этом нужно учитывать, что сервис измеряет скорость в Мбит/с, а в абонентском договоре могут быть указаны другие единицы, например, Мбайт/с, Кбайт/с или Кбит/с.
Также стоит знать, что:
- скорость загрузки и отдачи должна быть максимально высокой;
- пинг, напротив, должен оказаться минимальным (в идеале меньше 10 мс).
Как ускорить загрузку данных на флешку или внешний жесткий диск
Чтобы информация быстрее передавалась с компьютера на внешний носитель и в обратном направлении, необходимо выставить особые настройки в параметрах подключения флешки или жесткого диска к компьютеру. Для этого:
С этого момента данные с выбранного жесткого диска или флэшки будут передаваться быстрее, за счет кэширования записей в Windows. Если вы запускаете программы или открываете тяжелые файлы с внешнего накопителя, внесенные изменения будут максимально заметны.
Стоит отметить, что после установки «Оптимальной производительности» внешнего накопителя, необходимо внимательно относиться к извлечению его из USB-порта компьютера. Если не использовать «Безопасное извлечение устройства», велик риск
Производитель
Не рекомендуется приобретать продукцию ADATA, Apacer, GoodRAM, Qumo, Toshiba. Основными недостатками таких флешек могут быть низкая скорость записи, хлипкий и ненадежный корпус и конструкция, нестабильная работа
Следует помнить, при выборе флешки для важной информации обязательно нужно выбирать надежную технику
Хорошим сочетанием цены и качества обладают флешки Corsair, Kingston, SanDisk, Silicon Power, Transcend. Чаще всего в данной технике реальные характеристики соответствуют заявленным. Корпус и сборка чаще всего качественные и добротные, однако попадаются и исключения. Некоторые бренды, например, Corsair, выпускают специальные защищенные флешки для экстремальных условий. Такие устройства стоят дороже, однако их корпус очень долговечен.
Часть производителей выпускают флешки с нестандартным дизайном. Например Pretec, Uniq и Verico. Большой ассортимент интересных устройств безусловно делает их привлекательными для подарков и сувениров. Однако стоит все-таки помнить, что внешний вид для USB-флешки – не главное. Прежде всего важна надежность и долговечность. К тому же некоторый дизайн вообще делает пользование флешкой неудобным: иногда их неудобно подключать, или своим корпусом они перекрывают соседние USB-порты.
Проверка флешки на битые сектора: эффективные способы
by
В случае, когда возникают проблемы в работе переносного накопителя (далее флешка) большая часть пользователей выбирает замену данного девайса. Эта статья предлагает альтернативное решение. Проверка флешки на битые сектора процедура достаточно лёгкая и не требует каких-либо глубоких технических знаний. Ниже приведены три основных варианта обнаружения поврежденных секторов физической памяти, двое из которых не требуют использование стороннего программного обеспечения.
Проверка флешки без использования оператора cmd
Первое, что нужно сделать, это дважды кликнуть на ярлык «Мой компьютер» — открыв данную папку, необходимо найти иконку флешки, после чего необходимо правым кликом вызвать контекстное меню. Далее нужно выбрать маркер, называемый «Свойства». Затем также ничего сложного — в появившемся окне требуется открыть вкладку «Сервис». Задача будет выполнена после того, как начнется проверка флешки на битые сектора стартует — для этого остается нажать по кнопке «Выполнить проверку».
Запуск Check Disk по средствам консоли
Для вызова вышеупомянутой консоли необходимо использовать комбинацию горячих кл. — это клавиша «R» и клавиша «Win». После появления на экране окна под названием»Выполнить», в поле «Открыть»: нужно вписать команду chkdsk E:/F/R
Разберем все обозначения подробно:
Данная операция не только проверит битые сектора, но и восстановит их насколько это возможно.
Глубокий анализ при помощи стороннего программного обеспечения Check Flash
Check Flash является сторонним ПО, которая была разработана специально для тщательной работы с накопителями физической памяти. Функционал этого софта не ограничивается проверкой и исправлением ошибок. Он также даёт пользователю возможность изменить скорость записи/чтения, проверяемого девайса, сохранять образы разделов/диска с дальнейшим их восстановлением и начисто удалять содержимое носителя.
Стоит отметить, что проверка флешки на битые сектора через Check Flash является наиболее качественной среди ранее перечисленных. Перед началом использования рекомендуется скопировать с флешки нужные документы и файлы, так как в процессе сканирования они будут удалены.
Перед нажатием кнопки Пуск необходимо настроить определенные опции проверки. Всё не так сложно как может показаться на первый взгляд. Для того чтобы настроить проверку выбираем следующие параметры:

После установки вышеперечисленных параметров следует выбрать имя флеш-накопителя — делается это в поле «Устройство» и нажать «Пуск». Всё готово! Теперь только остается дождаться окончания сканирования — наличие всех найденных битых секторов и других ошибок будет визуализировано в журнале.
Узнаем скорость флешки с помощью программы Parkdale
Программа Parkdale бесплатная и установки не требует.
Запускайте исполняемый файл, затем вверху выбирайте вкладку «QuickAccess»
. В блоке слева выберите букву диска, которая соответствует Вашей флешке, у меня «F:»
. В поле «File Size»
нужно из выпадающего списка выбрать, какого размера тестовый файл будет записан и считан с флешки. Чем больше выберите размер такого файла, тем дольше будет проводиться проверка. Для начала теста, нажмите «Start»
.
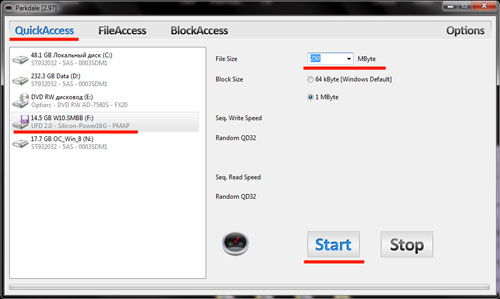
Результаты отображаются следующим образом. В поле «Seq. Write Speed»
– можно посмотреть среднюю скорость записи USB носителя, а в поле «Seq. Read Speed»
– указана средняя скорость считывания.
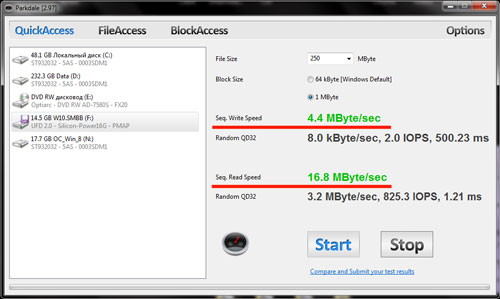
Вводная
Возможно, что Вы помните статьи про здоровье жесткого диска, проверку оперативной памяти или того же диска через Victoria, а так же всякие там тесты скорости и прочее.
Вот сегодня мы займемся примерно тем же самым, но только с флеш носителями. Поможет нам в этом программа, как Вы поняли из заголовка, которая называется не иначе как Check Flash (чем-то похоже на chkdisk, да?) и именно она ответит на вопрос как проверить флешку, а так же позволит протестировать скорость чтения-записи, восстановить данные и многое другое.
Программа проста как два валенка, но удивительно и бесконечно полезна всем + вся, ибо никогда не знаешь, где чего-то потеряешь.
Обновитесь до USB 3.0
Новейший стандарт USB — USB 3.0 — появился несколько лет назад, но многие люди до сих пор используют устройства с интерфейсом 2.0. Причина этого во многом связана с тем, что диски с USB 3.0, как правило, дороже, и многие магазины предлагают большой выбор дисков с интерфейсом 2.0, потому что они более доступны и, как следствие, более популярны.

Однако переход на USB 3.0 требует гораздо больше, чем просто приобретение накопителя с соответствующим интерфейсом. Компьютер также должен обладать портом USB 3.0. Пользователи настольных компьютеров могут купить новую материнскую плату, а владельцы ноутбуков могут обновиться с помощью ExpressCard, однако, многие ноутбуки не поддерживают эту функцию, так что у вас, возможно, нет другого выбора, кроме как купить совершенно новую систему.
Как проверить флешку и microSD-карту на ошибки и протестировать на работоспособность средствами Windows?
В операционных системах Windows
существует стандартное приложение Check Disk
, позволяющее протестировать внешний накопитель на работоспособность и проверить на наличие ошибок. В ходе проверки приложение способно устранить проблемы в файловой системе USB-флешки
или microSD-карты
, если они не вызваны физическими повреждениями. Чтобы проверить девайс на наличие ошибок, Вам необходимо сделать следующее:
Шаг 1
. Подключите USB-флешку
или microSD-карту
к компьютеру. Далее откройте меню «Пуск
» и выберите пункт «Выполнить
». В открывшемся окне введите команду «cmd
» и нажмите «Enter
» для запуска командной строки.
Критерии для выбора usb-накопителя
Какое устройство лучше(почему)? При выборе flash-накопителя стоит обращать внимание на ее вид, скорость передачи данных и конечно объем памяти
Виды устройств для хранения информации
Типов usb-накопителей всего лишь три: 2.0, 3.0 и 3.1. А вот на виды флэшки разделяют по внешнему виду:
– Со съемным колпачком. Самый популярный вариант защиты пластины.
– Поворотные. Такой накопитель состоит из скобы и тела устройства и они проворачиваются в стороны по отношению друг к другу. В данном случае пластина защищена от царапин, но подвержена попаданию мусора и влаги.
– Слайдеры. В таком устройстве разъем прячется во внутрь корпуса. От механических повреждений защита хорошая, но от влаги и мусора нет.
Также необходимо учитывать, что чем меньше у флешки движущихся частей, тем дольше она прослужит, потому что через месяц-два пользования ею ничего не сломается.
Скорость передачи данных
Один из основных критериев при выборе устройства — скорость передачи данных. К данному критерию относится скорость записи на флэш-устройство и скорость чтения флешки. От них зависит быстрота взаимодействия накопителя с компьютером. Usb-накопитель можно перезаписывать многократно, поэтому максимальная скорость передачи данных будет уместна.
Этот параметр выражен в мегабитах в секунду (Мб/с) и всегда указывается на упаковке. Стоимость высокоскоростных накопителей выше.
Объем памяти
Как выбрать флешку usb по памяти.
Объем устройства является самой главной характеристикой, которая важна для человека, который приобретает флешку. Данная характеристика выражается в гигабайтах. Сегодня usb накопители рассчитаны на 32/64/128/выше Гб, а если есть необходимость, то можно приобрести и на 2/4/8 Gb. То есть сегодня максимальный объем flash-накопителя – 2048 Гб.
По объему памяти можно выделяют такие виды накопителей:
– дешевые, но с небольшим объемом – 2-8 Гб;
– доступная цена и оптимальный объем -16-64 Гб;
– высокая стоимость, но большой объем – 128 Гб и более.
Производительность usb-накопителя
Также одним немаловажным критерием при выборе устройства является его производительность, которая зависит от следующих факторов:
• микросхемы, которые используются в флеш-памяти. Чаще всего выбирают компромисс между высокоскоростными и дорогими микросхемами, которые имеют ячейки одного уровня, и дешевыми флеш-микросхемами, которые имеют мало уровней с многоуровневыми (MLC)/трехуровневыми (TLC) ячейками с обычной скоростью.
• Контроллер устройства флеш-памяти. Контроллер флеш-памяти является специальной микросхемой, которая управляет интерфейсом и контролирует все действия с накопителем. Если контроллер дает поддерживать быструю передачу данных, то позволяет экономить время.
• Хост-устройство, к которому подключается устройство. Имеющее ограничения хост-устройство не обеспечит высокую производительность накопителя. Приведем пример, если компьютер поддерживает скорость 2.0, то флеш-накопитель usb 3.0 не будетработать с нужной скоростью.
Как выбрать SD карту.
Как правило скоростной класс карты памяти на шильдике простого формата SD обозначается цифрой внутри буквы C, а для стандарта UHS скоростной класс определяется цифрой внутри буквы U. Область применения классов и совместимость с устройствами.
| Класс | Скорость записи | Предназначение |
| Class 2 | не менее 2 МБ/с | Запись видео данных для телевидения стандартного разрешения формата SD |
| Class 4 | не менее 4 МБ/с | Для записи видео формата HD(высокая четкость), а также формата Full HD (выысокое разрешение от 720p до 1080p/1080i). Цифровые фотокамеры начального уровня, игровые приставки и другие устройства с поддержкой карт формата SDHC. |
| Class 6 | не менее 6 МБ/с | |
| Class 10 | не менее 10 МБ/с | Для записи видео в формате Full HD (1080p) и последовательной регистрации HD stills (high-speed data bus) |
| UHS Speed Class 1 (U1) | не менее 10 МБ/с | Запись видео в формате Full HD, трехмерного видео изображения, съемка фотографий в формате высокой четкости (HD) и запись вещаний в реальном времени |
| UHS Speed Class 3 (U3) | не менее 30 МБ/с | Запись видеофайлов для телевидения 4K — телевидение UHD (UHS bus). Фотоаппараты D-SLR и D-SLM и видеокамеры с поддержкой 4K или 2K. |
И напоследок скажу еще несколько слов о режиме совместимости карт SD. Карты памяти SDHC не совместимы с теми цифровыми устройствами, которые изначально предназначены только для работы с картами SD, а вот те хост-устройства (фотоаппарат, видеокамера, телефон…) которые могут трудиться с SDHC-картами полностью совместимы с SD-картами.

Карты памяти формата SDXC следует использовать только с SDXC устройствами, так как с девайсами SD / SDHC работать не будут, а вот цифровые устройства SDXC могут использовать и поддерживать SD, SDHC и SDXC карты памяти. Хост-устройства SDHC поддерживают как SD так и SDHC карты памяти, а карты памяти в формате SDHC можно использовать с цифровыми устройствами SDHC и SDXC.
Определяем скорость флешки программой CrystalDiskMark
Расскажу про еще одну программу – CrystalDiskMark. Устанавливать на компьютер ее не нужно. Более того, в архиве есть 2 версии, для 32-х разрядных и для 64-х разрядных операционных систем. Запустите ту, которая подходит Вам.
В главном окне программы, вверху, нужно установить несколько параметров: «1» – сколько раз будет записан/считан файл, «100MiB» – размер тестового файла, и в последнем поле, нужно выбрать букву диска, которая соответствует флешке, у меня «F:».
Для начала проверки, нажмите кнопку «All».
Из всех результатов нам нужно поле «Seq Q32T1»
. Здесь «Read»
– скорость чтения, 17.96 МБ/с, а «Write»
– скорость записи, 3.72 МБ/с.
Скачав бесплатные программы для ремонта флешек, можно восстановить USB-носитель и снова вернуть возможность пользоваться им для записи и чтения. При этом придётся пожертвовать данными, которые потом, возможно, восстановить не удастся. Но альтернативой использования этих приложений является и неработающая флешка, и отсутствие информации.
Flash Memory Toolkit
Данная программа имеет весьма обширный функционал, который позволяет не только проверить скорость 16 Гб флешки (и других размеров), но может восстановить файлы, которые были потеряны. Также можно выполнить создание резервной копии документов. Чтобы совершить процедуру проверки скорости носителя, следуйте инструкции:
- после запуска утилиты произведите выбор диска в верхней строке окна;
- чтобы получить информацию о флешке активируйте клавишу Info;
- после этого откройте вкладку с надписью File Benchmark;
- далее нажмите кнопку старта процедуры и дождитесь окончания процесса.
После того как проверка будет выполнена, программа выведет скорость флешки на экран.
Устранение вирусов
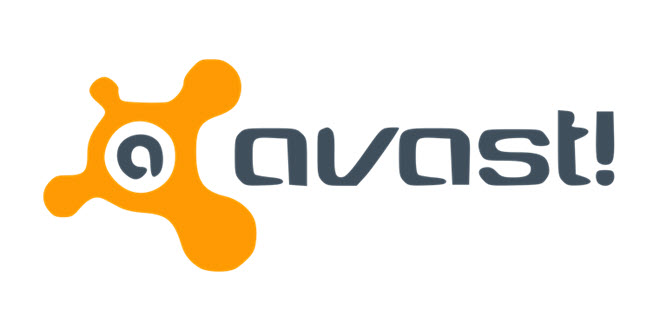
Выполнить проверку флешки на наличие вирусов можно при помощи обычных антивирусных программ. Подойдет как стандартный защитник Windows, так и другие утилиты. Продемонстрируем проверку на вирусы и увеличение скорости флешки на примере Avast! Free antivirus:
- после запуска утилиты перейдите на вкладку под названием «Защита»;
- в левой части окна выберите раздел «Антивирус»;
- после этого у вас произойдет переход на новую страницу. Здесь откройте «Другое сканирование»;
- из новых четырех вкладок выберите «Сканирование USB/DVD». После этого начнется процесс сканирования всех флешек и дисков, которые подключены к компьютеру. После обнаружения вирусов вы можете выбрать функцию удаления или отправить их в карантин.
Как увеличить скорость флешки?
Если с ПК все в порядке, то виновником медленной передачи данных является сама флешка. Бюджетные флешки не демонстрируют внушительных показатели скорости записи данных. Обычным явлением для таковых стала скорость передачи 5-7 Мб/с с интерфейсом USB 2.0.
Приобретенная в расчете на быструю запись флешка с интерфейсом 3.0 будет работать идентично, как и USB 2.0, если более интерфейс 3.0 компьютер не поддерживает. Для получения производительности USB 3.0, таким разъемом должны быть оборудование порты компьютера.
Если информация медленно копируется на флешку, подключенную к разъему на передней панели корпуса компьютера, можно ее протестировать после подключения к портам сзади корпуса. На переднюю панель могут быть вынесены устаревшие порты, а разъемы системной платы предусматривают современные интерфейсы.
На бюджетных и устаревших компьютерах замедленная передача данных на накопитель USB может быть связана со слабой аппаратной начинкой, медленным жестким диском или малым объемом оперативки. В данном случае поможет апгрейд компьютера.
Какую флешку выбрать – вот самые интересные варианты
Прежде чем мы перейдём к описаниям отдельных моделей, небольшое уточнение. Для простоты – особенно при сравнении отдельных опций – мы подразумеваем в рейтинге модели объёмом 64 ГБ. Однако, эти флеш-накопители также доступны в меньшем и большом вариантах.
-
GOODRAM UTS3 – хорошая, дешевая флешка для всех и вся
Вы можете сразу остановиться на первом из наших предложений – GOODRAM UTS3 – очень популярная модель с продуманной конструкцией, с вращающейся пластиной, которая (в отличие от распространенного использования) предназначена не только для развлечения, но и защищает вилку от повреждений (обычно для этого используется колпачок, который легко потерять).
Стоит дешево, но это не особо заметно, хотя, конечно, нельзя ожидать, что это демон скорости. Она отлично подойдёт для переноски презентации в школу или в качестве дополнительной памяти для телевизора.
Наиболее важные особенности:
- Интерфейс: USB 3.0
- Емкость: 8-128 ГБ
- Скорость чтения: 60 МБ/с
- Скорость записи: 20 МБ/с
- Размеры: 57,1×19,3×10,7 мм
-
SanDisk Ultra Dual Drive – двойная флешка для смартфона и не только
Может вас интересует флешка для смартфона? Тогда посмотрите на SanDisk Ultra Dual Drive. Эта модель необычна тем, что оснащена не одной, а двумя заглушками. Одна из них – классический штекер USB типа A, который подходит к портам на наших компьютерах, телевизорах и других устройствах. Второй – это штекер USB типа C – симметричный, всё чаще встречается в смартфонах, планшетах и ультрамобильных ноутбуках.
Она будет хорошо работать при передаче файлов между устройствами 1-й и 2-й категории. Вы также можете использовать её для резервного копирования данных с телефона Android (для этого используется приложение SanDisk Memory Zone).
Наиболее важные особенности:
- Интерфейс: USB 3.1
- Емкость: 16-128 ГБ
- Скорость чтения: 150 МБ/с
- Размеры: 9,4×38,1×20,07 мм
-
Samsung FIT Plus – небольшая флешка, которую можно разместить где угодно
Samsung FIT Plus – это флешка, которую можно назвать мобильной по другой причине. Прежде всего, из-за очень малых габаритов, благодаря которым она может быть постоянно прикреплена к ноутбуку во время транспортировки, и не мешать другим портам телевизора.
Чтобы не потерять, её можно прикрепить на шнурок (есть специальное отверстие). Не следует упускать из виду его высокую скорость (до 300 МБ/с) и долговечность: устойчива к воде, ударам, рентгеновским лучам, магнетизму и перепадам температур.
Наиболее важные особенности:
- Интерфейс: USB 3.1
- Емкость: 64 ГБ
- Скорость чтения: 300 МБ/с
- Размеры: 23,6×18,8×7,3 мм
-
Kingston DataTraveler Elite G2 – лучшая флешка на рынке
Вы стремитесь к лучшему соотношению цена/качество и предлагаемым возможностям? Вам понравится модель Kingston DataTraveler Elite G2. Во-первых, она быстрая: считывает данные со скоростью до 180 МБ/с и записывает их со скоростью до 70 МБ/с. Во-вторых, удобно транспортировать благодаря «петельке», к которой можно прикрепить «поводок». И, в-третьих: она прочная – у неё надёжный металлический корпус, он ударопрочный и водонепроницаемый. Отличная флешка.
Наиболее важные особенности:
- Интерфейс: USB 3.1
- Емкость: 64-128 ГБ
- Скорость чтения: 180 МБ/с
- Скорость записи: 70 МБ/с
- Размеры: 59,37 мм × 18,98 мм × 10,8 мм
Одна важная особенности – эта флешка стоит гораздо дороже, но может предложить гораздо больше. Это предложение для предпринимателей и всех остальных людей, для которых надлежащая защита данных является ключевым вопросом.
-
Kingston DataTraveler 2000 – зашифрованная флешка с клавиатурой
Kingston DataTraveler 2000 – это дань уважения пользователям, которые превыше всего ценят безопасность данных. Как вам флешка с цифровой клавиатурой? Конечно, она используется для ввода кода, чтобы получить доступ к хранящимся на ней данным.
Стоит отметить, что данная модель может похвастаться аппаратным шифрованием в стандарте 256-битного AES. Поэтому, если вы хотите быть уверены, что ваши данные надежно защищены, вам будет сложно выбрать что-то лучшее.
Наиболее важные особенности:
- Интерфейс: USB 3.0
- Емкость: 8-64 ГБ
- Скорость чтения: 135 МБ/с
- Скорость записи: 40 МБ/с
- Размеры: 80×20×10,5 мм
Проверка скорости флэшки — 2
Но, не интересно все всегда делать одним и тем же способом. Переходим ко второму способу проверки скорости флэшки. Тем более, что второй способ может показать нам совершенно другие результаты проверки. Для проверки скорости флэшки мы будем использовать программу «USB Flash Speed”. После скачивания распаковываем архив и установите программу.
Программа на английском языке, но это не беда. Много клацать в ней не придется.
Открываем программу и в окне «Drive” выбираем свою флэшку. После этого нажимаем «Benchmark…”.
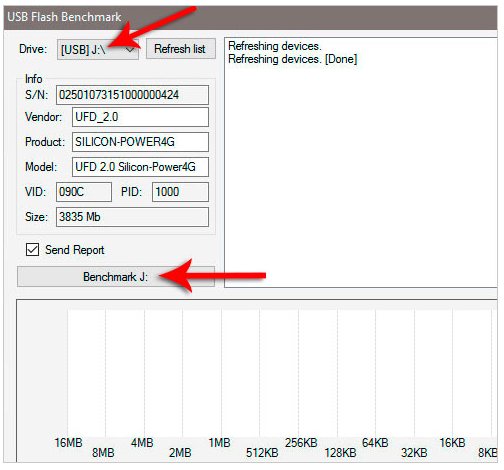
Здесь уже сериал не посмотрит. Результат не заставит себя долго ждать, и вы увидите его через несколько минут. Когда проверял свою флэшку, результат от проверки предыдущей программой практически не отличался. Но бывает, что разница в результат очень серьезная.
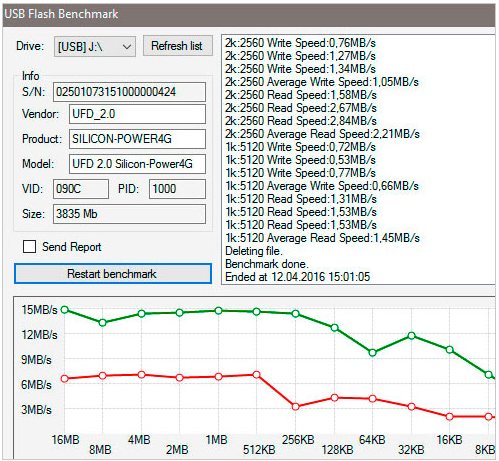
Данной программой можно проверить не только скорость флэшки, но и другие карточки памяти, к примеру, такие как SD и microSD. Также, как и в предыдущем варианте, не забываем форматнуть флэшку после проверки ее скорости.
Причина №4 – скорость работы на уровне USB 1.0
Возникает и такая проблема. В этом случае вы можете увидеть даже сообщение такого вида: «USB-устройство может работать быстрее…»
. Этого говорит о том, что у вас на ПК есть свободный высокоскоростной порт, к нему и нужно подсоединять устройства.
Если же вы замечаете, что у USB 2.0 или 3.0 скорость на уровне 1.0, то виноваты в этом могут быть . Может их нужно обновить до последних версий, либо удалить, а система уже заново их установит. Делается это следующим образом:
- Заходим в диспетчер устройств – клавиши Win+X
и выбор соответствующего пункта; - Открываем вкладку «Контроллеры USB»
; - На нужном устройстве нажимаем дважды, а потом идем на вкладку «Драйвер
», где жмем «Удалить»
. - Нажимаем на вкладку «Действие
», а потом выбираем пункт «Обновить конфигурацию оборудования»
.
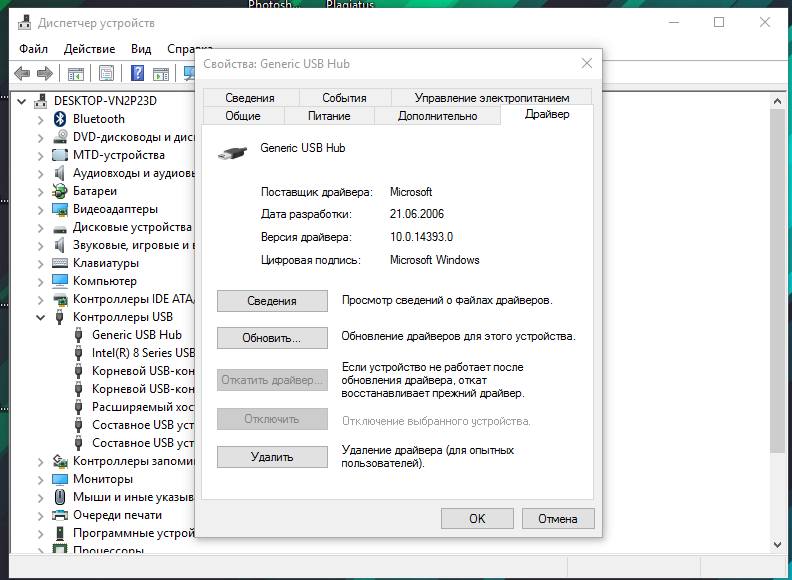
Также есть один нюанс при копировании файлов. Скорость будет намного ниже, если вы копируете много файлов меньшего размера. Если хотите большую скорость, то соберите такие файлы в один архив.
http://сайт/wp-content/uploads/2016/12/kak-uskorit-usb-port-5-700×438.png
http://сайт/wp-content/uploads/2016/12/kak-uskorit-usb-port-5-150×150.png
EvilSin225
как ускорить USB порт,как ускорить работу usb порта,медленно работает usb,медленно работает usb порт,ускорить работу флешки usb
Пока что я не остановился описывать работу USB портов. На этот раз я хочу затронуть тему скорости работы USB. Все современные ноутбуки и настольные компьютеры оборудованы интерфейсами USB. Вы можете увеличивать количество подключенных устройств до нескольких десятков при помощи, так называемых, хабов. Также есть устройства, которым все равно на…
Какие бывают флешки?
Карты памяти SD и microSD бывают трёх типов: SD, SDHC, SDXC. Эти названия не говорят об аппаратных отличиях. SD и SDHC могут быть одинаковыми внутри с точки зрения аппаратных элементов. Однако данные приставки были придуманы неспроста, они характеризуют программную совместимость с оборудованием. Если карта маркирована поддерживаемым стандартом для оборудования, фотоаппарата, например, то, вставив её аппарат, вы не столкнётесь со сложностями, когда девайс не сможет адресовать весь объём памяти, в связи с чем не сможет прочитать флешку. Или, например, не сможет отформатировать карту в доступную для аппарата файловую систему.
Иными словами, приставки HC и XC обозначают только программную совместимость и к скорости не имеют никакого отношения, а вот к объёму отношение имеют. Для вас лучшая USB-флешка может находиться в любом из типов, всё зависит от ваших потребностей. Флешки SDHC бывают от 4 до 32 ГБ, а XC — от 64 ГБ до 2 ТБ. Карточек памяти на два терабайта ещё не существует, но, если на вашей технике заявлена поддержка XC, то она уже сейчас совместима с ещё не вышедшими моделями карт памяти объёмом до двух терабайт.

Вы должны были уловить, что буквы маркировки названия, вообще, никак не отражают быстроту флешек. Есть маркировки, которые отображают данные о быстродействии карт — это класс накопителя. Самый низкий класс — 2, за ним идут 4,6,8 и 10. Эти цифры означают скорость записи в МБ/с. Для второго класса — 2 МБ/с, для десятого — десять или более. Класс карты памяти на самом деле указывает на скорость последовательной записи и последовательного чтения, но, как правило, скорость чтения у карт выше, так что, по факту, классность говорит именно скорости записи.
Со временем скорость чтения стала выше предела приёма передающей части самих карт памяти, то есть сам порт обмена данными не позволял бы уже наращивать скорость чтения, и тогда был разработан стандарт UHS, в частности UHS-1, который сейчас активно применяется, и UHS-2, который только ждёт своего часа, и в настоящий момент не очень актуален. Этот стандарт говорит только о том, что приёмо-передающая часть имеет более высокую пропускную способность, а именно до 104 МБ/с. Это не означает, что сама память работает в том же темпе. На самом деле карта стандарта UHS-1 может даже не иметь 10-го класса, то есть не загружать и 10% ширины канала передачи, допустимой для флешки при записи. При этом само оборудование может не поддерживать UHS, в таком случае карта памяти будет работать как обычная SD карта, без UHS.
Сейчас распространено, что карта UHS-2 работает как карта UHS-1, поскольку устройств для UHS-2 практически не существует. Опять же, это одна из маркировок, которая не говорит о реальной скорости карты. На этот раз она говорит о применяемом порте, например, как синий порт USB — это USB 3.0, точно так же через него можно подключить древнейший принтер стандарта USB версии 1.1 и удивляться, как же долго страницы с картинками уходят на печать, хотя подключен принтер по быстрому порту. Маркировка, которая ничего не даёт, кроме знания совместимости.

С появлением UHS появились и новые классы быстродействия карт памяти. Обозначаются они уже внутри подковы типа латинской буквы «U», там могут быть цифры 1 или 3. Единица — это ровно тот же самый класс 10, то есть последовательные скорость чтения и записи должны быть не менее 10 МБ/с или 80 Мб/с. Соответственно, не трудно догадаться: цифра 3 означает, что скорость должна быть не менее 30 МБ/с или 240 Мб/с. Иногда сами производители на упаковках указывают скорость флешки. Если указано только одно число, то это сто процентов указана скорость чтения, а не записи, просто потому что скорость чтения, как правило, в несколько раз выше скорости записи. Только в самых дорогих флешках указываются скорость записи и чтения. Обычно это флешки, для которых класс U3 уже слишком мал, а более быстрых маркировок просто не существует. Для продвижения своего продукта производители просто указывают скорость записи, это уже для знающих людей. Теперь вы тоже, кстати, знающие.

И ещё несколько советов
- Покупайте флешки только известных проверенных изготовителей, которые обеспечивают их качественную эксплуатацию. Только хороший товар может обеспечить сохранность важных материалов.
- Проверяйте соответствие портов накопителя и ПК. Компьютеры могут иметь USB 2.0, которые имеют низкую по современным меркам пропускную способность. В этом случае увеличивать скорость скачивания можно только модернизацией компьютера. Современные версии ПК и флешек имеют стандарт USB 3.0 и выше.
- Не применяйте для подключения флешки некачественные USB-удлинители. Их качество и длина могут существенно влиять на работу устройств, которые подключаются с их помощью.
Популярных производителей USB-накопителей
Собрать всех производителей в одной таблице, конечно, нереально. Но все самые популярные — здесь точно присутствуют:). На сайте производителя часто можно встретить не только сервисные утилиты для реанимирования или форматирования USB-носителя, но и утилиты значительно облегчающие работу: например, программы для архивного копирования, помощники для подготовки загрузочных носителей и т.д.
Примечание! Если кого-то я обошел стороной, предлагаю воспользоваться советами из инструкции по восстановлению работоспособности USB-носителя: . В статье довольно подробно описано, как и что делать, чтобы «вернуть» флешку в рабочее состояние.
На этом доклад окончен. Всем хорошей работы и удачи!
Список распространённых проблем с работой USB-флешек и microSD-карт, а также руководство по их исправлению.
Навигация
Проблемы с девайсами для хранения информации случаются не редко. Будь то стандартный компьютерный жесткий диск, USB-флешка
или обычная карта памяти microSD
, все они подвержены как механическим повреждениям, так и программным. Флешки и карты памяти сегодня стоят относительно недорого и в случае поломки их можно заменить без особого удара по карману. Но если на них хранится ценная информация, которую терять совсем не хочется, то невольно начинаешь задумываться об их восстановлении.
В этой статье мы подробно раскроем тему проверки USB-флешек
и microSD-карт
на работоспособность и ошибки, а так же расскажем, каким образом их можно попытаться восстановить.
Подведём итоги
Вопрос, как увеличить скорость копирования файлов на флешку, интересует большинство пользователей ПК, которые дорожат своим временем и не желают ждать неопределённое время, пока качаются необходимые материалы с компьютера на внешний накопитель.
Флешка — весьма удобное устройство. Размер у нее небольшой, но памяти иногда намного больше чем на жестком диске. К сожалению, часто случается, что загрузить нужные файлы не всегда удается быстро. И тут возникает у многих вопрос: как ускорить флешку? Решений может быть несколько. Как показывает практика, чаще всего дело не в накопителе, а в самом компьютере. В статье мы расскажем об этом более подробно.
В первую очередь стоит убедиться, что все системы и компоненты вашего компьютера работают исправно. В некоторых случаях может возникнуть необходимость в переустановке операционной системы, особенно, если ПК постоянно выдает системные ошибки, и в целом медленно работает. Однако это крайний случай.
Особое внимание стоит уделить установке корректных драйверов для USB порта. Загрузить их можно в интернете, на сайте производителя ПК, ноутбука или флешки, или же на установочных дисках, которые шли в комплекте с ПК или же самой флешкой
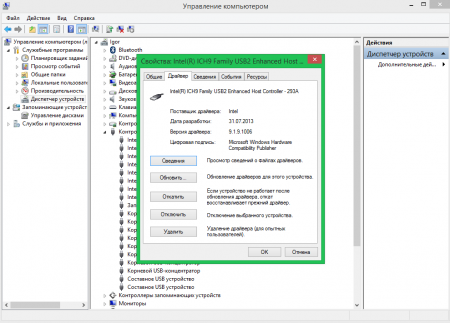
Иногда в BIOSе может стоять не максимальная скорость. Чаще всего это случается, при сбросе настроек. Нам необходимо установить максимальную скорость. Для этого сразу же при старте компьютера нажимаем клавишу «Del» или «F10» или «F2» (зависит от материнской платы). Находим пункт «USB Configuration»и активируем опцию USB 2.0 Controller. Далее в пункте «USB Controller Mode», устанавливаем значение «HiSpeed» или «FullSpeed». После этого сохраняем настройки (F10 – Esc) и перезагружаем компьютер. Теперь накопитель должен работать с максимальной скоростью.
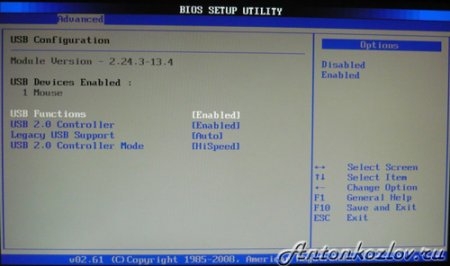
Обратите внимание на тип USB порта. К примеру, если это USB 1.0, то здесь врятли что-то получится сделать
Во всех более-менее современных ПК используют порты USB 2.0, а самые быстрые — это USB 3.0. Если у вас флешка поддерживает стандарт USB 3.0, то стоит проверить порты компьютера, возможно они также поддерживают данный стандарт.

Если у вас стационарный компьютер, который имеет передние выходы USB, то лучше всего подключить вашу флешку к портам, расположенным непосредственно на материнской плате (задняя панель ПК) особенно это актуально, если операционная система выдает сообщение о том, что ваше устройство может работать быстрее. Дело в том, что на передней панели порты могут быть с более низким уровнем питания. Также это касается подключения флешки через удлиняющий кабель, который во многих случаях может гасить скорость (особенно касается удлинителей низкокачественного китайского производства).

Попробуйте сменить файловую систему. Стандартной является FAT32 или просто FAT. При форматировании носителя, укажите файловую систему NTFS и проверьте результат.
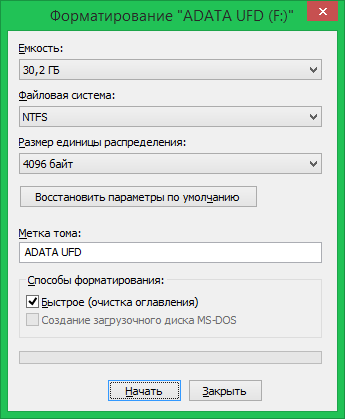
Если вышеперечисленные способы не помогли, значит, стоит проверить саму флешку на наличие ошибок. Сделать это можно стандартными средствами Windows. Не лишним будет проверить носитель антивирусной программой и попробовать выполнить форматирование. Также попробуйте подключить накопитель к другому компьютеру, желательно более мощному.
Если после выполнения манипуляций, описанных в предыдущем пункте скорость флешки не увеличилась, то скорее всего проблема в аппаратной части. Возможно было исчерпано гарантированное количество циклов перезаписи. В этом случае придется приобретать новый носитель.
Передача данных с жесткого диска компьютера на внешний накопитель и наоборот — это, пожалуй, одна из наиболее распространенных задач, которую регулярно выполняет каждый пользователь ПК. Фотографии, видео, музыка, документы, резервные копии данных и другие важные файлы — все это мы практически каждый день копируем туда и обратно, иногда даже по нескольку раз на дню.
Уверен, каждый из вас не понаслышке знает, как сильно раздражает низкая скорость передачи данных. Никто из вас не будет с восторгом смотреть на, как несколько гигабайт информации копируются уже в течение 10 минут, а вы при этом куда-то опаздываете. К нашей радости, есть несколько простых способов увеличить скорости передачи.