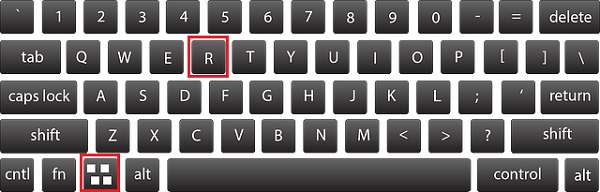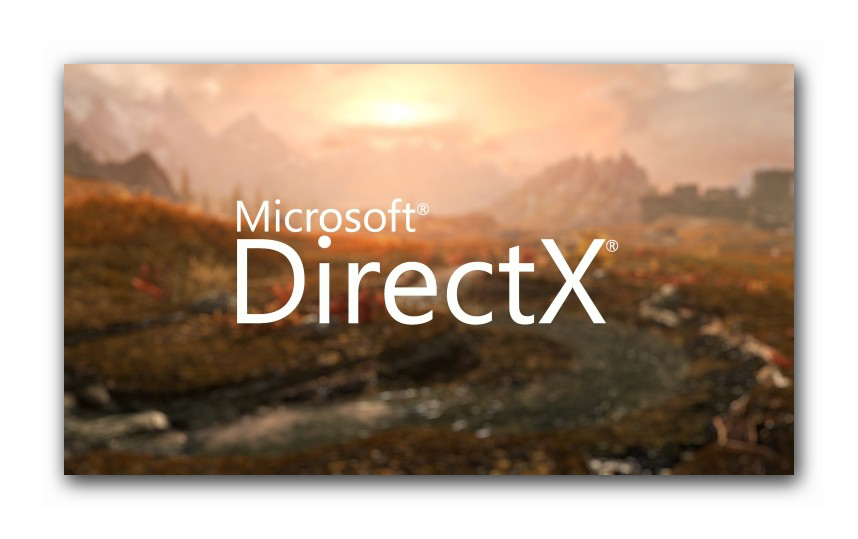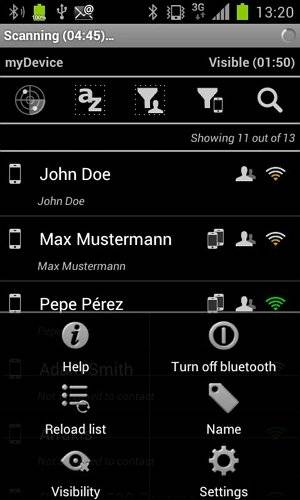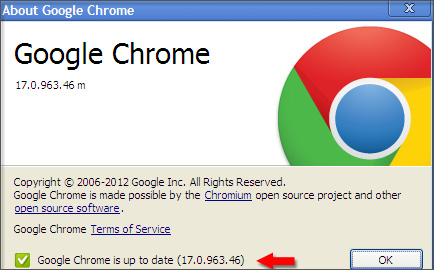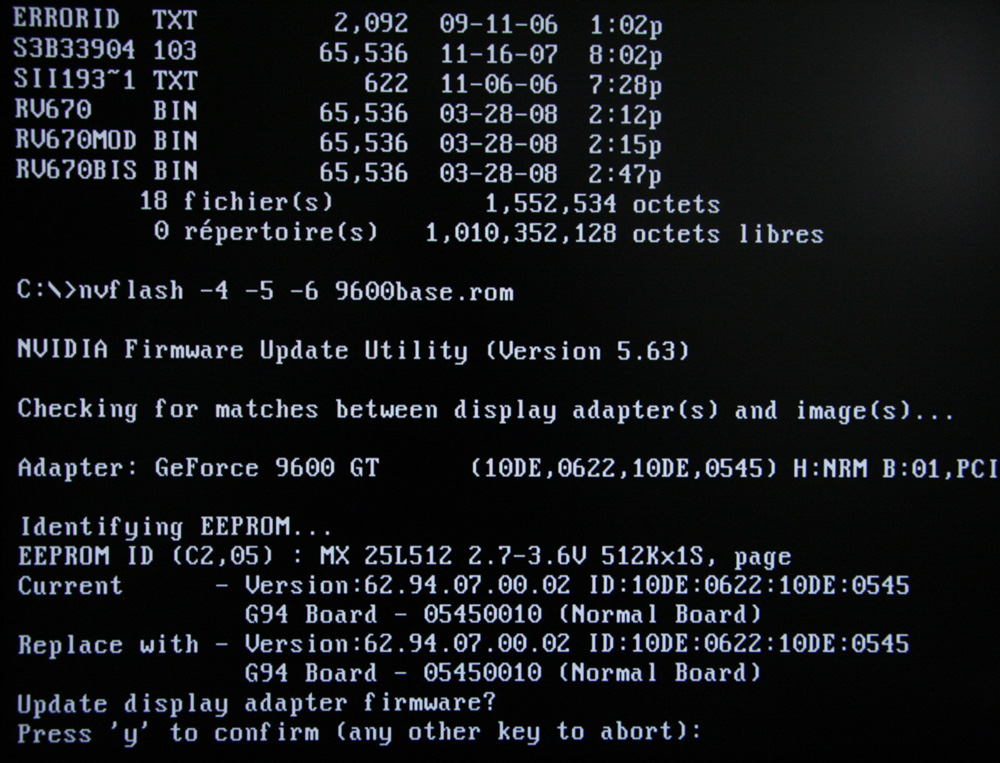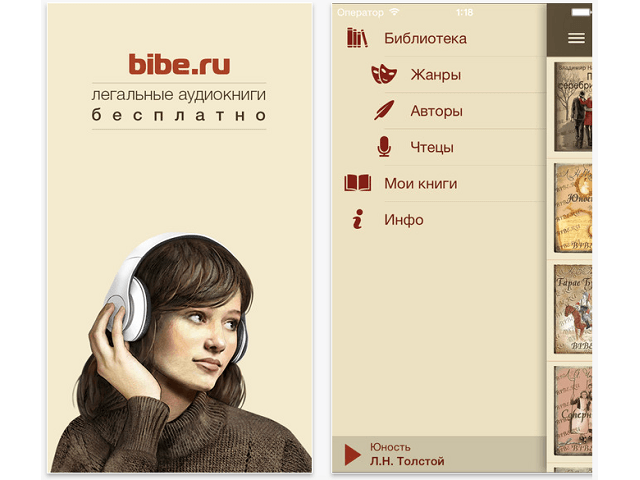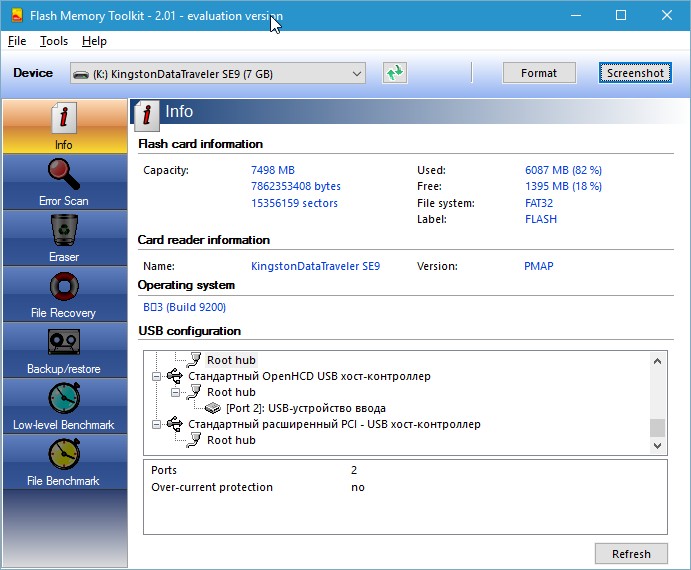Узнать версию флеш плеера. как узнать версию флеш плеера
Содержание:
- Как узнать версию Flash Player через официальный сайт Adobe
- Какой Флеш Плеер для Яндекс браузера актуален сегодня?
- Как узнать версию Flash Player через «Пуск»
- Вступление
- P.A.Team
- Программисты не отпускают Flash на покой
- Какой Флеш Плеер для Яндекс браузера актуален сегодня
- Как проверить правильность установки Adobe Flash Player
- Запуск Check Flash
- Как проверить флешку на ошибки приложением chkdsk
- Как обновить Adobe Flash Player
- Версии Flash Player: почему его нужно обновлять
- TL;DR
- Какой Флеш Плеер нужен для Яндекс браузера
- Переключитесь на USB 3.0
- Как узнать версию Adobe Flash Player
- Вариант 2: для IE, Mozilla Firefox и Opera
- Тестирование текущей скорости чтения и записи
- Как узнать версию Adobe Flash Player
Как узнать версию Flash Player через официальный сайт Adobe
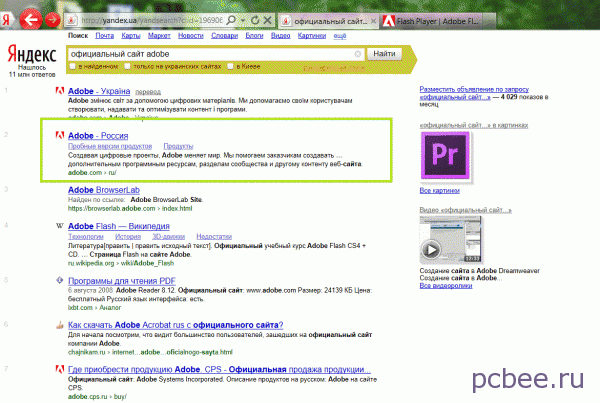
В выдаче по запросу находим русскоязычный сайт, заходим на него. Очень красочная картинка. Внизу страницы находим в столбце «Поддержка и обучение» находим строку «Справка по продукту».
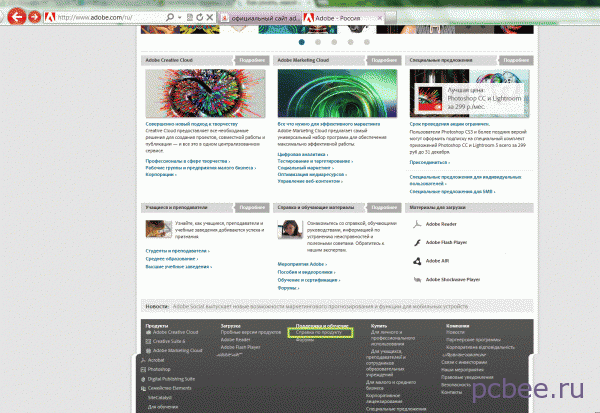
Как узнать версию Flash Player через сайт Adobe
Нажав на нее, попадаем на следующую страницу с продуктами фирмы Adobe. Наш флеш-плеер находится в закладке «Другие продукты».
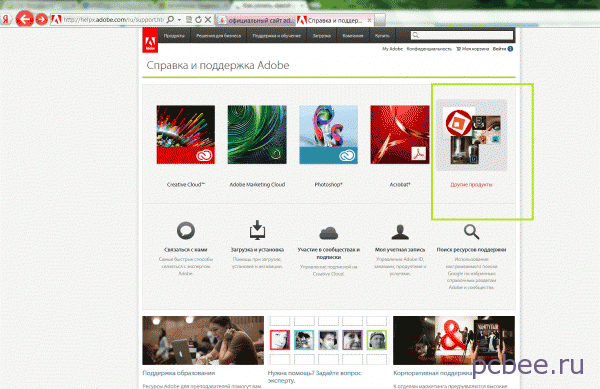
Как узнать версию Flash Player через сайт Adobe
Нажав на нее, вы попадаете на следующую страницу с перечнем продуктов.
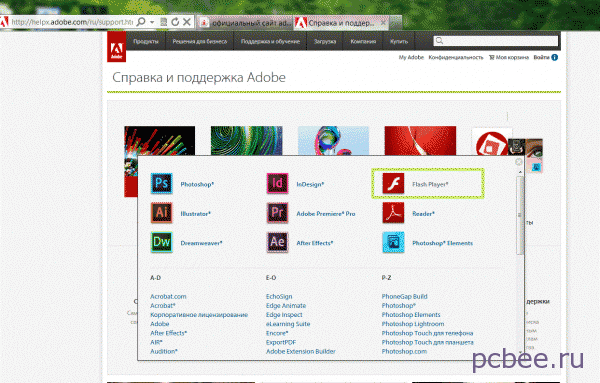
Как узнать версию Flash Player через сайт Adobe
Просто находите Flash Player и нажимаете на иконку. Открывается следующая страница.
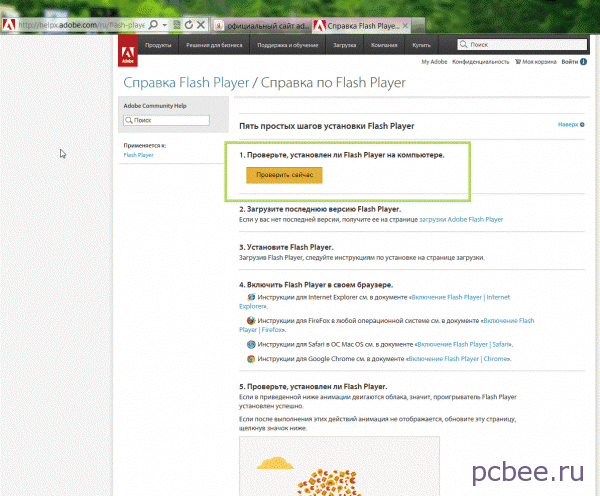
Как узнать версию Flash Player через сайт Adobe
Тут можно нажав на кнопку «Проверить сейчас», узнать версию вашего Flash Player и, если надо, закачать новую.
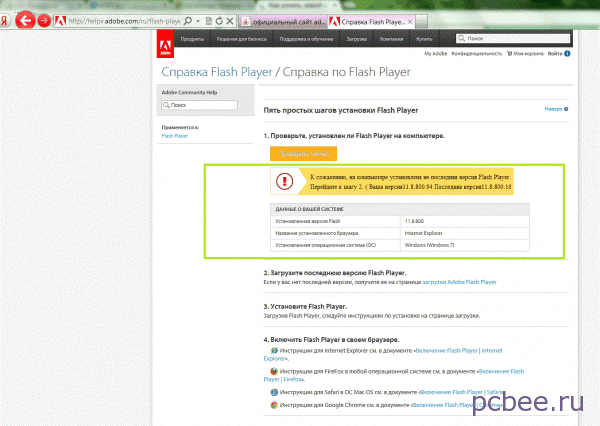
Как узнать версию Flash Player через сайт Adobe
Как видите, у меня не последняя версия. Дальше нужно следовать инструкциям по обновлению. Но версию Flash Player, установленную на компьютере мы нашли.
Эти два способа в любом случае позволят вам узнать версию Flash Player.
Какой Флеш Плеер для Яндекс браузера актуален сегодня?
По состоянию на третий квартал 2018 года лучше всего использовать Flash Player версии 31.0.0.108. Последнее обновление плагина произошло 11.09.2018. Прежде, актуальной версией был плеер 31.0.0.101. Существенных отличий в последней версии не наступило, поэтому свежими и подходящими можем считать все модификации начиная от 31.0.0.50.
Будет полезно знать, какой тип Флеш-проигрывателя является лучшим для Яндекс браузера, так как в обозревателе работают не все модификации плеера. Например, нам часто поступают вопросы по поводу установки NPAPI
-плеера, сразу отметим, что эти версии больше не поддерживаются Яндекс обозревателем, сейчас устанавливается исключительно PPAPI
-модуль, вынесенный вне основного процесса. Благодаря методу выноса плагина в другой процесс, что удалось достигнуть с помощью внедрения PPAPI
-плагина, разработчики повысили производительность всего обозревателя и снизили вероятность зависания программы.
Как узнать версию Flash Player через «Пуск»
Способов узнать версию Flash Player несколько. Начнем с самого простого. Если у вас установлена ОС Windows, узнать информацию о версии можно через кнопку меню «Пуск». В правой колонке находите строку «Панель управления».
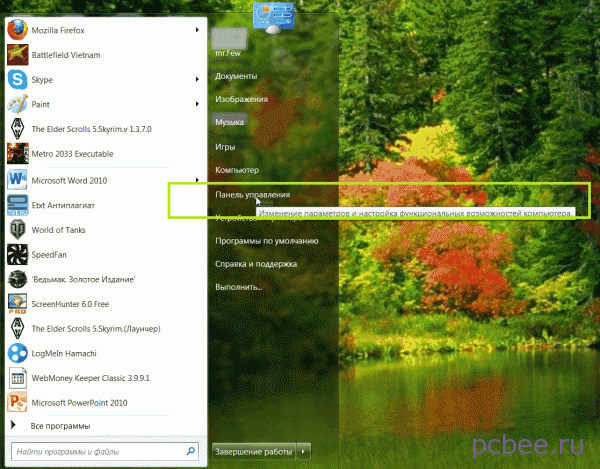
Как найти версию Flash Player через «Пуск»
Далее в открывшемся меню находите строку, которая называется «Удаление и установка программ» или что-то похожее. Ее название и местонахождение зависит от версии «операционки», установленной на вашем компьютере. В моем случае нужная информация находится в подменю «Программы и компоненты». При наведении на нее курсора появляется информация «Удаление или изменение программ на этом компьютере» (у меня стоит Windows 7).
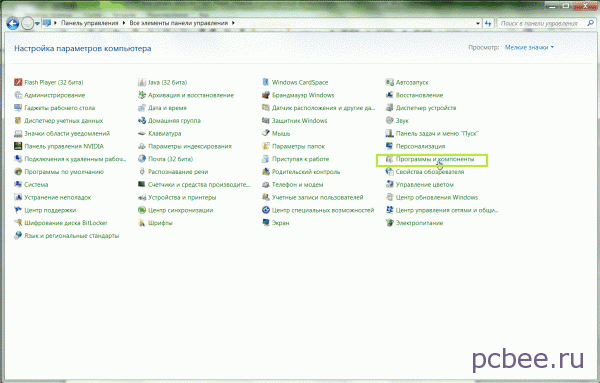
Как найти версию Flash Player через «Пуск»
Нажав на эту строку, попадаем на страницу, где указана информация обо всех программах, установленных на вашем компьютере с указанием версии программ и даты их закачки. Так как разработчик Flash Player компания Adobe, то наш медиа проигрыватель находится в верхней части таблицы.
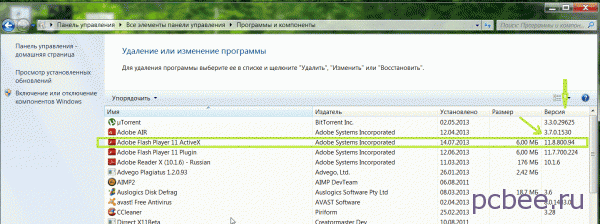
Версия Flash Player
Собственно, все. Версия Flash Player найдена. Если на вашем компьютере не установлен Флеш Плейер, узнайте, как его можно становить в статье Как установить Flash Player.
Вступление
В самом общем случае «крутовизну» USB-накопителя принято измерять его объёмом, такой подход отражает одну грань истины, но его нельзя назвать полным. Кроме фактического объёма, который, кстати, на деле может оказаться далёким от заявленного, у флешки есть и другие параметры, которые мы научимся различать и измерять каждый. Это скорость чтения, скорость записи, повреждённые сектора и множество видов различных ошибок.
В этой статье мы рассмотрим несколько специализированных и программ, но в первую очередь попробуем использовать встроенный функционал Windows. Он не поможет нам найти все ответы на наши вопросы, но проверить диск на ошибки и исправить их он вполне в состоянии. Приступим.
P.A.Team
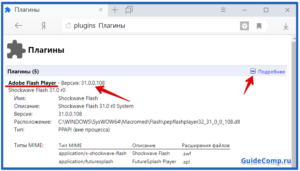
Закажите компьютер или компьютерную помощь в компании P.A.Team г.Шахты
Подробности 05.06.2013 13:39 Администратор 27866
Современный интернет уже не может обходиться без флеш плеера, и это факт. , музыка, игры и другой контент используют технологию флеша, и чтобы всё это работало нужен Flash Player. В этой статье я подробно расскажу как установить Adobe Flash Player на любом компьютере под управлением системы Windows 7/8/XP.
Честно говоря, технология дурацкая и многие уже ждут-не дождутся когда она умрёт и на замену придёт HTML5. К слову, часть видеороликов на Ютубе уже не требует установленного плеера, т.к. работает по технологии HTML5. Но, тем не менее, флеш живёт и здравствует, несмотря на нечеловеческое потребление ресурсов и глючность.
Когда нужно устанавливать Adobe Flash Player?
Я думаю, что если вы нашли эту статью, то уже в курсе зачем вам плеер но всё же. Зачастую браузер или сайты сами сообщают о том, что для их правильной работы нужен Flash Player.
Так, например, социальная сеть ВКонтакте прямо об этом заявляет: «Для того, чтобы воспользоваться аудиосервисом, Вам необходимо установить Flash-проигрыватель».
хостинг также рапортует: «Для воспроизведения видео требуется проигрыватель Adobe Flash»
На других сайтах, там где подобных сообщений нет, просто что-то не будет работать и всё. Но как правило в этом случае вверху отображается сообщение с предложением скачать флеш плеер. Ладно, думаю здесь понятно, перейдём к делу.
Сначала обновим свой браузер
Сперва нужно будет обновить свой браузер до последней версии, чтобы в будущем не было конфликтов. Давайте я покажу как это сделать для самых популярных браузеров.
Opera
Этот браузер при каждом запуске сам проверяется на наличие последней версии и предлагает её установить. Чтобы проверится вручную нужно зайти в «Меню -> Справка -> Проверить обновления». Если обновления имеются, то установите их. Если же нет, то ничего делать не надо. Текущую версию можно посмотреть в «Меню -> Справка -> О программе».
Google Chrome
Данный браузер вообще сам обновляется автоматически. Чтобы проверить это нужно зайти в «Меню -> О браузере Google Chrome». Если нужно обновление, то вы это увидите.
Mozilla Firefox
Заходим в «Меню -> Справка -> О FireFox». Браузер проверится на наличие обновлений и, если таковые есть, предложит их применить – применяем! При этом если у вас установлены дополнительные модули, несовместимые с новой версией, вы будете уведомлены.
Всё, браузеры обновили. Если что-то не получилось – не огорчайтесь, всё равно приступайте к установке плеера.
Устанавливаем Flash Player на свой компьютер
и скачиваем установщик:
Обратите внимание, правильно ли определилась ваша операционная система и язык. Если не правильно, то кликните туда и выберите свой вариант
Учтите, что есть два вида установки: для Internet Explorer и для всех остальных браузеров. Чтобы установилась правильная версия нужно заходить на сайт с того браузера, для которого устанавливается флеш плеер.
Если устанавливается версия НЕ для Internet Explorer, то плагин будет установлен во все ваши браузеры: Chrome, Opera, FireFox и другие. Соответственно, версия для IE устанвливается только в него. Ещё учтите, что в Google Chrome уже встроен Flash Player, но обновляется он не так часто как официальная версия плеера.
Итак, чтобы установить Adobe Flash Player снимаем галочку про установку дополнительной программы или какой-нибудь надстройки и нажимаем «Загрузить». Откроется окно сохранения установщика. Сохраняем, а потом как скачали запускаем и следуем указаниям мастера. На этом этапе нужно закрыть все открытые браузеры!
В конце жмём «Завершить» и на этом всё, установка закончена. Можно открыть браузер и проверить, что всё работает хорошо.
Как проверить правильно ли установлен Flash Player
Если есть сомнения по поводу нормальной работы плеера, то это легко проверить. Заходим по адресу http://helpx.adobe.com/flash-player/kb/find-version-flash-player.html и смотрим: если видим баннер с движущимися элементами, значит всё в порядке, а если там просто серый квадрат, то Flash не работает:
Всё, подводим итоги и смотрим видео
В простейшем случае установка сводится к следующим действиям: автоматический переход на сайт Adobe, скачивание и запуск установщика.
Надеюсь я доступно объяснил как установить Adobe Flash Player на компьютер.
До новых встреч!
Программисты не отпускают Flash на покой
Группа энтузиастов работает над проектом Ruffle, который призван продлить жизнь интернет-ресурсов, продолжающих использовать устаревшую технологию Flash.
В рамках проекта Ruffle ведется разработка кроссплатформенного эмулятора Adobe Flash Player. Эмулятор написан на языке программирования Rust, может применяться как самостоятельное приложение на стороне клиента, так и встраиваться в веб-страницы при помощи технологии Webassembly. Код эмулятора опубликован на хостинге проектов Github на условиях лицензий Apache 2.0 и MIT. Финансовую поддержку проекту, в частности, оказывают издание The New York Times и развлекательная площадка Newgrounds.
По заявлению разработчиков, владельцам сайтов не придется вносить существенные изменения в их код, чтобы обеспечить дальнейшую поддержку Flash: достаточно установить приложение Ruffle на сервер и добавить единственную строчку HTML-кода (загружает специальную библиотеку на языке Javascript) на каждую страницу, включающую Flash-контент. В результате Ruffle автоматически обнаружит Flash-ролики и обеспечит их воспроизведение в браузерах Chrome, Firefox и Safari, в том числе на мобильных платформах.
В конце 2020 г. Adobe Flash Player перестанет работать во всем мире. Проект Ruffle продлит жизнь сайтов, применяющих Flash-технологии
В том случае, если автор сайта, разработанного с применение Flash-технологий, не озаботится установкой Ruffle, посетители все равно смогут запускать Flash-игры и -видео на ПК и гаджетах. Отдельное приложение (пока без графического интерфейса) доступно для операционных систем Windows, macOS и Linux. Для пользователей браузеров Firefox и Chrome разработано специальное дополнение на замену фирменному Flash-плагину Adobe.
Разработчики Ruffle акцентируют внимание на высоком уровне безопасности эмулятора в сравнении с существующими Flash-плеерами. По их словам, «использование преимуществ песочниц для браузеров и возможностей языка Rust по работе с памятью позволяет избегать всех подводных камней, которыми так славится Flash»
На сегодняшний день проект Ruffle пребывает на начальной стадии развития, однако эмулятор уже позволяет корректно воспроизводить Flash-контент, созданный на раннем этапе жизненного цикла технологии – вплоть до 2006 г. Согласно информации, опубликованной на официальной странице проекта, поддержка языков Action Script 1 и 2 обеспечена на уровне 70%, а API – 35%. Поддержка языка Action Script 3, который появился в 2009 г. с выходом Flash Player 9 (июнь 2006 г.), пока находится на «зачаточном» уровне: реализовано всего 5% его возможностей.
Какой Флеш Плеер для Яндекс браузера актуален сегодня
По состоянию на третий квартал 2018 года лучше всего использовать Flash Player версии 31.0.0.108. Последнее обновление плагина произошло 11.09.2018. Прежде, актуальной версией был плеер 31.0.0.101. Существенных отличий в последней версии не наступило, поэтому свежими и подходящими можем считать все модификации начиная от 31.0.0.50.
Будет полезно знать, какой тип Флеш-проигрывателя является лучшим для Яндекс браузера, так как в обозревателе работают не все модификации плеера. Например, нам часто поступают вопросы по поводу установки NPAPI -плеера, сразу отметим, что эти версии больше не поддерживаются Яндекс обозревателем, сейчас устанавливается исключительно PPAPI -модуль, вынесенный вне основного процесса. Благодаря методу выноса плагина в другой процесс, что удалось достигнуть с помощью внедрения PPAPI -плагина, разработчики повысили производительность всего обозревателя и снизили вероятность зависания программы.
Как проверить правильность установки Adobe Flash Player
Загрузите в браузере страницу проверки https://helpx.adobe.com/ru/flash-player.html и выполните пункт «Проверить сейчас». Если увидите поздравление, то флеш плеер успешно установлен.
В случае, когда кнопка «Проверить сейчас» не подсвечивается, значит плагин Flash Player не включен в дополнениях браузера. Например, чтобы включить плагин флеша в Firefox, перейдите в меню браузера и выберите пункт «Дополнения». В разделе плагины ищем строку «Shockwave Flash» и с помощью выпадающего переключаем его в состояние «Всегда включать». Если у вас другой браузер, производим аналогичные действия и включаем «Shockwave Flash».
После переходим опять на страницу проверки и убеждаемся о корректной работе флеш плеера.
Запуск Check Flash
Вставьте USB-флэшку в компьютер и в случае необходимости создайте копии всех хранящихся на ней файлов. Затем откройте mikelab.kiev.ua, далее выберите «Программы | ChkFlash» и загрузите предложенный архив ZIP. Распакуйте архив и запустите программу.
Вычисление фактической емкости флэшки
В окне программы в разделе «Диск» выберите нужный накопитель и в разделе «Тип доступа» активируйте опцию «Как физическое устройство (только для NT-систем)». В разделе «Действие» выберите функцию «Запись и чтение» и активируйте «Полный набор». В разделе «Продолжительность» выберите параметр «Один проход».
Затем щелкните по кнопке «Пуск!» и нажатием на кнопку «Да» подтвердите действие в уведомлении о том, что все файлы, хранящиеся на флэшке, будут удалены. Если емкость флэшки окажется меньше, чем указано, в ходе проверки будут появляться ошибки памяти.
Измерение скорости флэшки
В главном окне Check Flash выберите нужную флэшку и в разделе «Тип доступа» отметьте параметр «Использовать временный файл». В разделе «Продолжительность» выберите параметр «Один проход», затем нажмите «Пуск!». В графике над кнопкой отображается процесс проверки.
В области «Информация» утилита выводит полученные данные. Напротив пункта «Чтение» отображается скорость чтения, напротив «Запись» — измеренная скорость записи.
Обнаружение ячеек памяти, содержащих ошибки
В программе Check Flash выберите нужную флэшку и в разделе «Тип доступа» выберите параметр «Как логический диск (только для NT-систем)». В разделе «Действие» активируйте функцию «Запись и чтение» и затем «Малый набор». Щелкните по кнопке «Пуск!» и нажатием на кнопку «Да» в уведомлении о том, что все файлы, хранящиеся на флэшке, будут удалены, подтвердите действие.
Затем откройте вкладку «Журнал», и если утилита отображает там длинный список ошибок, то в дальнейшем не следует сохранять на флэшке важные файлы.
Форматирование USB-флэшки
Поскольку Check Flash записывает на флэшку данные в разных местах, следующим шагом станет ее форматирование. Откройте Проводник Windows, правой кнопкой мыши щелкните по значку флэшки, выберите «Форматировать» и следуйте указаниям.
Как проверить флешку на ошибки приложением chkdsk
Как проверить флешку на ошибки
Есть флешки которые работают в любых условиях, при любом обращении с ними. А есть такие, что Вы скидываете нужный вам документ, а он, просто не хочет копироваться на эту флешку. А может Вы скинули на неё всё, что Вам нужно, а потом пытаетесь открыть, посмотреть документ, но он не открывается и не переносится в компьютер. Во всём этом самое печальное то, что это может произойти с любым файлом на Вашей флешке, будь то музыка, картинка или видео, ничто не устоит перед непонятными существами, поселившимися у Вас на флешке. Думаю, Вы догадались, что речь идёт об обычных ошибках файловой системы. Сразу встаёт вопрос, что же делать, как справиться с этим недугом?
Как обновить Adobe Flash Player
При условии, что у вас уже установлен продукт, но по умолчанию не настроено автоматическое обновление, у вас появится окно, обычно в правой нижней части экрана. Здесь следует быть осторожным, поскольку злоумышленники специально копируют данное уведомление и используют в корыстных целях для заражения компьютера вирусами. И во время посещения какого-нибудь сайта оно может быть вызвано на экран вашего монитора. А незнающий пользователь в ряде больших случае нажимает на нее и, соответственно, либо скачает заведомо опасную программу, или будет направлен на ложный сайт компании, где ему такое будет предположено скачать зараженную утилиту.
Версии Flash Player: почему его нужно обновлять
На самом деле вариантов Flash-плеера существует сразу три, и это только для Windows:
• плагин для браузеров на основе Chromium: Chrome, новая Opera, Vivaldi, Яндекс-браузер, многие другие;
• дополнение для браузера Mozilla Firefox и его клонов: Pale Moon, WaterFox и т.д.
• флеш-плеер для Internet Explorer (или нового браузера Edge из состава Windows 10).
Программа регулярно развивается: крупные обновления выпускаются компанией Adobe с периодичность раз в 3-4 месяца. Версии имеют числовое значение, например 21.0.0.242. .
Первое целое число (21) – «поколение», либо крупная версия программы. Именно это число растёт по 3-4 раза в год, раз в несколько месяцев. Последнее число после точки (0.242) означает небольшие внутренние обновления, направленные на усиление безопасности, мелкую оптимизацию кода, другие не особо значительные нововведения, не достойные выпуска отдельной «крупной» версии. Эти обновления появляются с периодичностью раз в 1-3 недели.
Все три варианта плеера для разных браузеров имеют один и тот же номер версии. Желательно устанавливать в одну систему все три разновидности программы – речь идёт и об информационной безопасности, и о скорости работы компьютера.
TL;DR
|
Windows x64 |
Mac |
Linux x64 |
|
|
Chromium 88.0.4285.0 |
Файлmini_installer.exe |
Файл: chrome-mac.zip |
Файл: chrome-linux.zip |
|
Adobe Flash 32.0.0.363 |
flashplayer320r0363winpep.msi * |
flashplayer320r0363macsa.dmg * |
flashplayer320r0363linuxpep.x8664.tar.gz * |
Установочные файлы Adobe Flash должны быть взяты из архива https://archive.org/details/flashplayerarchive
Я настаиваю, чтобы вы рассматривали использование как устаревшей версий плагина, так и браузера, как риск безопасности, особенно при посещении ненадежных ресурсов. Рекомендую использовать изолированную среду для подобных экспериментов, например, виртуальную машину или VPS. Вы делаете все на свой страх и риск.
К счастью, Web Archive заботливо сохранил для нас (и потомков) большинство версий плагина Adobe Flash. Я рекомендую воспользоваться версией fp_32.0.0.363, которая, судя по всему, не содержит в себе «временной бомбы» и не отключается в начале 2021 года.
Я выяснил, что последняя версия браузера Chromium, где исходный код Flash всё еще не был «выпилен» — 814251. Вот как выглядит страница «О программе» после установки на Windows.
Мы не можем использовать Google Chrome для цели данной статьи, поскольку он содержит механизм автообновления браузера, чего мы хотим избежать намеренно. Нам также не нужны кодеки, отправка отчетов об ошибках и обновление плагинов — а это все собственно и отличает с большего Chromium от Google Chrome.
Ссылки на директории с соответствующими установочными файлами для самых популярных операционных систем находятся в начале статьи.
Я нашел случайный веб-сайт http://techno.org/electronic-music-guide/, который все еще отдает содержимое с Adobe Flash, разумеется, вы можете экспериментировать с любым другим.
Ожидайте, что плагин будет заблокирован по умолчанию, вот, как это будет выглядеть. Нажмите на иконку с пазлом в правой верхней части окна, затем «Настроить»
Следующим шагом будет довольно странный с моей точки зрения. Нужно активировать опцию «Запретить сайтам запускать Flash (рекомендуется)»
Вот так:
Вернитесь к открытой странице, нажмите на «Защищено \ Не защищено» слева от URL (адреса) – необходимо вместо «Спрашивать (по умолчанию)»
Выбрать «Разрешить»
Далее нажмите «Перезагрузить» и следом «Запустить один раз»
…profit!
В сети все еще существует какое-то количество страниц, написанных с использованием веб-фреймворка Adobe Flex, а также языка Action Script. Для того, чтобы переписать их на современный лад, многие будут рады продолжить пользоваться инструментами разработчика (Dev Tools), как в Google Chrome.
Для тех, кто предпочитает Mozilla Firefox, в сети есть ряд инструкций, как установить NPAPI версию плагина Adobe Flash – в этой же инструкции мы воспользовались PPAPI для браузеров, основанных на Chromium (например, Google Chrome или Яндекс.Браузер).
Какой Флеш Плеер нужен для Яндекс браузера
Большинству пользователей при вопросе, какой плагин выбрать в Yandex browser, мы советуем остановить наибольшее внимание на последней стабильной версии, доступной на сегодняшний день. У остальных подходов есть несколько недостатков, хотя они связаны и с преимуществами
Какой Флэш Плеер установить для Яндекс обозревателя:
Старая версия. Многие пользователи оставляют устаревшие версии плагина, так как не видят существенных изменений после обновлений. Мы редко замечаем отличия версий, так как нововведения часто направлены на закрытие старых дыр безопасности, повышение производительности функций, добавление нового функционала и т.п. Все перечисленные изменения невооружённым взглядом незаметны. Недостатки подхода: уязвимости системы, устранённые в свежих версиях, отсутствие поддержки некоторых функций, частые краши страниц, зависания и лаги анимации, чрезмерная загрузка ресурсов браузера. Преимущества: нет необходимости обновлять плагин, поддержка старых версий браузеров. Старыми считаются все версии до 31.0.0.1.
Новая версия
На первый взгляд – самый лучший подход заключается в установке самых свежих версий, но важно понимать, как работает команда разработчиков над плагином. Условно процесс разработки можем разделить на 3 этапа: программирование, закрытое тестирование и открытое тестирование
На последнем этапе подходящая версия уже доступна всем, но она не является завершённой и часто имеет проблемы с оптимизацией и поддержкой некоторых операционных систем. Недостатки: часто появляются сбои, лаги, а иногда вовсе невозможно загрузить плагин, нет поддержки сайтов, использующих устаревшие версии Адобе Флеш Плеера. Преимущества: возможность пользоваться новыми функциями, высокая производительность (если нет сбоев), улучшенная графика.
С учётом всего вышеперечисленного, выбирая, какой Флеш Плеер подходит для Яндекс браузера, лучше отдать предпочтение стабильной версии. Обычно стабильный Adobe Flash Player отмечается пометкой Stable, но найти информацию о стадии разработки версии бывает сложно и приходится пользоваться технической документацией.
Простой метод узнать актуальную версию – посетить страницу официального сайта , посвящённую этой теме.

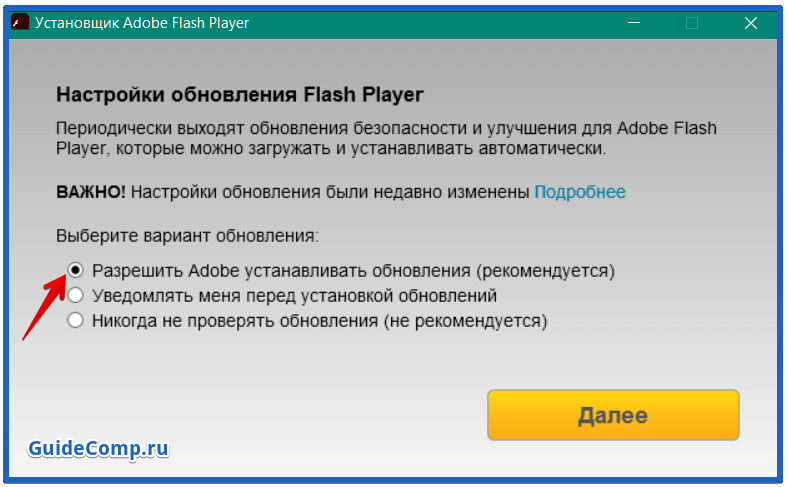
Интересно! Более того, правило выбора стабильной модификации программы действует в отношении большинства программных продуктов.
Переключитесь на USB 3.0
USB 3.0 — это интерфейс третьего поколения, который (в отличие от второго) представляет собой чрезвычайно мощную и улучшенную скорость передачи данных. Если вы сравните работоспособность 3.0 и 2.0, то увидите, что у третьего поколения она увеличена более чем на 95%.
Флешка нового поколения USB 3.0
Прежде чем покупать такую флешку, убедитесь, что у ПК/ноутбука есть по крайней мере один поддерживающий ее порт, поскольку старые устройства оборудованы разъемами типа 2.0, а они не годятся для накопителей третьего поколения. Новый режим передачи SuperSpeed способен копировать файлы на скорости до 625 МБ/с.
Как узнать версию Adobe Flash Player

Для корректной работы веб-браузера необходимы сторонние компоненты, одним из которых является Adobe Flash Player. Этот проигрыватель дает возможность просматривать видеоролики и играть во флеш-игры. Как и все программное обеспечение, Flash Player нуждается в периодическом обновлении. Но для этого нужно знать, какая его версия установлена на вашем компьютере и нужно ли обновление.
Узнать версию с помощью браузера
Узнать версию Adobe Flash Player вы можете с помощью браузера в списке установленных плагинов. Рассмотрим на примере Google Chrome. Зайдите в настройки браузера и нажмите на пункт «Показать дополнительные настройки» внизу страницы.
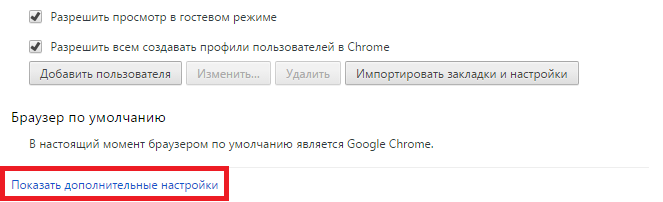
Затем в пункте «Настройки контента…» найдите пункт «Плагины». Нажмите на «Управление отдельными плагинами…».
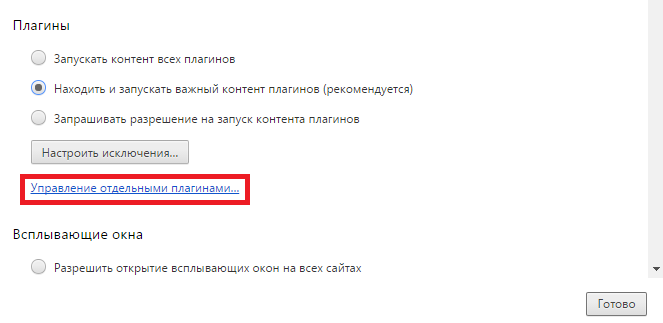
И в открывшемся окне вы сможете увидеть все подключенные плагины, а также узнать, какой версии Adobe Flash Player у вас установлен.
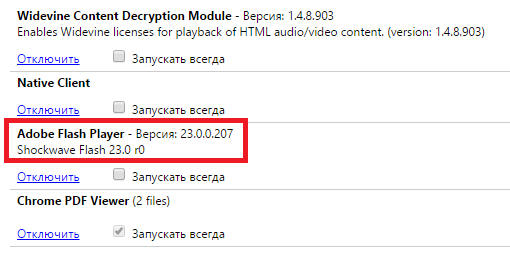
Версия Adobe Flash Player на официальном сайте
Также узнать версию Флэш Плеера вы можете на официальном сайте разработчика. Просто перейдите по указанной ниже ссылке:
На открывшейся странице вы сможете найти версию своего программного обеспечения.
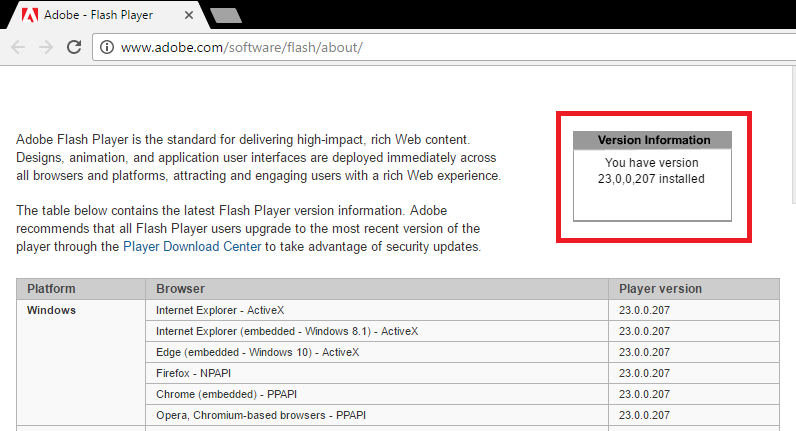
Таким образом мы рассмотрели два способа, с помощью которых вы можете узнать, какой версии Флэш Плеер у вас установлен. Также вы можете использовать сторонние сайты, которых довольно много в интернете.
Вариант 2: для IE, Mozilla Firefox и Opera
Если же вы являетесь пользователем веб-обозревателя Internet Explorer, Mozilla Firefox или Opera, то для вас требуется отдельная установка Flash Player в виде программы.
Чтобы проверить в этом случае, установлен ли на компьютере Flash Player, откройте на компьютере окно «Панель управления» и выполните переход к разделу «Программы и компоненты» .
Если в списке установленных программ вы видите Flash Player, значит, программа инсталлирована на вашем компьютере.
Кроме этого, проверить наличие Flash Player вы можете и через меню браузера. Для каждого из перечисленных веб-обозревателей это делается по-своему.
Проверка наличия Flash Player для Internet Explorer
Для нормальной работы любого браузера требуется наличие дополнительных компонентов, иначе интернет-страницы будут загружаться не полностью, а многие возможности и вовсе будут недоступны. Одним из главных компонентов любого интернет-браузера является Flash Player. Без него вы не сможете просматривать анимации на интернет-страницах, играть в флеш-игры и др. Также время от времени версию Flash Player необходимо обновлять.
Инструкция
Существует несколько способов посмотреть, какая версия этой программы установлена на вашем компьютере. Первый способ такой. Нажмите «Пуск». Пройдите на «Панель управления». Дальше выберите компонент «Установка и удаление программ». В зависимости от вида меню и версии операционной системы, этот компонент находится в разных разделах.
Откройте «Установка и удаление программ». После этого выберите «Сортировка программ по имени». Таким образом, одними из самых первых в списке должны отображаться программы от компании Adobe, которая и является разработчиком Flash Player. Среди них и ищите Flash Player. Там и будет написана версия программы, которая установлена на вашем компьютере.
Бывают случаи, когда среди программ нет Flash Player. Тогда вам нужно воспользоваться софтом, который покажет информацию обо всех установленных приложений. Скачайте из интернета утилиту Revo Uninstaller. Она предназначена для просмотра и удаления программ. Установите ее на свой компьютер. Запустите утилиту.
После запуска Revo Uninstaller вы увидите, что в ее окне отображается список установленных программ. Они расположены в нем в алфавитном порядке. Так что Adobe Flash Player ищите в начале списка. Нажав по программе левой кнопкой мышки, вы сможете посмотреть ее версию.
Также узнать версию программы можно непосредственно на официальном сайте компании Adobe. Зайдите на главную страницу сайта. После этого перейдите в «Поддержка». Выберите «Документация», затем — «Документация по Flash Player». Прокрутите страничку сайта вниз.
Далее нажмите по строке «Главная страница Flash Player». Откроется страничка, на которой будет вся информация об установленной версии программы. Найдите пункт You have version, снизу будет информация о версии программы. В случае необходимости вы сразу можете обновить Flash Player.
Adobe Flash Player является одной из основных программ , которую необходимо установить на компьютер. Она отвечает за воспроизведение Flash в браузерах. Это могут быть игры, анимация, фильмы, музыка и многое другое. И что также нужно знать, так это то, что в связи с ее особенностью работы в системе, она должна постоянно обновляться. Обычно это происходит автоматическим образом. Но если такого не произошло, вы должны знать, как Адобе Флеш Плеер обновить .
Тестирование текущей скорости чтения и записи
Как правило, во время копирования файлов с компьютера на USB вы можете видеть на экране скорость передачи. При этом максимальные показатели чтения/записи ограничены. Попробуйте использовать несколько инструментов, которые помогут увеличить производительность флешки и протестируют ее работоспособность. Часто именно быстродействие играет ключевую роль.
CrystalDiskMark
- Загрузите и установите утилиту.
- Подключите USB и запустите CrystalDiskMark.
-
Выберите флешку, размер и число тестов.
- Нажмите кнопку «Все».
- Подождите, пока процесс не завершится.
В конце концов, скорость записи/чтения файлов возрастет.
Как узнать версию Adobe Flash Player

Для корректной работы веб-браузера необходимы сторонние компоненты, одним из которых является Adobe Flash Player. Этот проигрыватель дает возможность просматривать видеоролики и играть во флеш-игры. Как и все программное обеспечение, Flash Player нуждается в периодическом обновлении. Но для этого нужно знать, какая его версия установлена на вашем компьютере и нужно ли обновление.
Узнать версию с помощью браузера
Узнать версию Adobe Flash Player вы можете с помощью браузера в списке установленных плагинов. Рассмотрим на примере Google Chrome. Зайдите в настройки браузера и нажмите на пункт «Показать дополнительные настройки» внизу страницы.
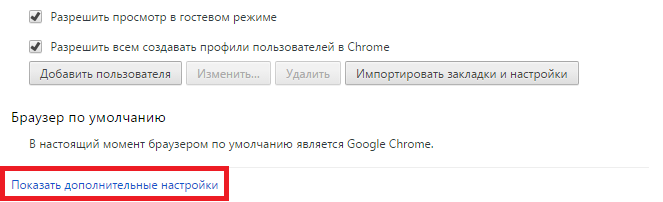
Затем в пункте «Настройки контента…» найдите пункт «Плагины». Нажмите на «Управление отдельными плагинами…». 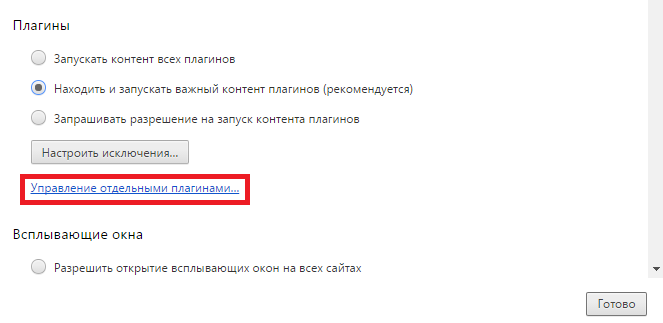
И в открывшемся окне вы сможете увидеть все подключенные плагины, а также узнать, какой версии Adobe Flash Player у вас установлен.
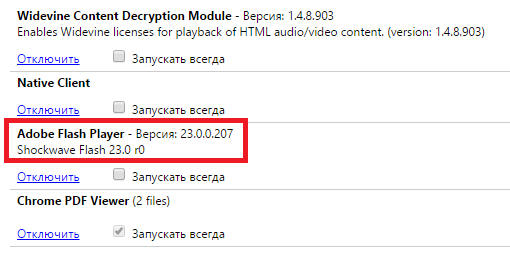
Версия Adobe Flash Player на официальном сайте
Также узнать версию Флэш Плеера вы можете на официальном сайте разработчика. Просто перейдите по указанной ниже ссылке:
На открывшейся странице вы сможете найти версию своего программного обеспечения.
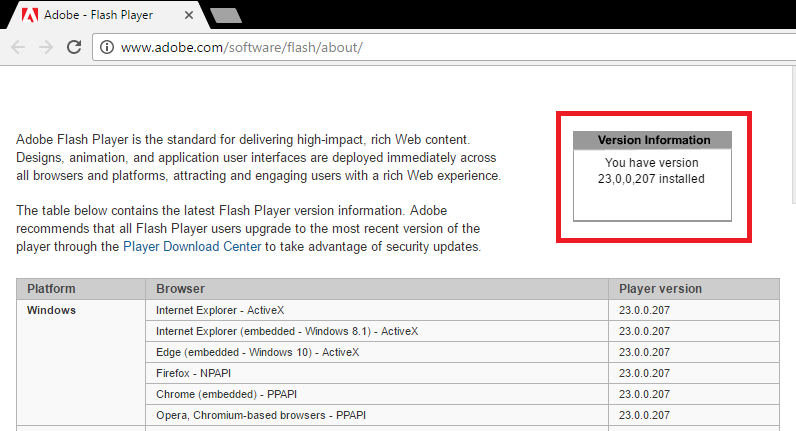
Таким образом мы рассмотрели два способа, с помощью которых вы можете узнать, какой версии Флэш Плеер у вас установлен. Также вы можете использовать сторонние сайты, которых довольно много в интернете.