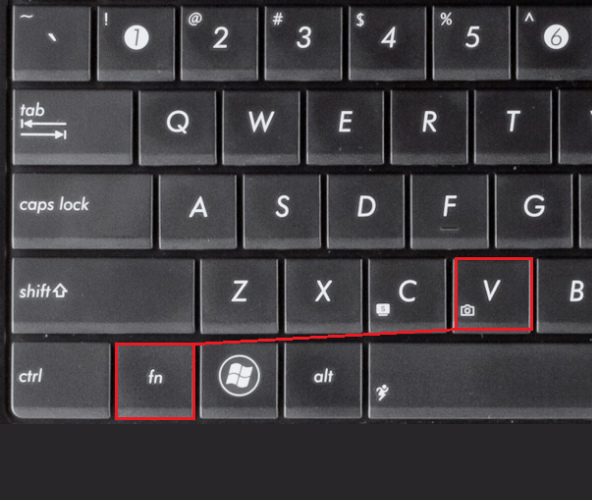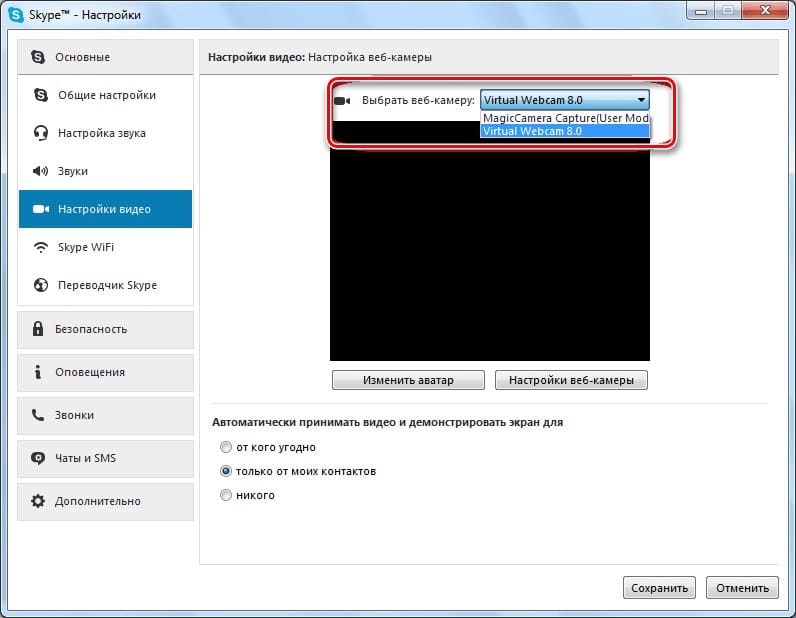Не работает на ноутбуке сенсорная мышка
Содержание:
- Проверка мыши
- Пропал курсор тачпада
- Механика
- Включение/выключение тачпада в BIOS
- Как вернуть курсор
- Ошибки
- Пять способов включить тачпад
- Указатель мыши исчезнет Windows 10
- Почему пропал курсор мыши? Основные причины и способы их устранения
- Не работает мыш. Перестала работать мышь — что делать? Программа для настройки мыши
- Курсор мыши невидим. Как мне это исправить?
- Не работает тачпад на ноутбуке. Что делать?
- Методы решения проблемы с пропавшим курсором мыши
Проверка мыши
Прежде чем приступить к решениям проверьте, исправна ли сама мышь. Если после подключения заведомо рабочей или с тачпада на ноутбуке указатель плавно перемещается по экрану, то проблема с устройством. Но, если продолжает зависать на секунды, попробуйте переустановить драйвер. Для этого выполните следующие шаги:
Правым щелчком на кнопку Пуск разверните контекстное меню и выберите Диспетчер устройств.
Разверните вкладку «Мышь и указывающие устройства». Установите курсор на имя используемой мыши, нажмите Shift + F10 для вызова меню и выберите «Удалить».
Перезагрузите компьютер, чтобы Windows во время запуска автоматически переустановил драйвер.
Если после перезагрузки она по-прежнему лагает или у вас мышь с дополнительными функциями, перейдите на сайт поставщика и загрузите драйвер, совместимый с Windows 10.
Пропал курсор тачпада
Этот вариант встроенной мыши не пользуется большой популярностью и довольно часто его капризы решаются простым подключением периферийного аналога. Но если такой вариант не считается достойным уважения, следует знать, что наибольшее распространение получили случаи, когда тачпад:
- Отключён на ноутбуке. Для включения на моделях Asus следует нажать комбинацию Fn + F9, на Леново – Fn + F6, в других моделях варианты могут отличаться, но в обязательном порядке должна присутствовать Fn.
- Не работает из-за загрязнения панели. Следует убедиться, что он чистый, а пальцы не мокрые. Для уборки грязи и пыли можно воспользоваться сначала влажными салфетками, а затем сухим полотенцем.
- Может быть выключен в BIOS. Для устранения неисправности следует во время загрузки системы войти в БИОС. Затем осуществить переход в указатель устройств Internal Pointing Device. Панель будет работать, когда отмечен статус – Enabled. Если это не установлено, достаточно кликнуть по иконке и изменить параметр.
Подводя итоги вышесказанному, хочется отметить, что несмотря на многообразие причин, почему пропал курсор на ноутбуке, проблем с тем, как его вернуть, возникнуть не должно даже у начинающих пользователей.
Механика
Для начала нужно исключить возможные механические причины возникновения неполадок:
Если пропал курсор в Windows 10 на ноутбуке в первую очередь необходимо проверить исправность USB-разъёма и целостность провода.
При торможении и прочем неадекватном поведении указателя при движении нужно обратить внимание на поверхность, по которой двигается мышь. Иногда причины достаточно тривиальны – повреждение и загрязнение коврика, налипание мусора на нижнюю часть мышки.
Нестабильность работы хвостатого помощника может быть связана с перегреванием отдельных частей в процессоре (чаще видеокарты), воспользуйтесь пылесосом и удалите из системника пыль.
Включение/выключение тачпада в BIOS
БИОС настройки позволят решить проблему. До загрузки портативного компьютера жмите определенную клавишу, чтобы вызвать «базовую систему ввода-вывода». Эти клавиши отличаются у каждого производителя БИОС. Это может быть Del или одна из функциональных клавиш F1-F12.
Удерживайте определенную клавишу, когда появится надпись с ее названием. Чтобы , надо точно уловить момент, когда необходимо нажать эту клавишу.
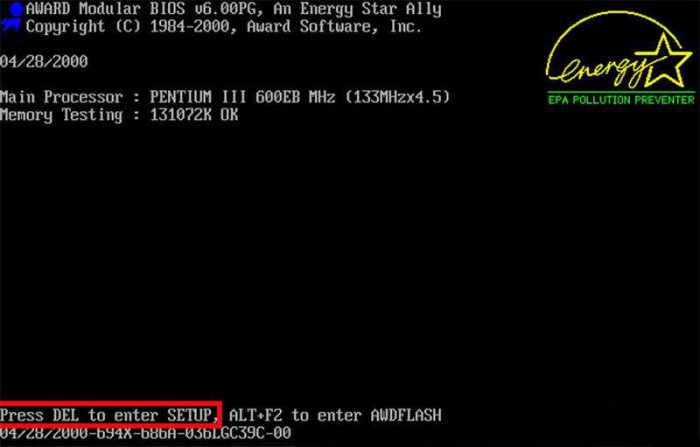
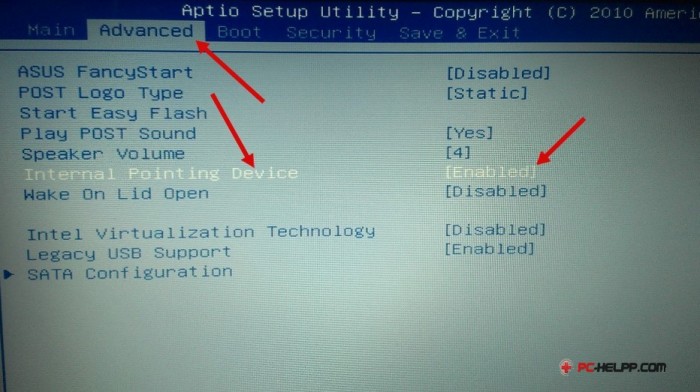
Важная информация! Если вы произвели необходимые настройки, не выходите из БИОС, пока не сохранитесь. А иначе вы проблему не решите, и сенсорная панель так и будет отключена. Все, что вы делаете в «базовой системе ввода-вывода» должно быть обдуманным и выверенным. Чтобы не случилось так, что тачпад вы подключите, а другую проблему своими неумелыми действиями создадите.
Как вернуть курсор
В начале использования компьютеров курсором называли мигающий прямоугольник, который в командной строке отмечал позицию ввода очередного символа. С появлением графического интерфейса операционной системы такое же название закрепилось и за указателем мыши. Иногда пользователю компьютера приходится решать связанные с этим курсором проблемы — возвращать его отображение в окне приложения или восстанавливать прежний внешний вид.
Иногда при работе программ указатель мыши пропадает с экрана компьютера — это случается из-за особенностей программного кода приложения или сбоя в операционной системе. Попробуйте устранить дефект временным переключением в окно любого другого приложения. Чтобы сделать это без использования курсора надавите клавишу Alt и, не отпуская ее, нажмите на кнопку табуляции.
На экране появятся ряды иконок открытых в настоящее время приложений — повторными нажатиями клавиши табуляции вы можете выбрать любое из них. Сделав это, отпустите кнопку Alt, и окно выбранного приложения развернется на экране.
Вернитесь в приложение, потерявшее координаты курсора. Код программы сбросит прежнюю неверную информацию о положении указателя, определит его заново и указатель появится в окне приложения.
Если курсор присутствует на экране, а вернуть требуется его начальный внешний вид, используйте соответствующий набор настроек операционной системы. В ОС Windows доступ к установкам внешнего вида курсора можно получить через «Панель управления» — выберите в главном меню системы пункт с таким названием, и панель будет открыта в отдельном окне.
Ошибки
Итак, при очередном обновлении у вас пропал курсор мыши в Windows 10? Что делать в том случае, если все вышеперечисленные способы не помогают? Вероятно, причина кроется в ошибках самой операционной системы, к примеру, в результате атаки вирусами могли повредиться важные файлы в реестре.
sfc /scannow
Как правило, достаточно проверить систему специальной командой sfc /scannow, введённой в командную строку, подождать окончания «ремонта», выполнить перезагрузку компьютера.

Dism
Если же вышеописанная проверка не дала результатов, то стоит обратиться к утилите Dism, которая для обновления повреждённых файлов использует не внутренние возможности системы, а с помощью Центра обновлений загружает их извне (требуется подключение к сети). Для этого:
- В командной строке написать DISM.exe /Online /Cleanup-image /Restorehealth.
- Подождать окончания процесса и перезагрузить ПК.

Это всё, что я могу вам посоветовать для устранения проблем с курсором в десятой Виндовс. Если ничего не подействовало и мышь по-прежнему не отображается, то придётся переустанавливать систему полностью либо откатить на старую версию, когда неполадки ещё не наблюдались. Напишите мне о результате. До свидания.
Здравствуйте друзья. Возник интересный вопрос по поводу мышки. Проблема программная, поэтому вопрос будет стоять так: как быть, если пропал курсор мыши на Windows 10 или он дергается? Такое препятствие замечено на Windows 7, Windows 8 и даже Windows 10. Попробуем с этим разобраться.
Пять способов включить тачпад
Когда вдруг перестал работать тачпад на ноутбуке, это еще не значит, что устройство сломано. Возможно, вы его нечаянно отключили. Включить/отключить функцию можно пятью способами:
-
На некоторых моделях ноутбуков (в частности, HP) в уголке тач панели есть небольшое углубление. Многие не знают, но это и есть та самая «волшебная кнопка». Если дважды нажать на нее, то сенсорная панель будет активирована или, наоборот, отключена. Вместо двойного нажатия также может использоваться вариант подержать палец.
-
Во всех без исключения моделях есть возможность активации и деактивации функции горячими клавишами (Fn+ F1-F12). Какую именно клавишу нажимать, подскажет нарисованная на ней пиктограмма. Например, если не работает тачпад на ноутбуке Acer, то нажимать обычно нужно сочетание клавиш Fn + F7. Таблица популярных производителей ноутов и заложенных в них горячих клавиш:
| Производитель | Сочетание клавиш |
| Acer (Асер) | Fn + F7 |
| Samsung | Fn + F5 |
| Sony Vaio | Fn + F1 |
| Toshiba | Fn + F5 |
| Asus (Асус) | Fn + F9 или Fn + Fn 7 |
| Lenovo | Ctrl + F6, либо Fn + F6 или F5 + F8 |
-
Тач-пад можно отключить или включить программно, через окно Параметров в Windows 10. Необходимо зайти в раздел Устройства и найти «Сенсорную панель». Переключатель, который там есть, должен находиться в положении «Вкл». Кроме того, проверьте рядом, стоит ли галочка у пункта «Не отключать сенсорную панель при подключении мыши». Если она снята, то сразу после подключения к лэптопу периферийной мышки сенсор будет деактивирован.
-
Можно также попробовать решить проблему того, почему не работает тачпад на ноутбуке, через настройки BIOS. Чтобы в них попасть, зажмите клавишу Delete либо F2 во время запуска устройства. В BIOS найдите пункт Pointing Device (указывающее устройство) и выставьте вариант Enabled (включено). Нажмите «Exit with Saving» или подобную кнопку, чтобы сохранить изменения и перезагрузить ноутбук.
-
Наконец, можно посмотреть инструкцию к ноутбуку. Но речь идет не о бумажной инструкции, а об электронной документации, которая обычно более подробна. Часто ее можно отыскать на диске C: в директории «Documentation».
Вы узнали стандартные и предусмотренные производителями методы решения проблемы. Если ни один из них не возымел действия (например, тачпад на компьютере по всем пунктам включен, но не работает), возможно, имеет место поломка.
Указатель мыши исчезнет Windows 10
Если ваш указатель мыши или курсор исчезнет на вашем Windows 10 ПК, если вы ранее включили Показывать местоположение указателя при нажатии клавиши Ctrl , то вы можете нажать клавишу CTRL, чтобы отобразить указатель te.
Помимо этого, вот несколько вещей, на которые вам нужно обратить внимание:
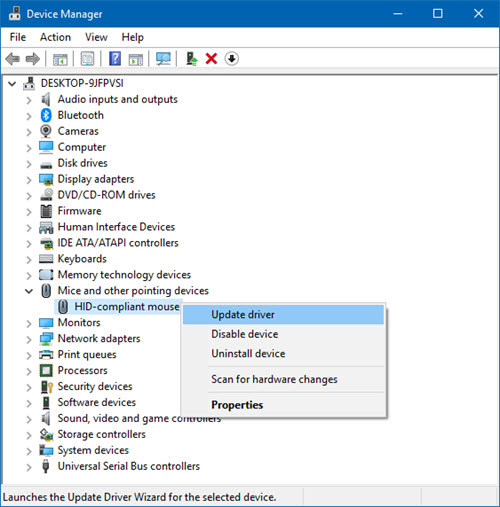
- Убедитесь, что ваша Мышь и другие указывающие устройства драйверы обновлены, Если обновление не помогает, откат, драйвер мыши через диспетчер устройств.
- Убедитесь, что батарея мышки в порядке. Отключите его, а затем снова подключите и посмотрите.
- Откройте Панель управления> Мышь> Параметры указателя. Снимите отметку Скрыть указатель при наборе текста и посмотреть, не помешает ли эта проблема.
- Запустите свой антивирусное программное обеспечение сканирование, чтобы исключить возможность появления некоторых вредоносных программ.
- Запустить встроенный Устранение неполадок оборудования.
Причина неспособности мыши работать на поверхности
Вот что. когда Поверхностная ручка подключен к компьютеру и готов к использованию, указатель мыши становится намного меньше. Тем не менее, бывают случаи, когда перо нигде не приближается к дисплею, но указатель мыши все еще мал. Не волнуйтесь, есть несколько способов обойти эту проблему, и мы собираемся войти в них прямо сейчас.
У вас есть несколько Bluetooth-мышей, соединенных с Surface Pro?
На протяжении многих лет я сталкивался с проблемой, когда, если на компьютере установлено несколько Bluetooth-мышей, вероятность возникновения проблем довольно высока. Давайте будем честными здесь, Bluetooth не является надежным, поэтому лучший вариант для выпуска тех, которые вы не используете.
Как только это будет сделано, перезагрузите компьютер и проверьте, работает ли указатель мыши.
Surface Pro застрял в режиме планшета
Хорошо, так что вы могли бы разорвать Режим Tablet , но по какой-то причине компьютер все еще остается в этом режиме. Лучшим вариантом является повторная активация режима планшета, а затем деактивация. Если ничего не изменится, перезагрузите устройство.
Могут ли быть причиной домашних хозяйств?
Surface Pro 4 и Surface Pen могут обнаруживать друг друга из-за наличия электромагнитного поля. Теперь в вашем доме может быть несколько инструментов, которые производят электромагнитное поле. Если это так, то вероятность того, что эти инструменты являются основной проблемой, связанной с вашей ошибкой указателя мыши.
Чтобы узнать, вызывает ли электрооборудование в вашем доме проблему, мы предлагаем использовать Surface Pro 4 снаружи или где-нибудь, что не близко к какой-либо форме электромагнитного устройства, а затем дать ему пробный пробег еще раз.
Указатель мыши исчезнет в Chrome
Если указатель мыши исчезает только при просмотре интернета с помощью браузера Google Chrome, вручную закройте все открытые процессы Google Chrome в диспетчере задач и снова запустите Chrome. Это может вам помочь.
Вы также можете отключить аппаратное ускорение для Chrome и проверить этот параметр в разделе «Настройки Chrome»> «Дополнительные настройки»> «Система»> «Отключить аппаратное ускорение». Сделав это, перезапустите Chrome и посмотрите.
Если ничего не помогает, вам может потребоваться запустить компьютер в Состояние чистой загрузки и посмотрите, сохраняется ли проблема. Если это так, то, возможно, какая-то программа мешает нормальному функционированию мыши. Вам придется попытаться определить вероятную причину.
Почему пропал курсор мыши? Основные причины и способы их устранения
Доброго времени суток.Копаясь на разных компьютерных форумах нередко можно встретить пользователей, у которых пропал курсор мыши. Подобное происходит из-за разных причин. Чтобы исправить ситуацию, необходимо вначале разобраться с источником проблемы. В статье я постараюсь рассказать о всех возможных вариантах и способах их решения.
Механическое повреждение( )
Этой вариант не стоит брать во внимание, так в случае если мышь не отвечает на движения – курсор попросту не будет двигаться. Подобное произойдет и в результате выхода из строя порта, к которому осуществляется подключение
Справиться с проблемой можно подсоединив внешнее устройство к другому разъему. Если это не помогло, попробуйте новый аппарат. Таким образом можно сразу исключить возможные проблемы.
Вирус( )
Первой причиной, почему пропал указатель, стоит назвать вирусы.
Если за некоторое время до этого вы посещали непроверенные сайты, скачивали какие-то файлы и тем более что-то устанавливали – первым делом лучше провериться на наличие вредоносного программного обеспечения при помощи Comodo Internet Security или Dr Web Cureit. Явным признаком является ситуация, когда пропадает управление мышью и она самостоятельно что-то делает.
Антивирус ничего не нашел – отправляемся дальше.
Обновления( )
Распространенной причиной на Windows 8 и 8.1 является установка дополнений к системе. Проблема связана с тем, что новые компоненты повреждают некоторые старые файлы. В результате определенные элементы операционки перестают выполнять свои функции.
Для решения проблемы необходимо выполнить ряд действий:
-
Заходим в «Пуск» и в строке поиска указываем «Мышь».
-
Откроется новое окно, где необходимо перейти на вкладку «Параметры указателя».
-
Убираем отметку напротив «Отображать след указателя».
-
Подтверждаем действие.
-
Опять отправляемся к «Поиску» и пишем «Командная строка».
-
На появившейся ссылке нажимаем правой кнопкой и открываем с правами администратора.
-
В новом окне прописываем: «sfc /scannow».
Если в конце проверки указано, что файлы удалось восстановить – перезагружайтесь и проверяйте работоспособность компонента.
Если же некоторые элементы не удалость «возвратить к жизни», запускаем «Средство проверки готовности к обновлению»:
-
Открываем «Командную строку» от имени администратора.
-
Указываем текст «DISM.exe /Online /Cleanup-image /Restorehealth» и нажимаем «Enter».
-
Перезагружаем систему.
-
Опять запускаем «sfc /scannow».
В результате все должно работать.
Реестр( )
Иногда проблема проявляется в виндовс 10. При этом предыдущие инструменты не помогают. Для решения проблемы необходимо внести некоторые изменения в системный реестр:
-
Используем сочетание «Win+R».
-
Появится окно «Выполнить», в котором прописываем «regedit».
-
Откроется реестр, в левой части которого необходимо выбрать «HKEY_LOCAL_MACHINE».
-
Далее отправляемся в «SOFTWARE» и «Microsoft».
-
Затем в «Windows», «CurrentVersion» и «Policies».
-
В результате нас интересует «System», где нам нужен элемент «EnableCursorSuppression». Его значение по умолчанию является «1». Нажимаем на нем два раза и меняем один на ноль.
-
Закрываем инструмент и перезагружаем.
Во многих версиях Windows 10 этот ход помог.
Приложения( )
Если вдруг вы наблюдаете проблему в играх или после использования каких-то инструментов, возможно это связано с конфликтом отдельных элементов. Например, такие неполадки встречаются во время запуска Spin Tires и игры Порт Рояль 3. Кроме того, нередко подобные симптомы наблюдаются после чата, но это скорее связано с неполадками браузера.
Часто проблема решается перезапуском операционки. Что делать если это не помогло? Скорее всего поможет переустановка самого приложения.
Операционная система( )
В некоторых особенно тяжелых случаях решением является полная переустановка ОС. Подобное нередко встречается на ноутбуках. Сложившаяся ситуация особенно раздражает пользователей, так как помимо съемной мышки у них не работает и тачпад.
Важно: Перед переустановкой системы, на всякий случай, проверьте весь жесткий диск на вирусы при помощи AVG AntiVirus Free, чтобы проблема не перекочевала в новую ОС. style=”display:block” data-ad-client=”ca-pub-5060103952528628″ data-ad-slot=”7825679008″ data-ad-format=”auto”
style=”display:block” data-ad-client=”ca-pub-5060103952528628″ data-ad-slot=”7825679008″ data-ad-format=”auto”
data-full-width-responsive=”true”>
Не работает мыш. Перестала работать мышь — что делать? Программа для настройки мыши
Ваша мышка вдруг перестала реагировать на нажатия клавиш, а курсор неподвижно застыл на мониторе. Многие пользователи сразу сетуют на проблемы с мышкой, однако возможен и программный сбой в самой системе, слетели драйвера или пропал контакт в разъеме.
Все мышки подключаются к компьютеру через порт PS/2 зеленого цвета или через универсальный порт USB.
В первую очередь следует проверить его. Если у вас мышь USB, то просто отсоединяем мышь и через пару секунд снова подключаем. Если мышь заработала, то все хорошо. В некоторых случаях при подключении возможно появление всплывающего сообщения «Устройство USB не опознано». Это говорит о том, что имеются явные неисправности в самой мышке (оборван провод или вышел из строя контроллер). Для владельцев ноутбуков встречается и другое решение. Необходимо выключить ноутбук, вытащить аккумулятор на 30 секунд и снять напряжение длительным нажатием на кнопку питания. После чего обратно установить аккумулятор, включить ноутбук и подключить мышь. Устройство, если оно исправно, будет определено системой успешно.
Другое дело если у вас имеется мышь с портом PS/2. Отключать ее при включенном компьютере нельзя. Для того, чтобы корректно завершить работу системы воспользуемся навигацией с помощью клавиатуры. Заходим в меню «Пуск» (Ctrl+Esc или нажмите клавишу Win), дальнейшая навигация по меню выполняется с помощью стрелочек (вверх-вниз, влево-вправо). Выбираем пункт «Завершение работы» и нажимаем Enter. Переподключите мышь, не забывая о том, что разъем PS/2 для подключения мыши должен быть зеленым цветом.
Если после перезагрузки мышь так и не заработала, то переходим к следующему этапу.
Мышка использует системный драйвер для нормальной работы, поэтому необходимо заново переустановить драйвер мыши. Зайдем в «Диспетчер устройств», для этого нажмите сочетание Win+Break или откройте меню «Пуск» (клавиша Win), выбирайте раздел «Панель управления» с помощью стрелок и нажмите Enter. В «Панели управления» с помощью стрелок откройте раздел «Система». В разделе «Система» следует выбрать «Диспетчер устройств», для перемещения по разделу следует дополнительно использовать клавишу «Tab» и сочетание «Shift+Tab». В диспетчере следует выбрать подраздел «Мыши и иные указывающие устройства», раскрыть список (стрелка вправо) и выберете «HID-совместимая мышь». Нажмите клавишу контекстного меню (располагается между правым Alt и правой клавишей Win, либо нажмите сочетание «Shift+F10»), и нажмите на пункт «Удалить». После чего перезагружаем компьютер.
Причиной отказа в работе мыши иногда является установка нового устройства или программного обеспечения, которое конфликтует с мышкой. Чтобы проверить это загрузите систему в безопасном режиме. Для этого на начальном этапе загрузки следует нажать клавишу F8 и выбрать режим загрузки Windows. Если в безопасном режиме мышь успешно работает, то вероятнее всего причина в недавно установленном программном обеспечении или подключенном устройстве. Удалите их и загрузитесь в нормальном режиме. Также можно воспользоваться службой восстановления системы (если она у вас не отключена) и указать дату, когда мышь работала нормально.
Компьютер — наш помощник и друг. Но может возникнуть очень неприятная ситуация, при которой какая-либо из его частей выходит из строя. Конечно, можно обратиться к специалистам и отнести свой компьютер в ремонт. Но перед этим рекомендуем Вам попробовать починить компьютер самостоятельно. Особенно, если это касается такой мелочи, как компьютерная мышка.
Курсор мыши невидим. Как мне это исправить?
1. Нажмите CRTL + ALD + DEL
Этот параметр не является постоянным исправлением, но он вернет вам курсор через несколько секунд.
- Нажмите и удерживайте кнопки «Ctrl», «Alt» и «Delete» на клавиатуре.
- Нажмите кнопку «Escape», чтобы вернуться к обычному экрану Windows.
- После выполнения описанных выше шагов ваш основной курсор снова должен быть доступен для использования.
– ОТНОСИТЕЛЬНО: 2018 Исправлено: курсор зависает, прыгает или исчезает в Windows 10, 8 или 7
2. Настройте свой реестр
Эта опция будет осуществлять постоянное исправление вашей проблемы.
- Находясь на экране «Пуск» в операционной системе Windows 8.1, щелкните левой кнопкой мыши или коснитесь значка «Рабочий стол».
- Нажмите и удерживайте кнопку «Windows» и кнопку «R», чтобы открыть диалоговое окно «Выполнить». Примечание. Еще один способ открыть окно «Выполнить» – это щелкните правой кнопкой мыши или удерживайте нажатой кнопку «Пуск» и щелкните левой кнопкой мыши или нажмите кнопку «Выполнить».
- В диалоговом окне «Выполнить» вам нужно написать следующее: «Regedit», но без кавычек.
- Нажмите кнопку «Ввод» на клавиатуре или щелкните левой кнопкой мыши кнопку «ОК», расположенную в нижней части окна «Выполнить».
- Если вы получите сообщение об управлении учетной записью пользователя, вам нужно будет щелкнуть левой кнопкой мыши или нажать кнопку «Да», чтобы продолжить.
- На левой боковой панели щелкните левой кнопкой мыши или нажмите на папку «HKEY_LOCAL_MACHINE», чтобы открыть ее.
- В папке «HKEY_LOCAL_MACHINE» найдите и щелкните левой кнопкой мыши, чтобы открыть папку «ПРОГРАММНОЕ ОБЕСПЕЧЕНИЕ».
- В папке «ПРОГРАММНОЕ ОБЕСПЕЧЕНИЕ» щелкните левой кнопкой мыши или нажмите на папку «Microsoft», чтобы открыть ее.
- В папке «Microsoft» щелкните левой кнопкой мыши или коснитесь, чтобы развернуть папку «Windows».
- В папке «Windows» щелкните левой кнопкой мыши или коснитесь, чтобы развернуть папку «CurrentVersion».
- В папке «CurrentVersion» щелкните левой кнопкой мыши или коснитесь, чтобы развернуть папку «Политики».
- В папке «Политики» щелкните левой кнопкой мыши или коснитесь, чтобы развернуть папку «Система».
- Теперь в папке «System» вам нужно будет найти на правой боковой панели имя «EnableCursorSupression».
- Дважды щелкните по функции «EnableCursorSupression».
- В появившемся окне у вас должно быть значение «1» в поле «Значение данных».
- Вам нужно будет изменить число «1» на число «0» в поле «Значение».
- Щелкните левой кнопкой мыши или нажмите на кнопку «ОК».
- Закройте окно «Редактор реестра».
- Перезагрузите операционную систему Windows 8.1.
- Проверьте и посмотрите, правильно ли работает ваш курсор.
3. Запустите средство устранения неполадок оборудования и устройств.
Если указатель мыши все еще не найден, вы также можете использовать встроенный инструмент устранения неполадок, чтобы вернуть его. Откройте панель управления> перейдите ко всем элементам панели управления> Устранение неполадок> Все категории> запустите средство устранения неполадок оборудования и устройств.
4. Обновите или откатите драйвер мыши
Возможно, курсор мыши исчез из-за проблем с драйверами. В этом случае проверьте драйверы мыши и убедитесь, что установлена последняя версия драйвера. С другой стороны, если эта проблема возникла вскоре после обновления ОС, откат драйвера мыши может быть хорошим решением. Иногда новейшие драйверы могут быть не полностью совместимы с вашим оборудованием.
- Перейдите в Пуск> введите «Диспетчер устройств»> перейдите в раздел Мыши и другие указывающие устройства .
- Нажмите правой кнопкой мыши и выберите Обновить , если вы хотите обновить драйверы.
- Если вы хотите вернуться к предыдущей версии, щелкните правой кнопкой мыши драйвер мыши> щелкните Свойства
- Перейдите на вкладку «Драйвер»> выберите «Откатить драйвер», если параметр не выделен серым цветом.
Не работает тачпад на ноутбуке. Что делать?
С каждым днем популярность ноутбуков все больше возрастает, и на это есть одна главная причина: ноутбук позволяет выполнять все те же функции, что и на стационарном компьютере, но при этом не быть прикованным к определенному рабочему месту. Неработоспособность тачпада – одна из самых распространенных проблем для ноутбуков. Именно этой теме и будет посвящена эта статья.
Тачпад – сенсорная панель, которая служит полноценной заменой мыши. В большинстве случаев тачпад распознает несколько жестов, например, одновременный «клик» двумя пальцами по тачпаду будет равносилен нажатию правой кнопки мыши.
Ниже мы рассмотрим несколько способов, которые могут помочь устранить проблему с неработоспособностью тачпада. Начините с самого первого и, по мере надобности, передвигайтесь дальше.
Для начала необходимо определить характер неработоспособности тачпада. Например, тачпад может неправильно реагировать на прикосновения, но все же будет работать, а может и вовсе не откликаться.
Тачпад откликается, но работает некорректно.
Для начала необходимо убедиться в том, что руки, которыми вы прикасаетесь к тачпаду чистые и сухие, а также на всякий случай протрите влажной салфеткой сам тачпад, чтобы очистить его от загрязнений.
Если некорректная работа тачпада явно не связана с загрязнениями, необходимо проверить настройки Windows. Для этого откройте «Пуск» и выберите «Панель управления». Воспользуйтесь поиском в правом верхнем углу и откройте меню «Мышь».
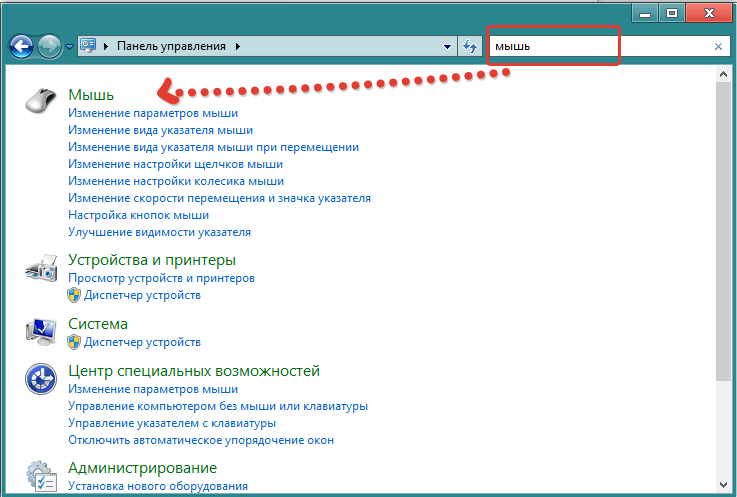
В открывшемся окне перейдите во вкладку «Параметры указателя», где проверьте параметр скорость движения стрелки. Если этот параметр слишком занижен или завышен, переместите бегунок в серединку и сохраните изменения.
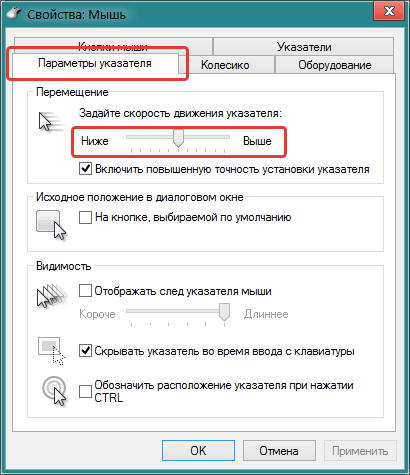
Тачпад не реагирует на прикосновения.
1. Если тачпад никак не реагирует на ваши прикосновения, можно предположить, что он отключен.
В некоторых моделях ноутбуков рядом с сенсорной панелью располагается специальная кнопка, которая активирует работу тачпада.
Методы решения проблемы с пропавшим курсором мыши
Существуют разные причины, по которым курсор компьютерной мышки может исчезнуть. Мы расскажем о двух самых эффективных решениях. Именно они помогают исправить проблему в большинстве случаев. Если вы используете беспроводное устройство, попробуйте в первую очередь кликнуть любой кнопкой мышки и заменить батарейки. Дело в том, что подобная периферия спустя некоторое время выключается автоматически. Возможно, именно это вам и поможет. Ну и не стоит забывать про такое банальное решение, как перезагрузка операционной системы. Вызвать нужное окно вы сможете путем нажатия комбинации «Alt+F4».
Теперь же перейдем к описанию самих методов.
Способ 1: Обновление ПО
Если вы убедились в том, что мышка рабочая и проблема не носит аппаратный характер, первым делом стоит попробовать обновить системные драйвера, которые устанавливаются в Windows 10 по умолчанию. Для этого сделайте следующее:
- Нажмите одновременно клавиши «Win+R». В открывшееся окно введите команду «devmgmt.msc» и нажмите «Enter».
Далее используя стрелки на клавиатуре опуститесь в списке «Диспетчера устройств» до раздела «Мыши и иные указывающие устройства». Откройте его путем нажатия кнопки «Вправо». Затем убедитесь в том, что в данном разделе присутствует ваша мышь. Опять же с помощью стрелок выберите ее и нажмите кнопку на клавиатуре, которая по умолчанию находится с левой стороны от правого «Ctrl». Она выполняет функцию нажатия правой кнопки мыши. Появится контекстное меню, из которого следует выбрать пункт «Удалить устройство».
В результате мышь будет удалена. После этого нажмите кнопку «Alt». В окне «Диспетчер устройств» в самом верху подсветится пункт «Файл». Нажмите стрелку вправо и выберите рядом с ним раздел «Действие». Откройте его, нажав «Enter». Ниже увидите список, в котором нас интересует строка «Обновить конфигурацию оборудования». Нажмите на нее. Эти действия позволят обновить перечень устройств, и мышка снова появится в списке.
Не закрывайте окно «Диспетчер устройств». Выберите снова мышку и откройте ее контекстное меню. На этот раз активируйте строчку «Обновить драйвер».
В следующем окне нажмите один раз клавишу «Tab». Это позволит выбрать кнопку «Автоматический поиск драйверов». Нажмите после этого «Enter».
В итоге начнется поиск необходимого ПО. При успешном обнаружении она будет тут же инсталлирована. По окончании процесса можете закрыть окно комбинацией клавиш «Alt+F4».
Помимо этого, стоит запустить проверку обновлений. Возможно, неудачная инсталляция одного из них и стала причиной отказа мыши. Для этого нажмите вместе клавиши «Win+I». Откроется окно «Параметров» Windows 10. В нем следует выбрать стрелками раздел «Обновление и безопасность», после чего нажать «Enter».
Далее нажмите один раз «Tab». Так как вы будете находиться в нужной вкладке «Центр обновлений Windows», то в результате подсветится кнопка «Проверка наличия обновлений». Нажмите на нее.
Остается лишь немного подождать, пока все обновления для компонентов будут инсталлированы. После этого перезагрузите компьютер. В большинстве случаев такие простые действия возвращают мышь к жизни. Если же этого не произошло, попробуйте следующий метод.
Способ 2: Проверка системных файлов
Windows 10 весьма умная ОС. По умолчанию в ней есть функция проверки файлов. В случае если в них будут обнаружены проблемы, операционная система осуществит замену. Для использования этого способа вам нужно сделать следующее:
- Нажмите вместе клавиши «Win+R». Введите команду «cmd» в поле открывшегося окна. Затем зажмите вместе клавиши «Ctrl+Shift», и удерживая их нажмите «Enter». Подобные манипуляции позволят запустить «Командную строку» от имени администратора. Если запустить ее стандартным методом, последующие действия попросту не сработают.
В окно «Командной строки» введите следующую команду:
затем нажмите «Enter» и дождитесь окончания проверки.
По завершении операции не спешите закрывать окно. Теперь введите другую команду:
И снова придется подождать. Данный процесс длится весьма долго, поэтому запаситесь терпением.
По завершении проверки и всех замен необходимо будет закрыть все окна и произвести перезагрузку системы.
Нами были рассмотрены самые эффективные методы исправления проблемы с неработающей мышкой в Windows 10. Если же вам совсем ничего не помогло, и при этом наблюдаются сбои в работе других USB-разъемов, стоит проверить состояние портов в БИОСе.
Подробнее: Включаем USB-порты в BIOS
Опишите, что у вас не получилось.
Наши специалисты постараются ответить максимально быстро.