Как отыскать пропавший диск d в пк на windows 7
Содержание:
- Настройки BIOS
- Как восстановить информацию?
- Windows 10 не видит жесткий диск. Работа с разделами.
- Делаем второй диск видимым с помощью командной строки
- Почему пропадает жесткий диск в Windows
- Восстановление логического раздела специальными программами
- Создание нового тома
- Недостаточно питания или охлаждения
- Как исправить проблему, если «Пропал диск D»
- Что не следует делать
- Почему после установки Windows 10 может пропасть диск
- Восстановление раздела
- Дополнительные способы решения
- Восстановление загрузчика Windows 10
- Какие причины дисфункции на Виндовс
Настройки BIOS
Если вы подключили жесткий диск, но компьютер его не видит, то проблема может быть связана с настройками BIOS. При этом существует несколько вероятных причин неполадок. Давайте подробнее рассмотрим каждую из них и найдем эффективное решение.
Приоритетность загрузки
Если вы подключили жёсткий диск, а комп его не видит, то возможно, что в настройках BIOS некорректно выставлена приоритетность загрузки устройств. То есть, нам нужно поставить новый винчестер на первое место, чтобы при запуске компьютер загружался в первую очередь с него.
Давайте разберем более подробно как это сделать:
- При загрузке ОС нажмите клавишу DEL или F2 для вызова БИОС. Иногда используются и другие комбинации.
- Дальше заходим в раздел Advanced BIOS Features.
- Находим опцию со словом «Boot», в данном примере она называется «First Boot Device» и ставим на первое место нужный нам HDD.
- Нажимаем F10 для сохранения изменений и выходим из настроек.
Таким образом, после загрузки системы накопитель будет доступен для нормальной работы, и проблема, когда подключили новый жесткий диск, а комп его не видит, будет решена.
Режим работы SATA
Не исключено, что мой компьютер не видит HDD ввиду того, в БИОС не указан совместимый с IDE режим работы. Чтобы исправить это необходимо:
- Зайти в BIOS.
- Найти меню Main, Intefrated Peripherals или Advanced, в зависимости от интерфейса БИОС.
- Далее находим настройки Configure SATA As, SATA Operation или Onboard Sata Mode.
- Среди имеющихся вариантов выбираем IDE либо Native IDE, сохраняем изменения кнопкой F10 и подтверждаем свои действия буквой Y.
После система загрузится в привычном режиме и сможет распознать и открыть жесткий диск.
Сброс настроек биоса
Если вы поставили винчестер, но даже BIOS не видит подключенный жесткий диск, то, скорее всего, причиной тому является сбой настроек. Данная причина может возникнуть как в результате неверных действия пользователя, так и из-за вирусов в системе и перебоев электропитания. Свидетельствует о неполадках такого типа системная дата – если она не точная, то это сбой. Чтобы исправить ситуацию придется выполнить сброс, и вернутся к заводским настройкам.
Существует два способа, как это сделать. Для начала рассмотрим первый:
- Выключите комп и обесточьте его.
- Откройте кейс и найдите материнскую плату.
- Найдите на ней джампер Clear CMOS, располагающийся около батарейки.
- Переместите перемычку с одних контактов на другие.
- Спустя 30 секунду верните ее в изначальное положение.
Таким образом, будет сделан сброс настроек БИОС и система сможет определить винчестер и начать работать с ним.
Второй вариант занимает немного больше времени:
- Отключаем компьютер и обесточиваем.
- Находим материнку и извлекаем круглую серебристую батарейку
- Спустя 30 минут вставляем ее обратно.
После этого проблема, когда проводник не видит жесткий диск, должна быть решена. Также хотелось бы добавить, что оба варианта могут потребовать изменения приоритетности загрузки, как это было описано в инструкции выше.
Как восстановить информацию?
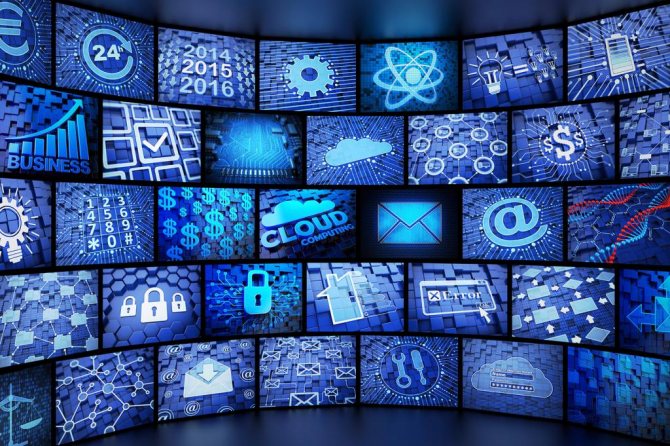
Несмотря на то что диск D не отображается системой, возможность извлечь из него необходимую информацию все же есть:
- скачать из интернета утилиту под названием RS Partition Recivery;
- установить ее и запустить;
- в верхнем меню выбирается раздел Wizard;
- теперь программа произведет поиск всех разделов и выведет их на экран. Из списка выбираем тот, который нам необходим, и жмем «Далее»;
- как только откроется окно, выбираем функцию полного анализа;
- по завершении операции жмем «Готово»;
- теперь необходимо выбрать строку «Глубокий анализ». Выделяем всю необходимую информацию и запускаем процесс восстановления.
Windows 10 не видит жесткий диск. Работа с разделами.
Эта статья предназначена для решения проблемы, когда Windows 10 не видит жесткий диск или его часть. То есть как работать с разделами.
Заходим в «Мой компьютер». Например, в нашем примере на компьютере подключен жесткий диск на 2Тб, но в списке разделов видно только один на 300Гб.
Если подключен второй жесткий, то его тоже не видно. Это значит, что либо он не подключен, любо его нет, либо просто не созданы разделы.
Приступим к решению проблемы. Жмём на правую кнопку мышки на значок пуск и заходим в раздел «Управление дисками».
Откроется окно, в котором мы увидим, что 500 Мб зарезервированы Виндовс, 300 Гб, как мы уже видели, выделены в раздел «С:», а 1562,5 Гб не определены.
Жмём на правую кнопку мышки на не распределенном объеме и кликаем на пункт «Создать простой том…».
Запускается «Мастер создания простого тома». Жмем по кнопке «Далее». В следующем окне можно указать размер создаваемого раздела.
Можно оставить весь свободный объем, а можно, если вы хотите создать больше разделов, указать меньший размер. Жмем «Далее».
На следующем шаге нужно выбрать какую букву присвоить разделу. Далее предлагается выбрать файловую систему. Желательно оставлять NTFS. Ставим галочку на «Быстрое форматирование».
В следующем окне показаны все данные о разделе, где указаны все ваши предыдущие настройки. Жмем на «Готово».
Буквально через несколько секунд появляется новый раздел в системе.
Есть вариант, что раздел появится, но он будет не доступен к работе. Чтобы это исправить, можно кликнуть на него правой кнопкой мыши и выбрать пункт «Форматировать».
Чтобы создать несколько дисков, нужно повторить процедуру создания раздела, только указать не весь доступный объем, а лишь часть (например, 500 Гб из 1500 ГБ).
Потом снова повторить процедуру, включив оставшийся объем свободной памяти в следующий раздел (оставшиеся 1000 из 1500).
Обязательно ставим галочку в графе «Быстрое форматирование» иначе он начнет форматирование в обычном режиме, что займет много времени.
Также нужно знать, что нельзя разделять диски с информацией, потому что она будет удалена.
В итоге у нас получается 3 раздела.
Чтобы удалить раздел, входим в знакомую «Управление дисками» и, кликнув на правую кнопку мышки на разделе, который хотим удалить, жмём на «Удалить том…» или «Удалить раздел», смотря что хотим удалить.
Таким образом, можно работать с дисками, если нам не нужна информация на них. То есть, перед тем как разделить том, необходимо его отформатировать.
А такие разделы, как раздел с системой, отформатировать не получится.
Теперь рассмотрим, какие действия можно выполнить с жесткими дисками в Windows 10.
Жмём правой кнопкой мыши на разделе и выбираем «Свойства».
Во вкладке «Общее» мы можем переименовать наш раздел, разрешить сжимать файлы или индексировать их.
Чтобы изменения вошли в силу нужно нажать кнопку «Применить».
На вкладке «Сервис» можно произвести проверку диска или оптимизировать и дефрагментировать диски.
Чтобы отключить оптимизацию по расписанию, кликаем по «Оптимизация».
В открывшемся окне переходим по «Изменить параметры».
Снять галочку с пункта «Оптимизация по расписанию».
Вы можете оставить эту функцию включенной, но это может приводить к зависанию системы во время проведения оптимизации.
Во вкладке «Оборудования» отображено, какие есть диски на компьютере (DVD-ROM, жесткий диск).
В «Общий доступ» можно включить доступ к файлам и папкам другим пользователям, если компьютер подключен к локальной сети.
Во вкладке «Настройки» можно определить формат файлов находящихся на диске, изменить рисунок отображения диска.
Также присутствуют вкладки «Квота» для разделения жесткого диска между разными пользователями, «Предыдущие версии» и «Безопасность», где можно установить права доступа различным пользователям.
В общем, все настройки не особо отличаются от Windows 7.
Делаем второй диск видимым с помощью командной строки
Внимание: следующий способ исправить ситуацию с отсутствующим вторым диском с помощью командной строки дается лишь в информационных целях. Если вам не помогли вышеописанные способы, а вы при этом не понимаете сути приведенных ниже команд, лучше их не использовать
Также отмечу, что указанные действия без изменений применимы для базовых (не динамических или RAID дисков) без расширенных разделов.
Запустите командную строку от имени администратора, после чего введите по порядку следующие команды:
- diskpart
- list disk
Запомните номер диска, который не виден, либо номер того диска (далее — N), раздел на котором не отображается в проводнике. Введите команду select disk N и нажмите Enter.
В первом случае, когда не виден второй физический диск, используйте следующие команды (внимание: данные будут удалены. Если диск перестал отображаться, но на нем были данные, не делайте описанного, возможно, достаточно просто назначить букву диска или воспользоваться программами для восстановления потерянных разделов):
- clean (очищает диск. Данные будут потеряны.)
- create partition primary (здесь можно также задать параметр size=S, задав размер раздела в мегабайтах, если требуется сделать несколько разделов).
- format fs=ntfs quick
- assign letter=D (назначаем букву D).
- exit
Во втором случае (имеется нераспределенная область на одном жестком диске, не видная в проводнике) используем все те же команды, за исключением clean (очистка диска), в результате операция по созданию раздела будет произведена именно на нераспределенном месте выбранного физического диска.
Примечание: в способах с помощью командной строки я описал лишь два базовых, наиболее вероятных варианта, однако возможны и другие, так что проделывайте описанное только в том случае, если понимаете и уверены в своих действиях, а также позаботились о сохранности данных. Более подробно о работе с разделами с помощью Diskpart можно прочесть на официальной странице Microsoft Создание раздела или логического диска.
После инсталляции новой Windows 10 пользователь может столкнуться с ситуацией, когда в «Проводнике» отсутствует один из жёстких дисков, на котором хранятся нужные файлы. Эта проблема, конечно же, требует немедленного решения. В статье мы рассмотрим все распространённые причины такой неполадки и дадим пошаговые руководства по её устранению в каждом случае.
Почему пропадает жесткий диск в Windows
Чаще всего причиной того, что жесткий диск перестает быть виден в проводнике, является аппаратная проблема. Однако не исключено, что это может происходить и по причине программных неполадок. Рассмотрим основные варианты возникновения подобной ошибки.
Нет соединения диска с материнской платы
Самая частая причина, почему пропадает жесткий диск, это отсутствие непосредственного контакта между накопителем и материнской платой. Причин тому может быть несколько: порван SATA-провод или повреждены разъемы на жестком диске или материнской плате.

Убедитесь в достаточной мощности блока питания
Если проблема с временной или постоянной пропажей жесткого диска из проводника началась недавно на фоне подключения к компьютеру каких-либо других устройств, вероятнее всего она вызвана недостаточным питанием от установленного в компьютере блока . Убедитесь, что блок питания обеспечивает достаточной мощностью все компоненты компьютера. Рассчитайте, исходя из комплектующих вашего компьютера, .
Обратите внимание: Если пропадает жесткий диск из проводника по причине недостаточного питания, это также будет сопровождаться самопроизвольными перезагрузками компьютера
Жесткий диск перегревается
 перегрев жесткого диска
перегрев жесткого диска
Чтобы определить, пропадает ваш диск по причине перегрева или нет, скачайте на компьютер специальные диагностические утилиты, которые позволяют это сделать. Например, с задачей проверки температуры жесткого диска и других комплектующих системного блока хорошо справляется программа HWmonitor .
Важно: Стандартная температура работы жесткого диска компьютера – это 30 градусов по Цельсию. Максимально она может достигать 45 градусов
Если в результате тестов вы установили, что температура накопителя выходит за предельные зоны, потребуется более тщательно продумать работу системы охлаждения и циркуляции воздуха внутри системного блока.
Программный сбой
Довольно редко пропадает жесткий диск из-за программных проблем, но нельзя не сказать в рамках данной статьи и про них. При повреждении некоторых системных компонентов Windows, может возникать проблема с работой жесткого диска. В такой ситуации рекомендуется убедиться в целостности системных файлов Windows, для этого нужно запустить командную строку от имени администратора и использовать команду sfc /scannow .

Если все перечисленные выше действия не помогли, также рекомендуем проверить компьютер на вирусы.
Если после чистки компьютера у вас не отображается жесткий диск, проверьте, правильно ли вы подключили SATA кабель и не сбились ли настройки в BIOSe. В случае, когда пропал диск D после перестановки или обновления операционной системы, стоит внести изменения в настройки системы, чтобы носитель начал корректно отображаться.
Восстановление логического раздела специальными программами
Теперь посмотрим на ситуацию, связанную с логическими разделами, на которых были сохранены важные пользовательские файлы.
В этом случае раздел можно восстановить инструментом Recovery Expert, который имеется в программе Disk Director от Acronis. Запустив соответствующий «Мастер», необходимо выбрать ручной метод восстановления, установить полный тип поиска и дождаться окончания восстановления пропавшего раздела, после чего, открыв «Проводник», убедиться в том, что вся присутствующая в разделе информация находится в целости и сохранности.
Примечание: в некотором смысле это одновременно напоминает действия с неразмеченной областью.
Создание нового тома
Вполне вероятно, что зайдя в меню управления вы не найдете пропавшую область, вместо нее будет присутствовать не распределенная часть, которой нельзя присвоить букву, можно только создать новый том:
- Для этого нажмите по нему правой мышкой, в выпадающем меню выберите «Создать простой том» и следуйте указаниям «мастера».
- На последнем шаге при создании раздела, его нужно отформатировать в NTFS, только так он доступен для чтения и записи.
Но при этом, вы полностью потеряете хранящиеся на нем файлы. Поэтому если вы ими не дорожите, то смело используйте данный способ, в других случаях рекомендую использовать способ разобранный ниже.
Недостаточно питания или охлаждения
Питание HDD – самое важное условие для стабильной работы компьютера. Мы привыкли, что нужно выбирать конфигурацию ПК по характеристикам видеокарты и процессора. Но без хорошего блока питания ни один компонент не будет работать нормально
Но без хорошего блока питания ни один компонент не будет работать нормально.
Мнение эксперта
Егор Разумный
Умею собирать и разбирать компьютеры, ноутбуки, планшеты, телефоны. Иногда успешно. Мастерски владею навыками диагностики поломок с помощью Google и Yandex.
Я сталкивался с такой ситуацией при сборке дешёвого компа для домашнего сервера. Собирал его из тех компонентов, что валялись в кладовке. БП взял из старого корпуса. В итоге компьютер работал со сбоями, и я никак не мог понять в чём проблема, пока не стал тестировать по очереди все детали. Виновником оказался блок питания. После замены сервер работает как швейцарские часы до сих пор.
Видео-инструкция по проверке БП.

Как проверить блок питания компьютера. 5 Способов
Охлаждение также немаловажно. В основном перегрев случается на ноутбуках. Но и стационарный комп может поджариться при наличии в закрытом корпусе нескольких HDD, расположенных близко друг к другу
Узнать температуру можно программой Speccy (бесплатная) или Everest Ultimate (платная)
Но и стационарный комп может поджариться при наличии в закрытом корпусе нескольких HDD, расположенных близко друг к другу. Узнать температуру можно программой Speccy (бесплатная) или Everest Ultimate (платная).
Ориентируйтесь на эти показатели:
- Нормальная – 30-45 °C
- Высокая – 45-52 °C
- Критическая – больше 55 °C
Если Windows запустить не получается – проверьте температуру компонентов в БИОСе.
Как исправить проблему, если «Пропал диск D»
Методов решения проблемы отсутствия диска D может быть несколько, что, опять же, зависит от того, пропал ли у вас логический раздел на жёстком диске или отдельный физический диск. Рассмотрим варианты решения по порядку.
Пропал логический диск D
Итак, предположим у вас есть винчестер, на котором довольно традиционно сосуществуют два логических раздела – С и D. Однажды раздел D попросту исчез. Что необходимо предпринять?
- Назначьте букву пропавшему логическому разделу. Довольно частой причиной пропажи раздела D является утрата им идентификационной буквы (в данном случае «D»).
- Для её восстановления нажмите на кнопку «Пуск», в строке поиска введите: diskmgmt.msc — и нажмите ввод.
- Перед вами откроется меню управления дисками. Если ваш отсутствующий диск отображается в списке дисков, но при этом не имеет идентифицирующей буквы (в столбце «Том» слева), тогда необходимо такую букву ему придать.
- Кликаем на пустое место столбца «Том» слева от нашего не идентифицированного диска правой клавишей мыши, в появившемся меню выбираем «Изменить букву диска или путь к диску».
Выбираем «Изменить букву диска…»
Затем жмём на «Добавить», потом на «Назначить букву диска» (выбираем, к примеру, «E»). После внесения данных изменений жмём на «Ок», указанный диск должен стать доступным для просмотра в проводнике.
Используйте функционал программы Acronis Disk Director (ныне актуальна 12 версия продукта). Скачайте и установите данный инструмент, запустите его, в меню слева выберите запуск программы Acronis Recovery Expert, использующейся для восстановления жёстких дисков.
Выбираем Acronis Recovery Expert
После запуска данной программы выбираем ручной режим восстановления, кликаем на незанятое пространство жёсткого диска.
Выбираем незанятое пространство жёсткого диска
Затем определяемся с методом поиска (выбираем быстрый метод). Программа поищет пропавший диск, и, вполне вероятно, обнаружит его. Кликните на данном диске мышкой, а потом нажмите на «Далее». Программа восстановит данный диск, и проблема пропажи диска Д на компьютере будет решена.
Функционал Acronis Recovery Expert позволяет восстановить доступ к диску D
Пропал жёсткий диск D
Если ваш HDD (SDD) под буквой D не отображается в системе, перво-наперво рекомендую проверить плотность подключения шлейфов, идущих к данному жёсткому диску (проверьте плотность подключения как к разъёмам жёсткого диска, так и материнской платы).
- Если всё плотно подключено, и, тем не менее, диск не отображается, тогда нажмите на кнопку «Пуск», в строке поиска введите diskmgmt.msc и нажмите ввод.
- В открывшемся окне управления дисками посмотрите, отображается ли здесь подключенный (но не видимый в системе) диск.
- Если не отображается, тогда проблема в работе самого жёсткого диска (неисправен), или какой-либо из шлейфов жёсткого диска не работает нормально (повреждён, не плотно подключён к соответствующему разъёму и так далее).
Диск D может отображаться, но иметь различные статусы:
- RAW (сырой). Обычно такой статус имеет недавно подключённый, купленный диск, который, в большинстве случаев, даже не отформатирован. Кликните на нём правой клавишей мыши и выберите «Форматировать». Если же такой статус имеет логический раздел, то придайте ему идентифицирующую букву как было описано выше. Если же, по каким-то причинам, статус «Raw» имеет диск, который ранее нормально работал, то рекомендую попытаться его восстановить;
- Нет данных (не проинициализирован). В этом случае кликаем правой клавишей мыши на таком диске, и в появившемся меню выбираем «Инициализировать диск», а затем определяемся с форматом (лучше выбрать MBR).
Диск будет проинициализирован и получит статус с областью «не распределена» (иногда какая-либо область диска может изначально иметь такой статус). Кликните вновь правой клавишей мыши по данной не распределённой области, и выберите «Создать простой том», после чего назначьте ему букву, размер, и тип файловой системы (NTFS).
Выбираем «Создать простой том»
После выполнения данных операций диск D должен появиться в отображении проводника вашего ПК.
Что не следует делать
Допустим, вы попали в ситуацию, когда один или несколько разделов перестали отображаться операционной системой, она предлагает их отформатировать или вообще, место которое они занимали стало «неразмеченным пространством». В этом случае, если нужно вернуть какие-то файлы с этих логических дисков, вам не стоит делать того что говорит ОС. Не нужно создавать новые разделы поверх старых, и ни в коем случае не стоит записывать новые данные. Первым делом, желательно вообще прекратить любые операции с диском, чтобы избежать дальнейших ошибок. Нужно разобраться что послужило причиной такой ситуации. Иначе, дальнейшая работа может привести к полной перезаписи файлов на диске.
Почему после установки Windows 10 может пропасть диск
Перед определением причины и устранением неполадки нужно понять, с каким типом проблемы вы столкнулись. В частности, необходимо узнать, что именно исчезло: логический раздел на винчестере (если жёсткий диск один, он, как правило, делится на разделы — системный C: и пользовательский D:, хотя их количество может быть и большим) либо отдельный жёсткий диск (если у вас на компьютере установлено два физических накопителя). Чаще всего пользователи имеют дело с первым случаем.
В зависимости от вида неполадки её причины могут быть следующими:
- Шлейф жёсткого диска неплотно подключён к разъёму или отошёл. В результате система просто не в состоянии увидеть винчестер и показать его содержимое. Эта причина подходит для второго типа проблемы — исчезновения отдельного диска.
- На устройстве произошёл случайный сбой, который вызвал повреждение логической структуры разделов жёсткого диска.
- Структура винчестера была повреждена вредоносным ПО, проникшим в компьютер.
- Буква раздела на жёстком диске слетела: она не назначилась при первом первой загрузке ОС после установки. Это может быть вызвано повреждением файловой таблицы либо ошибкой, возникшей во время инсталляции.
- Логический блок D: (или с любой другой буквой) был спрятан каким-то пользователем.
- К системному блоку подключён новый, только что купленный винчестер, который ещё не прошёл процедуры инициализации и форматирования.
- Драйверы материнской платы нуждаются в обновлении.
Восстановление раздела
Практически во всех случаях, когда пропадает логический раздел жесткого диска, его можно вернуть. Для восстановления мы будем использовать все тот же Acronis Disk Director.Итак, как это сделать:
- Не буду повторяться и расписывать, как создать загрузочный носитель и запуститься с него, об этом вы можете прочитать выше в предыдущем пункте.
- Заходим в интерфейс утилиты и в меню слева выбираем «Recovery Expert».
- Нажимаем «Далее» и выбираем ручной режим, затем опять «Далее».
- Выбираем незанятое пространство (выделяется зеленым) и нажимаем «Далее».
- В окне «Метод поиска» рекомендую указывать «Полный», но в большинстве случаев и быстрого бывает достаточно.
- После того как пропавший раздел будет найден, кстати не смущайтесь, если у него будет указана другая буква, Acronis часто путает названия, выделяем его и нажимаем «Далее».
- Ждем пока в графе «Состояние» изменится статус на «Восстановлен», отмечаем его и жмем дальше.
- В окне «Восстановленные тома» помечаем наш раздел и двигаемся дальше.
- Остается нажать на кнопку «Продолжить», чтобы процесс начался.
- По завершению процедуры выходим из LiveCD и запускаем компьютер с помощью установленной ОС Windows.
Надеемся, что перечисленные нами способы решения проблемы просты в исполнении, и вы сможете с их помощью исправить возникшие неполадки.
Не удалось устранить проблему?Обратитесь за помощью к специалисту!
Решите мою проблему
youtu.be/q03dPSOKPdw
</ol></ol>
Профессиональная помощь
В этом вам поможет наш специалист.
Оставьте заявку и получите Бесплатную консультацию и диагностику специалиста!
Об автореВиктор Трунов
IT-специалист с 10-летним стажем. Профессионально занимаюсь ремонтом, настройкой компьютеров и ноутбуков. В свободное от работы время веду свой блог «Оноутбуках.ру» и помогаю читателям решать компьютерные проблемы.
Многие компьютеры и ноутбуки позволяют подключить к себе дополнительные жёсткие диски. Правда, пользователи могут столкнуться с тем, что недавно добавленное устройство не отображается в системе. Такая проблема действительно имеет место быть. В этой статье мы поговорим о том, как её можно исправить с помощью встроенных инструментов Windows 10. Некоторые из рассмотренных способов исправления, однако, будут актуальны и для более ранних операционных систем семейства.
Дополнительные способы решения
Если основные методы решения не принесли положительного результата, то воспользуйтесь дополнительными вариантами.
- Бывает, что не отображается только часть жесткого диска, например, недоступно 2 ТБ из 4 ТБ. Как правило при этом Windows 10 не позволяет создать новый раздел. Связано это со структурой диска. Существует 2 типа структур, MBR и GPT. Главным их отличием является то, что MBR отлично работает с HDD с объемом до 2 ТБ, в то время как GPT работает с куда большим объемом. Структура определяется на этапе инициализации и распределении пространства, об этом мы говорили в начале статьи.
- Подсоединить винчестер к другому SATA порту на материнской плате.
- Замените кабель подключения.
- Включите носитель в биосе или сбросьте настройки.
- Также Windows 10 может не видеть жесткий диск из-за загруженных, но не установленных обновлений. Проверить и загрузить их можно через центр обновлений.
- Убедитесь, что винчестер исправен. Просканируйте его программой «Виктория» и проведите проверку системных файлов.
- Некоторые старые компьютеры и ноутбуки не работают с HDD больших объемов. Тогда следует подключить обратно старый винчестер или заменить его новым с тем же объемом.
- Протрите контакты винчестера ластиком.
- Если не виден внешний жесткий диск, то проверьте USB кабель и разъемы. Дополнительно обновите драйвера
- Обновите BIOS до последней версии.
Нередко помогает использование специализированных программ для работы с винчестерами. Среди таких могу отметить «Acronis Disk Director» и «Easeus Partition» или «AOMEI».
Помните, что даже если выполнено форматирование, то данные можно восстановить с помощью программ.
Восстановление загрузчика Windows 10
В моём случае на диске были найдены и исправлены проблемы, но операционная система всё равно не загружалась. Мне помогло восстановление загрузчика.
ВНИМАНИЕ: во время этой процедуры мы будем форматировать загрузочный раздел. Ваши файлы и документы останутся нетронутыми если вы ПРАВИЛЬНО укажите путь до раздела. Поэтому делайте следующие действия максимально внимательно — ошибка в выборе раздела приведёт к форматированию не того диска
В результате восстанавливать будет уже нечего…
Поэтому делайте следующие действия максимально внимательно — ошибка в выборе раздела приведёт к форматированию не того диска. В результате восстанавливать будет уже нечего…
В командной строке запустите программу и дождитесь её открытия:
diskpart
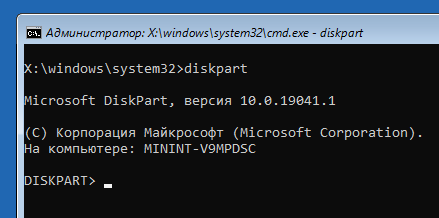
В приглашении DISKPART наберите:
list disk
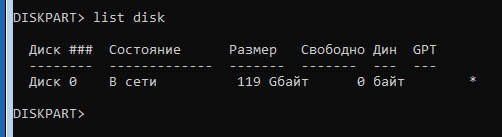
Нам нужно узнать, какой номер у загрузочного диска. В моём случае это 0.
Теперь введите следующую команду, заменив 0 на номер вашего загрузочного диска:
sel disk 0
Теперь следующей командой выведем список томов:
list vol

Это очень важный шаг! Нам нужно узнать, какой номер имеет раздел с EFI. У раздела EFI файловой системой является FAT32 и у этого раздела нет буквы.
На моём скриншоте том с EFI имеет номер 3.
Выполните следующую команду, заменив 3 на номер вашего раздела:
sel vol 3
Теперь этому разделу нужно присвоить букву. Это может быть любая не занятая буква.
assign letter=V:

Выходим из DISKPART:
exit
Наберите в вашей командной строке (замените на назначенную букву для раздела EFI):
V:
Теперь, когда в Diskpart разделу EFI назначена буква, мы можем отформатировать его. Будьте очень внимательны и правильно укажите букву, замените V на ту, которую вы использовали:
format V: /FS:FAT32
Программа предупредит вас, что с этого раздела будут удалены все данные. Нажмите Y. Также повторно введите Y для подтверждения отключения тома.
Метку тома вводить необязательно.
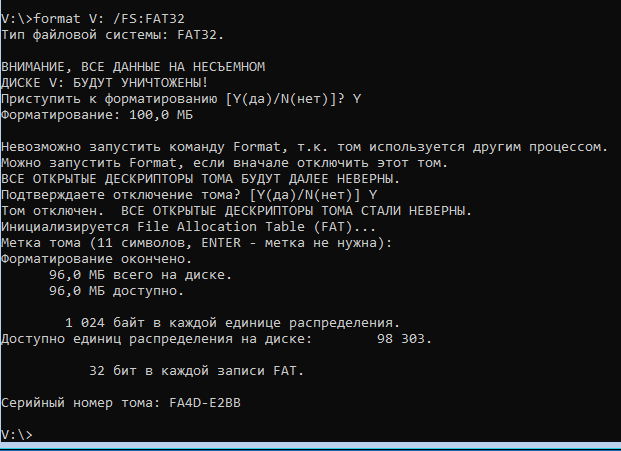
Теперь выполните команду, которая создаст загрузчик. В этой команде поменяйте только букву V (если вы использовали другую).
bcdboot C:\windows /s V: /f UEFI
После сообщения «Файлы загрузки успешно созданы» ваша система готова к нормальному использованию.
Закройте командную строку и перезагрузите компьютер.
Какие причины дисфункции на Виндовс
При рассмотрении причин проблемы важно, прежде всего, определиться, с чем мы имеем дело – с пропажей логического раздела D на жёстком диске вашего ПК (когда на одном жёстком диске располагаются логические разделы C и D), или с пропажей жёсткого диска D (когда C и D в системе — это отдельные жёсткие диски). В зависимости от ответа на упомянутый вопрос причины проблемы отображения диска D могут быть следующими:
В зависимости от ответа на упомянутый вопрос причины проблемы отображения диска D могут быть следующими:
- Отошёл (или неплотно подключён к разъёму) шлейф жёсткого диска D;
- Произошёл случайный сбой в работе ПК, повредивший логическую структуру разделов жёсткого диска;
- Логическую структуру жёсткого диска повредили вирусные программы;
- Логический раздел D программно спрятан шутниками-энтузиастами;
-
К системе подключён диск D (часто купленный), который не инициализирован и не отформатирован.
Ошибка Disk D is missing

















