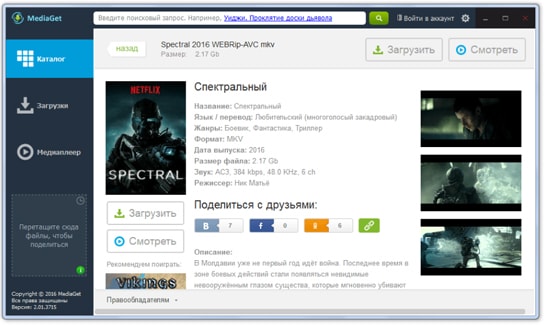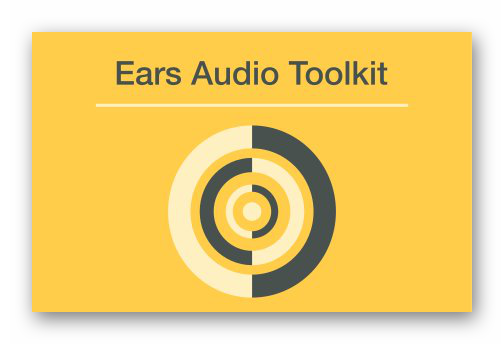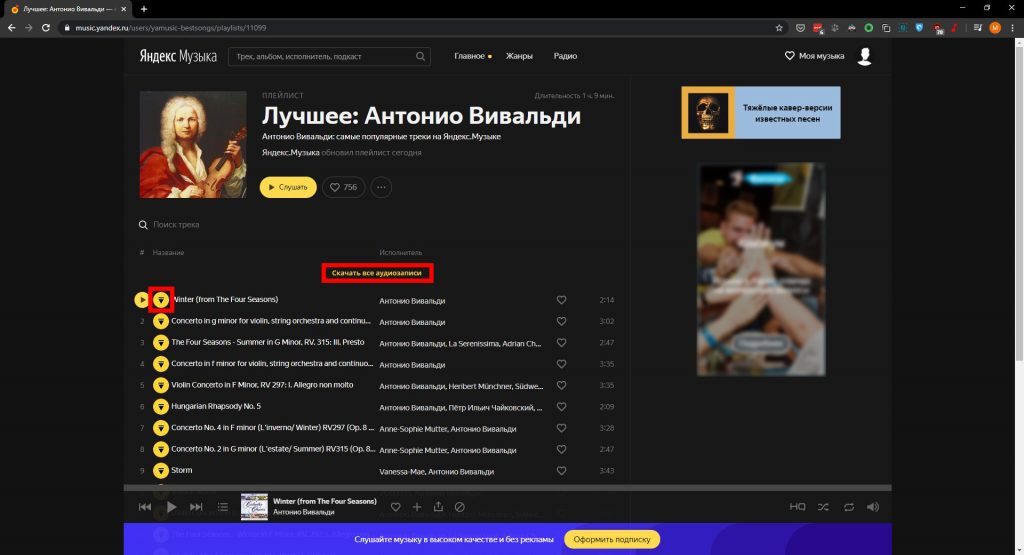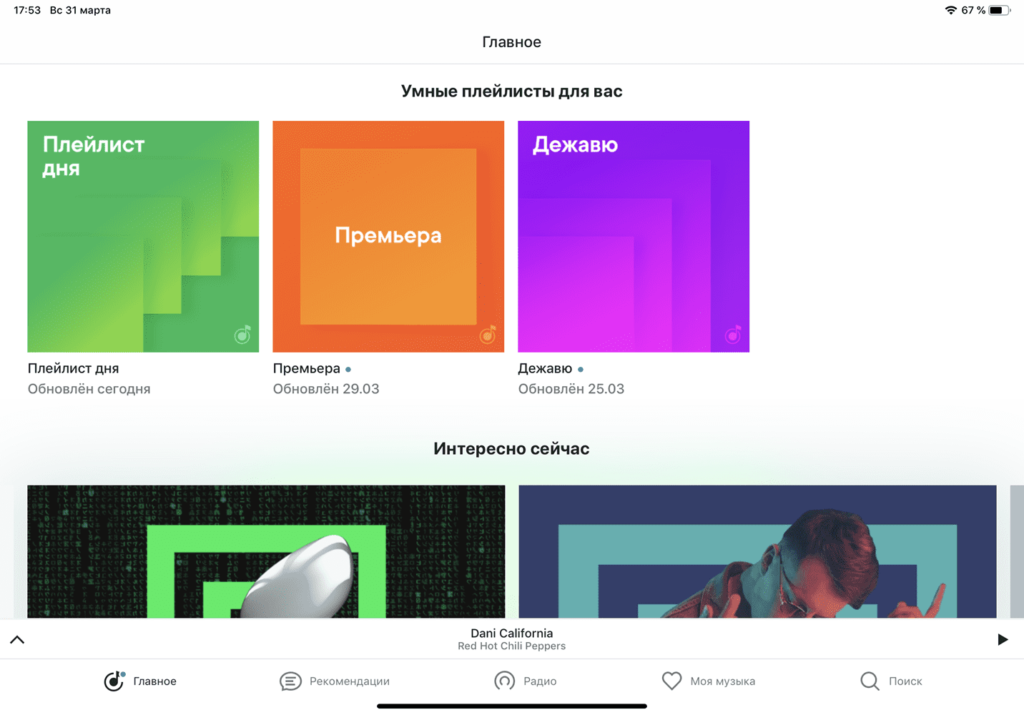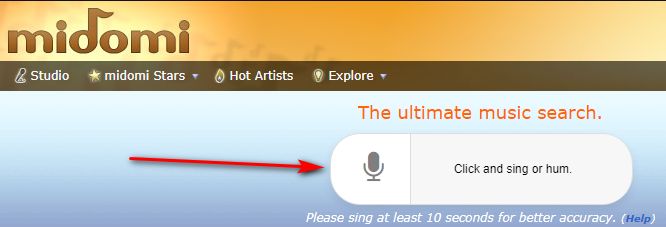Топ-8 расширений сhrome для скачивания видео и музыки
Содержание:
- Скачивание музыки и видео в MusicSig vkontakte
- Как скачать видео с YouTube на любое устройство с помощью онлайн‑сервисов
- SaveFrom
- Скачивание музыки
- VIDEOGET
- VideoCacheView
- Как скачать видео с любого сайта без дополнительных программ: 10 универсальных сервисов
- Расширение для скачивания видео с любого сайта и Youtube
- Подробности
- Opera
- Захват видео с помощью устройства записи экрана
- Как скачать видео по ссылке на телефон или планшет (Android, iPhone)
- Как загрузить и установить приложение на телефон с ПК через USB
- Как сохранить видео с YouTube на Android‑устройство с помощью мобильных приложений
- VideoCacheView
- Скачиваем потоковое видео через проигрыватель
- Подводя итоги
Скачивание музыки и видео в MusicSig vkontakte
После того, как расширение MusicSig vkontakte будет активировано, после перехода на страницу «Аудиозаписи», вы увидите, что напротив названия песни, после подведения к треку курсора мыши, появляется значок расширения, с помощью которого можно будет скачать музыку из ВКонтакте.
Под музыкальным треком будет отображено качество аудио в «kbps» (чем цифра больше, тем лучше качество), и размер аудио файла в «MB».
В правой колонке, напротив списка с аудиозаписями, вы можете включить, или выключить фильтр качества, скачать плейлист в формате «m3u» или «txt», сразу скачать все аудиозаписи с этой страницы ВКонтакте.
Вам также может быть интересно:
- OKTools — скачивание музыки с одноклассников
- Как изменить папку загрузки в Яндекс Браузере
Для скачивания музыки с ВКонтакте, нажмите напротив нужной аудиозаписи на значок расширения «скачать», выполненный в форме дискеты.
С помощью расширения MusicSig vkontakte можно будет скачать видео с ВКонтакте. После того, как вы запустите воспроизведение видео на странице ВКонтакте, под видео роликом появится кнопка «Скачать», нажав на которую, вы можете выбрать качество для данного видео, в котором оно должно будет сохраниться на вашем компьютере.
Для скачивания видео с ВКонтакте нажмите на нужное качество (разрешение) видео.
Как скачать видео с YouTube на любое устройство с помощью онлайн‑сервисов
Этот способ хорош тем, что не требует установки дополнительных программ. Всё, что понадобится, — специальный сайт‑загрузчик.
Скриншот: ClipConverter.cc
Скопируйте ссылку на нужный ролик, после чего откройте любой из перечисленных ниже сайтов в браузере.
- ClipConverter.cc (максимальное качество — 4K).
- KeepVid (максимальное качество со звуком — 1 080p, без него — 4K).
- y2mate.com (максимальное качество — 1 080p).
- noTube (максимальное качество — 1 080p).
- savefrom.net (максимальное качество со звуком — 720p, без него — 4K).
- VDyoutube (максимальное качество со звуком — 720p, без него — 4K).
Открыв сайт, вставьте скопированную ранее ссылку в специальное поле. Если возможно, выберите подходящие качество и формат конечного файла. Нажмите на кнопку загрузки и дождитесь, пока ролик не скачается.
Если у вас iPhone или iPad, обязательно используйте Safari. Другие браузеры на этих устройствах не позволяют скачивать видеофайлы. Кроме того, способ сработает, только если у вас iOS 13 либо новее или iPadOS.
SaveFrom
Удобная программа, исправно работающая с любыми браузерами.
Сразу после установки, интегрируется автоматически.
Достаточно стабильная и функциональная, распространяется бесплатно.
Работает следующим образом: самостоятельно интегрируется в программу-обозреватель после установки, и при переходе на страницу с видео, под ним сразу же появляется кнопка скачать.
После нажатия на нее начнет осуществляться загрузка.
Устанавливаться способна во все имеющиеся браузеры сразу.
Позитив:
- Удобное и очень простое использование, с которым разберется даже новичок;
- Выбор нескольких вариантов качества видео;
- Стабильная работа и относительно небольшой вес софта.
Скачивание музыки
Сейв Фром позволяет скачивать музыку и социальных сетей, в том числе Вконтакте. Сделать это можно по отдельному треку, а также загрузить плейлист полностью.
Чтобы скачать аудио файлы, сделайте следующее:
- Зайдите на страницу Вконтакте в раздел «Музыка».
- Наведите курсор на нужную композицию, затем на появившуюся стрелочку. Выплывает информация о файле: размер и битрейт.
- Для скачивания щелкните по стрелочке.
Если нужно скачать плейлист полностью, действуйте следующим образом:
- Щелкните по иконке дополнения левой кнопкой мыши.
- Выберите «Скачать плейлист».
- Появится небольшое окошко, где отобразится информация о количестве треков в плейлисте. Чтобы их все загрузить, нажмите на соответствующую кнопку.
Расширение SaveFrom Net возможно самостоятельно настроить. Для этого нажмите на значок плагина и перейдите в «Настройки». Здесь можно выбрать модули, а также дополнительные функции. На сайте Ютюб дополнение не будет отображать форматы, которые запретит пользователь.
Достоинства и недостатки
SaveFrom для Яндекс Браузера имеет плюсы и минусы.
Популярность расширения обусловлена следующим:
- интеграция в обозреватель;
- регистрация и активация не требуется, достаточно просто установить плагин;
- простой и интуитивно понятный интерфейс;
- ограничения для загрузок отсутствуют;
- возможность выбора качества загружаемого файла;
- безопасность благодаря проверке файлов Norton Safe Web.
К недостаткам относится то, что еще не на всех сайтах работает дополнение. Для скачивания файлов с высоким расширением придется установить дополнительный софт — Ummy Video Downloader. Клиент работает с платформой Youtube и позволяет скачивать любые форматы в несколько кликов.
VIDEOGET
VideoGet — приложение для скачивания видео с 900 различных сайтов, в число которых входит YouTube. Чтобы получить полную версию программы, нужно купить лицензию. Стоимость активации составляет 30 долларов, лицензия покупается навсегда. Бесплатная демо-версия VideoGet приложения позволяет скачивать 20 роликов. Утилита доступна для операционной системы Windows. Интерфейс поддерживает русский язык.
1. Чтобы загрузить ролик с YouTube запустите программу. На верхней панели инструментов нажмите на иконку плюса. Откроется небольшое окно, где необходимо вставить ссылку на видеоролик.
2. Ссылка отобразится в окне под панелью инструментов. Можно добавить несколько ссылок одновременно.
3. Чтобы начать загрузку файла необходимо нажать на иконку стрелочки вниз.
4. В правой части окна программы расположены следующие функции:
- Перемещение выделенной строки вверх и вниз списка.
- Загрузка списка ссылок.
- Сохранение текущего списка.
- Удаление выделенной строки.
5. В нижней части интерфейса можно включить функцию автоматического конвертирования исходного файла. Для этого нужно установить галочку для активации инструмента. После этого укажите необходимый формат ролика, разрешение, качество видео и аудио и т.д.
Инструментарий программы VideoGet позволяет остановить или поставить на паузу процесс скачивания файлов. Для этого нужно выбрать соответствующую функцию на панели инструментов в верхней части интерфейса.
VideoCacheView

Утилита VideoCacheView характеризуется совместимостью не только с Хромом, но и рядом других популярных браузеров.
Работа ведется по типичному для программистов принципу.
Загрузить видео или аудио вы можете и самостоятельно, но для этого придется рыться в исходном коде страницы, на что уходит огромное количество времени.
Да и сам результат может оказаться неоднозначным. Поэтому облегчить задачу позволяет расширение VideoCacheView.
Перед началом работы оно самостоятельно считывает сведения из кэша интернет-браузера, фильтруя все данные, оставляя только мультимедийные файлы.
Далее выбранные элементы будут скопированы в заданную пользователем папку.
VideoCacheView популярен во многом благодаря поддержке всех самых популярных ресурсов.
На функционирование требуется минимальный объем оперативной памяти. Соответственно, работа персонального компьютера всегда будет стабильно хорошей.
Расширение для chrome для скачивания видео доступно в маркете, но мы же рекомендуем установить отдельный загрузочный файл.
В таком случае действие программы VideoCacheView будет распространяться на все браузеры, сохраненные в операционной системе, что очень удобно.
Как только система закончит установку программы, достаточно открыть любой сайт, где есть аудио- или видеоматериалы.
Возле них всегда будет появляться специальная иконка. Она позволит вам загрузить файл в нужную папку.
Отличительной особенностью является возможность выбора оптимального размера, качества и расширения. Это удобно и для тех, кто планирует потом использовать этот же файл на мобильных устройствах – планшетах, смартфонах и так далее.
В некоторых случаях могут появляться небольшие задержки в процессе закачки.
Но разработчики стараются свести их появление к минимуму. Для этого выпускаются соответствующие обновления.
Как скачать видео с любого сайта без дополнительных программ: 10 универсальных сервисов
Выберите один удобный сервис и загружайте с его помощью ролики с YouTube, Facebook, «ВКонтакте» или других площадок.
Упомянутые ниже ресурсы работают примерно одинаково: вы вставляете ссылку на нужный ролик, выбираете формат и прочие параметры и нажимаете «Скачать».
К сожалению, на iPhone и iPad загружать таким образом видео нельзя из-за ограничений iOS. Так что для этих гаджетов статья не подходит. Но если у вас компьютер или Android-аппарат, то эти веб-сервисы к вашим услугам. Исключение составляет лишь Video Grabber, который не адаптирован для работы на мобильных устройствах.
Расширение для скачивания видео с любого сайта и Youtube
Теперь поле того как вы установили расширение и активировали его в самом браузере можно перейти к скачиванию видео с ютуба на свой компьютер. Для этого достаточно просто перейти на свой Youtube-канал или любое понравившееся видео и под роликом появится специальная кнопка «Скачать», при нажатии на которую будет показан выпадающий список с вариантами скачивания видео и его вес.
Я постоянно так качаю видео на компьютер и заливаю потом на где оно будет всегда под рукой и не загружать память компьютера. Некоторые видео потом заливаю на свой канал если это необходимо.
Самое главное, что видео скачиваются в отличном качестве для дальнейшего просмотра на компьютере или телевизоре. К примеру, у меня телик 42 дюйма и все сглажено и отлично отображается.
Совет:
Если вы хотите скачивать видео с ютуба в самом высоком разрешении HD, то можете нажать на кнопку справа от той по которой скачиваете файл и установить еще одно приложение под названием Ummy Video Downloader.
Очень крутая прога которая может сразу заменить несколько приложений и качает все на ура. Советую к использованию.
Как скачать музыку через контакт на компьютер бесплатно
После установки нашего приложения нам открывается классная возможность скачивания любых медиа файлов с социальной сети ВКонтакте в один клик. Никаких манипуляции дополнительных не требуется делать, а просто переходим в разделе аудиозаписи или видеозаписи где при наведении курсора на файл с названием появляется стрелочка при клике, на которую идет скачивание на компьютер. Данное полностью бесплатное и помогает обойти любую защиту.
Как скачать видео с ВКонтакте на компьютер
Предлагаю посмотреть видео со своего канала на ютубе где я сделал обзор про расширение для скачивания видео с любого сайта. Приятного просмотра -))).
Современные веб-обозреватели уже давно перестали быть простыми программами для просмотра веб страниц. С их помощью пользователи смотрят видео, слушают музыку, играют в видеоигры, совершают покупки и так далее. В этот список часто хочется добавить и загрузку файлов. Понравился просмотренный на YouTube ролик – сохранили на свой диск, и можете быть уверены, что его не удалят или не запретят в вашем регионе. По умолчанию в обозревателях подобной функции нет, зато ее можно подключить с помощью специальных расширения. В данной статье рассматриваются плагины Video DownloadHelper и FVD Video Downloader для Яндекс браузера.
DownloadHelper – расширение, разработанное для интернет-обозревателя Google Chrome. С его помощью пользователи получают возможность загружать музыку и видео прямо из социальных сетей и хостингов, таких как YouTube.
FVD Video Downloader – адд-он для Opera. Он добавляет удобную кнопку «Скачать» под каждым онлайн-проигрывателем. Благодаря ей пользователи могут в пару кликов загрузить понравившийся ролик или фильм без необходимости искать его в сети.
Несмотря на то, что оба описанных выше дополнения разработаны для других программ, они работают и с интерфейсом браузера от Яндекс. Дело в том, что все эти 3 обозревателя созданы на одном и том же движке Blink, что делает их функциональной очень похожей и позволяет работать с одними и теми же аддонами.
Подробности
Мы рассмотрим основные плагины, совместимые с данным интернет-обозревателем, которые отлично справляются с загрузкой аудиозаписей из популярной социальной сети.
VK Music Saver
VK Music Saver — удобный плагин для Google Chrome, который позволяет загружать музыку из ВКонтакте, не используя сторонние программы.
- Для установки перейдите на страницу https://chrome.google.com/webstore/detail/music-saver/iphhbahdddiibggijmcnnfabolpaakap?hl=ru.
- В правой части экрана кликните по кнопке «Установить».
- Соглашаемся с установкой дополнения и переходим во ВКонтакте.
- В правой части аудиозаписи появится значок загрузки, кликните по нему, чтобы активировать приложение, а потом уже скачивать музыку без ограничений.
VK Video & Music Downloader
VK Video & Music Downloader — ещё одно расширение для скачивания музыки из ВК для Гугл Хром, с помощью которого можно загружать аудио- и видеозаписи из социальной сети. Инсталляция у него следующая:
- Открываем в браузере страницу https://chrome.google.com/webstore/detail/vk-video-music-downloader/ehlleccclmojjnbahebcmfpmlkmicdag.
- После чего кликаем по кнопке «Установить».
- При появлении нового окошка нажмите «Установить расширение».
- Плагин установлен, поэтому можете переходить во ВКонтакте и, кликнув на эту кнопку, скачивать музыку.
Одним из плюсов является легкость и удобность работы с этим плагином. В приложении есть возможность скачать сразу все композиции в плейлисте, или весь плейлист друга, к примеру, с несколькими тысячсами треков.
Расширение SaveFrom.net для Google Chrome
SaveFrom.net — приложение, которое предназначено для скачивания музыки и видео из ВКонтакте.
Имеет множество функций:
- скачивание музыки и видео из ВКонтакте, ОК и более 40 популярных сайтов;
- возможность загрузки альбомов с фотографиями из социальных сетей;
- скачивание сериалов и фильмов с наиболее популярных сайтов;
- также SaveFrom.net встраивается в браузер и работает в качестве расширения.
Чтобы можно было воспользоваться почти неограниченными функциями данного приложения, выполните следующие действия:
- Сначала установите плагин Chameleon из магазина .
- Далее, откройте страницу https://addons.opera.com/ru/extensions/details/savefromnet-helper/?display=ru.
- Кликните на Add to…».
- Откройте раздел музыки в ВК.
- Наведите курсор мыши на понравившийся трек.
- Щелкните ЛКМ на «стрелочку» загрузки.
Из-за своей компактности и функциональности SaveFrom.net считается лучшим приложением для скачивания аудио- и видеозаписей из ВКонтакте, Ютуб и многих популярных сайтов.
Примечание: SaveFrom.net работает с YouTube, Одноклассниками и ещё с более чем 40 популярными сайтами.
Opera
Отдельно стоит взглянуть на потенциально лучшие расширения, которые предназначены для загрузки видео с помощью известного веб-обозревателя Опера.
Как и в предыдущих случаях, назвать лишь одно и самое эффективное расширение для Opera, дающее возможности для скачивания видео, невозможно. Потому тут собрана небольшая, но полезная подборка. В этот список, помимо уже рассмотренных универсальных решений, вошли следующие дополнения:
- Skyload. Простой, удобный и понятный плагин. Причём он обладает универсальными возможностями загружать видео и аудиофайлы. Работает с большим количеством сервисов, включая ВК, Ютуб, Одноклассники, Вимео, Фейсбук, и пр.
- Video Downloader Pro. Быстро и качественно выгружает музыку и видеоролики с разных сайтов. Предлагает загрузку в наиболее популярных форматах, в отличном качестве. Справедливо имеет высокие оценки. Правда, загрузчик с мая прошлого года так и не обновлялся.
- FVD. Ещё один Video Downloader, который давно не обновляли, но он продолжает оставаться работоспособным и эффективным. Работает со всеми популярными сайтами, включая ВК. Может скачать видео и музыку в любом интересующем пользователя разрешении.
- SaveFrom Net Helper. Версия для Оперы. Бесплатный загрузчик видеороликов из популярных социальных сетей и видеохостингов. Легко устанавливается, без лишних телодвижений начинает выгружать файлы на жёсткий диск.
Opera продолжает пользоваться популярностью, хотя по распространённости уступает Chrome. Это никак не мешает появлению большого числа расширений и плагинов, увеличивающих возможности и функционал веб-обозревателя Опера.
Захват видео с помощью устройства записи экрана
В случае неудачи существует крайняя возможность, что ни один из вышеперечисленных методов не подойдет для конкретного сайта. Если худшее приходит к худшему, вы всегда можете использовать видеомагнитофон для захвата видео во время его воспроизведения на экране и сохранения на компьютере. Это неоптимальное решение, особенно для видео продолжительностью в несколько часов.
Как и при использовании цифрового видеорегистратора, вам нужно будет записывать видео в режиме реального времени, позволяя воспроизводить видео на вашем ПК со включенным звуком, чтобы правильно записывать его при записи на ваше устройство. Тем не менее, для коротких видео или видео вы просто должен сохранить, это простой способ захвата контента для последующего воспроизведения.
Мы написали целую статью о программном обеспечении для записи экрана, или вы можете посмотреть видео чуть выше. Тем не менее, вероятно, лучшее решение для рабочего стола Программное обеспечение Open Broadcaster (РЕК). OBS – это клиент с открытым исходным кодом для записи и захвата вашего контента в любой современной операционной системе, включая Windows, Mac и Linux.
Пользоваться платформой на удивление легко, поскольку настройку захвата экрана можно выполнить всего за пару кликов, прежде чем синхронизировать ваш компьютер и начать запись в OBS. После записи вы можете запустить видео и начать воспроизведение. Контент будет записан прямо в вашу папку видео.
Вы можете просмотреть видео, когда остановили запись, или отредактировать видео, чтобы обрезать ненужные части. Убедитесь, что громкость вашего компьютера включена, иначе вы не сможете слышать звук при воспроизведении видео.
Как скачать видео по ссылке на телефон или планшет (Android, iPhone)
Чтобы скачать видео с сайта на телефон или планшет под управлением Android или IOS с помощью сервиса SaveFrom необходимо:
- Проделать вышеописанную процедуру, после чего видеоролик откроется в новом окне;
- Нажать на значок с 3 вертикальными точками в нижнем правом углу экрана;
- Выбрать в появившемся меню пункт «Скачать».
Данный сервис поддерживает сохранение видео со следующих веб-ресурсов:
| youtube.com | vk.com | yandex.video |
| tiktok.com | instagram.com | livejournal.com |
| vimeo.com | break.com | 1tv.ru (первый канал) |
| vesti.ru | dailymotion.com | hotstar.com |
| rutv.ru | streamago.com | soundcloud.com |
| bilibili.com | autoplustv.ru | sendspace.com |
| openloadmovies.net | tune.pk | viu.com |
| veojam.com | ntv.ru | russiaru.net |
Как загрузить и установить приложение на телефон с ПК через USB
В первую очередь необходимо провести первоначальную настройку телефона и сделать это можно следующим образом:
- На главном экране открыть ярлык «Настройки».
- Прокрутить список до раздела «Система».
- Во вкладке выбрать «Режим разработчика».
- В разделе «Отладка» активировать ползунок «Отладка по USB».
Важно! Чтобы получить возможность пользоваться функциями для разработчика, необходимо выполнить следующее: открыть «Настройки» и «Система». Выбрать «Сведения о телефоне» и 10 раз безостановочно тапнуть по пункту «Номер сборки»
Затем нужно разрешить телефону устанавливать программы со сторонних ресурсов:
- Перейти в «Параметры» и прокрутить список до раздела «Безопасность и конфиденциальность».
- Найти вкладку «Установка из неизвестных источников».
- Активировать соответствующий ползунок.
Теперь можно приступать к установке приложений на андроид через компьютер.
Использование утилиты InstallAPK
Программное обеспечение InstallAPK представляет собой функциональное приложение для установки файлов APK через персональный компьютер на Android-смартфон:
- Для начала необходимо скачать программу из проверенного источника или на официальном сайте.
- Запустить мастер установки и нажать на кнопку «Далее».
- По завершению копирования файлов кликнуть по вкладке «Завершить».
- Запустить установленное приложение и подключить смартфон или планшет через ЮСБ к компьютеру.
- В главном окне выбрать способ установки через USB.
- Нажать на кнопку «Обновить». Если телефон не определяется, его необходимо перезагрузить и заново выставить предварительные настройки: «Установка из сторонних источников» и «Отладка по USB». Если и в данном случае смартфон не был определен программой, то устройство не имеет совместимости с ПО.
- Если телефон был определен, необходимо перейти в директорию, где находится скачанный файл APK, и кликнуть по нему два раза. После этого начнется процесс инициализации архива, и автоматически запустится установка приложения на андроид.
InstallAPK
Обратите внимание! Программа имеет совместимость с ограниченным количеством устройств на базе Android. Установка программ на ОС андроид с ПК при помощи InstallAPK возможна на аппаратах Samsung, Redmi, Sony, LG, Huawei, на других ПО может не установиться
С помощью файлового менеджера
Для данного варианта подойдет программное обеспечение EX Explorer:
- Загрузить и установить файловый менеджер на смартфон.
- Скачать на ПК приложение для Android из проверенного источника.
- Перекинуть нужный архив на съемный накопитель.
- Открыть менеджер и перейти во вкладку «Внешняя память».
- Найти в каталоге установщик и запустить инсталляцию.
Через ADB команду
ADB представляет собой отладочный инструмент для управления операционной системой. Для данного способа необходимо установить драйвера, которые можно скачать с официального сайта разработчиков Android:
- Открыть командную строку Windows. Сочетанием клавиш «Win+R» в диалоговом окне набрать команду «cmd» и нажать на клавиатуре «Enter».
- После откроется окно командной строки, где нужно ввести: adb install D:\Users\Download\Chrome.apk. «D:\» (имя диска, куда скачана программа), «Download» (имя директории, где находится архив APK), «Chrome.apk» (имя приложения). Установка на смартфоне запустится автоматически.
Через встроенный браузер
Для установки потребуется установить файловый менеджер. Наиболее функциональный EX Explorer:
- Для начала необходимо подключить смартфон к персональному компьютеру посредством USB-кабеля.
- Затем требуется скачать архив APK, а установочные файлы перекинуть на SD-карту телефона.
- Отключить телефон от ПК и запустить встроенный по умолчанию веб-обозреватель смартфона.
- Открыть адресную строку и ввести команду file:///sdcard/Yandex.apk (Yandex.apk имя программного обеспечения).
Встроенный веб-обозреватель андроида
Как сохранить видео с YouTube на Android‑устройство с помощью мобильных приложений
В Google Play не найти подходящих программ. Их не допускают в магазин из‑за проблем с авторскими правами. Но вы можете установить нужное приложение прямо с сайта разработчика.
Если вы готовы рискнуть, установите одну из перечисленных ниже программ. Для этого перейдите на её сайт с мобильного устройства, скачайте установщик и запустите его.
- Videoder →
- Snaptube →
- InsTube →
Если система сообщит, что у браузера нет прав на установку, нажмите «Настройки» и дайте разрешение. Если такая кнопка не появляется, зайдите в настройки своего аппарата. Откройте раздел, связанный с безопасностью, и разрешите установку приложений из сторонних источников.
Эти программы бесплатные, но показывают рекламу. Работают они примерно одинаково. Чтобы воспользоваться любой из них, найдите нужное видео через встроенный поиск и нажмите на кнопку загрузки. Выберите качество видео и дождитесь, пока приложение его не скачает.
Все три приложения способны загружать ролики в качестве до 4К. Но если выбранное разрешение превышает 1 080p, InsTube скачивает видео без звука.
VideoCacheView
VideoCacheView – еще одна самостоятельная программа, напрямую не взаимодействующая с браузерами, потому не зависящая от их типа. Она имеет принципиально отличный способ действия, не такой как у других программ, описанных выше.
При просмотре любого файла на вашем ПК с помощью браузера.
Его данные остаются в кэшах вашего ПК, и теоретически, их можно оттуда восстановить.
Данная программа дает доступ к этим кэшам, благодаря чему максимально упрощается процесс скачивания.
Существенным преимуществом является также и то, что данный метод позволяет «вытащить» не только видео, но и файлы любого другого типа.
Скачиваем потоковое видео через проигрыватель
VLC media player — популярный бесплатный медиаплеер с множеством настроек и возможностей. Он установлен на многих компьютерах. С его помощью можно скачивать как обычное, так и защищенное потоковое видео.
Дня этого откройте плеер и выберите Медиа — Открыть URL — Ввести сетевой адрес — Воспроизвести. После этого плеер должен начать воспроизводить трансляцию. Далее кликните по экрану правой кнопкой мыши и в открывшемся меню нажмите Запись. Теперь, пока воспроизводится материал, он будет записываться в папку “Video” на компьютере.
Таким образом можно скачать потоковое видео — вебинары, стримы, трансляции. Способ точно работает на Ютубе, на остальных сайтах надо тестировать. Если и VLC media player не помогает скачать защищенное видео, можно попробовать хакерский метод.
Подводя итоги
Теперь вы знаете как скачать видеоролик с любого сайта. А вот как его обработать? Возможно, вы захотите улучшить качество или добавить титры, если, скажем, пожелаете оформить перевод для англоязычного контента. Такие ролики потом повторно заливаются в соцсеть и пользуются большим успехом у аудитории. (Например, «Семь красных линий», переозвученный для российских пользователей). В таком случае на помощь вам придет программа для обработки видео ВидеоМОНТАЖ. С ее помощью вы не только сможете отключить родной звук и наложить новый, но также автоматически улучшить качество материала и добавить спецэффекты. Кроме того, с ВидеоМОНТАЖом вам доступны:
- Перейдите на сайт загрузчика и нажмите кнопку «Установить». Плагин поддерживается разными браузерами.
- обрезка лишних сцен,
- кадрирование,
- добавление графики,
- замена фона,
- изменение скорости ролика.
Интерфейс ВидеоМОНТАЖА
Программа для монтажа видео поможет вам создавать свой собственный видеоконтент, а не только его обрабатывать. Скачивайте, творите самостоятельно, редактируйте, сохраняйте и делитесь им с друзьями!
Подпишитесь:
Cохраните себе статью, чтобы не потерять: