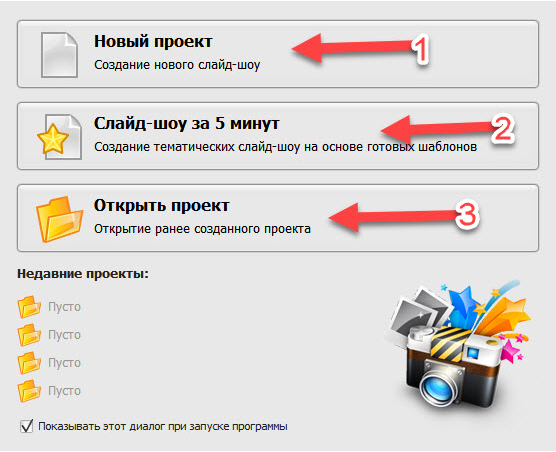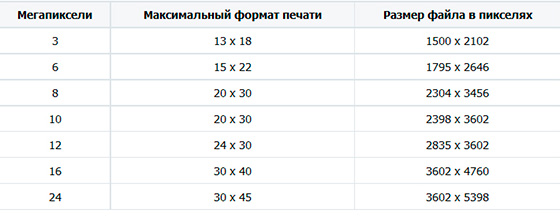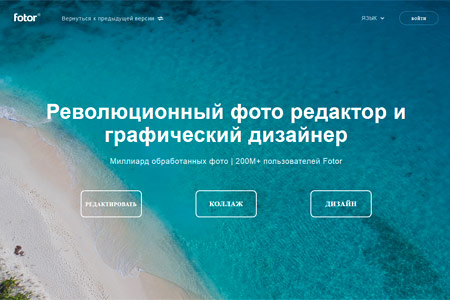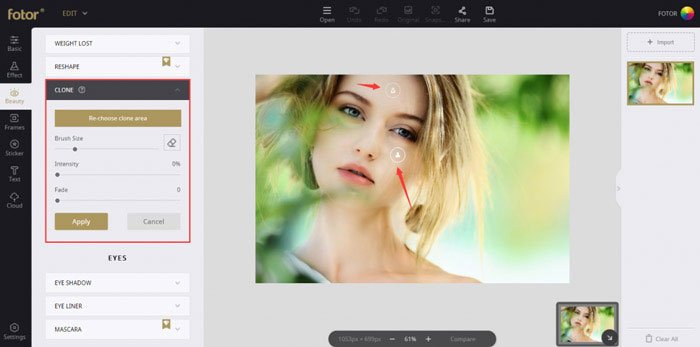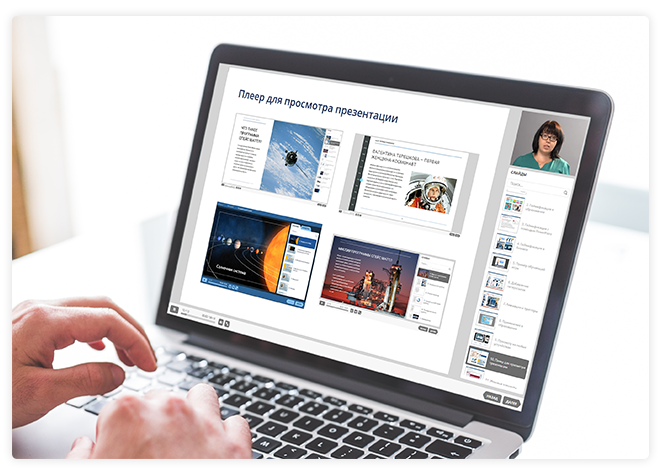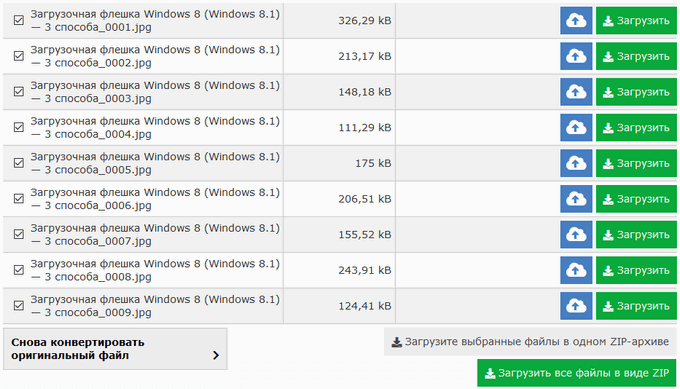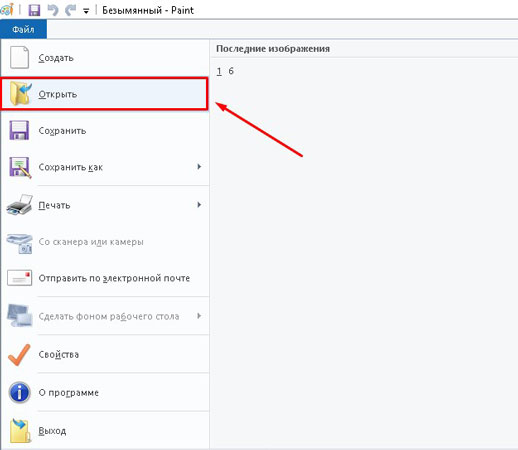Лучшие программы для печати фотографий
Содержание:
Как пользоваться мобильным фоторедактором
1. Как вы уже поняли, для начала работы с редактором необходимо выбрать, с каким изображением или фото будет проводиться работа. Можно как открыть уже существующее, так и создать пустой холст. Для проверки возможностей фоторедактора можно воспользоваться тестовыми изображениями.
2. Чтобы работа на экране была более комфортная — отцентрируйте редактор по центру. Для этого нажмите на ссылку «К редактору», расположенную над ним или здесь.
3. Практически весь фоторедактор на русском языке, а каждое возможное действие сопровождается интуитивно понятными пиктограммами. Преимущество данного редактора в том, что он максимально оптимизирован для работы с фото или изображениями на смартфонах, планшетах и обычных компьютерах.
4. Вы можете использовать следующие инструменты для обработки вашего фото или изображения:
- применить один или сразу несколько цветовых фильтров;
- изменить размеры вашего фото, с учетом пропорций, в абсолютном или процентном соотношении;
- обрезать изображение до заданных размеров, при этом можно зафиксировать область кропа в определенных соотношениях сторон: от 3:2 до 16:9, что позволит выбрать соответствующее соотношение для разных типов устройств, на котором оно будет опубликовано;
- трансформация изображения позволит отразить его по вертикали или горизонтали, а так же повернуть как на фиксированный градус, так и на произвольный;
- инструмент «Рисование» предлагает свободное рисование карандашом по изображению выбранным типом и цветом кисти;
- инструмент «Текст» позволяет нанести на фото-изображение произвольный текст, выбрав цвет, стиль шрифта и многое другое. После написания текста его можно трансформировать, перекрасить, исправить, до тех пор, пока текст остается отдельным слоем на вашем холсте;
- инструмент «Формы» упрощает создание обычных геометрических форм, что будет крайне полезно при создании графиков, презентаций или демонстрационных блоков;
- «Стикеры» и «Рамки» дают возможность, соответственно, нанести на фото предустановленные изображения, сделав их более занимательными и интересными;
- При помощи пункта «Уголки» можно скруглить углы вашего изображения, а «Фоны» позволит залить основу пустого изображения выбранным цветом.
5. После применения той или иной операции — нажмите кнопку «Ок», для сохранения изменений в редактируемом слое. Либо «Отмена» или «Закрыть» — если операция не требуется.
6. Отдельно стоит отметить, что практически для каждого элемента, добавленного на холст, вы сможете применить набор инструментов и функций:
- Дублировать — создает аналогичную копию выбранного элемента;
- Отразить — отображает зеркально выбранный элемент;
- На передний план — перемещает элемент на передний план, поверх остальных элементов на изображении;
- Удалить — удаляет с холста;
- Настроить — включает дополнительные настройки, доступные для данного элемента;
Для каждого выделенного на изображении слоя или созданного элемента доступны базовые возможности:
- Цвет — задает основной цвет;
- Тень — задает тень вокруг элемента с выбранными настройками;
- Обводка — контурная обводка;
- Фоны — заливка элемента выбранным цветом;
- Текстура — заливка элемента одним из предустановленных текстурных фонов;
- Градиент — заливка градиентом;
- Прозрачность (Opacity) — установка прозрачности элемента.
7
Фоторедактор работает со слоями, что крайне важно! Этот подход позволяет исправлять или накладывать элементы отдельным слоем, к которому можно вернуться в любое время до слияния этого слоя с основой изображения
8. Для отображения слоев, истории действий или для отмены/повтора операции, можно воспользоваться кнопками-иконками в правом верхнем меню редактора.
9. Если на уже готовое изображение необходимо добавить еще одно, то достаточно кликнуть на пункт меню «Открыть». Вам будет предложено открыть фото или изображение как «Основной слой», «Добавить поверх» уже существующего, либо открыть «Файл проекта».
10. Для сохранения обработанного изображения выберите пункт «Сохранить».
11. Для завершения сохранения укажите тип, качество, а так же, если необходимо — сразу задайте имя сохраняемого файла.
Лучшие программы для печати фотографий

Распечатать фотографии можно при помощи большинства обычных программ для просмотра изображений. Но подобные решения не являются гибкими, в них нельзя настроить все параметры печати, которые хочется указать пользователю. Да и само изображение, которое распечатывает принтер с помощью таких программ, далеко не всегда получается высокого качества. К счастью, существуют специальные приложения для качественной печати фотографий, которые имеют расширенные настройки, регулируемые под любой вкус.
Qimage
Одной из лучших программ для распечатки фотографий является приложение Qimage. Оно позволяет не только распечатать фотографии в том ракурсе, в каком удобно пользователю (в том числе несколько фотографий на один лист), но и имеет мощный инструментарий для редактирования изображений. Кроме того, приложение способно печатать снимки повышенного качества. Работает оно практически со всеми растровыми графическими форматами. Таким образом, Qimage по функционалу довольно близко приближается к универсальным программам для обработки изображений и является одним из лучших в своем сегменте. Главным минусом для отечественного пользователя этой, в целом, замечательной программы, может оказаться отсутствие русскоязычного интерфейса.

Photo Print Pilot
Значительно по функционалу уступают предыдущей программе возможности Photo Print Pilot. Это приложение гораздо менее универсально, но в то же время, это очень удобный продукт для распечатки большого количества фотографий с возможностью определения их расположения на листе бумаге, в том числе по несколько штук. Это позволяет экономить расходный материал. Кроме того, программа Фото Принт Пилот, в отличие от Qimage, имеет русскоязычный интерфейс. Но к сожалению, приложение не поддерживает работу с малораспространенными форматами файлов, а также практически не имеет инструментов для редактирования фото.

Pics Print
Приложение Pics Print по своим возможностям очень напоминает ACD FotoSlate. Оно также использует в своей работе специальные Мастера, которые формируют альбомы, календари, постеры, открытки, визитные карточки и прочее. Но, в отличие от предыдущей упомянутой программы (которая более не поддерживается разработчиком), у Пикс Принт довольно обширные возможности по редактированию изображений, с помощью эффектов, управления цветом, контрастностью и т.д. Главным недостатком программы является отсутствие русификации.

priPrinter Professional
Главной особенностью программы priPrinter Professional является возможность печати фотографий на виртуальный принтер. Таким образом пользователь может посмотреть, какой получится фотография, прежде чем печатать её на физическом принтере. Также программа имеет широкие возможности по редактированию изображений. Она является условно-бесплатной, поэтому для постоянного и продолжительного использовании требуется ее покупка. Впрочем, это относится и ко всем другим решениям, описанным здесь.

Ace Poster
Не отличается многофункциональностью и приложение Ace Poster. Его единственной функцией является создание постеров. Но выполнять данный процесс в этой программе просто и удобно, как в никакой другой. Ace Poster поможет изготовить большой постер даже при помощи обычного принтера, разбив изображение на несколько страниц формата A4. Кроме того, программа умеет «ловить» картинки прямо со сканера, без сохранения сканов на жестком диске компьютера. Но к сожалению, больше никаких других задач Эйс Постер решать не может.
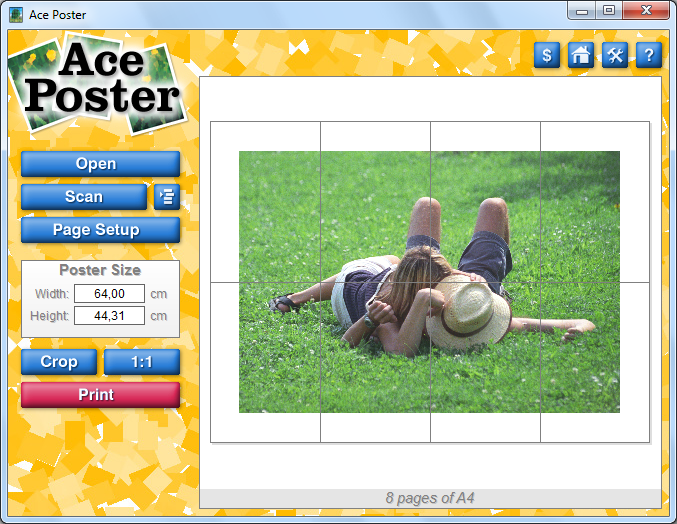
Домашняя фотостудия
Программа Домашняя фотостудия – это настоящий комбайн для работы с фотографиями. С её помощью можно не только печатать фотографии, располагая их на листе бумаги, как вам угодно, но и редактировать их, организовывать их в группы, рисовать, производить фотомонтаж, создавать коллажи, открытки, календари и многое другое. Доступна пакетная обработка графических файлов. Также программу можно использовать для простого просмотра изображений. Но, к сожалению, хотя Домашняя Фотостудия и имеет довольно широкий перечень функций, многие из них реализованы не полностью или требуют доработки. Доступ к некоторым возможностям неудобен, так что складывается впечатление, что разработчики, погнавшись сразу за несколькими зайцами, не поймали ни одного. Этот продукт выглядит довольно сыроватым.
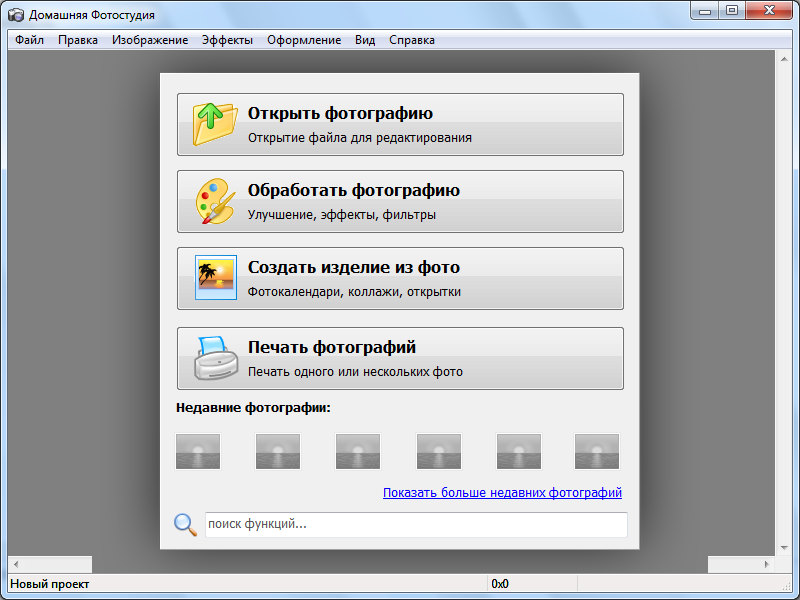
Как видим, существует широкий перечень популярных программ для печати фотографий. Некоторые из них предназначены конкретно для выполнения данной функции, другие можно назвать универсальными. Но любой пользователь имеет возможность выбрать то приложение для распечатки изображений, которое считает более подходящим для себя и решения конкретно поставленных задач.
Онлайн-сервисы для создания фото на документы
Имея правильное фото, осталось лишь его доделать, то есть Подредактировать размер фото, цвет и другие параметры. Здесь, как раз-таки, проще использовать онлайн-сервисы для создания фото на документы.
Offnote.net
Первый онлайн-сервис для создания фото на документы, который позволяет создать нужное изображение как для большинства существующих типов документов, так и подогнать изображение под самые нестандартные требования.
Работа с онлайн-сервисом включает в себя три этапа создания фото на документы: разметку, обработку и печать. В первом случае вы задаете габариты изображения, при необходимости, выбираете документ, для которого и идет подготовка картинки. Если фото требуется в черно-белом виде, не забудьте поставить соответствующую галочку.
Второй этап позволяет добавить на изображение уголок, отразить, повернуть, растянуть и прочее. К сожалению, функция цветокоррекции здесь отсутствует.
И, наконец, заключительный этап включает в себя подготовку файла к печати. Выбрав необходимый формат листа, вам остается задать правильное расположение фото на нем, а затем выполнить загрузку готового листа, который впоследствии может быть распечатан как дома на лазерном или струйном принтере, так и в любом копи-центре.
Photodocs.ru
На очереди следующий онлайн-сервис, позволяющий за несколько минут сделать фото на документы, и выполнить печать не выходя из дома.
В отличие от прошлого онлайн-сервиса, где создание фото на документы осуществляется вручную, здесь вам потребуется лишь указать тип документа, для которого создается изображение, а затем загрузить файл и указать адрес электронной почты. Как только сервис завершит подготовку вашего изображения, результат будет выслан на указанный электронный адрес.
Idphoto4you.com
Простенький онлайн-сервис для создания фото на документы, оснащенный ручным редактором. Стоит сразу отметить, что сервис позволяет создать фото исключительно на паспорт, но уникальность его заключается в том, что здесь предусмотрены настройки для фото на паспорт разных стран мира.
Таким образом, выбрав нужную страну и загрузив фото, сервис отобразит страницу простенького редактора, в котором необходимо задать расположение вашего лица на фото, при необходимости, подкорректировать яркость и контрастность и задать размер для печати.
Как только вы это сделаете, ваш шаблон для печати будет подготовлен и доступен к загрузке на компьютер.
Docphoto.org
Еще один онлайн-сервис для создания фото на документы, который обделен большим арсеналом настроек. Вместо этого, на главной странице сервиса вам потребуется выбрать на компьютере обрабатываемое фото, а затем указать документ, для которого будет создано изображение.
Следом, для того, чтобы получить идеально ровное фото, вам потребуется указать три точки: точку макушки, переносицы и подбородка. В правой области будет отображено окно предпросмотра, а также кнопка загрузки готового изображения на компьютер.
Visafoto.com
Заключительный онлайн-сервис из нашего обзора уникален тем, что позволяет слегка подкорректировать фон, сделав его более нейтральным. Например, если вы фотографировались на фоне белой простыни, сервис удалит ее следы.
Первый этап при работе сервиса – это выбор изображения, а затем указание документа, для которого будет подгоняться снимок. Не забудьте развернуть пункт «Дополнительные опции» – здесь производится активация или отключение некоторых настроек исправления изображения. Например, сервис сможет исправить фон (или не делать этого), убрать эффект красных глаз, сделать из цветного фот черно-белое и так далее.
Собственно, как только сервис закончит обработку, на экране отобразится результат. Нюанс в том, что изначально вам будет доступно обработанное фото с водяными знаками. Если же вы хотите скачать фото без них, придется разориться не небольшую денежную сумму (на сегодняшний день сервис берет за свои услуги 197 рублей).
Это далеко не весь перечень онлайн-сервисов, которые позволят практически автоматически преобразовать обычную фотографию в специальный снимок для требуемого документа. Каждый из них имеет свои достоинства и недостатки, поэтому что-то одно рекомендовать сложно – ориентируйтесь по своим предпочтениям и финансовым возможностям.
Печатаем фото 3×4 на принтере
Подробнее:Создаем заготовку для фото на документы в ФотошопеАналоги программы Adobe Photoshop
Перед началом стоит обратить внимание, что нужно подключить и настроить принтер. Кроме этого мы советуем брать специальную бумагу для фотографий
Если вы собираетесь использовать печатное оборудование впервые, инсталлируйте драйверы. Ознакомьтесь с материалами ниже, чтобы быстро и правильно выполнить данную задачу.
Способ 1: Adobe Photoshop
Поскольку выше мы уже рассказали о том, что можно подготовить фотографию в Фотошопе, давайте сразу рассмотрим, как в этой программе осуществляется печать. От вас требуется произвести всего несколько простых действий:
- Запустите Photoshop и во всплывающем меню «Файл» выберите пункт «Открыть», если снимок еще не был загружен.

Откроется окно обзора по компьютеру. Здесь перейдите в необходимую директорию, выделите фото и нажмите на «Открыть».
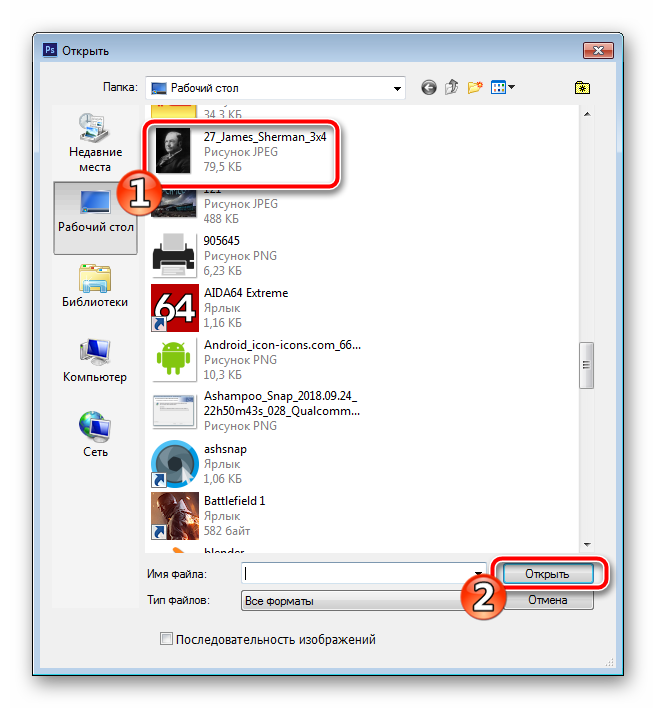
Если встроенный цветовой профиль отсутствует, перед вами отобразится окно уведомления. Здесь отметьте маркером нужный пункт или оставьте все без изменений, после чего кликните на «ОК».
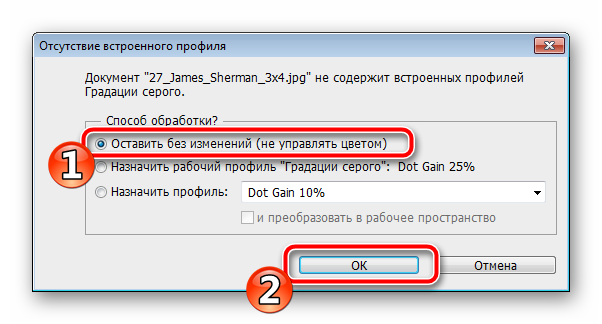
После подготовки изображения разверните всплывающее меню «Файл» и нажмите на «Печатать».

Вы можете переместить объект в другое место на листе, чтобы потом было удобно вырезать.

Из списка принтеров выберите тот, на котором будете печатать.

Вам доступна детальная настройка параметров принтера. Обратиться в данное меню следует только в том случае, если есть надобность выставить пользовательскую конфигурацию.

Касается это и дополнительных инструментов, которые в большинстве случаев не нужны.

Последним шагом будет нажатие на кнопку «Печать».

Способ 2: Microsoft Office Word
Сейчас большинство пользователей имеют на компьютере установленный текстовый редактор. Самым распространенным считается Microsoft Word. Помимо работы с текстом, он также позволяет настроить и распечатать изображение. Вся процедура выглядит следующим образом:
- Запустите текстовый редактор и сразу переместитесь во вкладку «Вставка», где выберите пункт «Рисунок».

В обозревателе отыщите и выделите фотографию, а потом кликните на «Вставить».

Дважды нажмите на изображении, чтобы перейти к его редактированию. Во вкладке «Формат» раскройте дополнительные параметры размеров.

Уберите галочку с пункта «Сохранять пропорции».
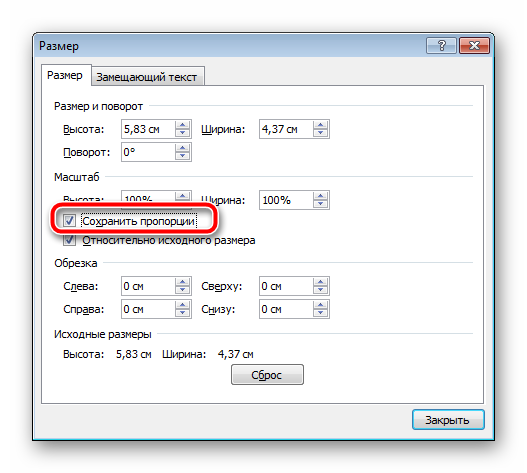
Задайте высоту и ширину в соответствии с необходимыми параметрами 35×45 мм.
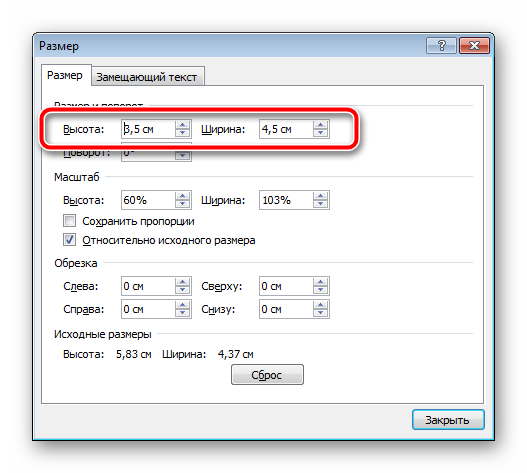
Теперь можно приступать к печати. Раскройте «Меню» и выберите «Печать».

В списке оборудования выберите активное.
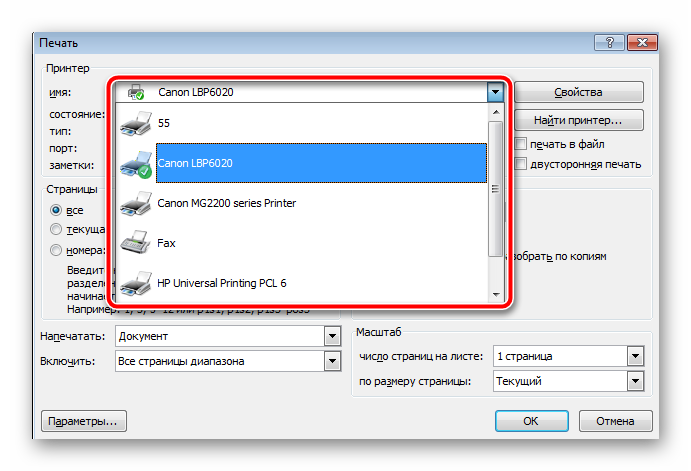
Если нужно, задайте дополнительные параметры печати через окно конфигурации принтера.

Чтобы запустить процесс, кликните на «ОК».
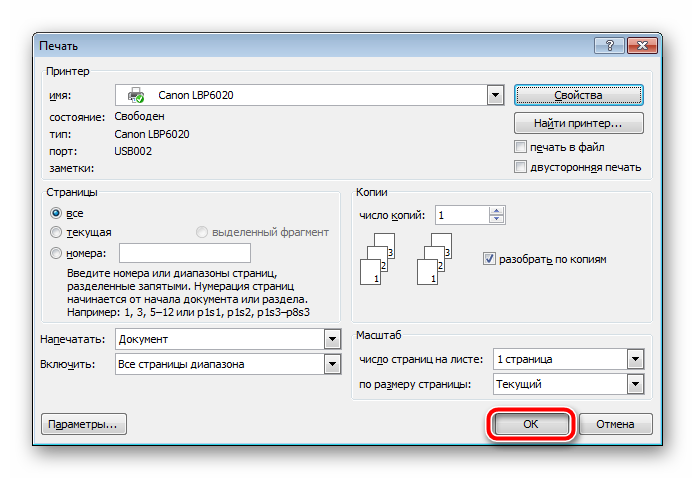
Способ 3: Программы для печати фотографий
На этом наша сегодняшняя статья завершается. Выше были представлены три достаточно простых метода печати фотографии 3×4 на принтере. Как видите, каждый способ имеет место и подходит в разных ситуациях. Мы рекомендуем ознакомиться со всеми ними, а уже потом выбрать наиболее актуальный для себя и следовать приведенным инструкциям.
Опишите, что у вас не получилось.
Наши специалисты постараются ответить максимально быстро.
PHOTOSCAPE
Photoscape — программа для редактирования и просмотра изображений. Утилита поддерживает возможность пакетной обработки фотографий. Есть функции преобразования RAW-файлов и захвата снимков с экрана монитора. Доступен инструмент для печати изображений.
Утилита совместима с операционной системой Windows (32 и 64 бит). Для корректной установки и запуска графического редактора требуется ОС Windows XP и новее. Модель распространения программы — бесплатная. Чтобы пользоваться всеми возможностями утилиты не нужно покупать лицензию или подписку. Для скачивания доступна полностью русская версия на официальном сайте ПО.
После запуска Photoscape откроется окно выбора действия. Перед тем, как распечатать изображение можно его отредактировать. Для этого следует перейти в раздел «Редактор». Здесь нужно открыть нужное изображение для работы. На нижней панели инструментов расположены функции для изменения фото.
Здесь пользователи могут настроить резкость, применить специальные эффекты и фильтры, изменить яркость и цвет. Также на панели инструментов доступны функции для добавления рамок на фотографию, можно обрезать лишние элементы изображения.
После того, как пользователи отредактирую изображение, можно переходить к процессу печати. Для это следует перейти в раздел «Печать». На первом этапе нужно добавить фотографию. Во время загрузки файла откроется небольшое окно «Тираж». Здесь необходимо указать количество копий для печати. На один лист можно добавить 16 изображений.
Далее нужно перейти в раздел «Настройки печати». Здесь пользователи могут выполнить следующие действия:
-
Выбрать принтер.
-
Установить размер бумаги и подачу.
-
Выбрать ориентацию: книжная или альбомная.
Теперь можно приступать к процессу печати, нажав соответствующую этому действию кнопку. Также в программе можно печатать портреты и эскизы. Для этого нужно установить необходимые параметры изображения в правой части интерфейса утилиты.
Преимущества:
- функция пакетной обработки изображений;
- конвертор RAW;
- поддержка русского языка интерфейса;
- бесплатная модель распространения;
- возможность захвата экрана;
- работа с GIF-анимацией.
Недостатки:
нет интеграции с облачными сервисами для создания резервных копий.
Photo Cool
Как пишут разработчики, программа, которая сделает ваши фотографии в прохладных воспоминаниях. Изображения могут быть представлены в виде эскизов, по установленным масштабам или настроенных в ручную. После того, как загрузите фотографию, можете воспользоваться фоторедактором Photo Cool. После редакторских настроек выравнивания, удаление красных глаз, добавления резкости вы увидите, что ваша фотография оживилась.
Которую не стыдно будет отправить друзьям и в этом тоже поможет Photo Cool. Программа поддерживает основные графические форматы, а также 3,5*5, 4*6, 5*7, 8*10 и другие, что очень подходит для печати фотографий на документы. Единственный минус в том, что программа не является на русском языке. Сохраняется на графические форматы(PDF, JPG, TIFF, GIF, PCX и во многих других)
Улучшайте качество снимков
Прежде, чем отправить фотографию в печать, стоит довести её до совершенства, ведь даже удачный кадр нуждается в минимальной обработке. Редактор фотографий «Домашняя Фотостудия» позволяет выправить даже серьёзные дефекты, такие как заваленный горизонт или геометрическое искривление объектов (дисторсия), не говоря уже об устранении эффекта красных глаз и коррекции освещения. При этом, благодаря продуманному интерфейсу на русском языке, пользоваться инструментами настолько просто, что справится даже новичок.
Давайте познакомимся с инструментами, которые пригодятся для улучшения качества фотографий. Вы найдёте их в каталоге функций, перейти к которому можно из меню «Файл».
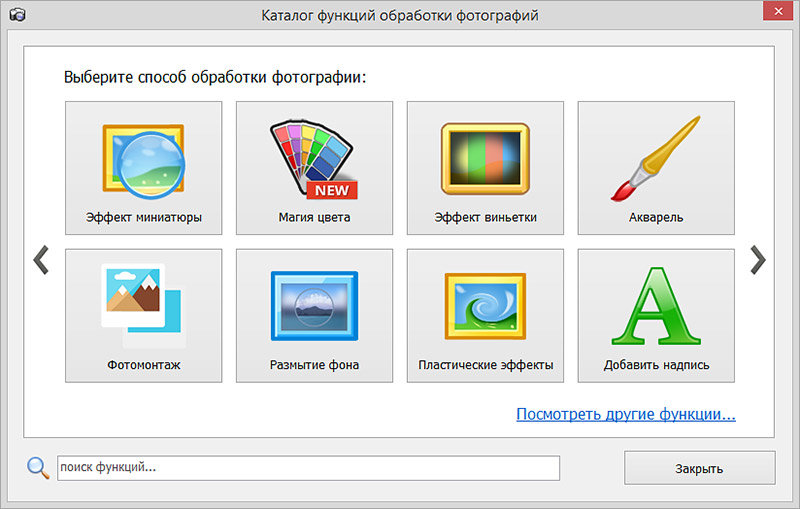
Цветовой баланс. Корректируйте цветовую гамму снимка, добиваясь максимально точной передачи оттенков или стилизуйте изображение на свой вкус.
Яркость и контраст. Делайте изображение сочнее и чётче.
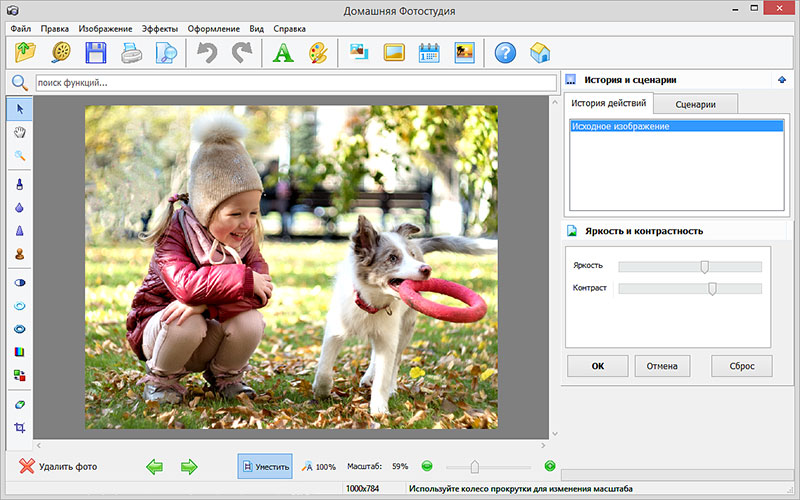
Выравнивание горизонта. За пару кликов мышки исправляйте одну из ведущих ошибок начинающих фотографов – заваленный горизонт.
Коррекция дисторсии. Легко и быстро устраняйте эффект искривления объектов на фото.
Кадрирование. Убирайте лишние детали с фотографии или улучшайте композицию.
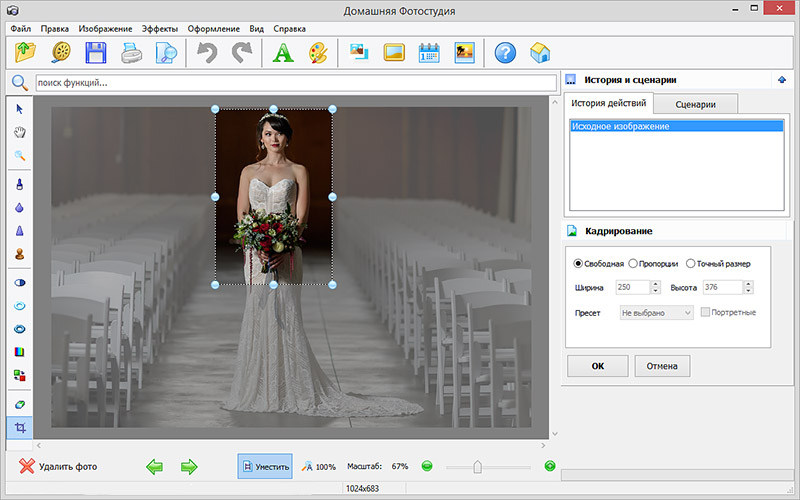
Устранение «красных глаз». Из-за вспышки зрачки у людей на фото стали красными? Легко и аккуратно исправьте дефект с помощью соответствующей функции редактора.
Коррекция освещения. Снимок вышел слишком тёмным или, наоборот, пересвеченным? Ничего страшного, просто отрегулируйте настройки освещения. Фото будет идеальным!
Как видите, если скачать программу для печати фотографий «Домашняя Фотостудия», можно профессионально подготовить снимки к переносу на бумагу. Не переживайте, что опций так много и некоторые кажутся сложными – интерфейс редактора продуман таким образом, чтобы искать и использовать нужные инструменты было максимально легко. Кроме того, в программе предусмотрены подсказки, а если их будет недостаточно, на сайте вы найдёте статьи и видеоуроки, подробно разбирающие каждую функцию.
Вы можете не только исправить недостатки, но и творчески обработать фотографии. Для этого программа для быстрой печати фото предлагает массу интересных инструментов. Заменяйте фон изображения на новый, делайте акцент на центре снимка с помощью виньетки, превращайте снимок в нежный акварельный рисунок, размывайте фон портрета, делайте оригинальные надписи или накладывайте один из десятков интересных эффектов.
Бесплатная программа для печати фотографий «Домашняя Фотостудия» также предлагает самостоятельно подготовить разнообразные изделия из фотографий. Сделайте красочную открытку для близких людей, оформите подарочный календарь из лучших снимков, добавьте стильные рамки и маски к фото или составьте интересный коллаж.
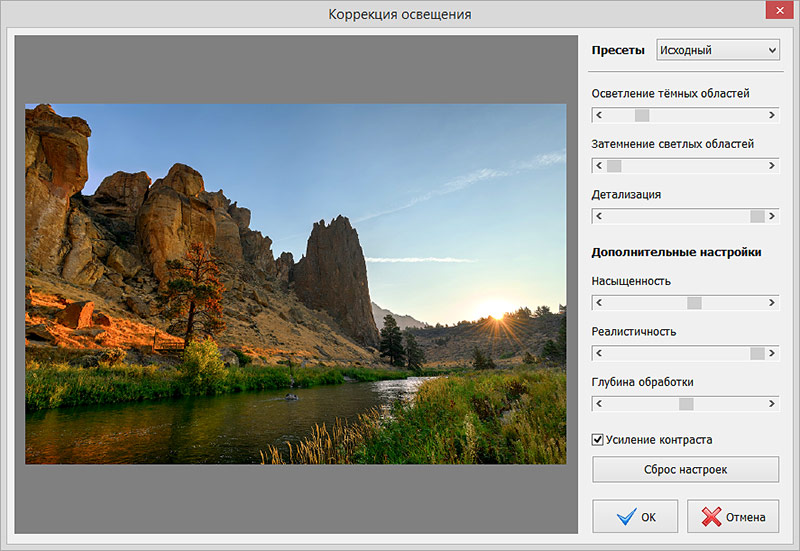
Больше не придётся платить специализированным салонам за то, что вы можете сделать сами всего за 5 минут! Мощная фотостудия теперь находится прямо на вашем домашнем компьютере. Откройте для себя удивительные возможности обработки и редактирования фотографий. Теперь это так просто и интересно!
Заключение
В этой статье мы представили пятерку лучших онлайн-фотопринтеров. Pro DPI предоставляет самую дешевую услугу печати фотографий. С Snapfish вы можете получить отпечатки не более чем за 24 часа. В Nations Photo Lab работает отличная команда по обслуживанию клиентов, и она предоставляет самые экономичные услуги печати фотографий. CVS — лучший фотопринтер для личного пользования, популярный среди пользователей социальных сетей. Кроме того, Walgreens предлагает наиболее удобные услуги печати и предлагает несколько вариантов доставки и самовывоза.
Если вам нужно напечатать фотографии, вы можете выбрать онлайн-сервис из первой пятерки, исходя из ваших требований. Как видите, все онлайн-сервисы фотопечати не могут просматривать и редактировать фотографии перед печатью. Таким образом, вы должны просмотреть и отполировать свои фотографии в WidsMob Viewer Pro, прежде чем загружать фотографии на онлайн-принтеры.