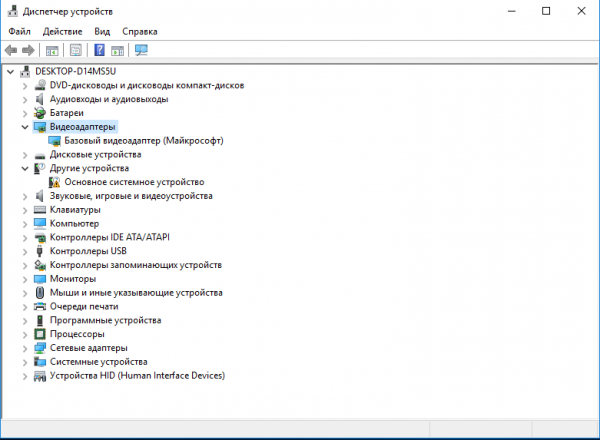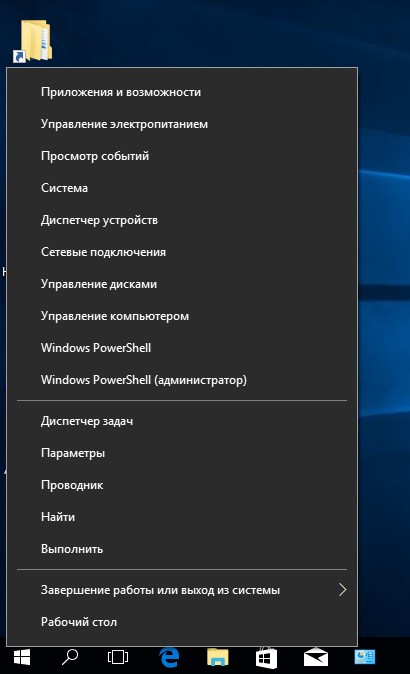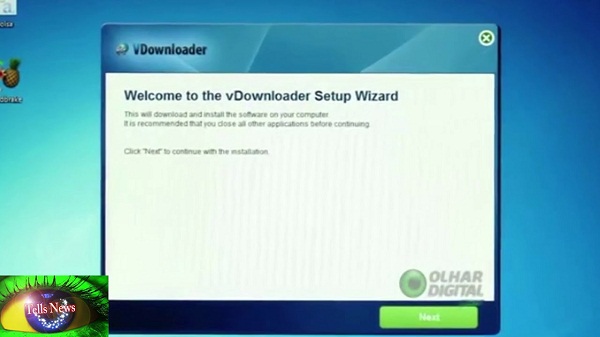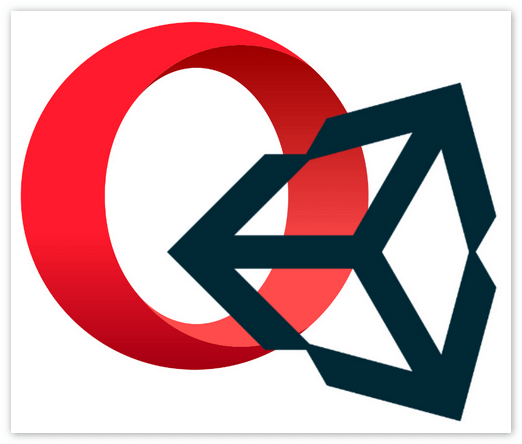Как обновить windows 10 через программу «помощник по обновлению windows 10»
Содержание:
- Важные моменты
- Установка новой ОС на смартфон мобильного устройства с помощью доступа к Wi-Fi сети
- Для чего нужен «Помощник по обновлению Windows 10»
- Установка обновлений
- Для чего нужен «Помощник по обновлению Windows 10»
- What does Windows 10 Update Assistant do
- What is Windows 10 Update Assistant
- Настройка Проводника Windows
- Как это работает: проверено в редакции CNews
- Установка новой ОС на смартфон с помощью персонального компьютера
- Что делает Update Assistant?
- Откат назад
- Windows 10 Update Assistant Virus
- About Windows 10 Update Assistant
- Обновление с помощью Помощника
- Возможные проблемы и способы их решения
- Отключение центра обновлений в Windows 10
- Что такое Update Assistant?
- Download Windows 10 Update Assistant
- Для чего необходим помощник по обновлению Windows 10
- $Windows.~BT — что это за папка?
Важные моменты
- Обновления устраняют баги, глюки, а также критические уязвимости, которые могут использовать хакеры для атак. Простыми словами уязвимости, через которые может попасть на ПК вирус.
- В десятке обновления также могут приносить новые функции, то есть десятка как бы на ходу улучшается.
- Обновления, особенно в десятке — вещь требующая ресурсов. Да, может нагружаться процессор, использоваться много оперативы, особенно когда вы только установили чистую винду, то первые обновления — их много, и установка, скачивание, и еще какие-то служебные дела — будут кушать много оперы.. и грузить процессор.. нужно просто набраться терпения.
- Выходят не каждый день — примерно раз в неделю, раньше было каждый вторник. Точно не знаю, но в десятке вроде по умолчанию все настроено так, что скачиваться и устанавливаться будет автоматом, а вот перезагрузка только после вашего разрешения. Да, для установки часто требуется перезагрузка — это норма. Хотя читал что десятка может и принудительно как-то перезагрузить комп..
Установка новой ОС на смартфон мобильного устройства с помощью доступа к Wi-Fi сети
Для этого требуется наличие Wi-Fi или GPRS сети.
Помощник по обновлению
В магазине Windows Store
имеется специальная утилита, которая помогает пользователям устанавливать новые версии ОС на свои мобильные устройства, называется она — Upgrade Advisor
или Помощник по обновлению
(скачать приложение). Программное приложение показывает совместимость мобильного устройства с данной операционной системой, а также осуществляет помощь в освобождении свободного пространства на смартфоне. Если для загрузки новой операционной системы не хватает места, то программное приложение предложит удалить различные файлы для освобождения свободного места на устройстве.

При запуске программного приложения пользователю будет представлен запрос на установку новой версии ОС. Необходимо принять запрос, и тогда телефон перезапустится.
Стоит следовать подробным инструкция, отображающимся на экране мобильного телефона. Не стоит переживать, во время обновления операционной системы телефон может неоднократно перезагружаться. По времени установка новой версии операционной системы занимает менее 30 минут, но большие обновления на некоторых телефонах могут занимать до двух часов
. Во время установки телефон будет недоступен для использования. После проведения инсталляции на смартфон пользователь сразу же попадет на Рабочий стол устройства и сможет полноценно использовать телефон в своих целях.
Процесс загрузки установщика Windows 10 Mobile можно отслеживать в меню Настройки
→ Обновление телефона:

Там же возможно осуществить установку новой версии ОС в специально отведенное время. Для этого нужно зайти в этот раздел, и в Предпочитаемом времени установки
задать параметры определенного времени, когда должна начаться установка ОС Windows 10 Mobile. Такая возможность недоступна на некоторых телефонах.
Windows Insider
Также имеется уникальный способ обновления операционной системы на всех устройствах Lumia
. Для его использования потребуется деинсталлировать Prewiew for Developers
, поскольку без этого установка новой версии может быть безуспешна. Итак, для использования этого метода нужно:
- Установить на мобильное устройство утилиту Windows Insider
и зарегистрироваться в ней. Данная программа позволяет получить оценочный вариант Windows до момента выхода официального релиза. - Запустить программу и выбрать пункт Get preview builds
, выбрать предлагаемое действие и принять запрос на соглашение. - Далее выбрать пункт Insider Fast
. Далее подтверждаем установку. После этого телефон перезагрузится. - Необходимо зайти в Настройки → Обновление телефона
мобильного устройства, дождаться загрузки обновлений и запустить установку
.
Перед использованием любых методов необходимо убедиться в том, что ваше устройство заряжено. Это нужно для того, чтобы процесс установки был успешно завершен, не прерываясь из-за нехватки заряда аккумуляторной батареи. Аккумулятор должен быть заряжен более, чем на половину.

После обновления Windows стоит убедиться, что все приложения имеют последнюю версию. Возможно, некоторые функции телефона будут не активированы, поскольку потребуется обновить некоторые приложения.
Также могут сброситься некоторые пароли, и вам придется ввести их заново.
В настройках есть пункт автоматической загрузки обновления при доступной точке Wi-Fi, но если он не стоит, то всегда можно произвести обновление вручную. Для того чтобы включить автоматическое обновление программных приложений, нужно зайти в Настройки
меню магазина Windows и выбрать раздел Обновления приложений
, в котором будет пункт обновления программных приложений при наличии доступа к точке Wi-Fi. Требуется поставить галочку на этом пункте, и тогда смартфон будет сам сразу же обновлять программные приложения.
Для этого необходимо зайти в Меню магазина Windows и выбрать раздел загрузок и обновлений. После запустить процесс проверки обновлений на данном устройстве и по окончанию процесса необходимо выбрать обновление всех приложений.
Не стоит обращаться в салоны сотовой связи для обновления программного обеспечения вашего телефона. Всегда можно научиться это делать самому. Каждый человек должен уметь обращаться со своими устройствами самостоятельно, производить обновления, установку программных приложений. Зачем платить деньги за то, что можно научиться делать самостоятельно.
Для чего нужен «Помощник по обновлению Windows 10»
«Помощник» — небольшая программа, не требующая установки. Она автоматически сканирует систему, выявляет наличие доступных обновлений и предлагает их пользователю, если, конечно, они были найдены. После того как последние версии будут найдены, начнётся их загрузка и установка. Весь процесс утилита выполняет сама: пользователю нужно лишь запустить её и подтвердить перезагрузку компьютера, необходимую для окончания установки обновлений.
Приложение делает практически то же самое, что и «Центр обновлений», встроенный во все версии Windows. Однако оно имеет другой дизайн и может сработать в том случае, когда «Центр обновлений» по каким-то причинам не способен найти или установить новые версии.
Загрузка приложения
Приложение бесплатно, поэтому загружать его стоит только с официального сайта Microsoft. Учтите, на данной странице представлено две программы: средство Update Assistant для обновления установленной Windows 10 и программа для перехода с предыдущей версии ОС на «десятку», расположенная ниже. Нас интересует первый вариант.
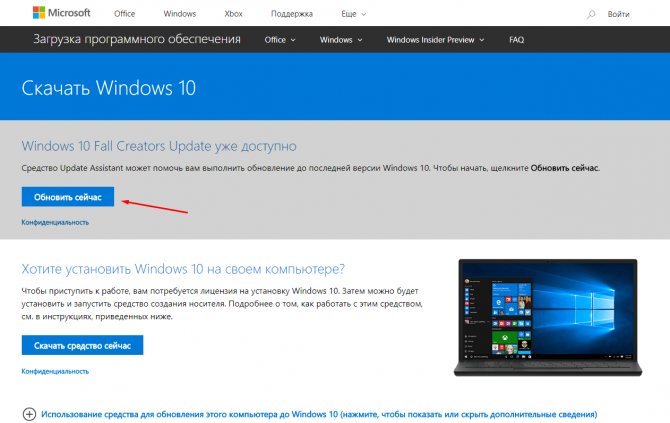
Заходим на сайт Microsoft и скачиваем Update Assistant
Установка обновлений
Для установки обновлений выполните следующее:
- Запустив приложение, подтвердите, что хотите выполнить обновление.
- Дождитесь, пока утилита убедится в том, что компьютер пригоден для установки последней версии Windows. Отказ вы получите только в том случае, если комплектующие ПК не соответствуют минимальным требованиям.
- Начнётся загрузка обновлений. Процедура может длиться более часа: её длительность зависит от скорости интернета. После того как все файлы скачаются, вам предложат перезапустить компьютер или отложить его перезагрузку на определённое время.
- Когда перезапуск окончится, обновления будут успешно установлены, а вы получите соответствующее уведомление от программы. На этом её задача выполнена, удалите её или отложите до следующего раза.
Для чего нужен «Помощник по обновлению Windows 10»
«Помощник» — небольшая программа, не требующая установки. Она автоматически сканирует систему, выявляет наличие доступных обновлений и предлагает их пользователю, если, конечно, они были найдены. После того как последние версии будут найдены, начнётся их загрузка и установка. Весь процесс утилита выполняет сама: пользователю нужно лишь запустить её и подтвердить перезагрузку компьютера, необходимую для окончания установки обновлений.
Приложение делает практически то же самое, что и «Центр обновлений», встроенный во все версии Windows. Однако оно имеет другой дизайн и может сработать в том случае, когда «Центр обновлений» по каким-то причинам не способен найти или установить новые версии.
Загрузка приложения
Приложение бесплатно, поэтому загружать его стоит только с официального сайта Microsoft. Учтите, на данной странице представлено две программы: средство Update Assistant для обновления установленной Windows 10 и программа для перехода с предыдущей версии ОС на «десятку», расположенная ниже. Нас интересует первый вариант.
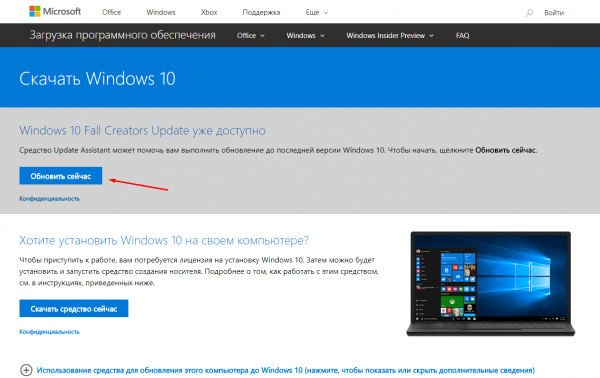 Заходим на сайт Microsoft и скачиваем Update Assistant
Заходим на сайт Microsoft и скачиваем Update Assistant
What does Windows 10 Update Assistant do
Windows 10 Update Assistant aims at helping users manage the Windows updates. People may miss important security updates and they may choose to not install the updates, but it can cause vulnerabilities to Windows computers. But with Windows 10 Update Assistant, you won’t miss any important updates since it pushes notifications about the newly-released updates. You can choose when and how to update. Then Windows 10 Update Assistant will check for device compatibility and automatically download and install the updates for you.
Although it brings so much convenience to Windows individual users, Windows 10 Update Assistant has been regarded as an inevitable push tool to install Windows updates, because many users have reported that Windows 10 Update Assistant automatically installs updates and restarts devices, and lots of work has to be interrupted or damaged. In addition, some people don’t want to download the latest Windows updates because the new updates can cause incompatibilities and buggy issues to their devices. So people would like to disable or uninstall Windows 10 Update Assistant.
For people who disable Windows Update by setting the device as a metered connection or stopping Windows Update service, Windows 10 Update Assistant still automatically install Windows updates despite these those settings, and even modifies Windows Update service settings. The only way to stop it is to uninstall Windows 10 Update Assistant from your device.
What is Windows 10 Update Assistant
Windows 10 Update Assistant is an update management tool in Windows 10, which is used to provide the latest Windows feature updates, notify the users to manage the latest updates, and secure your Windows 10 system safety.
Windows 10 Update Assistant is a helpful tool to make your update process much better and easier, especially for individual users. While for IT professionals, especially those in organizations like hospitals and education enterprises, Windows 10 Update Assistant is a nightmare as it pops up the notification to update and upgrades your computer constantly, which causes inconveniences.
Настройка Проводника Windows
Вы получили уведомление Get Windows 10. Отказались от предложения и снова получили его. Операционная система очень назойливо предлагает установить обновления и перейти на новинку. Если вам хочется от этого избавиться, необходимо удалить установочные файлы «Десятки» и некоторые апдейты.
Но в первую очередь пользователям потребуется изменить конфигурации отображения файлов в системном Проводнике (программа для работы с дисками, папками и файлами). Это необходимо, потому что дистрибутив Windows 10 сохраняется в скрытую папку, к вы не сможете увидеть. Без соответствующих настроек.
Следуйте представленной инструкции:
- Откройте Проводник. Это можно сделать с помощью ярлыка «Мой компьютер» в меню «Пуск», на панели быстрого доступа или на рабочем столе. Существует и альтернативный способ — одновременно нажать клавиши Win + E.
- Щелкните по вкладке «Упорядочить», которая располагается в главном меню окна (верхний левый угол).
- В раскрывшемся ниспадающем списке требуется выбрать раздел «Параметры папок и поиска».
- В новом открывшемся окне перейдите в раздел «Вид».
- Найдите опцию «Отображать скрытые диски, файлы, папки» и установите галку напротив нее.
-
Щелкните по кнопкам Применить и OK.
Как это работает: проверено в редакции CNews
Для бесплатного обновления до Windows 10 пользователю необходимо для начала посетить страницу официальной загрузки Windows 10, и затем, нажав на кнопку Download Tool now, скачать и установить утилиту Media Creation Tool на систему под управлением Windows 7/8/8.1.

Приглашение скачать утилиту Media Creation Tool
Следующий этап – запуск утилиты Media Creation Tool и принятие лицензионного соглашения.

Лицензионное соглашение по Windows 10
Затем следует выбор опции «Обновить этот компьютер сейчас» (Upgrade this PC now), и клик на кнопке «Далее».

Программа установки Windows 10
Далее происходит скачивание на ПК инсталляционных файлов Windows 10.

Скачивание инсталляционных файлов Windows 10
После этого на экран выводится дополнительное соглашение по лицензии Windows 10, с учетом всех произведенных и учтенных обновлений системы (на скриншоте ниже — дополнительное соглашение с учетом обновлений до июня 2018 г.), которое также необходимо принять.

Дополнительное соглашение по лицензии Windows 10
Далее производится скачивание дополнительных файлов для обновления.

Дополнительные обновления Windows 10
Далее утилита спросит, хотите ли вы сохранить все или будет производиться установка с нуля. Необходимо выбрать опцию «Сохранить все приложения и файлы» (Keep all apps and files).

Выбор опций установки Windows 10
Установка Windows 10 стартует сразу же после нажатия кнопки «Установить» (Install). Процесс установки Windows 10, напомним, может занять изрядно времени, с неоднократной перезагрузкой системы.

Процесс установки Windows 10
По завершении установки Windows 10, необходимо подключиться к интернету и открыть опцию «Параметры – Обновление Windows – Активация на ПК» (Settings > Windows Update > Activation). Активация должна произойти с помощью цифровой лицензии. В процессе обновления Windows подключится к серверам активации Microsoft, и компьютер получит цифровую лицензию или разрешение Windows 10. На странице активации Windows («Настройки – Обновление и безопасность – Активация») появится запись об активации Windows с помощью цифровой лицензии.

Проверено в CNews: апгрейд до Windows 10 прошел удачно
Автор заметки о способе активации ОС отмечает, что такой способ работает только с подлинными лицензиями Windows 7 или Windows 8/8.1. В процессе описанного способа установки пользователь получает цифровую лицензию, которая действительную в течение всего срока службы оборудования. Для активации лицензии Windows 10 также применимо классическое введение ключа продукта Windows 7 или Windows 8.x, отметил автор.
Как пандемия изменила подходы к организации рабочего пространства
Интеграция

Как сообщили CNews в российском
представительстве Microsoft, упоминаемая в публикации утилита
Media Creation Tool «создана для того, чтобы дать возможность ИТ-профессионалам
создать установочный образ операционной системы для различных целей
организации. Образ активируется ключом. Если клиент получил образ и, не имея
ключа, его активировал, это не означает, что это лицензионно корректный способ.
Этот путь по-прежнему оставляет пользователя без соответствующей лицензии».
Цифровая лицензия связана с устройством, и до тех пор, пока «железо» не изменилось, есть возможность выполнить чистую установку той же версии Windows 10 с помощью Media Creation Tool или файлов ISO, при этом активация лицензии будет выполнена автоматически.
Установка новой ОС на смартфон с помощью персонального компьютера
Необходимо для начала установить на персональный компьютер программу . При открытии программы необходимо подсоединить к компьютеру сотовый телефон с помощью USB-кабеля.
Сразу после этого программа будет показывать все сотовые телефоны, подсоединенные к компьютеру. При выборе смартфона перед пользователем высветится список всех доступных установок. Также возможно обновить смартфон, если новая версия ОС дает сбои либо перестала работать.

Но не все пользователи имеют доступ к персональному компьютеру. Многие хотели бы обновить свое мобильное устройство через интернет-соединение Wi-Fi или GPRS. Во втором способе сказано, как обновить смартфон до Windows 10 без использования персонального компьютера.
Что делает Update Assistant?
Update Assistant – официальная разработка Microsoft, Помощник, призванный загружать и устанавливать обновления безопасности в Windows 10. Если после сканирования компьютера система не обнаруживает на нем актуальных пакетов безопасности, то Update Assistant автоматически инсталлируется на устройство и начинает свою работу. Значок утилиты мы видим на рабочем столе. Если не выполнять апдейт, то программа постоянно будет выдавать предупреждение о том, что наш ПК нуждается в установке последних обновлений безопасности: Your device needs the latest security updates. В меню помощника находятся кнопки “Сделать позже” и “Обновиться сейчас”. Выбор за нами.
Если мы не будем сейчас загружать обновления, то окно утилиты может просто не закрыться. А, завершив процесс работы программы принудительно, мы столкнемся с тем, что система снова подключит Update Assistant. Поэтому многие пользователи стремятся навсегда отключить или удалить этот софт.

Утилита работает в автоматическом режиме
Если же мы согласны на обновления, то сначала придется освободить место на системном диске (8 ГБ), а потом подождать достаточно долгое время. Компьютер самостоятельно загрузит все файлы актуального обновления, верифицирует их и инсталлирует. Весь процесс занимает 3–4 часа (большую роль играют технические характеристики устройства и скорость интернет-соединения). После нескольких перезагрузок на компьютере установится свежая версия Windows 10 от 1709 и выше.
Откат назад
Если вы попробовали новый релиз, и он вам не понравился, можно откатить процедуру. Для этого на системном диске должна сохраниться папка «windowsold».
- Перейдите в параметры, нажав +
и выбирайте раздел, в котором происходит настройка безопасности и новых релизов ПО.
- Здесь кликайте на «Восстановление» и затем слева на кнопку «Начать» в области выполнения отката к более раннему релизу.
Эти действия помогут нейтрализовать все изменения.
После обновления операционной системы иногда происходят мелкие неполадки, которые не составит труда устранить, советуем ознакомится с некоторыми из них:
- что делать
- , как быть
Windows 10 Update Assistant Virus
The Windows 10 Update Assistant is a tool that enables you to upgrade Windows 10 to the latest builds. With it, you can update Windows to the latest version without waiting for an automatic update.
However, some users may don’t like this tool and refer to it as Windows 10 Update Assistant virus. The possible reasons are as follows:
- It often plagues your system with frequent pop-up messages and unnecessary notifications about new updates. If you keep ignoring notifications about new updates, it’ll automatically install them. This often interrupts your important work or games.
- No matter how many times you uninstall the Windows 10 Update Assistant, it will come back again.
Certainly, this can be very irritating. Then, how to stop Windows 10 Update Assistant permanently? Please read the following content to get methods.
About Windows 10 Update Assistant
The accessible and user-friendly tool designed by Microsoft — Windows 10 Upgrade Assistant, which allows you to download and install the latest version of Windows 10 on your computer by a few mouse clicks and the process won’t make your files lose.
Even though many other users out there have installed the Windows 10 update without incidents, I strongly advise that you had better take the time to do a system backup before I go further.
The latest updates can be downloaded and installed on your device by the Windows 10 Update Assistant. Feature updates such as, the Windows 10 May 2019 Update (version 1903) offer new functionality, which can help keep your systems secure. After you download Windows 10 Update Assistant, you’ll get these new updates automatically.
In addition, you can update Windows 10 yourself if you want to check for quality updates or if you don’t want to wait for an automatic update. And you can defer updates — go to Windows 10 servicing options if you’re an IT Professional.
Tip: If you need to know which version of Windows 10 is installed on your system, you can click the Start button, select Settings option, navigate to System and select About to check.
Обновление с помощью Помощника
После запуска приложение определит текущую версию Windows 10 и предложит установить самую последнюю версию.

Апдейт инициируется кнопкой «Обновить сейчас», правда сначала будет проанализирована конфигурация компьютера на предмет соответствия требованиям операционной системы. Также Помощник проверит достаточно ли места на диске. Если будет выявлена какая-то проблема, то появится предупреждающая надпись, а сама процедура прервется. Наиболее часто загвоздка возникает из-за нехватки свободного дискового пространства для обновления. Пример появляющегося в этом случае сообщения приведен на скриншоте ниже.

После устранения всех несоответствий можно нажать «Попробовать еще раз», другой вариант – отменить обновление, а потом запустить его заново. Если Update Assistant на этот раз даст добро, начнется скачка и установка нужных файлов. Вы в это время можете работать с любыми приложениями, как если бы апдейт не производился.

Возможные проблемы и способы их решения
Как и любая служба Windows, «Центр обновления» подвержен некоторым неполадкам и ошибкам. Возникать они могут как из-за человеческого фактора (изменение некоторых настроек, отключение служб для экономии оперативной памяти), так и по программным причинам (повреждение системных файлов вирусами, неполадки оборудования). Рассмотрим проблемы, которые можно устранить программными средствами.
Решение проблем с помощью службы «Устранение неполадок» в Windows 10
Начинать исправление ошибок с ЦО нужно со службы «Устранение неполадок». Это простой системный инструмент для решения небольших ошибок.
Ошибка Service Registration is Missing or Corrupt
Ошибка типа Service Registration is Missing or Corrupt означает неполадки в работе одной из служб, которые отвечают за обновление системы. Исправить неполадку можно несколькими способами, в зависимости от того, какого рода проблема вызвала аварийный код.
 Ошибка Service Registration is Missing or Corrupt возникает при попытке обновить операционную систему
Ошибка Service Registration is Missing or Corrupt возникает при попытке обновить операционную систему
Первым делом необходимо проверить компьютер на наличие вирусов. Используем для этого не меньше двух программ от разных разработчиков. Это увеличит шанс обнаружения вредоносного кода и исправления ситуации.
Если вирусы будут обнаружены, придётся восстанавливать системные файлы. Для этого необходимо воспользоваться терминалом «Командной строки»:
- Нажимаем комбинацию клавиш Win + R, вводим CMD и кликаем «OK» или Enter.
- В открывшемся терминале вводим команду sfc /scannow и запускаем её в работу клавишей Enter.
- Ожидаем, пока утилита закончит свою работу. Затем перезагружаем компьютер.
Когда я сталкивался с этой ошибкой, причиной её возникновения была отключенная или условно отключенная служба обновления Windows. Очень часто виной отключения становились программы, обещающие сделать компьютер более производительным, или личная невнимательность при деактивации действительно лишних служб.
Далее проверяем тип запуска необходимых служб:
- Нажимаем комбинацию клавиш Win + R, вводим services.msc в соответствующее поле и нажимаем «OK».
- В открывшемся окне двойным щелчком кликаем по службе «Центр обновления Windows» (Windows Update, если установлена английская версия ОС).
- Откроется окно свойств, в нём меняем тип запуска на «Автоматически», затем подтверждаем изменение кнопкой «OK».
- Повторяем операцию для службы «Фоновая интеллектуальная служба передачи» (Background Intelligent Transfery System). Перезагружаем компьютер, чтобы изменения вступили в силу.
Видео: как проверить целостность системных файлов в Windows 10
Перезагрузка компьютера «Центром обновления» в Windows 10
Установка обновлений может стать целой проблемой для определённого кластера пользователей, работающих с компьютером до поздней ночи. Внезапная перезагрузка может привести к потере важных пользовательских данных.
Чтобы решить эту проблему, нужно изменить настройки ЦО:
- Открываем «Центр обновления» Windows. Как это сделать, описано выше. Нажимаем кнопку «Параметры перезапуска».
- Переводим тумблер в положение «Откл», после чего закрываем «Параметры» и перезагружаем компьютер.
Не все версии операционной системы «насильно» перезагружают компьютер ради установки обновлений. Используя Windows 10 LTSB уже три года, ни разу не сталкивался с подобной проблемой, хотя стабильно загружаю все апгрейды ОС. На Win10 Pro также не возникало никаких проблем, система просила перезагрузить компьютер, но никогда не делала этого сама. Потому лично мой совет: просто устанавливайте обновления по мере их скачивания. Потратив на это 10–15 минут, вы много времени не потеряете, зато компьютер всегда будет в актуальном состоянии и защищён от внешних угроз.
Проблема с кэшем и старыми обновлениями
Так называемая проблема с кэшем обновлений нередко сопровождает неполадки на винчестере или возникает в случае разрыва связи при скачивании обновлений, что нарушает целостность структуры загружаемых файлов. Решение простое: необходимо удалить повреждённые файлы и повторить загрузку обновлений «с чистого листа»:
- Любым файловым менеджером («Проводник», Total Commander и др.) переходим в папку C:\Windows\SoftwareDistribution\Download.
- Выделяем все файлы каталога и удаляем их.
-
После перезагружаем компьютер и повторяем загрузку обновлений.
Обычно рекомендуется перед удалением кэша выключать службу обновления. Однако опыт показывает, что это лишние действия, так как файлы удаляются без проблем.
Отключение центра обновлений в Windows 10
Первый способ, который попробуем для избавления от напоминаний Update Assistant – отключим Центр обновлений. По умолчанию он работает постоянно и самостоятельно загружает актуальные обновления. Но, если на устройстве мало памяти или трафик интернет-соединения ограничен, то Центр обновлений можно и отключить.
Для этого:
- Активируем win + r и пишем в строке services.msc.
-
Перед нами откроется окно локальных служб.
Центр обновления Windows 10
- Находим Центр обновлений и ПКМ вызываем меню, где проходим во вкладку “Свойства”.
-
Тип запуска меняем на “Отключена”, а состояние – на “Остановить”. Применяем, подтверждаем.
Изменение свойств Центра обновления Windows
- Удаляем Update Assistant при помощи стандартных средств либо специальных утилит.
Если помощник снова будет появляться в системе (что вероятнее всего), то нужно либо постоянно повторять весь алгоритм заново, либо пробовать другие способы.
Что такое Update Assistant?
Windows 10 Update Assistant – это своеобразный «помощник» в установке обновлений в «десятке». Он может устанавливать как постоянные обновления безопасности, так и глобальные «обновки», которые полностью меняют версию дистрибутива и опции операционной системы. Все бы ничего, но делает все это сей «помощник» без спроса. Часто перезагрузка требуется во время работы с важными документами, например. И далеко не факт, что после этих самых обновлений ОС запустится. Часто наблюдается крах системы. Поэтому нет ничего удивительного в том, что юзеры массово ищут ответ на вопрос о том, как убрать или избавиться от Windows 10 Update Assistant.
Download Windows 10 Update Assistant
If due to any reason, the latest version not available for your system? Or Experiencing problems such as feature update to Windows 10 version 20H2 stuck downloading, failed with different errors. Let’s use the official Windows 10 update assistant to manually update to Windows 10 version 20H2 build 19042.
- First of all, visit the official Microsoft Windows 10 download page
- Click on the Update now button to download the Windows 10 update assistant tool (Windows10Upgrade.exe).
- Right click on it (Windows10Upgrade.exe)
- select run as administrator, then select update now.
- The assistant will perform basic checks on your system hardware compatibility,
- If your PC meets all the requirements for installing the Windows 10 October 2020 Update, you see a screen like below.
- If your device is compatible, click the Next button to begin the upgrade.
- This will start the download process.
- It depends on your internet speed how long it will be.
Note: As this is a big update, there are lots of data that need to get to your PC, so it takes a while until it everything is downloaded. If you use a laptop or a tablet, make sure that its power cord is plugged in.
- After verifying the download, the assistant will start preparing the update process automatically.
- Once the update finishes downloading, follow the instructions to restart your PC and complete the installation process.
- The assistant will automatically restart your computer after a 30-minute countdown.
- You can click the “Restart now” button in the bottom right to start it immediately or the “Restart later” link in the bottom left to delay it.
- Windows 10 will go through the final steps to finish installing the update.
- The installation of the Windows 10 20H2 Update continues your PC might reboot a couple of times All there is left for you to do is wait for it to end.
- The entire process of using these tools should take less than an hour, but it also depends on the internet speed and system configuration.
- That’s all, congratulations you have successfully installed the windows 10 October 2020 update on your system.
- You can check the same from Settings -> System -> About” and look for the Version field on the right.
That’s all, let us know if you face any difficulty while the windows 10 20H2 upgrade process.
Also read
- Top 5 Features of Windows 10 version 20H2, October 2020 update
- Enable Windows Sandbox feature on Windows 10, October 2020 update
- Find Out Which Windows 10 Version Build and Edition you have installed
- Laptop freezes randomly after Install Windows 10 October 2020update? Try these solutions
- Fix Windows 10 update keeps installing the same updates over and over
- Complete Review on Microsoft Windows 10 Operating system
Для чего необходим помощник по обновлению Windows 10
Основным предназначением помощника является проверка совместимости действующей мощности компьютера с последней версией операционной системы. Приложение автоматически проверяет параметры десктопной или мобильной версии (в настоящее время поддержка мобильных гаджетов прекращена). В числе основных параметров мониторинга – центральный процессор, оперативная память и резерв свободного места на жестком диске. Кроме того, средство обновления проверит лицензию пользователя на пользование фирменными программами «Майкрософт».
После скачивания приложения пользователи могут выбрать один из двух вариантов установки:
- Последовательное обновление системы в сопровождении помощника (автоматический режим). В ходе установки будет происходить скачивание набора новых микропрограмм с последующей заменой основных компонентов. Стоит отметить, что на десктоп будет установлена новая система. Прежняя версия при этом будет перемещена в отдельную папку с целью предоставления возможности отката.
- Второй способ перехода на новую версию в традиционном формате. При помощи все того же помощника создается образ системы на носителе, с которого в последующем можно будет произвести установку. Предварительно нужно будет указать считыватель в качестве основного устройства запуска Windows.
Побочная функция помощника состоит в том, что он является резервным средством обновления системы. Он срабатывает, когда по каким-либо причинам перейти на новые версии софта не представляется возможным из-за сбоев встроенного центра обновлений.
В последних версиях Windows (я пишу это в 2019 год), помощник не требует специальной загрузки при наличии официального дистрибутива системы и последних обновлений.
$Windows.~BT — что это за папка?
«$Windows.~BT» находится внутри корневого каталога, где установлена операционная система, и ее размер зависит от отведенной для нее задачи
В основном она занимает от нескольких до десятка гигабайт, поэтому пользователи, у которых система установлена на накопителе «малого» объема частот обращают на нее внимание. Папка создается автоматически после обновления или в дни, предшествующие установке крупной сборки
Майкрософт выпускает регулярные обновления, которые повышают производительность, и включают исправления ошибок. Они сначала загружаются из интернета в фоновом режиме, затем устанавливаются по усмотрению пользователя. Обновления сохраняются в этом каталоге и пару других в зависимости от их характера.
В ней также хранятся файлы журналов, которые могут быть использованы во время незначительного обновления. В некоторых случаях папка создается инструментом «Media Creation Tool», который используется для загрузки всей копии Windows на компьютер. Он временно сохраняет данные в этот каталог, который позже используется для создания программы установки ОС.
Файлы из предыдущих версий перемещаются в несколько папок на случай, если пользователю не понравится новая ОС или возникнуть ошибки при установке, и он решит вернуться к «старой». «$Windows.~BT» является одной из них, и часто содержит важные файлы журнала и данные предыдущей версии.